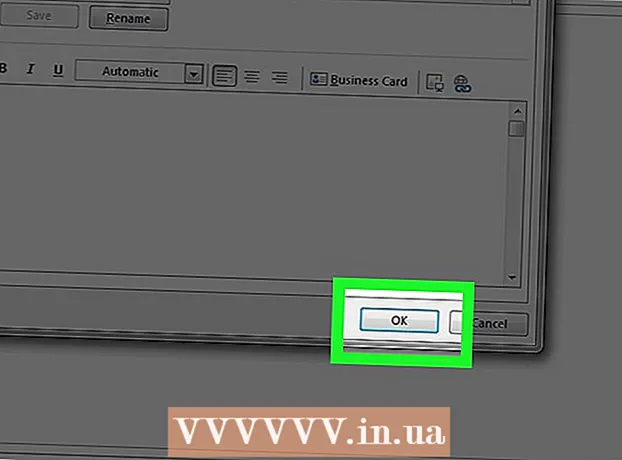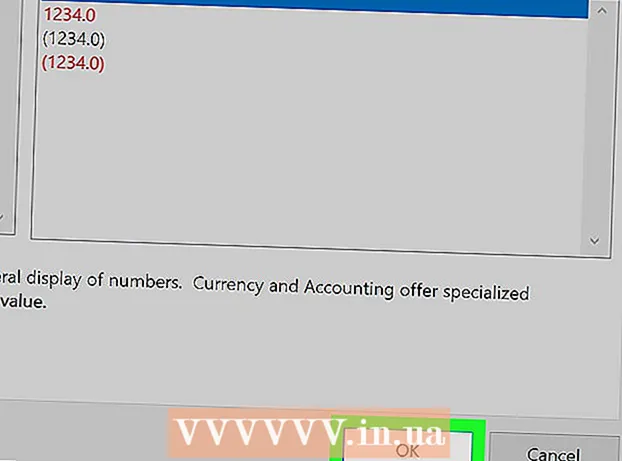लेखक:
Louise Ward
निर्मितीची तारीख:
10 फेब्रुवारी 2021
अद्यतन तारीख:
1 जुलै 2024
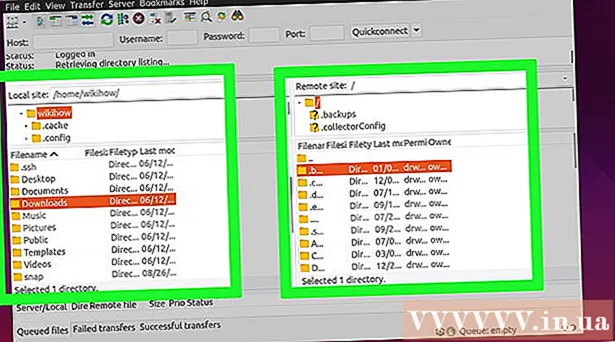
सामग्री
उबंटू लिनक्स चालणार्या संगणकावरील एफटीपी सर्व्हरची स्थापना कशी करावी आणि कनेक्ट कसे करावे हे हे विकी तुम्हाला शिकवते. आपल्या संगणकावरील डेटा संचयित करण्यासाठी आणि इतरांना त्या फायली ब्राउझ करण्याची परवानगी देण्यासाठी एफटीपी सर्व्हर खूप उपयुक्त आहेत. आपल्या संगणकावरून कनेक्शन स्थापित करण्यासाठी आपल्यास एफटीपी सर्व्हरची आवश्यकता आहे. आपल्याला नवीनतम उबंटू आवृत्तीमध्ये अद्यतनित करण्याची देखील आवश्यकता आहे.
पायर्या
भाग 1 चा 1: FTP फ्रेमवर्क स्थापित करणे
आपली उबंटू आवृत्ती अद्ययावत असल्याचे सुनिश्चित करा. मागील आवृत्तीच्या तुलनेत उबंटू आवृत्ती 17.10 आणि त्यापेक्षा बर्याच फाईल पथ आहेत, म्हणून आपल्याला उबंटूच्या नवीनतम आवृत्तीमध्ये अद्यतनित करावे लागेल:
- उघडा टर्मिनल
- ऑर्डर प्रविष्ट कराsudo योग्य-अपग्रेड नंतर दाबा ↵ प्रविष्ट करा.
- संकेतशब्द प्रविष्ट करा आणि टॅप करा ↵ प्रविष्ट करा.
- आयात करा y दिसेल, नंतर दाबा ↵ प्रविष्ट करा.
- अपग्रेडची स्थापना पूर्ण होईपर्यंत प्रतीक्षा करा, नंतर सूचित केल्यास आपला संगणक रीस्टार्ट करा.

टर्मिनल उघडा. मेनू क्लिक करा अनुप्रयोग⋮⋮⋮, खाली स्क्रोल करा आणि चिन्हावर क्लिक करा टर्मिनल सुरू करण्यासाठी.- आपण देखील दाबू शकता Alt+Ctrl+ट टर्मिनल उघडण्यासाठी.

व्हीएसएफटीपीडी स्थापना आदेश प्रविष्ट करा. ऑर्डर प्रविष्ट करा sudo apt-get vs vsppd स्थापित करा टर्मिनल मध्ये, नंतर दाबा ↵ प्रविष्ट करा.
पासवर्ड टाका. आपण आपल्या संगणकात लॉग इन करण्यासाठी वापरलेला संकेतशब्द प्रविष्ट करा, नंतर टॅप करा ↵ प्रविष्ट करा.
व्हीएसएफटीपीडी स्थापित होण्याची प्रतीक्षा करा. आपल्या एफटीपी सेटअप आणि इंटरनेट कनेक्शनवर अवलंबून यास सुमारे 5-20 मिनिटे लागतील, म्हणून धीर धरा.
फाईलझिला स्थापित करा. हा प्रोग्राम आहे जो आपण आपल्या सर्व्हरवर डेटामध्ये प्रवेश करण्यासाठी आणि अपलोड करण्यासाठी वापरेल. स्थापित करण्यासाठी, कृपयाः
- ऑर्डर प्रविष्ट करा sudo apt-get install filezilla
- सूचित केल्यास आपला संकेतशब्द पुन्हा प्रविष्ट करा.
- स्थापना पूर्ण होण्याची प्रतीक्षा करा.
4 चा भाग 2: FTP सर्व्हर संरचीत करणे
व्हीएसएफटीपीडी कॉन्फिगरेशन फाइल उघडा. ऑर्डर प्रविष्ट करा sudo नॅनो /etc/vsftpd.conf आणि दाबा ↵ प्रविष्ट करा. आपल्याला विशिष्ट व्हीएसएफटीपीडी वैशिष्ट्ये सक्षम (किंवा अक्षम) करण्यासाठी ही फाईल संपादित करण्याची आवश्यकता आहे.
स्थानिक वापरकर्त्यांना एफटीपी सर्व्हरवर लॉग इन करण्याची परवानगी द्या. एरो की वापरा आणि शीर्षकापर्यंत खाली स्क्रोल करा
स्थानिक वापरकर्त्यांना लॉग इन करण्याची अनुमती देण्यासाठी याविषयी टिप्पणी न करता. , नंतर ओळीतून "#" काढास्थानिक_ सक्षम = येस खाली.- आपण बाण की चा वापर करून "#" काढू शकता आणि पौंड चिन्हाच्या समोरचे अक्षर निवडू शकता (या प्रकरणात, "l") आणि की दाबा. ← बॅकस्पेस.
- ओळ असल्यास ही पायरी वगळा
local_enable = येस पाउंड चिन्हाशिवाय.
कमांड लिहिण्यासाठी एफटीपीला परवानगी द्या. शीर्षकाकडे खाली स्क्रोल करा
कोणत्याही प्रकारची एफटीपी राइट कमांड सक्षम करण्यासाठी यास कमेंट करा., नंतर ओळीतून "#" काढाwrite_enable = येस खाली.- ओळ असल्यास ही पायरी वगळा
write_enable = होय पाउंड चिन्हाशिवाय.
- ओळ असल्यास ही पायरी वगळा
एएससीआयआय अडथळा अक्षम करा. शीर्षकाकडे खाली स्क्रोल करा
# एएससीआयआय मॅंगलिंग हे प्रोटोकॉलचे एक भयानक वैशिष्ट्य आहे., नंतर खालील दोन ओळींमधून "#" काढा:ascii_upload_enable = होयascii_download_enable = होय
"क्रोट" सेटिंग बदला. शीर्षकाकडे खाली स्क्रोल करा
# क्रोट), नंतर पुढील ओळी जोडा:वापरकर्ता_सब_तो = = वापरकर्ताchroot_local_user = होयchroot_list_enable = होय- वरीलपैकी कोणतीही रेषा आधीपासून अस्तित्वात असल्यास, त्या ओळींच्या पुढे फक्त "#" हटवा.
डीफॉल्ट "क्रोट" सेटिंग्ज बदला. शीर्षकाकडे खाली स्क्रोल करा
(डीफॉल्ट अनुसरण), नंतर पुढील ओळी जोडा:chroot_list_file = / etc / vsftpd.chroot_listस्थानिक_रूट = / मुख्यपृष्ठ / $ वापरकर्ता / सार्वजनिक_ एचटीएमएलपरवानगी_लेखन_क्रूट = होय- वरीलपैकी कोणतीही रेषा आधीपासून अस्तित्वात असल्यास, त्या ओळींच्या पुढे फक्त "#" हटवा.
"एलएस रिकर्सिव फंक्शन" हा पर्याय चालू करा. शीर्षकाकडे खाली स्क्रोल करा
# आपण "-R" पर्याय सक्रिय करू शकता ..., नंतर ओळीतून "#" काढाls_recurse_enable = येस खाली.
मजकूर संपादक जतन करा आणि बाहेर पडा. हे करण्यासाठी, आपण:
- दाबा Ctrl+एक्स
- आयात करा y
- दाबा ↵ प्रविष्ट करा
भाग 3 चा 3: क्रोट सूचीमध्ये वापरकर्तानाव जोडणे
"क्रोट" मजकूर फाईल उघडा. ऑर्डर प्रविष्ट करा sudo नॅनो /etc/vsftpd.chroot_list आणि दाबा ↵ प्रविष्ट करा.
- आपण वगळू आणि या विभागात शेवटच्या टप्प्यावर जाऊ शकता जर आपल्याला एफटीपी सर्व्हरमध्ये प्रवेश करू शकेल हे निर्दिष्ट करण्याची आवश्यकता नसेल तर.
पासवर्ड टाका. आपण उबंटूमध्ये लॉग इन करण्यासाठी वापरलेला संकेतशब्द प्रविष्ट करा, नंतर क्लिक करा ↵ प्रविष्ट करा. "Chroot" मजकूर फाईल उघडेल.
- सिस्टम आपल्याला आपला संकेतशब्द प्रविष्ट करण्यास न विचारत असल्यास हे चरण वगळा.
सूचीमध्ये वापरकर्तानाव जोडा. आपले वापरकर्तानाव प्रविष्ट करा, नंतर टॅप करा ↵ प्रविष्ट करा, नंतर आपण आपल्या सर्व्हरवरच आपण प्रवेश करू इच्छित मुख्यपृष्ठ फोल्डरच्या मालकीच्या वापरकर्त्याच्या वापरकर्त्यांसाठी पुनरावृत्ती करा.
यादी जतन करा. दाबा Ctrl+एक्स, आयात करा y नंतर दाबा ↵ प्रविष्ट करा. आपली यादी जतन केली जाईल.
व्हीएसएफटीपीडी रीस्टार्ट करा. ऑर्डर प्रविष्ट करा sudo systemctl रीस्टार्ट vsftpd नंतर दाबा ↵ प्रविष्ट करा. आपले बदल जतन झाले आहेत याची खात्री करण्यासाठी व्हीएसएफटीपीडी रीस्टार्ट होईल. आपण आता FTP सर्व्हरवर प्रवेश करण्यास सक्षम असावे. जाहिरात
4 चा भाग 4: सर्व्हरवर प्रवेश करत आहे
सर्व्हरचा पत्ता निश्चित करा. जर आपण तृतीय पक्षाच्या सेवेद्वारे एफटीपी सर्व्हर विकत घेतला असेल (उदाहरणार्थ, ब्लूहॉस्ट), कनेक्ट होण्यासाठी आपल्याला सेवेचा IP पत्ता किंवा नियमित पत्ता माहित असणे आवश्यक आहे.
- आपण आपल्या संगणकावर खाजगी सर्व्हर ठेवत असल्यास संगणकाचा IP पत्ता आवश्यक असेल, आज्ञा प्रविष्ट कराifconfig टर्मिनलवर जा आणि आऊटपुटमध्ये "इनट अॅडर" नंबर पहा.
- जर "ifconfig" स्थापित केलेला नसेल तर तुम्ही कमांड टाईप करू शकता sudo apt-get नेट-टूल्स इंस्टॉल करा स्थापित करण्यासाठी टर्मिनलवर जा.
- आपण आपल्या संगणकावर खाजगी सर्व्हर ठेवत असल्यास संगणकाचा IP पत्ता आवश्यक असेल, आज्ञा प्रविष्ट कराifconfig टर्मिनलवर जा आणि आऊटपुटमध्ये "इनट अॅडर" नंबर पहा.
राउटरवर पोर्ट फॉरवर्डिंग. एकदा आपल्याला सर्व्हरचा IP पत्ता माहित झाला की आपल्याला आपल्या राऊटरचा 21-स्लॉट पोर्ट त्या पत्त्यावर अग्रेषित करणे आवश्यक आहे; हे पोर्ट टीसीपी प्रोटोकॉल वापरतो (यूडीपी किंवा संयोजन प्रकार नाही) हे सुनिश्चित करा.
- राउटरच्या आधारावर पोर्ट फॉरवर्डिंग प्रक्रिया बदलू शकते, आपण सूचनांसाठी संबंधित लेख किंवा राउटर दस्तऐवजीकरण पहा.
फाईलझिला उघडा. आयात करा फाईलझिला टर्मिनल वर जा, नंतर दाबा ↵ प्रविष्ट करा. काही क्षणानंतर, फाईलझिला उघडेल.
- जर तुम्हाला टर्मिनल मार्गे कनेक्ट करायचे असेल तर तुम्ही कमांडस एंटर करून पहा ftp . जोपर्यंत एफटीपी सर्व्हर चालू आहे आणि चालू आहे आणि आपल्याकडे इंटरनेट प्रवेश आहे, सिस्टम सर्व्हरशी कनेक्ट होण्याचा प्रयत्न करेल; तथापि, आपण फाइल अपलोड करण्यात सक्षम होऊ शकत नाही.
क्लिक करा फाईल फाईलझिला विंडोच्या वरील डाव्या कोपर्यात. एक ड्रॉप-डाउन मेनू दिसेल.
क्लिक करा साइट व्यवस्थापक ... (साइट व्यवस्थापक). हा पर्याय ड्रॉप-डाउन मेनूमध्ये आहे. साइट व्यवस्थापक विंडो उघडेल.
क्लिक करा नवीन साइट (नवीन पृष्ठ) हे पांढरे बटण विंडोच्या खालच्या डाव्या बाजूला आहे. नवीन साइट विभाग साइट व्यवस्थापकावर उघडेल.

सर्व्हरचा पत्ता प्रविष्ट करा. आपण "होस्ट:" फील्डमध्ये कनेक्ट होऊ इच्छित असलेल्या FTP सर्व्हरचा पत्ता (किंवा IP पत्ता) प्रविष्ट करा.
अग्रेषित करण्यासाठी पोर्ट क्रमांक जोडा. आयात करा 21 "पोर्ट:" फील्ड प्रविष्ट करा.

क्लिक करा कनेक्ट करा (कनेक्ट) हे लाल बटण पृष्ठाच्या तळाशी आहे. फाइलझिला संगणकास एफटीपी सर्व्हरशी जोडेल.
सर्व्हरवर फायली स्थानांतरित करा. आपण डाव्या उपखंडात फोल्डर ड्रॅग आणि FTP सर्व्हर पृष्ठावर डेटा अपलोड करण्यासाठी उजवीकडील विंडोवर टाकू शकता. जाहिरात
सल्ला
- आपण आपला सर्व्हर खाजगी ठेवत असल्यास पोर्ट 20 अग्रेषित करणे काही नेटवर्क समस्या सोडवू शकते.
- उबंटू 17 आणि वरील एफटीपी सर्व्हरशी कनेक्ट करण्याची प्रक्रिया मागील आवृत्त्यांपेक्षा थोडी वेगळी असेल, तर आपल्याकडे आधीपासून नसल्यास आपल्याला उबंटूला आवृत्ती 17.10 (किंवा उच्च) वर अद्यतनित करणे आवश्यक आहे.
चेतावणी
- एक एफटीपी सर्व्हर नेहमीच सुरक्षित नसतो, खासकरून जर आपण आपला स्वतःचा सर्व्हर ठेवत असाल तर. म्हणूनच, आपण वैयक्तिक / संवेदनशील माहिती एफटीपी सर्व्हरवर अपलोड करण्यापासून टाळावे.