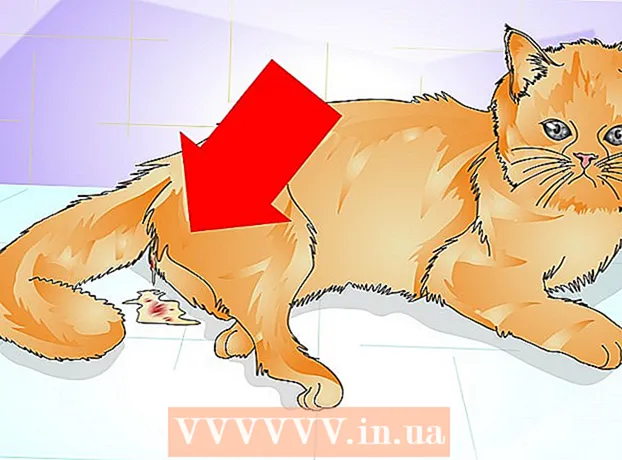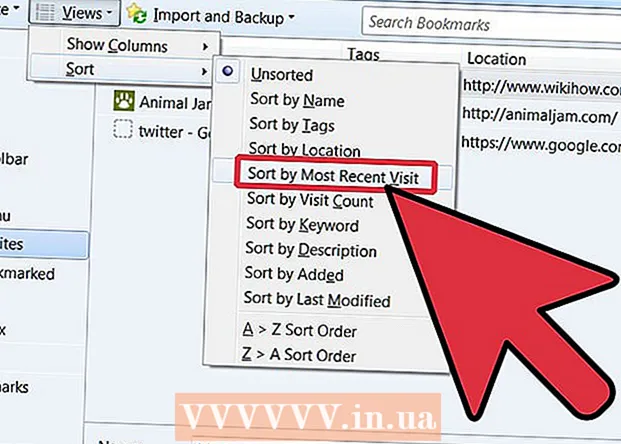लेखक:
Carl Weaver
निर्मितीची तारीख:
2 फेब्रुवारी 2021
अद्यतन तारीख:
1 जुलै 2024
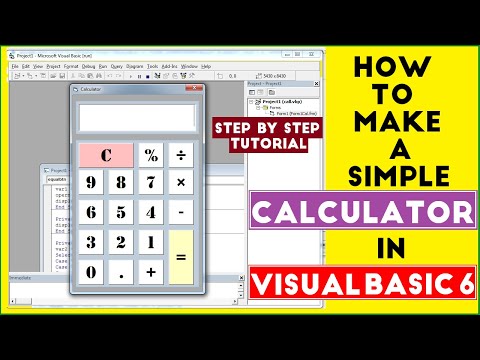
सामग्री
व्हिज्युअल बेसिक 6.0 ही मायक्रोसॉफ्टने विकसित केलेली प्रोग्रामिंग भाषा आहे जी नवशिक्या तसेच अनुभवी प्रोग्रामरद्वारे सहज शिकता येते आणि वापरली जाऊ शकते. यापुढे मायक्रोसॉफ्टचे समर्थन नसले तरी, त्यावर हजारो अनुप्रयोग अजूनही चालू आहेत आणि अजून बरेच सॉफ्टवेअर विकसित केले जात आहेत. व्हिज्युअल बेसिक 6.0 मध्ये एक साधा कॅल्क्युलेटर कसा तयार करायचा हे हे ट्यूटोरियल आपल्याला दर्शवेल.
पावले
 1 व्हिज्युअल बेसिक 6.0 उघडा आणि एक नवीन प्रकल्प तयार करा मानक EXE प्रकल्प. स्टँडर्ड EXE प्रोजेक्ट्स तुम्हाला साध्या तसेच अर्ध-जटिल प्रोग्राम विकसित करण्यासाठी उपयुक्त अनेक आज्ञा आणि साधने देतात.
1 व्हिज्युअल बेसिक 6.0 उघडा आणि एक नवीन प्रकल्प तयार करा मानक EXE प्रकल्प. स्टँडर्ड EXE प्रोजेक्ट्स तुम्हाला साध्या तसेच अर्ध-जटिल प्रोग्राम विकसित करण्यासाठी उपयुक्त अनेक आज्ञा आणि साधने देतात. - आपण एक प्रकल्प देखील निवडू शकता व्हीबी एंटरप्राइज संस्करण प्रकल्पजे तुम्हाला काम करण्यासाठी खूप अधिक साधने देईल. नवशिक्या प्रोग्रामरसाठी, मानक EXE प्रकल्प वापरणे सुचवले आहे.
 2 प्रोजेक्ट विंडोचा विचार करा. स्क्रीनच्या मध्यभागी बरेच ठिपके असलेले एक फील्ड असेल. हा तुमचा फॉर्म आहे. फॉर्म आहे जिथे तुम्ही तुमच्या प्रोग्राममध्ये विविध घटक (कमांड बटणे, प्रतिमा, मजकूर फील्ड इ.) जोडाल.
2 प्रोजेक्ट विंडोचा विचार करा. स्क्रीनच्या मध्यभागी बरेच ठिपके असलेले एक फील्ड असेल. हा तुमचा फॉर्म आहे. फॉर्म आहे जिथे तुम्ही तुमच्या प्रोग्राममध्ये विविध घटक (कमांड बटणे, प्रतिमा, मजकूर फील्ड इ.) जोडाल. - खिडकीच्या डावीकडे टूलबार आहे. टूलबारमध्ये कोणत्याही प्रोग्रामचे विविध पूर्वनिर्धारित घटक असतात. आपण हे घटक फॉर्मवर ड्रॅग करू शकता.
- विंडोच्या तळाशी उजवीकडे फॉर्मचे लेआउट आहे. प्रोजेक्ट पूर्ण झाल्यानंतर आणि कार्यान्वित केल्यानंतर तुमचा प्रोग्राम स्क्रीनवर कुठे दिसेल हे ठरवते.
- मध्यभागी उजवीकडे गुणधर्म विंडो आहे, जी फॉर्ममध्ये निवडलेल्या कोणत्याही घटकाची मालमत्ता परिभाषित करते. आपण त्याचा वापर करून विविध गुणधर्म बदलू शकता. कोणताही आयटम निवडलेला नसल्यास, तो फॉर्मचे गुणधर्म प्रदर्शित करतो.
- वरच्या उजव्या कोपर्यात प्रोजेक्ट एक्सप्लोरर आहे. हे प्रकल्पामध्ये समाविष्ट केलेले विविध डिझाईन्स, आकार दर्शवते.
- यापैकी कोणतेही फील्ड गहाळ असल्यास, आपण मेनू बारवरील "दृश्य" बटणावर क्लिक करून ते जोडू शकता.
 3 लेबल फॉर्मवर ड्रॅग करा आणि लेबलचे शीर्षक "पहिला नंबर एंटर करा" मध्ये बदला.
3 लेबल फॉर्मवर ड्रॅग करा आणि लेबलचे शीर्षक "पहिला नंबर एंटर करा" मध्ये बदला.- गुणधर्म विंडो वापरून लेबल मजकूर बदलला जाऊ शकतो.
 4 पहिल्या लेबलच्या उजवीकडे एक मजकूर बॉक्स तयार करा. प्रॉपर्टी शीटमधील रिक्त "मजकूर" बॉक्स बदलून मजकूर बॉक्समध्ये दिसणारा मजकूर काढा.
4 पहिल्या लेबलच्या उजवीकडे एक मजकूर बॉक्स तयार करा. प्रॉपर्टी शीटमधील रिक्त "मजकूर" बॉक्स बदलून मजकूर बॉक्समध्ये दिसणारा मजकूर काढा.  5 दुसरे लेबल तयार करा आणि शीर्षक "दुसरा क्रमांक प्रविष्ट करा" मध्ये बदला आणि उजवीकडे दुसरा मजकूर बॉक्स तयार करा.
5 दुसरे लेबल तयार करा आणि शीर्षक "दुसरा क्रमांक प्रविष्ट करा" मध्ये बदला आणि उजवीकडे दुसरा मजकूर बॉक्स तयार करा. 6 या दोन लेबलांच्या खाली चार कमांड बटणे ड्रॅग करा आणि तयार करा. या आदेश बटणांचे शीर्षक अनुक्रमे "जोडा", "वजा करा", "गुणाकार", "विभाजित करा" मध्ये बदला.
6 या दोन लेबलांच्या खाली चार कमांड बटणे ड्रॅग करा आणि तयार करा. या आदेश बटणांचे शीर्षक अनुक्रमे "जोडा", "वजा करा", "गुणाकार", "विभाजित करा" मध्ये बदला.  7 "कमांड" लेबल असलेले दुसरे लेबल आणि त्याच्या उजवीकडे एक टेक्स्ट बॉक्स, चार कमांड बटणांच्या खाली तयार करा. हा मजकूर बॉक्स परिणाम प्रदर्शित करण्यासाठी वापरला जाईल. हे आपला प्रकल्प पूर्ण करते.
7 "कमांड" लेबल असलेले दुसरे लेबल आणि त्याच्या उजवीकडे एक टेक्स्ट बॉक्स, चार कमांड बटणांच्या खाली तयार करा. हा मजकूर बॉक्स परिणाम प्रदर्शित करण्यासाठी वापरला जाईल. हे आपला प्रकल्प पूर्ण करते.  8 कोडिंग सुरू करण्यासाठी, प्रोजेक्ट एक्सप्लोररमध्ये फॉर्मवर क्लिक करा आणि नंतर सर्वात डावे बटण निवडा. तुम्हाला कोडिंग विंडोमध्ये फेकले जाईल.
8 कोडिंग सुरू करण्यासाठी, प्रोजेक्ट एक्सप्लोररमध्ये फॉर्मवर क्लिक करा आणि नंतर सर्वात डावे बटण निवडा. तुम्हाला कोडिंग विंडोमध्ये फेकले जाईल. - एन्कोडिंग विंडोच्या वरच्या डाव्या कोपर्यातील सूचीवर क्लिक करा. सर्व आदेशांवर एक एक करून (कमांड 1, कमांड 2, इ.) क्लिक करा, जेणेकरून त्यांच्या कोडिंग प्लॅन तुमच्या कोडिंग विंडोमध्ये तुम्हाला दिसतील.
 9 चल घोषित करा. जाहीर करणे:
9 चल घोषित करा. जाहीर करणे: - पूर्णांक म्हणून a, b, r मंद करा
- अ पहिल्या मजकूर बॉक्समध्ये प्रविष्ट केलेले मूल्य आहे, ब दुसऱ्या मजकूर बॉक्समध्ये प्रविष्ट केलेले मूल्य आहे आणि r परिणाम आहे. आपण इतर कोणतेही व्हेरिएबल्स देखील वापरू शकता.
 10 अॅड कमांड (कमांड 1) साठी कोडिंग सुरू करा. कोड असे दिसेल:
10 अॅड कमांड (कमांड 1) साठी कोडिंग सुरू करा. कोड असे दिसेल: - खाजगी सब कमांड 1_क्लिक ()
a = Val (Text1.Text)
b = Val (Text2.Text)
r = a + b
मजकूर 3. मजकूर = आर
शेवट उप
- खाजगी सब कमांड 1_क्लिक ()
 11 वजा कमांड (कमांड 2) साठी कोड. कोड असे दिसेल:
11 वजा कमांड (कमांड 2) साठी कोड. कोड असे दिसेल: - खाजगी सब कमांड 2_क्लिक ()
a = Val (Text1.Text)
b = Val (Text2.Text)
r = a - b
मजकूर 3. मजकूर = आर
शेवट उप
- खाजगी सब कमांड 2_क्लिक ()
 12 गुणाकार आदेश (कमांड 3) साठी कोड. कोडिंग असे दिसेल:
12 गुणाकार आदेश (कमांड 3) साठी कोड. कोडिंग असे दिसेल: - खाजगी सब कमांड 3_क्लिक ()
a = Val (Text1.Text)
b = Val (Text2.Text)
r = a * b
मजकूर 3. मजकूर = आर
शेवट उप
- खाजगी सब कमांड 3_क्लिक ()
 13 डिव्हिजन कमांड (कमांड 4) साठी कोड. कोडिंग असे दिसेल:
13 डिव्हिजन कमांड (कमांड 4) साठी कोड. कोडिंग असे दिसेल: - खाजगी सब कमांड 4_क्लिक ()
a = Val (Text1.Text)
b = Val (Text2.Text)
r = a / b
मजकूर 3. मजकूर = आर
शेवट उप
- खाजगी सब कमांड 4_क्लिक ()
 14 स्टार्ट बटणावर क्लिक करा किंवा आपला प्रोग्राम कार्यान्वित करण्यासाठी F5 दाबा.
14 स्टार्ट बटणावर क्लिक करा किंवा आपला प्रोग्राम कार्यान्वित करण्यासाठी F5 दाबा.- सर्व आज्ञा तपासा आणि आपला प्रोग्राम कार्य करतो का ते पहा.
 15 प्रकल्प आणि आपला फॉर्म जतन करा. आपला प्रकल्प तयार करा आणि म्हणून जतन करा .exe आपल्या संगणकावर फाइल; आपल्याला पाहिजे तेव्हा चालवा!
15 प्रकल्प आणि आपला फॉर्म जतन करा. आपला प्रकल्प तयार करा आणि म्हणून जतन करा .exe आपल्या संगणकावर फाइल; आपल्याला पाहिजे तेव्हा चालवा!
टिपा
- आपण साध्या कॅल्क्युलेटरचे विविध प्रकार तयार करू शकता. कमांड बटणांऐवजी पर्याय विंडो वापरून पहा.
- गुणधर्म विंडो वापरून आकार आणि मजकूर बॉक्समध्ये रंग जोडा जेणेकरून ते रंगीबेरंगी दिसतील!
- बग असल्यास, प्रोग्राम डीबग कसा करावा ते शिका.