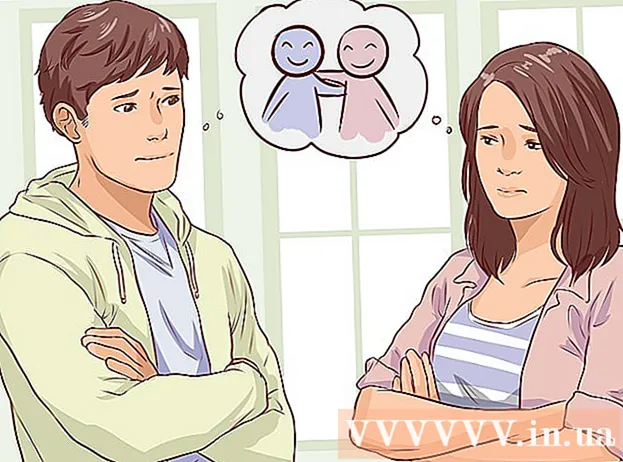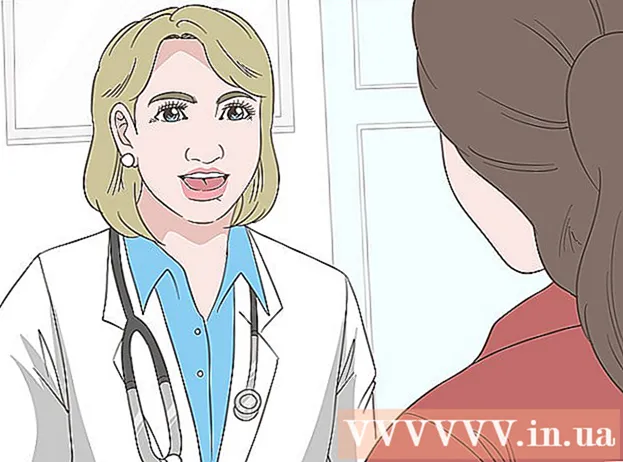लेखक:
Robert Simon
निर्मितीची तारीख:
17 जून 2021
अद्यतन तारीख:
1 जुलै 2024

सामग्री
आपण आत्ताच एका नवीन संगणकाची मागणी केली आहे? आपण नवीन विंडोज डेस्कटॉप / लॅपटॉप किंवा नवीन मॅक / मॅकबुक सेट करत असलात तरीही, वेब सर्फ करणे किंवा गेम खेळणे सुरू करण्यापूर्वी लक्षात ठेवण्यासाठी काही समस्या आहेत. आपल्याला हार्डवेअर योग्य प्रकारे कनेक्ट झाले आहे हे सुनिश्चित करण्याची आणि आपला नवीन संगणकीय अनुभव शक्य तितक्या समाधानकारक बनविण्यासाठी सर्व नवीनतम अद्यतने स्थापित करणे आवश्यक आहे.
पायर्या
पद्धत 3 पैकी 1: विंडोज डेस्कटॉपसह
घटक बॉक्स उघडा. आपण कुठे निवडाल आणि आपण आपला संगणक कोठे खरेदी केला यावर अवलंबून, आपल्याकडे खालील घटक असतील:
- सीपीयू केस - फक्त एक केस खरेदी केल्याने हे आपल्याला मिळू शकते. या प्रकरणात, आपल्याला संगणक वापरण्यास सक्षम होण्यासाठी आपल्याला मॉनिटर, माउस आणि कीबोर्ड खरेदी करण्याची आवश्यकता असेल.
- प्रदर्शन - सर्व संगणक मॉनिटरसह येत नाहीत. आपण आपला संगणक श्रेणीसुधारित करत असल्यास आपण सहसा पुन्हा आपला जुना मॉनिटर वापरू शकता.
- माऊस आणि कीबोर्ड - बर्याच पूर्ण प्रणाली या दोन डिव्हाइससह येतात, परंतु आपण अधिक कार्यक्षमतेसह चांगल्यामध्ये श्रेणीसुधारित करण्याचा विचार करू शकता.
- स्पीकर - कधीकधी स्पीकर प्रदर्शन मध्ये तयार केला जातो परंतु नेहमीच समाविष्ट केलेला नाही.
- प्रिंटर - काही सिस्टम प्रिंटरसह येतात, परंतु सामान्यत: युनिट स्वतंत्रपणे खरेदी करणे आवश्यक असते.

चेसिस सेट करा. सर्व वायुवीजन चाहत्यांसाठी सीपीयू केस इच्छित स्थानाजवळ ठेवा. प्रोपेलर सहसा चेसिसच्या मागे स्थित असतात, परंतु काहीवेळा ते बाजू, समोर किंवा वर देखील डिझाइन केलेले असतात. ड्रॉर्सच्या मध्यभागी किंवा कॅबिनेटमध्ये चेसिस ठेवणे टाळा. आपण होम थिएटर पीसी सारख्या संगणकाचा वापर करत असल्यास, आपल्याला हे सुनिश्चित करणे आवश्यक आहे की कॅबिनेटमधील स्थान सर्व बाजूंनी हवेशीर आहे आणि घट्ट बंद नाही.
चेसिसवर मॉनिटरला जोडा. चेसिसच्या मागील बाजूस असलेल्या एका मॉनिटर पोर्टवर मॉनिटर किंवा टीव्ही कनेक्ट करा. बर्याच आधुनिक संगणकांमध्ये एचडीएमआय पोर्ट असतो - कनेक्ट करण्याचा सर्वात सोपा मार्ग. मॉनिटर्स सामान्यत: डीव्हीआय किंवा एचडीएमआय मानकांशी कनेक्ट होतात, काही जुने मॉडेल्स व्हीजीए पोर्ट वापरतील.- मॉनिटरला उर्जा स्त्रोतामध्ये देखील जोडले पाहिजे.
- आपण समर्पित व्हिडिओ कार्ड वापरत असल्यास, मॉनिटर मदरबोर्डवर नव्हे तर ग्राफिक्स कार्डशी कनेक्ट केलेले असल्याचे सुनिश्चित करा. आपण मॉनिटर कनेक्ट केल्याशिवाय ग्राफिक्स कार्डचा लाभ घेण्यास सक्षम राहणार नाही. समर्पित कार्डसाठी प्रदर्शन पोर्ट चेसिसच्या मागील भागावर स्थित असेल.

माउस आणि कीबोर्ड कनेक्ट करा. बहुतेक उंदीर आणि कीबोर्ड यूएसबी द्वारे कनेक्ट केलेले आहेत. आपण एक जुना आणि विचित्र पीसी सेट करत असल्यास, आपल्याला PS / 2 पोर्ट वापरून माउस आणि कीबोर्ड कनेक्ट करण्याची आवश्यकता असू शकेल. हे पोर्ट कीबोर्ड / माउस कनेक्टरशी जुळण्यासाठी रंगीत असतात आणि सामान्यत: चेसिसच्या वरच्या बाजूस असतात.
स्पीकर्स (उपलब्ध असल्यास) कनेक्ट करा. सूचना दिलेल्या कलर कोडनुसार स्पीकर संगणकात प्लग करा. सर्व स्पीकर स्टेशन योग्य बाजूला असल्याचे आणि स्पीकर आवश्यक असल्यास उर्जा स्त्रोताशी कनेक्ट केलेले असल्याचे सुनिश्चित करा.
- संगणक स्पीकर्स कसे सेट करावे यासाठी देखील ऑनलाइन पहा.
चेसिसमध्ये प्लग करा. शक्य असल्यास, चेसिसला लांब लाट-प्रतिरोधक आउटलेट किंवा पॉवर अॅडॉप्टर (यूपीएस) मध्ये प्लग करा. व्होल्टेज स्पाइक्स किंवा पॉवर आउट झाल्यास संगणकाचे संरक्षण करण्यात हे मदत करेल.
- आपल्याला पॉवर स्विच चालू स्थितीत चालू करण्याची आवश्यकता असू शकते. हा स्विच सहसा पॉवर कॉर्डच्या जवळ असतो.
संगणक सुरू करा. स्टार्टअप करण्यासाठी संगणकाच्या पुढील भागावरील पॉवर बटण (पॉवर) दाबा. जर आपण विंडोज किंवा लिनक्स सारख्या पूर्व-स्थापित ऑपरेटिंग सिस्टमसह पीसी विकत घेतले तर प्रारंभिक सेटअप प्रक्रियेद्वारे आपले मार्गदर्शन केले जाईल. आपले स्थान प्रविष्ट करण्यासाठी आणि वापरकर्ता खाते तयार करण्यासाठी ऑन-स्क्रीन सूचनांचे अनुसरण करा. आपल्या संगणकात आधीपासूनच ऑपरेटिंग सिस्टम नसल्यास (जे क्वचितच घडते), आपल्याला ते स्वतः स्थापित करावे लागेल.
- विंडोज कसे स्थापित करावे यासाठी अधिक ऑनलाइन पहा.
नेटवर्क कनेक्शन. कोणताही प्रोग्राम डाउनलोड करण्यासाठी किंवा इंटरनेट वापरण्यास प्रारंभ करण्यासाठी, आपल्याला आपल्या संगणकास नेटवर्कशी कनेक्ट करणे आवश्यक आहे. संगणकात वायरलेस नेटवर्क कार्ड असल्यास आपण वाय-फाय शी कनेक्ट होऊ शकता किंवा इथरनेट केबलद्वारे राउटर (राउटर) / मॉडेम (मॉडेम) शी कनेक्ट होऊ शकता.
- वाय-फाय नेटवर्क कसे सेट करावे यावरील मार्गदर्शक पहा.
- आपण इथरनेट केबलद्वारे कनेक्ट करू इच्छित असल्यास, संगणकाला राउटर / मॉडेमशी जोडण्यासाठी इथरनेट केबल प्लग करा. आपल्याला पुढील कोणतीही क्रिया करण्याची आवश्यकता नाही. हे कसे करावे याविषयी अधिक माहितीसाठी हे ट्यूटोरियल पहा.
सर्व अद्यतने डाउनलोड करा. बहुधा संगणक एकत्र केल्यापासून ऑपरेटिंग सिस्टम आणि उपलब्ध प्रोग्राम्स अद्ययावत झाले असावेत. या क्षणी, सिस्टम आपल्याला अद्यतने (कोणत्याही असल्यास) डाउनलोड आणि स्थापित करण्यास सांगेल, संगणकास सुरक्षितपणे आणि स्टेटेबल ऑपरेट करणे हे खूप महत्वाचे आहे.
- नवीनतम विंडोज अद्यतने कशी स्थापित करावी यासाठी ऑनलाइन देखील पहा.
- अद्यतन पूर्ण करण्यासाठी आपल्या संगणकाला रीस्टार्ट करण्यास सांगेल.
प्रामुख्याने प्रोग्राम स्थापित करा. आता आपला संगणक इंटरनेटशी कनेक्ट केलेला आहे आणि विंडोजने अद्यतनित करणे समाप्त केले आहे, आपण आवश्यक प्रोग्राम स्थापित करणे सुरू करू शकता. आपण आपला संगणक श्रेणीसुधारित करत असल्यास आपण यापूर्वी वापरलेले सर्व जुने प्रोग्राम पुन्हा स्थापित करू नये. त्याऐवजी, आपल्याला खरोखर काय आवश्यक आहे हे ठरविण्यासाठी वेळ घ्या. केवळ आवश्यक प्रोग्राम स्थापित केले असल्यास, संगणक अधिक सुलभतेने कार्य करेल.
- अँटीव्हायरस सॉफ्टवेअर - एकतर, आपण स्थापित केलेला हा पहिला प्रोग्राम असावा. अँटीव्हायरस प्रोग्राम आपल्या संगणकाचे मालवेयर आणि मालवेयर विरूद्ध संरक्षण करेल, जेव्हा आपला संगणक इंटरनेटशी कनेक्ट केलेला असतो तेव्हा हा एक अनिवार्य सुरक्षा स्तर असतो. आपण अँटी-व्हायरस सॉफ्टवेअर कसे स्थापित करावे हे शिकण्यासाठी अधिक ऑनलाइन वाचू शकता.
- आवडते ब्राउझर - विंडोज सहसा इंटरनेट एक्सप्लोररसह येतो, परंतु बरेच लोक इतर ब्राउझरला प्राधान्य देतात. क्रोम, फायरफॉक्स आणि ऑपेरा यासह बरेच काही पर्याय आहेत.
- संपादक / वर्ड प्रोसेसर - बरेच लोक वर्ड प्रोसेसिंग आणि स्प्रेडशीट प्रोग्राम्स (आवश्यक असल्यास) सह त्यांचे संगणक होम ऑफिस म्हणून वापरतात. मायक्रोसॉफ्ट ऑफिस विंडोजबरोबर समाकलित करण्यासाठी डिझाइन केलेले आहे आणि बहुधा आपल्या संगणकावर चाचणी कार्यालय संच उपलब्ध असेल.
- खेळ - प्रत्येकाला काही तासांच्या कामानंतर आराम करायला आवडते, म्हणून आपण कदाचित काही गेम स्थापित करण्याचा विचार करू शकता. विंडोज कोणत्याही ऑपरेटिंग सिस्टमच्या जवळजवळ कोणत्याही गेमला समर्थन देते आणि आपल्याला गेम शोधण्यासाठी आणि डाउनलोड करण्यासाठी (किंवा खरेदी करणे) असंख्य मार्ग आहेत. काही लोकप्रिय लोकप्रिय गेमांमध्ये स्टीम, जीओजी, ओरिजिन आणि देसूरा यांचा समावेश आहे.
आपला संगणक वैयक्तिकृत करा. आपण कंटाळवाण्या प्रक्रिया पूर्ण केल्यावर, आपला नवीन संगणक आपला बनवण्याची वेळ आली आहे. आपण आपला डेस्कटॉप डेस्कटॉप बदलू शकता, नवीन माउस पॉईंटर स्थापित करू शकता, फॉन्ट बदलू शकता किंवा विन्डोजने विशेष सॉफ्टवेअरद्वारे आयोजित केलेले मार्ग पूर्णपणे बदलू शकता.
- आपला विंडोज डेस्कटॉप पूर्णपणे सानुकूलित कसा करावा यासाठी ऑनलाइन देखील पहा.
3 पैकी 2 पद्धत: मॅक किंवा मॅकबुक संगणकासह
घटक अनपॅक आणि एकत्र करा. बर्याच मॅक डेस्कटॉपमध्ये प्रदर्शनात तयार केलेल्या एकट्या वस्तूंचा समावेश असतो. फक्त मॉनिटर इन करा आणि यूएसबी केबलद्वारे माउस आणि कीबोर्डला जोडा.
बॅटरी चार्ज करण्यासाठी केवळ मॅकबुकला प्लग इन करणे आवश्यक आहे. मशीन प्लग इन केले असल्यास आपण कधीही सुरू करू शकता.
आपला मॅक चालू करा. आपण प्रथमच मॅक संगणकास कॉन्फिगर करण्यासाठी सेटअप सहाय्यक प्रक्रियेद्वारे मार्गदर्शन केले जाईल. स्थान, भाषा सेट करण्यासाठी आणि नवीन खाते तयार करण्यासाठी प्रत्येक स्क्रीनवरील सूचनांचे अनुसरण करा.
जुना डेटा स्थलांतरित करा. जर आपण यापूर्वी मॅक वापरला असेल तर आपण सेटिंग्ज व डेटा नवीन वर स्विच करण्यासाठी सेटअप सहाय्यक वापरू शकता. आपण आपल्या नवीन मशीनमध्ये जवळजवळ काहीही वाय-फाय, यूएसबी केबल, इथरनेट किंवा फायरवायरद्वारे हस्तांतरित करू शकता.
- सर्वसाधारणपणे, आपण केवळ महत्त्वाचा डेटा हस्तांतरित करावा. आपण वापरलेले कोणतेही अॅप्स पुन्हा स्थापित केले जाऊ शकतात. हे आपल्या संगणकाची कार्यक्षमता सुधारित करेल कारण आपल्याला यापूर्वी सिस्टम मंद करणारी सामग्री हस्तांतरित करण्याची आवश्यकता नाही.
नेटवर्कशी कनेक्ट करा. आपण कोणतीही अद्यतने किंवा अनुप्रयोग डाउनलोड करण्यापूर्वी आपल्यास नेटवर्क कनेक्शनची आवश्यकता आहे. बहुतेक मॅक्स अंगभूत वायरलेस नेटवर्क कार्डसह येतात, ज्यामुळे आपणास घर, शाळा किंवा कार्यस्थानी वाय-फायसह कनेक्ट केले जाऊ शकते. काही मॅकमध्ये इथरनेट पोर्ट देखील असतो जेणेकरून आपण इथरनेट केबलद्वारे मॉडेम किंवा राउटरशी थेट कनेक्ट करा
- वाय-फाय नेटवर्कला कसे कनेक्ट करावे यावरील मार्गदर्शक देखील पहा.
- जर आपण इथरनेट केबलद्वारे कनेक्ट करत असाल तर आपल्या मॅकच्या मागील बाजूस इथरनेट पोर्टमध्ये फक्त इथरनेट केबल प्लग करा, तर दुसर्या टोकाला राउटरवरील उपलब्ध पोर्टमध्ये प्लग करा. बाकीची काळजी मॅक घेईल.
ओएस एक्स अद्यतनित करा. एकदा कनेक्ट झाल्यानंतर, आपल्याला सर्वप्रथम सर्वात नवीन अद्यतने स्थापित केली गेली आहेत याची खात्री करुन घेणे आवश्यक आहे. बहुधा, मॅक पॅकेजिंगच्या वेळी मॅक ओएस एक्स आणि इनबिल्ट प्रोग्राम अद्यतने प्रकाशीत केली गेली होती, तर पुढे जाण्यापूर्वी उपलब्ध अद्यतने अद्ययावत असल्याचे सुनिश्चित करा.
- अद्यतने तपासण्यासाठी आणि स्थापित करण्यासाठी, menuपल मेनू क्लिक करा आणि "सॉफ्टवेअर अद्यतन" निवडा. सिस्टम काही मिनिटांसाठी उपलब्ध अद्यतनांची तपासणी करेल आणि सूची प्रदर्शित करेल. आपण अद्यतने स्थापित करू इच्छित असल्याची पुष्टी करा.
- अद्यतन प्रक्रियेदरम्यान आपल्याला आपला मॅक रीस्टार्ट करावा लागेल.
आवश्यक अॅप्स स्थापित करा. आता आपला मॅक ऑनलाईन आणि अद्ययावत आहे, आपण दररोजच्या आवश्यक वस्तू स्थापित करणे सुरू करू शकता. मॅकवर अॅप्स स्थापित करणे अगदी सोपे आहे. आपण डाउनलोड केलेली डीएमजी फाईल फक्त उघडा, अनुप्रयोग फाइल ड्रॅग करा आणि अनुप्रयोग फोल्डरमध्ये ड्रॉप करा.
- उत्पादकता / आयोजन - आपली उत्पादनक्षमता व्यवस्थापित करण्यासाठी आणि वाढविण्यासाठी मॅक बर्याच सॉफ्टवेअरसह येते. दैनंदिन नियोजक अॅप्सपासून ऑफिस टूल्स पॅकेज पूर्ण करण्यासाठी सर्व काही मॅक स्टोअरवर आढळू शकते. मायक्रोसॉफ्टकडे ऑफिसची मॅक व्हर्जन आहे आणि Appleपलकडे स्वतःचे ऑफिस टूल्स, पेजेस आणि नंबर आहेत.
- ब्राउझर - मॅक सफारीसह येतो, परंतु आपण इच्छित असल्यास आपण दुसरा ब्राउझर स्थापित करू शकता. क्रोम वापरकर्त्यांना वापरकर्त्यांना त्यांच्या ब्राउझर सेटिंग्जमध्ये जे काही वापरतात ते ते संकालित करण्याची परवानगी देते, जे आपल्याकडे भिन्न ऑपरेटिंग सिस्टमसह अनेक संगणक असल्यास उपयुक्त आहे. फायरफॉक्स हा आणखी एक लोकप्रिय पर्याय आहे आणि ते सर्व विनामूल्य आहेत.
- मल्टीमीडिया - मॅक आपल्या समृद्ध मल्टीमीडिया क्षमतेसाठी प्रसिध्द आहे, म्हणून कदाचित आपणास काही चांगले मल्टीमीडिया अनुप्रयोग स्थापित करण्याचा विचार करावा लागेल. व्हीएलसी प्लेअर एक आवश्यक व्हिडिओ प्लेयर आहे, त्याशिवाय तेथे बरेच फोटो, व्हिडिओ आणि संगीत संपादन प्रोग्राम आहेत.
- गेम्स - जास्तीत जास्त खेळ ओएस एक्स वर सुसंगत आहेत. आज, मॅकवर विविध प्रकारच्या गेममध्ये प्रवेश करण्याचा स्टीम हा सोपा आणि लोकप्रिय मार्ग आहे आणि मॅक स्टोअरमधूनही भरपूर निवडी आहेत.
- यूटिलिटीज - मॅक वापरकर्त्यास सिस्टमवरील अधिक नियंत्रण प्रदान करतो आणि उपयुक्ततांसाठी सर्वकाही सोपे आहे. मेमरी मॅनेजमेंटपासून सिस्टम ऑटोमेशन पर्यंत अनेक पर्याय आहेत.
आपला डेस्कटॉप सानुकूलित करा. आपण आपला संगणक वैयक्तिकृत करण्यासाठी डेस्कटॉपची पार्श्वभूमी बदलू शकता.असे सॉफ्टवेअर आहेत जे आपणास डॉक बार सानुकूलित करण्यास अनुमती देतात (जसे की डॉकमोड) आणि अव्यवस्थित डेस्कटॉप चिन्हांची पुनर्रचना करतात (उदा. डेस्कटॉप ग्रुप्स).
- ओएस एक्स मध्ये विजेट जोडण्यासाठी आपण डॅशबोर्ड वापरू शकता. ही साधने आहेत जी प्रोग्राम सुरू केल्याशिवाय आपल्याला द्रुत प्रवेश देतात. डॅशबोर्डवर प्रवेश करण्यासाठी, डॉक बारमधील डॅशबोर्ड चिन्हावर क्लिक करा. आपण डॅशबोर्डच्या डाव्या तळाशी असलेल्या "+" वर क्लिक करून आणि "अधिक विजेट्स ..." निवडून विजेट्स जोडू शकता. विजेट डाउनलोड पृष्ठ आपल्यासाठी उपलब्ध विजेट्सद्वारे ब्राउझ करण्यासाठी उघडेल.
3 पैकी 3 पद्धत: विंडोज लॅपटॉप सह
लोड केलेले घटक. लॅपटॉप सहसा चार्जिंग कॉर्ड आणि बॅटरीसह येतात. काही संगणक पूर्व-स्थापित बैटरीसह येतात किंवा बॉक्स उघडल्यानंतर आपण त्यांना स्वतः स्थापित करण्याची आवश्यकता असू शकते.
लॅपटॉप इन करा आणि मशीन चालू करा. बहुतेक लॅपटॉप ग्राहकांपर्यंत पोहोचतात तेव्हा ते पूर्णपणे चार्ज होत नाहीत, म्हणून बॅटरी प्रथमच चालू करण्यापूर्वी आपल्याला पूर्णपणे चार्ज करण्याची आवश्यकता असू शकते. तथापि, आपण कधीही प्लग इन करू शकता आणि मशीन कधीही सुरू करू शकता.
नेटवर्कशी कनेक्ट करा. कोणताही प्रोग्राम डाऊनलोड करण्यापूर्वी किंवा इंटरनेट वापरण्यापूर्वी तुम्हाला संगणकाला नेटवर्कशी जोडणे आवश्यक आहे. बहुतेक लॅपटॉप्स सहसा वाय-फाय नेटवर्क वापरतात, परंतु काही लॅपटॉपमध्ये इथरनेट पोर्ट देखील असतो आणि आपण इथरनेट केबलद्वारे कनेक्ट करू शकता.
- वाय-फाय नेटवर्क कसे सेट करावे यावरील मार्गदर्शक देखील पहा.
- जर आपल्या लॅपटॉपवर इथरनेट पोर्ट नसेल परंतु आपणास वायर्ड कनेक्शन हवे असेल तर आपण यूएसबी इथरनेट अॅडॉप्टर वापरू शकता. संगणकावरील यूएसबी पोर्टमध्ये यूएसबी अॅडॉप्टर प्लग करा, कनेक्शन स्वयंचलितपणे स्थापित केले जाईल.
सर्व अद्यतने डाउनलोड करा. बहुधा ऑपरेटिंग सिस्टम आणि उपलब्ध प्रोग्राम असेंब्लीच्या वेळी अद्ययावत होते. आपणास आपला संगणक सुरक्षित आणि स्थिर ठेवण्यासाठी आवश्यक असलेली अद्यतने डाउनलोड आणि स्थापित करण्यास सांगितले जाऊ शकते.
- विंडोजची नवीनतम आवृत्ती कशी स्थापित करावी यासाठी ऑनलाइन देखील पहा.
- सिस्टम आपल्याला प्रक्रिया प्रक्रिया पूर्ण करण्यासाठी आपला संगणक रीस्टार्ट करण्यास सांगेल.
आवश्यक प्रोग्राम स्थापित करा. आता आपला संगणक इंटरनेटशी कनेक्ट केलेला आहे आणि विंडोजने अद्यतनित करणे समाप्त केले आहे, आपण आवश्यक प्रोग्राम स्थापित करणे सुरू करू शकता. आपण आपला संगणक श्रेणीसुधारित करत असल्यास आपण यापूर्वी वापरलेले सर्व जुने प्रोग्राम पुन्हा स्थापित करू नये. त्याऐवजी, आपल्याला खरोखर काय आवश्यक आहे हे ठरविण्यासाठी वेळ घ्या. केवळ आवश्यक प्रोग्राम स्थापित केले असल्यास, संगणक वेगवान होईल.
- अँटीव्हायरस सॉफ्टवेअर - एकतर, आपण स्थापित केलेला हा पहिला प्रोग्राम असावा. अँटीव्हायरस प्रोग्राम आपल्या संगणकाचे मालवेयर आणि मालवेयर विरूद्ध संरक्षण करेल, जेव्हा आपला संगणक इंटरनेटशी कनेक्ट केलेला असतो तेव्हा हा एक अनिवार्य सुरक्षा स्तर असतो. आपण अँटी-व्हायरस सॉफ्टवेअर कसे स्थापित करावे हे शिकण्यासाठी अधिक ऑनलाइन वाचू शकता.
- आवडते ब्राउझर - विंडोज सहसा इंटरनेट एक्सप्लोररसह येतो, परंतु बरेच लोक इतर ब्राउझरला प्राधान्य देतात. क्रोम, फायरफॉक्स आणि ऑपेरा यासह बरेच काही पर्याय आहेत.
- संपादक / वर्ड प्रोसेसर - बरेच लोक वर्ड प्रोसेसिंग आणि स्प्रेडशीट प्रोग्राम्स (आवश्यक असल्यास) सह त्यांचे संगणक होम ऑफिस म्हणून वापरतात. मायक्रोसॉफ्ट ऑफिस विंडोजबरोबर समाकलित करण्यासाठी डिझाइन केलेले आहे आणि बहुधा आपल्या संगणकावर चाचणी कार्यालय संच उपलब्ध असेल.
- खेळ - प्रत्येकजण तणावग्रस्त कामकाजाच्या वेळेनंतर विश्रांती घेण्यास आवडतो, म्हणून आपण कदाचित काही खेळ स्थापित करण्याचा विचार करू शकता. लॅपटॉप सामान्यत: डेस्कटॉपइतके शक्तिशाली नसतात, म्हणून आपल्याला सुंदर कॉन्फिगरेशन आवश्यक असलेल्या सुंदर ग्राफिक्स चालविण्यात त्रास होऊ शकतो. तथापि, उच्च-डेस्कटॉप समतुल्य चष्मा असलेल्या काही समर्पित गेमिंग लॅपटॉपसाठी हा अपवाद आहे. काही शीर्ष लोकप्रिय शीर्षकांमध्ये स्टीम, जीओजी, ओरिजिन आणि देसूरा यांचा समावेश आहे.
आपला संगणक वैयक्तिकृत करा. आपण कंटाळवाण्या प्रक्रिया पूर्ण केल्यावर, आपला नवीन संगणक आपला बनवण्याची वेळ आली आहे. आपण आपला डेस्कटॉप डेस्कटॉप बदलू शकता, नवीन माउस पॉईंटर स्थापित करू शकता, फॉन्ट बदलू शकता किंवा विन्डोजने विशेष सॉफ्टवेअरद्वारे आयोजित केलेले मार्ग पूर्णपणे बदलू शकता.
- आपल्या Windows कॉम्प्यूटरला पूर्णपणे सानुकूलित कसे करावे हे शिकण्यासाठी ऑनलाईन देखील पहा.