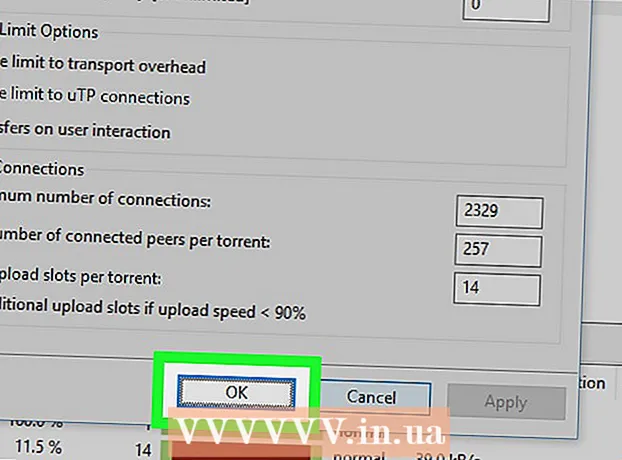लेखक:
Randy Alexander
निर्मितीची तारीख:
23 एप्रिल 2021
अद्यतन तारीख:
1 जुलै 2024

सामग्री
आपल्या ब्राउझरचे मुख्यपृष्ठ असे वेबपृष्ठ आहे जे आपण आपला ब्राउझर प्रारंभ करता तेव्हा प्रथम दिसून येते. बरेच ब्राउझर आपल्याला आपले स्वतःचे मुख्यपृष्ठ सेट करण्याची परवानगी देतात. क्रोमसह काही ब्राउझरमध्ये स्टार्टअपवर एकाधिक टॅब उघडण्याची क्षमता देखील असते. सफारी सारखे मोबाइल ब्राउझर मुख्यपृष्ठ सेटिंगला परवानगी देत नाहीत, परंतु आमच्याकडे अद्याप कार्यच आहे.
पायर्या
7 पैकी 1 पद्धत: क्रोम
ब्राउझर विंडोच्या वरील उजव्या कोपर्यात असलेले Chrome मेनू बटण (☰) निवडा.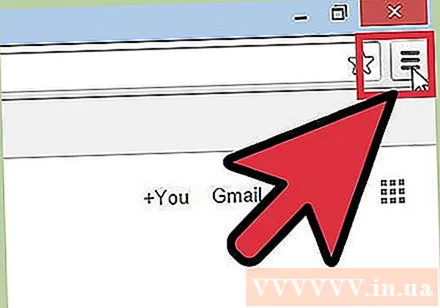

"सेटिंग्ज" निवडा. हे एका नवीन टॅबमध्ये सेटिंग्ज मेनू उघडेल.
"स्टार्टअप चालू" पर्याय निवडा. असे बरेच पर्याय उपलब्ध आहेत जे आपणास Chrome चे स्टार्टअप सानुकूलित करण्याची परवानगी देतात.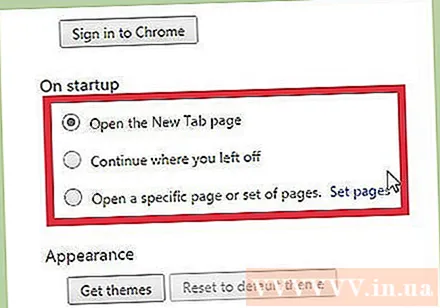
- नवीन टॅब पृष्ठ उघडा. हे आपल्याला Google शोध बार प्रदर्शित करण्याची आणि आपण बर्याचदा भेट दिलेल्या वेबसाइट्सची निवड करण्यास अनुमती देते.
- अपूर्ण काम चालू ठेवा. हे आपण Chrome बंद करण्यापूर्वी आपण पहात असलेली वेब पृष्ठे पुन्हा उघडली जाईल.
- विशिष्ट पृष्ठ किंवा एकाधिक पृष्ठे उघडा. आपण Chrome प्रारंभ करता तेव्हा हे आपल्याला वेबसाइट दिसण्यासाठी सेट करण्याची अनुमती देते. उघडण्यासाठी वेबपृष्ठ निवडण्यासाठी "पृष्ठे सेट करा" क्लिक करा. आपण जोडलेले प्रत्येक पृष्ठ स्वतंत्र टॅबमध्ये उघडेल.
7 पैकी 2 पद्धत: इंटरनेट एक्सप्लोरर

इंटरनेट एक्सप्लोरर विंडोच्या वरील उजव्या कोपर्यात स्थित व्हील बटण निवडा. आपल्याकडे जुनी आवृत्ती असल्यास, "साधने" मेनू क्लिक करा.- आपल्याला मेनू बार दिसत नसेल तर की दाबा Alt बार दर्शविण्यासाठी

"इंटरनेट पर्याय" निवडा. हा आयटम सामान्यत: मेनूच्या तळाशी असतो.
आपण उघडू इच्छित वेब पृष्ठ जोडा. सामान्य टॅबमध्ये आपण आपला मुख्यपृष्ठ म्हणून सेट करू इच्छित वेबसाइटचा पत्ता प्रविष्ट करा. आपण प्रत्येक ओळीवर प्रत्येक पृष्ठाचे नाव लिहून एकाधिक पृष्ठे उघडू शकता. प्रत्येक पृष्ठ वेगळ्या टॅबमध्ये उघडला जाईल.
- इंटरनेट एक्सप्लोरर 6 एकाधिक टॅब उघडण्यास समर्थन देत नाही, म्हणून आपण केवळ एकच मुख्यपृष्ठ सेट करू शकता.
- आपण चालू वेब पृष्ठ दाबून आपले मुख्यपृष्ठ म्हणून मुख्यपृष्ठ सेट करू शकता.
- पूर्ण झाल्यावर लागू करा क्लिक करा.
7 पैकी 3 पद्धत: फायरफॉक्स
विंडोच्या वरच्या उजव्या बाजूला असलेले फायरफॉक्स मेनू बटण (☰) निवडा.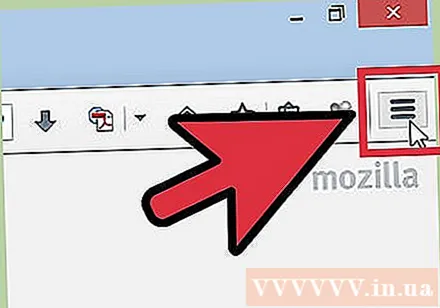
"पर्याय" निवडा. मेनूमध्ये एक चाक प्रतीक आहे.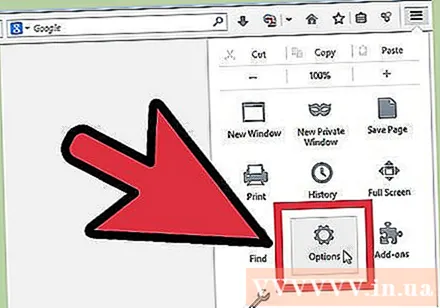
सामान्य टॅब निवडा. जर पर्याय विंडोच्या शीर्षस्थानी सामान्य टॅब कार्य करत नसेल तर तो निवडा.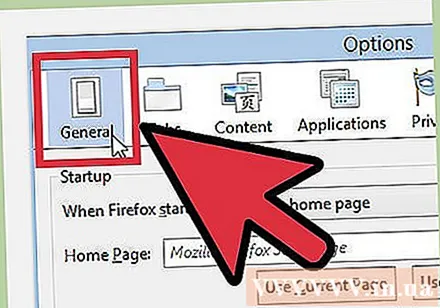
बूट पर्याय निवडा. खालील 3 बूट पर्यायांपैकी 1 निवडा:
- माझे मुख्यपृष्ठ दर्शवा (मुख्य पृष्ठ दर्शवा). हा पर्याय विनंती केलेले मुख्यपृष्ठ उघडण्यास अनुमती देतो. आपण ते "मुख्यपृष्ठ" फील्डमध्ये सेट करू शकता.
- एक रिक्त पृष्ठ दर्शवा (रिक्त पृष्ठ दर्शवा). फायरफॉक्स सुरू करताना रिक्त टॅब उघडा.
- शेवटच्या वेळेस माझे विंडो आणि टॅब दर्शवा (पूर्वी प्रवेश केलेल्या विंडो आणि टॅब दर्शवा). आपण यापूर्वी फायरफॉक्स अक्षम करता तेव्हा हा पर्याय आपल्याला मुक्त विंडो आणि टॅब प्रदर्शित करण्यास अनुमती देतो.
बदल जतन करा. मुख्यपृष्ठ सेटिंग्ज जतन करण्यासाठी ओके निवडा.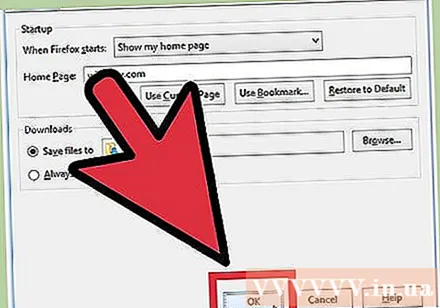
होम आयकॉनवर वेबसाइट ड्रॅग आणि ड्रॉप करा. वेब ब्राउझ करताना, आपण सध्या भेट दिलेल्या वेबसाइटला फायरफॉक्स टूलबारवरील अॅड्रेस बारमधून मुख्यपृष्ठ बटणावर ड्रॅग करून आपल्या ब्राउझरचे मुख्यपृष्ठ बनवू शकता. जाहिरात
7 पैकी 4 पद्धत: मॅक ओएस एक्स साठी सफारी
सफारी मेनू निवडा. "प्राधान्ये" निवडा.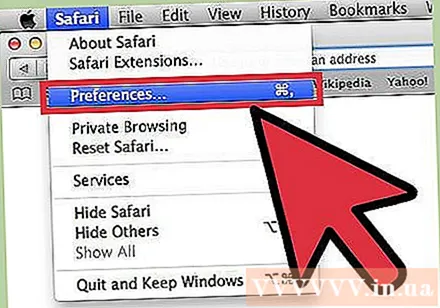
सामान्य टॅब निवडा. पर्याय विंडोच्या शीर्षस्थानी सामान्य टॅब सक्रिय नसल्यास टॅब निवडा.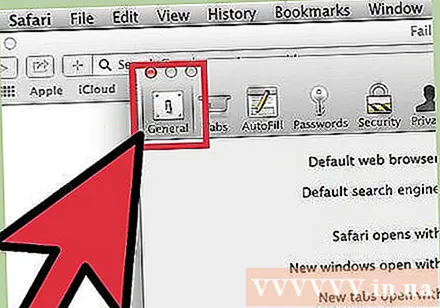
तुमचा बूट पर्याय निवडा. खालील 4 बूट पर्यायांपैकी 1 निवडा:
- मुख्यपृष्ठ (मुख्य पृष्ठ) हा पर्याय सफारी प्रारंभ करताना इच्छित मुख्यपृष्ठ उघडण्यास अनुमती देतो. आपण "मुख्यपृष्ठ" फील्डमध्ये मुख्यपृष्ठ सेट अप करू शकता.
- रिक्त पृष्ठ (कोरे पान). हा पर्याय सफारी प्रारंभ करताना रिक्त पृष्ठ उघडण्यास अनुमती देतो. आपण चालू पृष्ठावर सेट दाबून मुक्त पृष्ठ वापरू शकता.
- समान पृष्ठ (समान पृष्ठ) आपण यापूर्वी सफारी अक्षम केल्यावर हा पर्याय आपल्याला मुक्त पृष्ठे रीलोड करण्याची परवानगी देतो.
- बुकमार्क (बुकमार्क) हा पर्याय सफारी प्रारंभ करताना बुकमार्क सूचीमधील पृष्ठे उघडण्यास अनुमती देतो.
5 पैकी 5 पद्धतः iOS साठी सफारी
आपण मुख्यपृष्ठ म्हणून सेट करू इच्छित पृष्ठावर प्रवेश करा. सफारीमध्ये पारंपारिक मुख्यपृष्ठ सेट करण्याचा कोणताही मार्ग नाही कारण ब्राउझर मागील भेटीचे पृष्ठ नेहमीच रीलोड करतो. त्याऐवजी, आपण आपल्या iOS डिव्हाइसच्या डेस्कटॉपवर इच्छित मुख्य पृष्ठावर शॉर्टकट तयार कराल.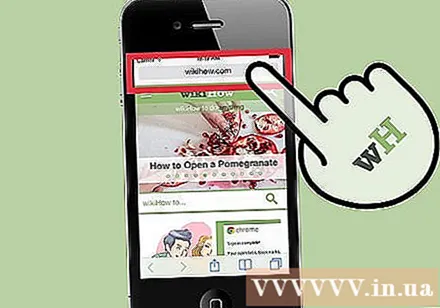
सामायिक करा बटण निवडा. आयपॅडच्या वरच्या बाजूस आयफोनच्या स्क्रीनच्या तळाशी असलेल्या बटणावर बाकूस वरच्या बाजूस एक चिन्हे आहे.
"मुख्यपृष्ठ स्क्रीनवर जोडा" निवडा. हे आपल्याला आपल्या डेस्कटॉपवर एक चिन्ह जोडण्याची परवानगी देते, सफारी टॅप करून वेबपृष्ठ त्वरित लाँच आणि लोड करेल.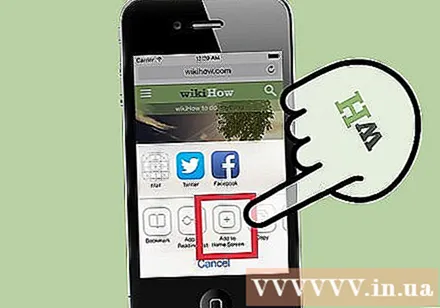
सफारी प्रारंभ करण्यासाठी नवीन चिन्ह वापरा. आपण अनुप्रयोग लाँच करताच आपल्याला त्या वेबसाइटवर नेले जाईल. जाहिरात
7 पैकी 6 पद्धतः अँड्रॉइड
एक ब्राउझर उघडा. आपण बर्याच Android डिव्हाइसवर डीफॉल्ट ब्राउझर मुख्यपृष्ठ बदलू शकता. ब्राउझरला सहसा "ब्राउझर" किंवा "इंटरनेट" म्हणतात.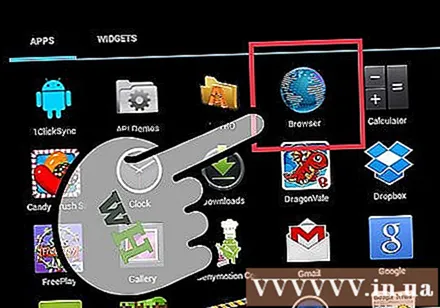
- आपण Chrome च्या मोबाइल आवृत्तीसाठी आपले मुख्यपृष्ठ बदलू शकत नाही. त्याऐवजी, आपण नुकतेच ब्राउझ केलेले वेब पृष्ठ किंवा आपण वारंवार भेट देता त्या वेबपृष्ठांच्या सूचीसह रिक्त टॅब Chrome Chrome रीलोड करेल.
मेनू बटण दाबा. हे स्क्रीनवरील व्हर्च्युअल बटण किंवा डिव्हाइसवरील रिअल बटण असू शकते.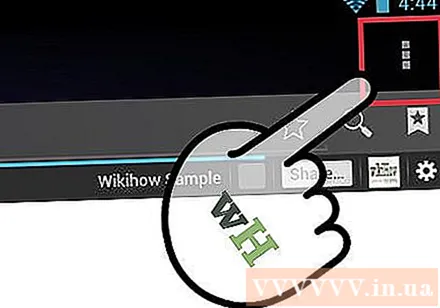
"सेटिंग्ज" निवडा. "सामान्य" निवडा.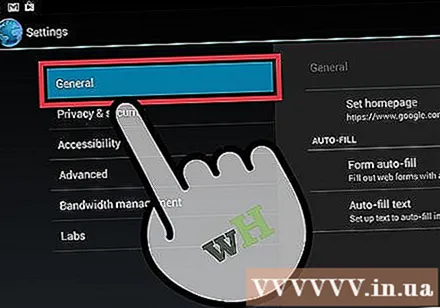
"मुख्यपृष्ठ सेट करा" निवडा. आपल्याला अनेक पर्याय दिसतील.
- चालू पान (चालू पान). हा पर्याय सध्याच्या वेबसाइटला मुख्यपृष्ठ म्हणून सेट करण्याची परवानगी देतो.
- कोरे पान (कोरे पान). हा पर्याय रिक्त पृष्ठ लोड करण्यास परवानगी देतो.
- डीफॉल्ट पृष्ठ (डीफॉल्ट पृष्ठ) हा पर्याय Google शोध बार असलेले डीफॉल्ट पृष्ठ लोड करण्यास अनुमती देतो.
- सर्वाधिक भेट दिलेल्या साइट्स (वारंवार भेट दिलेली पृष्ठे). हा पर्याय वारंवार भेट दिलेल्या साइटची सूची उघडण्यास अनुमती देतो.
- सानुकूल पृष्ठ (पर्यायी पृष्ठ) हा पर्याय आपल्याला मुख्यपृष्ठ सेट अप करण्याची परवानगी देतो.
7 पैकी 7 पद्धत: ऑपेरा
विंडोच्या डाव्या बाजूस ओपेरा मेनू निवडा.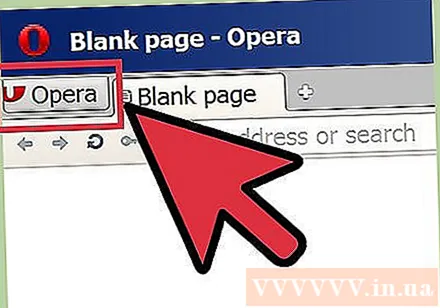
"सेटिंग्ज> प्राधान्ये" निवडा. हे एका नवीन टॅबवरील सेटिंग्ज मेनू उघडेल.
"स्टार्टअप चालू" पर्याय निवडा. आपण खालील पर्यायांमधून निवडू शकता: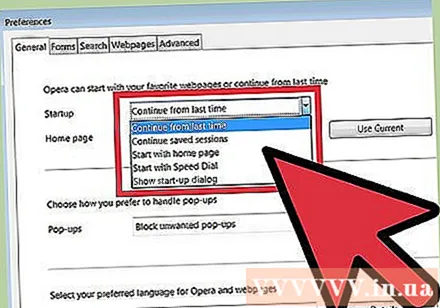
- मी जिथं थांबवलं तिथून पुढे सुरू करा (पूर्वीपासून सुरू) हा पर्याय आपल्याला ऑपेरा बंद करण्यापूर्वी आपले सर्व ब्राउझिंग टॅब रीलोड करण्याची परवानगी देतो.
- प्रारंभ पृष्ठ उघडा (प्रारंभ पृष्ठ उघडा). हा पर्याय Google शोध बार आणि काही वारंवार भेट दिलेल्या वेबसाइट्ससह स्पीड डायल पृष्ठ उघडण्यास अनुमती देतो.
- विशिष्ट पृष्ठ किंवा पृष्ठांचा संच उघडा (एक किंवा अधिक विशिष्ट पृष्ठे उघडा). हा पर्याय कोणत्याही वेबसाइटला मुख्यपृष्ठ म्हणून सेट करण्याची परवानगी देतो.पृष्ठ उघडण्यासाठी "पृष्ठे सेट करा" निवडा. प्रत्येक पृष्ठ वेगळ्या नवीन टॅबमध्ये उघडेल.