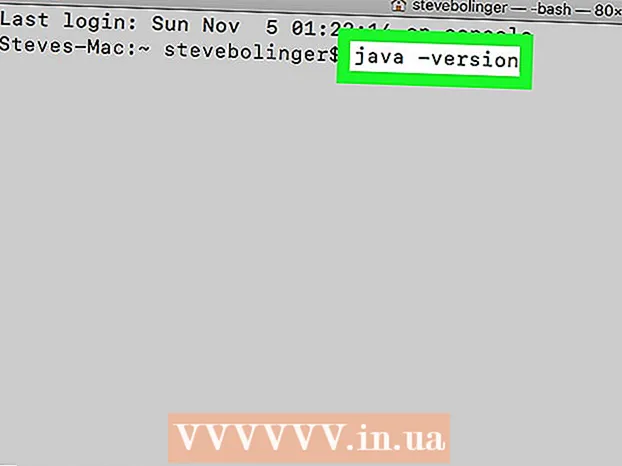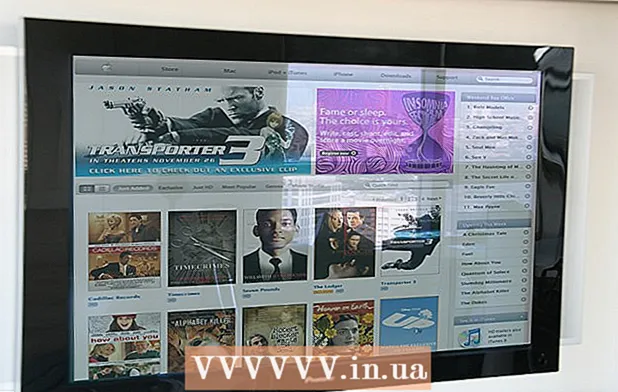लेखक:
Lewis Jackson
निर्मितीची तारीख:
9 मे 2021
अद्यतन तारीख:
1 जुलै 2024

सामग्री
मायक्रोसॉफ्ट एक्सेल हा एक संपूर्ण सुसज्ज स्प्रेडशीट अनुप्रयोग आहे जो वापरकर्त्यांना विविध प्रकारच्या डेटाचे आयोजन, संचयित आणि विश्लेषण करण्याची परवानगी देतो.जेव्हा आपल्याला अधिक माहिती, बॅकअप आणि आपल्या डेटासाठी समर्थन यासाठी इतर स्त्रोतांचा संदर्भ घ्यावा लागेल तेव्हा आपण वेबसाइट, इतर दस्तऐवजांमध्ये किंवा समान कार्यपुस्तिका मधील सेल आणि पृष्ठांवर दुवे जोडू शकता. मित्र.
पायर्या
कृती 4 मधील 1: वर्कशीटमधील स्थानाचा दुवा घाला
आपण ज्या ठिकाणी दुवा तयार करू इच्छित आहात तो सेल निवडा. आपण स्प्रेडशीटमधील कोणत्याही सेलमध्ये शॉर्टकट दुवे तयार करू शकता.

"घाला" टॅब क्लिक करा नंतर दाबा "हायपरलिंक". दुवा निर्मिती विंडो दिसेल.
डाव्या मेनूमधील "या दस्तऐवजामधील स्थान" पर्यायावर क्लिक करा. त्यासह आपण वर्कशीटमधील कोणत्याही सेलशी दुवा साधू शकता.

आपण दुवा साधू इच्छित सेल प्रविष्ट करा. आपण हे करून करू शकता:- सेलचे स्थान टाइप करण्यासाठी, "सेल संदर्भ" सूचीमधून सेल असलेले पृष्ठ निवडा. त्यानंतर आपण "सेल संदर्भ टाइप करा" फील्डमध्ये "C23" सारख्या विशिष्ट सेलमध्ये प्रवेश करू शकता.
- किंवा आपण निर्दिष्ट केलेल्या सेलमधून किंवा "परिभाषित नावे" सूचीमधील श्रेणी निवडू शकता. आपण त्यांना निवडता तेव्हा आपण स्थान स्वहस्ते टाइप करण्यास सक्षम राहणार नाही.

शीर्षक बदला (पर्यायी). डीफॉल्टनुसार, दुव्याचे शीर्षक फक्त आपण ज्या सेलशी संपर्क साधत आहात त्याचे नाव असेल. आपण आपला मजकूर "प्रदर्शित करण्यासाठी मजकूर" फील्डमध्ये टाइप करुन बदलू शकता.- जेव्हा दुव्यावर वापरकर्ता लपवतो तेव्हा काय दिसते ते बदलण्यासाठी आपण "स्क्रीनटीप" बटणावर (स्क्रीनटीप) क्लिक करू शकता.
पद्धत 4 पैकी 2: वेबसाइटवर दुवा घाला
आपण दुवा साधू इच्छित साइट पत्ता कॉपी करा. आपण कोणत्याही पृष्ठाचा पत्ता कॉपी करुन केवळ त्याचा दुवा साधू शकता. वेब ब्राउझरच्या अॅड्रेस बारमधून पत्ता कॉपी केला जाऊ शकतो. वेबसाइटवरील दुव्यावरून पत्ता कॉपी करण्यासाठी, त्या दुव्यावर उजवे क्लिक करा आणि आपल्या ब्राउझरवर अवलंबून "पत्ता कॉपी करा" किंवा तत्सम निवडा.
आपण जिथे दुवा घालायचा तेथे एक्सेल वर्कशीटमधील सेल निवडा. आपण त्या कार्यपत्रकात कोणतेही सेल समाविष्ट करू शकता.
"घाला" टॅब क्लिक करा आणि "हायपरलिंक" बटण दाबा. एक विंडो जी विविध प्रकारचे दुवे समाविष्ट करण्यास अनुमती देते.
विंडोच्या डाव्या बाजूला "विद्यमान फाईल किंवा वेब पृष्ठ" निवडा. फाईल ब्राउझर दिसेल.
- आपण एक्सेल २०११ वापरत असल्यास, "वेब पृष्ठ" निवडा.
विंडोच्या तळाशी असलेल्या "पत्ता" फील्डमध्ये वेबसाइटवर दुवा पेस्ट करा.
- आपण एक्सेल २०११ वापरत असल्यास, विंडोच्या शीर्षस्थानी असलेल्या "दुवा जोडा" फील्डमध्ये दुवा पेस्ट करा.
दुव्याचे शीर्षक बदला (पर्यायी). डीफॉल्टनुसार, दुवा पूर्ण पत्ता दर्शवेल. आपण "कंपनी वेबसाइट" यासारख्या आपल्या आवडीच्या गोष्टींमध्ये हे बदलू शकता. "प्रदर्शित करण्यासाठी मजकूर" फील्डमध्ये क्लिक करा आणि आपल्याला दुव्याचे शीर्षक म्हणून काय वापरायचे आहे ते प्रविष्ट करा.
- एक्सेल २०११ साठी ते "प्रदर्शन" फील्ड असेल.
- जेव्हा वापरकर्ता दुव्यावर माउस पॉईंटर खाली ठेवतो तेव्हा दिसणारा मजकूर बदलण्यासाठी "स्क्रीनटीप" बटणावर क्लिक करा.
दुवा तयार करण्यासाठी "ओके" क्लिक करा. आपला दुवा आपण यापूर्वी निवडलेल्या सेलमध्ये दिसून येईल. आपण त्यावर क्लिक करून प्रयत्न करू शकता किंवा दुवा दाबून ठेवून संपादित करू शकता आणि “हायपरलिंक” बटणावर पुन्हा क्लिक करा. जाहिरात
4 पैकी 3 पद्धत: ईमेल पाठविण्यासाठी दुवा घाला
आपण जिथे दुवा समाविष्ट करू इच्छित आहात त्या सेलवर क्लिक करा. आपण वर्कशीटवरील कोणत्याही सेलमध्ये ईमेल पाठविण्यासाठी एक दुवा समाविष्ट करू शकता. ते निवडण्यासाठी कोणत्याही बॉक्सवर क्लिक करा.
"घाला" टॅब क्लिक करा. आपण स्प्रेडशीटमध्ये घालू शकता असे आयटम प्रदर्शित केले जातात.
"हायपरलिंक" बटणावर क्लिक करा. आपल्याला विविध प्रकारचे दुवे समाविष्ट करण्याची परवानगी देणारी एक विंडो दिसेल.
आपण "ई-मेल पत्ता" फील्डमध्ये दुवा साधू इच्छित ईमेल पत्ता प्रविष्ट करा. आपण पत्ता जोडताच "प्रदर्शित करण्यासाठी मजकूर" फील्ड स्वयंचलितपणे भरले जाईल. "मेल्टो:" (इनकमिंग) पत्त्याच्या सुरूवातीस आपोआप जोडले जाईल.
- आपण यापूर्वी पत्ते प्रविष्ट केले असल्यास, आपण आता त्यांना विंडोच्या तळाशी असलेल्या यादीमधून निवडू शकता.
"विषय" फील्डमध्ये प्री-मेड विषय प्रविष्ट करा - पर्यायी. आपण इच्छित असल्यास दुवा डीफॉल्ट म्हणून सोडू शकता किंवा आपल्या सोयीसाठी प्री-मेड थीम सेट करू शकता.
बदलाचे शीर्षक प्रदर्शित होईल (पर्यायी). डीफॉल्टनुसार, दुवा "मेलटो:पत्ता@example.com"परंतु आपण त्यास आपल्यास पाहिजे त्याप्रमाणे बदलू शकता, जसे की" आमच्याशी संपर्क साधा "." प्रदर्शित करण्यासाठी मजकूर "फील्डवर क्लिक करा आणि आपल्याला पाहिजे असलेल्या गोष्टीमध्ये बदला.
- जेव्हा वापरकर्ता दुव्यावर होव्हर करतो तेव्हा दिसणारा मजकूर बदलण्यासाठी "स्क्रीनटीप" बटणावर क्लिक करा.
आपला दुवा समाविष्ट करण्यासाठी "ओके" क्लिक करा. एक नवीन ईमेल दुवा तयार केला जाईल आणि आपण त्यावर क्लिक करता तेव्हा आपली वेबसाइट किंवा मेल सर्व्हर आपण प्रविष्ट केलेल्या ईमेल पत्त्यावर पाठविलेल्या नवीन ईमेलसह दिसून येईल. जाहिरात
4 पैकी 4 पद्धत: संगणक किंवा सर्व्हरवरील विशिष्ट स्थानाचा दुवा घाला
आपण जिथे दुवा घालायचा तेथे सेल तपासा. आपण आपल्या स्प्रेडशीटमधील कोणत्याही सेलमध्ये दस्तऐवज किंवा आपल्या संगणकावरील सर्व्हरवरील एक सर्व्हर किंवा स्थानाचा दुवा समाविष्ट करू शकता.
"घाला" टॅबवर क्लिक करा आणि क्लिक करा "हायपरलिंक". स्प्रेडशीटमध्ये दुवा तयार करण्यास अनुमती देण्यासाठी एक विंडो दिसेल.
डाव्या मेनूमधून "विद्यमान फाईल किंवा वेबपृष्ठ" निवडा. हा पर्याय आपल्याला आपल्या संगणकावरील कोणत्याही स्थान किंवा दस्तऐवजाशी दुवा साधण्याची परवानगी देतो (किंवा सर्व्हर).
- ओएस एक्ससाठी एक्सेल २०११ साठी, "कागदजत्र" दाबा नंतर आपल्या संगणकावर फाईल ब्राउझ करण्यासाठी "निवडा" निवडा.
दुवा साधण्यासाठी फोल्डर किंवा फाइल निवडण्यासाठी ब्राउझर वापरा. विशिष्ट फाईल किंवा निर्देशिकेशी लिंक करण्याचा सर्वात वेगवान मार्ग म्हणजे इच्छित फाईल / फोल्डरमध्ये नेव्हिगेट करण्यासाठी फाइल ब्राउझरचा वापर करणे. आपण एखाद्या फोल्डरला क्लिकवर उघडण्यासाठी दुवा साधू शकता किंवा दुव्यासह उघडण्यासाठी विशिष्ट फाइल निवडू शकता.
- आपण अलीकडे उघडलेल्या फायली पाहण्यासाठी आणि आपण पहात असलेले फोल्डर बदलण्यासाठी प्रदर्शन मोडमध्ये स्विच करू शकता.
फाइल किंवा निर्देशिकेसाठी पत्ता टाइप करा किंवा पेस्ट करा. आपण आपल्या ब्राउझरसह नेव्हिगेट करण्याऐवजी फाइल किंवा फोल्डरसाठी पत्ता प्रविष्ट करू शकता. हे विशेषतः इतर सर्व्हरवर असलेल्या सामग्रीसाठी उपयुक्त आहे.
- स्थानिक फाइल किंवा फोल्डरचे वास्तविक स्थान शोधण्यासाठी एक्सप्लोरर विंडो उघडा आणि त्या निर्देशिकेवर नेव्हिगेट करा. पत्ता दिसण्यासाठी एक्सप्लोरर विंडोच्या शीर्षस्थानी फोल्डर पथ क्लिक करा: फक्त पत्ता कॉपी आणि पेस्ट करा.
- सर्व्हर स्थानाशी दुवा साधण्यासाठी, फोल्डर किंवा वाचकांसाठी प्रवेश करण्यायोग्य स्थानासाठी पत्ता पेस्ट करा.
प्रदर्शित शीर्षक बदला (पर्यायी). डीफॉल्टनुसार, दुवा लिंक केलेल्या फाइल किंवा फोल्डरसाठी सर्व पत्ते दर्शवितो. आपण हे "प्रदर्शित करण्यासाठी मजकूर" फील्डमध्ये बदलू शकता.
दुवा तयार करण्यासाठी "ओके" क्लिक करा. आपण निवडलेल्या सेलमध्ये दुवा दिसून येईल. आपण त्या बॉक्सवर क्लिक करता तेव्हा आपण निर्दिष्ट केलेली फाईल / फोल्डर उघडले जाईल.
- आपल्या स्प्रेडशीट वापरकर्त्यास आपल्या दुव्यामध्ये जिथे फाइल वापरली आहे त्या स्थानावरून दुवा फाइलमध्ये प्रवेश करणे आवश्यक आहे. ज्या प्रकरणांमध्ये आपला दस्तऐवज इतर वापरकर्त्यांकडे पाठवायचा आहे, त्या फाईलमध्ये दुवा जोडण्यापेक्षा फाइल एम्बेड करणे अधिक उपयुक्त ठरू शकते.