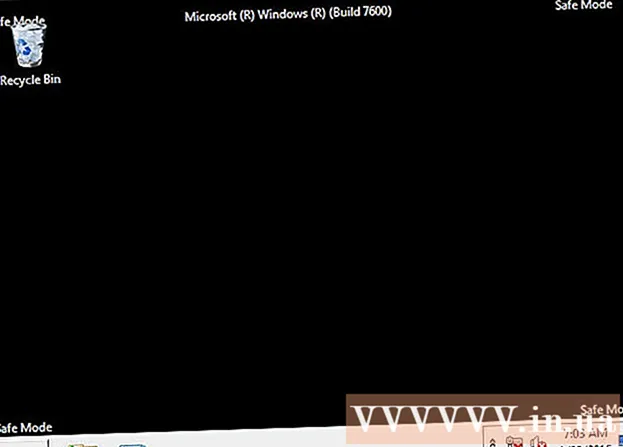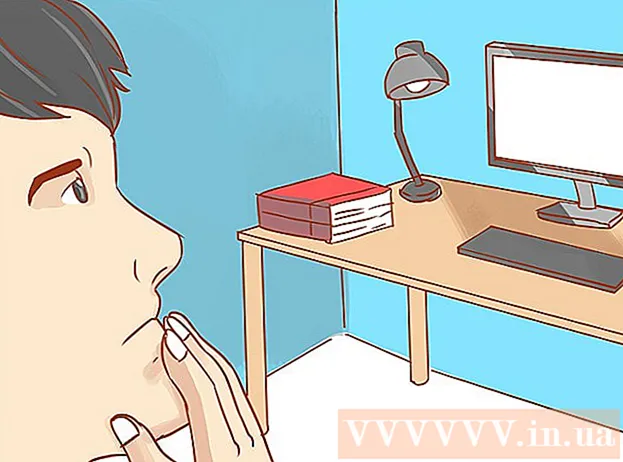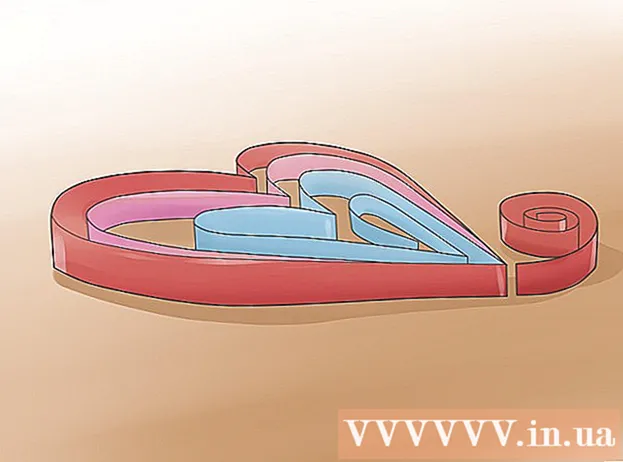लेखक:
John Stephens
निर्मितीची तारीख:
21 जानेवारी 2021
अद्यतन तारीख:
2 जुलै 2024

सामग्री
लॅपटॉप (लॅपटॉप) बर्याच कारणांसाठी हळू हळू आज्ञा अंमलात आणतात: आपल्याकडे बर्याच टॅब खुली आहेत किंवा बर्याच प्रोग्राम्स एकाच वेळी उघडलेले आहेत किंवा बर्याच प्रोग्राम्स तुमच्या माहितीशिवाय चालत आहेत. संगणकाची गती वाढविण्याच्या प्रत्येक पद्धतीचा उपयोग मेमरी मुक्त करण्याशी आहे. जरी गती प्रभाव अक्षम करणे गती सुधारते!
पायर्या
पद्धत 5 पैकी 1: सर्व नोटबुकसाठी टीपा
न वापरलेले प्रोग्राम व Exप्लिकेशन्समधून बाहेर पडा. एकाच वेळी एकाधिक प्रोग्राम आणि अनुप्रयोग चालविण्यामुळे बर्याच लॅपटॉप मेमरीचा वापर होईल, यामुळे संगणक हळू चालत आहे. न वापरलेले प्रोग्राम आणि अनुप्रयोग बंद केल्यास आपल्या संगणकाची गती सुधारेल.
- आपण मागे सोडलेले प्रोग्राम शोधा, परंतु ते बंद केलेले नाहीत.

अनावश्यक ब्राउझर टॅब बंद करा. वेब ब्राउझरमधील प्रत्येक टॅबमध्ये काही मेमरी वापरली जाते. आपण जितके टॅब उघडले तितके आपला लॅपटॉप वेब ब्राउझर चालविण्यासाठी अधिक मेमरी वापरेल.ब्राउझर टॅबची संख्या खुल्या मर्यादित केल्यास आपल्या लॅपटॉपला वेग मिळू शकेल.- वापर समाप्त, कृपया टॅब बंद किंवा बंद करा.
- आपण काहीतरी स्वत: ला "स्मरण करून देण्यासाठी" टॅब उघडल्यास, एक टीप लिहा किंवा स्वत: ला ईमेल करा.

लॅपटॉप रीस्टार्ट करा. लॅपटॉप नियमित रीबूट्सवर (week 1x / आठवडा) अधिक सहजतेने कार्य करतात. रीस्टार्ट केल्याने मशीनची गती लक्षणीयरीत्या सुधारली.
अनावश्यक प्रोग्राम, अॅप्स आणि फायली हटवा. आपल्या लॅपटॉपच्या हार्ड ड्राइव्हवर मेमरी मुक्त करण्यासाठी न वापरलेले प्रोग्राम, अनुप्रयोग आणि फायली काढा.
- जुने किंवा न वापरलेले अॅप्स असलेले फोल्डर काढण्यासाठी किंवा विस्थापित करण्यासाठी ते शोधण्याचा प्रयत्न करा.
5 पैकी 2 पद्धत: मॅक

सॉफ्टवेअर अद्यतनांची तपासणी करण्यासाठी Appleपल मेनू क्लिक करा. स्क्रीनच्या डाव्या कोपर्यातील Appleपल मेनूमधील "अॅप स्टोअर" निवडा आणि सॉफ्टवेअर अद्यतनांसाठी तपासा. नियमित सॉफ्टवेअर अद्यतने लॅपटॉपला वेगवान चालविण्यात मदत करतात.
“सिस्टम प्राधान्ये” मध्ये स्वयंचलितपणे सुरू होणार्या प्रोग्रामची संख्या मर्यादित करा. स्क्रीनच्या वरील डाव्या कोपर्यातील menuपल मेनू क्लिक करा आणि “सिस्टम प्राधान्ये” निवडा. “लॉगिन आयटम” फील्डमध्ये “वापरकर्ते आणि गट” निवडा. आपण आपल्या संगणकासह प्रारंभ करू इच्छित नसलेल्या प्रोग्रामच्या पुढील बॉक्स निवडा आणि त्या यादीतून आयटम काढण्यासाठी "-" चिन्हावर क्लिक करा. आपल्या संगणकासह प्रोग्राम आणि अनुप्रयोग प्रारंभ न होऊ देणे हा आपल्या लॅपटॉपला गती देण्याचा एक प्रभावी मार्ग आहे.
"क्रियाकलाप मॉनिटर" सह अनावश्यक पार्श्वभूमी प्रक्रिया बंद करा. आपल्या लॅपटॉपवर बॅकग्राउंडमध्ये बरेच प्रोग्राम चालू आहेत. त्या लपविलेल्या प्रक्रिया मेमरी घेऊ शकतात, ज्यामुळे मशीन हळूहळू चालू होते. पार्श्वभूमी प्रक्रिया अक्षम केल्याने लॅपटॉपची गती सुधारेल. "अनुप्रयोग"> "उपयुक्तता" फोल्डर उघडा. “क्रियाकलाप मॉनिटर” उघडा, “मेमरी” टॅब क्लिक करा, त्यानंतर “मेमरी” फिल्टर. आपण बाहेर पडू इच्छित असलेल्या प्रोग्रामवर डबल-क्लिक करा आणि "सोडा." क्लिक करा. कार्यक्रम बंद करण्यासाठी पुन्हा "बाहेर पडा" क्लिक करा.
- केवळ आपल्याला चांगले माहित असलेले प्रोग्राम बंद करा.
- मेमरी फिल्टर मेमरी वापरानुसार प्रोग्रामची क्रमवारी लावते. सर्वात स्मृती वापरणारा प्रोग्राम सूचीच्या शीर्षस्थानी दिसून येईल.
"सिस्टम प्राधान्ये" मध्ये व्हिज्युअल प्रभाव अक्षम करा. विंडो लपविण्याच्या परिणामासारखे व्हिज्युअल प्रभाव आपला लॅपटॉप धीमा करू शकतात. त्यांना बंद करण्यासाठी, स्क्रीनच्या वरील डाव्या कोपर्यात असलेल्या Appleपल मेनूवर जा आणि “सिस्टम प्राधान्ये” निवडा.
- "डॉक" निवडा. “जिनी इफेक्ट” व “स्केल इफेक्ट” मधून “विंडोज मिनिमाइज करा” बदला.
- “सिस्टम प्राधान्ये” च्या मुख्य मेनूवर परत जा आणि “प्रवेशयोग्यता” उघडा. “पारदर्शकता कमी करा” पुढील बॉक्स चेक करा. ड्रॉप-डाउन मेनू, टूल ट्रे इत्यादींची पारदर्शकता कमी करण्याचे हे वैशिष्ट्य आहे.
5 पैकी 3 पद्धत: विंडोज 10
अद्यतनांसाठी तपासा. विंडोज प्रत्येक महिन्याच्या 2 मंगळवारी अद्यतने प्रकाशित करते. बगचे निराकरण करण्यासाठी ते नियमितपणे अद्यतनित करा आणि ते जलद आणि नितळ चालवा. “प्रारंभ”> “सेटिंग्ज” निवडा. "अद्यतन आणि सुरक्षितता" क्लिक करा. “विंडोज अपडेट”> “अद्यतनांची तपासणी करा” निवडा. विंडोज आपोआप उपलब्ध अद्यतने डाउनलोड करेल.
"टास्क मॅनेजर" मध्ये आपल्या संगणकासह सुरू होणार्या प्रोग्रामची संख्या मर्यादित करा. संगणक चालू असतो तेव्हा, बरेच कार्यक्रम व अनुप्रयोग आपोआप सुरू होतात. आपोआप सुरू होणार्या प्रोग्राम्स आणि ofप्लिकेशन्सची संख्या कमी करून आपण आपल्या संगणकाची बूट कामगिरी सुधारू शकता.
- स्क्रीनच्या उजव्या कोपर्यात उजवे क्लिक करा आणि ते उघडण्यासाठी “कार्य व्यवस्थापक” निवडा.
- “अधिक तपशील” क्लिक करा.
- “स्टार्टअप” टॅब उघडा.
- प्रोग्राम किंवा अनुप्रयोगावर राइट-क्लिक करा आणि "अक्षम करा" निवडा. हे प्रोग्राम हटवणे नाही. हे एकाच वेळी प्रोग्राम्स आणि अनुप्रयोगांना प्रारंभ होण्यापासून प्रतिबंधित करते.
कामगिरी अहवाल चालवा. विंडोज 10 वरील परफॉरमन्स मॉनिटरिंग टूल वापरकर्त्यांना त्यांच्या संगणकावर व्यापक अहवाल प्रदान करतो. अहवालात समस्या सापडेल आणि सुधारात्मक कृती सुचतील.
- "प्रारंभ करा" क्लिक करा आणि शोध संवादामध्ये "परफॉरम / रिपोर्ट" प्रविष्ट करा. दाबा ↵ प्रविष्ट करा. ही परफॉरमन्स मॉनिटर सुरू करण्याची क्रिया आहे. कार्यक्रमाचा अहवाल तयार करण्यास काही मिनिटे लागतात.
- अहवाल वाचा आणि समस्येचे निराकरण करा. अहवाल संशोधन करण्यात वेळ घालवा. आउटलाइन केलेल्या त्रुटीचे निराकरण करण्यासाठी सूचनांचे अनुसरण करा.
पार्श्वभूमी अनुप्रयोग बंद करा. आपण पहात असलेल्या प्रोग्राम्स व्यतिरिक्त, आपला लॅपटॉप इतर बर्याच प्रोग्राम पार्श्वभूमीवर देखील चालतो. या अंतर्भूत प्रक्रियेत आपण ती वापरत नसली तरीही माहिती (आणि मेमरी वापरणे) प्राप्त करणे सुरू ठेवतात. हे प्रोग्राम अक्षम केल्याने आपल्या लॅपटॉपला गती मिळू शकते.
- "प्रारंभ"> "सेटिंग्ज" निवडा.
- "गोपनीयता"> "पार्श्वभूमी अॅप्स" वर क्लिक करा.
- आपण चालवू इच्छित नसलेले अॅप शोधा आणि स्विचला “बंद” वर स्लाइड करा. आपण हा प्रोग्राम वापरू इच्छित असल्यास आपण तो व्यक्तिचलितपणे उघडू शकता.
आपली हार्ड ड्राइव्ह डीफ्रॅगमेंट करा. कालांतराने, हार्ड ड्राइव्हवर साठवलेल्या फाइल्सचे तुकडे होतात आणि त्याच जागी फायलीचे घटक साठवण्याऐवजी ते भाग वेगळे होतात. जेव्हा आपण खंडित फायली उघडता तेव्हा हार्ड ड्राइव्हला उर्वरित शोधणे आवश्यक आहे आणि संगणकास धीमा करणे आवश्यक आहे. नियोजित वेळापत्रकानुसार मशीन स्वयंचलितपणे हार्ड ड्राइव्ह डीफ्रेगमेंट करेल. तथापि, आपण आपली हार्ड ड्राइव्ह व्यक्तिचलितपणे डीफ्रेगमेंट करू शकता.
- प्रारंभ क्लिक करा आणि शोध बारमध्ये "डीफ्रॅगमेंट आणि ऑप्टिमाइझ ड्राइव्ह्ज" टाइप करा. साधन लाँच करा.
- हार्ड ड्राइव्ह निवडा आणि “विश्लेषण” क्लिक करा.
- आपली हार्ड ड्राइव्ह डीफ्रॅग करण्यासाठी "ऑप्टिमाइझ" निवडा. हार्ड ड्राइव्ह डीफ्रॅगमेंट करताना संगणक वापरू नका.
डिस्क क्लीनअप. ड्राइव्हवरील अनावश्यक फाइल्स, प्रोग्राम्स आणि अनुप्रयोग सहज शोधण्यासाठी आणि काढण्यासाठी विंडोज डिस्क क्लिनर टूल चालवा. या फायली काढून टाकल्याने आपला संगणक जलद चालविण्यासाठी अधिक मेमरी मुक्त होईल.
- स्टार्ट बटणावर क्लिक करा आणि शोध बारमध्ये "डिस्क क्लीनअप" टाइप करा. शोध सूचीमध्ये प्रोग्राम चालवा.
- आपण साफ करू इच्छित ड्राइव्ह निवडा.
- आपण हटवू इच्छित असलेल्या फाईल प्रकाराच्या पुढील बॉक्स तपासा. आपण संबंधित प्रकारावर क्लिक करून प्रत्येक फाइल प्रकाराचे संक्षिप्त वर्णन वाचू शकता.
- ड्राइव्ह साफ करण्यासाठी “ओके” वर क्लिक करा.
व्हिज्युअल इफेक्ट अक्षम करा. डीफॉल्टनुसार विंडोज 10 मध्ये बरेच मोशन इफेक्ट सक्षम केलेले आहेत. गती प्रभाव अक्षम केल्याने लॅपटॉपचा वेग सुधारू शकतो.
- दाबा ⊞ विजय+आर कमांड (कमांड प्रॉम्प्ट) उघडण्यासाठी.
- कमांड प्रॉम्प्ट मध्ये "sysdm.cpl" कमांड एंटर करा आणि दाबा ↵ प्रविष्ट करा.
- "प्रगत" टॅब निवडा.
- "कार्यप्रदर्शन" अंतर्गत, "सेटिंग्ज"> "सानुकूल" निवडा.
- प्रत्येक मोशन इफेक्टच्या पुढील डायलॉग बॉक्स अनचेक करा आणि “लागू करा” क्लिक करा.
5 पैकी 4 पद्धत: विंडोज 8
अद्यतनांसाठी तपासा. आपली ऑपरेटिंग सिस्टम, प्रोग्राम आणि अॅप्स अद्यतनित केल्याने आपल्या लॅपटॉपची गती लक्षणीय सुधारू शकते. विंडोज 8 अद्यतनांसाठी तपासणीसाठी खालील चरण आहेतः
- उजवीकडून मध्यभागी स्क्रीन स्वाइप करा नंतर “सेटिंग्ज” निवडा.
- “पीसी सेटिंग्ज बदला” वर क्लिक करा आणि “अपडेट व रिकव्हरी” निवडा.
- “आता तपासा” निवडा. विंडोज उपलब्ध अद्यतनांचा शोध घेईल.
- “स्थापित अद्यतने” वर क्लिक करा, अटी स्वीकारा आणि “समाप्त” वर क्लिक करा.
आपल्या संगणकासह सुरू होणार्या प्रोग्रामची संख्या मर्यादित करा. संगणक चालू असतो तेव्हा बर्याच प्रोग्राम आणि अनुप्रयोग आपोआप सुरू होतात. जर लॅपटॉपला एकाच वेळी बर्याच प्रोग्राम्स आणि runप्लिकेशन्स चालवाव्या लागतील तर बूट वेळ जास्त असेल. आपण स्वयंचलितपणे प्रारंभ होणारे प्रोग्राम आणि अनुप्रयोग अक्षम करून आपल्या लॅपटॉपची बूट कार्यक्षमता सुधारित करू शकता.
- “स्टार्ट” वर क्लिक करा आणि “टास्क मॅनेजर” निवडा.
- "स्टार्टअप" टॅब उघडा.
- आपण अक्षम करू इच्छित प्रोग्राम निवडा.
- “अक्षम करा” क्लिक करा.
अनावश्यक पार्श्वभूमी प्रक्रिया बंद करा. जेव्हा बॅकग्राउंडमध्ये बरेच प्रोग्राम चालू असतात तेव्हा संगणकाची सोपी कार्ये करण्याची क्षमता देखील लक्षणीय प्रमाणात कमी होते. टास्क मॅनेजर वापरुन बंद केलेले प्रोग्राम्स लॅपटॉपचा वेग सुधारतील.
- डेस्कटॉपवरील टूलबारवर राइट-क्लिक करा आणि दिसणार्या मेनूमधील “टास्क मॅनेजर” निवडा.
- परिणाम पाहण्यासाठी “प्रक्रिया” टॅबवर क्लिक करा.
- बरेच संगणक संसाधने (ते हायलाइट केलेले आहेत) आणि / किंवा पार्श्वभूमी कार्ये (पार्श्वभूमी प्रक्रिया विभागात) वापरणारी कार्ये निवडा. केवळ आपल्याला चांगले माहित असलेले प्रोग्राम निवडा.
- “एंड टास्क” वर क्लिक करा.
आपली हार्ड ड्राइव्ह डीफ्रॅगमेंट करा. जेव्हा हार्ड ड्राइव्हवर फायली वापरल्या जातात आणि त्या ठेवल्या जातात तेव्हा त्या तुकडल्या जातात - सर्व फाईलचे घटक एकाच ठिकाणी साठवण्याऐवजी त्या वेगवेगळ्या ठिकाणी विभागल्या जातात. जरी आपला संगणक नियोजित वेळापत्रकानुसार हार्ड ड्राइव्ह स्वयंचलितपणे डीफ्रेगमेंट करतो, तरीही आपण हार्ड ड्राइव्ह व्यक्तिचलितपणे डीफ्रेगमेंट करू शकता.
- प्रारंभ बटणावर क्लिक करा आणि शोध संवादामध्ये "डीफ्रॅगमेंट" टाइप करा.
- निकालांमध्ये "डिस्क डिफ्रॅग्मेन्टर" निवडा.
- हार्ड ड्राइव्ह निवडा आणि “डिस्कलीक्स डिस्क” वर क्लिक करा.
- “डीफ्रॅगमेंट डिस्क” वर क्लिक करा.
डिस्क क्लीनअप. विंडोज डिस्क क्लिनर टूल वापरकर्त्यांना अनावश्यक फाइल्स, प्रोग्राम्स आणि applicationsप्लिकेशन्सना त्यांच्या ड्राइव्हवर सहज शोधणे आणि साफ करण्यास अनुमती देते. अधिक मेमरी मुक्त करण्यासाठी आपल्या संगणकात अंगभूत डिस्क क्लिनअप टूलसह फाइल्स काढा आणि आपला संगणक जलद चालवा.
- उजवीकडून मध्यभागी स्क्रीन स्वाइप करा आणि “सेटिंग्ज” निवडा.
- “नियंत्रण पॅनेल” वर क्लिक करा आणि “प्रशासकीय साधने” निवडा.
- "डिस्क क्लीनअप" वर डबल क्लिक करा, त्यानंतर आपण साफ करू इच्छित ड्राइव्ह निवडा आणि "ओके" क्लिक करा.
- आपण हटवू इच्छित असलेल्या फाईल प्रकाराच्या पुढील बॉक्स निवडा आणि "ओके" क्लिक करा.
- "फायली हटवा" निवडा.
व्हिज्युअल इफेक्ट अक्षम करा. विंडोज 8 मध्ये डीफॉल्टनुसार अनेक मोशन इफेक्ट सक्षम केलेले आहेत. हे प्रभाव अक्षम केल्याने आपल्या लॅपटॉपचा वेग सुधारू शकतो.
- प्रारंभ बटणावर क्लिक करा आणि शोध बारमध्ये "नियंत्रण पॅनेल" टाइप करा. दाबा ↵ प्रविष्ट करा.
- “अॅप्स”> “सहज प्रवेश”> “सहज प्रवेश केंद्र” निवडा.
- “संगणक पाहणे सुलभ करा” निवडा.
- “सर्व अनावश्यक अॅनिमेशन बंद करा” साठी बॉक्स निवडा आणि “लागू करा” क्लिक करा.
5 पैकी 5 पद्धत: विंडोज 7
अद्यतनांसाठी तपासा. बगचे निराकरण करण्यासाठी, कार्यप्रदर्शन सुधारित करण्यासाठी आणि आपल्या लॅपटॉपला गती देण्यासाठी ऑपरेटिंग सिस्टम, प्रोग्राम आणि अनुप्रयोग अद्यतनित करा. अद्यतनांची व्यक्तिचलितपणे तपासणी कशी करावी ते येथे आहेः
- "प्रारंभ"> "सर्व प्रोग्राम्स"> "विंडोज अपडेट" क्लिक करा.
- “अद्यतनांची तपासणी करा” क्लिक करा. विंडोज उपलब्ध अद्यतनांचा शोध घेईल.
- “अद्यतने स्थापित करा” निवडा.
आपली हार्ड ड्राइव्ह डीफ्रॅगमेंट करा. जेव्हा फाईल वापरल्या जातात आणि हार्ड ड्राईव्हवर असतात तेव्हा त्या तुकडल्या जातात - फाईलचे सर्व घटक एकाच ठिकाणी साठवण्याऐवजी त्या वेगवेगळ्या ठिकाणी विभक्त केल्या जातात. जरी आपला संगणक नियोजित वेळापत्रकानुसार हार्ड ड्राइव्हला स्वयंचलितपणे डीफ्रेगमेंट करतो, तरीही आपण ते स्वतःच करू शकता.
- प्रारंभ करा बटणावर क्लिक करा आणि शोध संवादात "डिस्क डिफ्रागमेंटर" टाइप करा.
- शोध निकालांमध्ये "डिस्क डीफ्रेग्मेन्टर" निवडा.
- आपण डीफ्रॅगमेंट करू इच्छित ड्राइव्ह निवडा आणि “डिस्कचे विश्लेषण करा” क्लिक करा. सूचित केल्यास प्रशासक संकेतशब्द प्रविष्ट करा.
- “डीफ्रॅगमेंट डिस्क” वर क्लिक करा. सूचित केल्यास प्रशासक संकेतशब्द प्रविष्ट करा.
डिस्क क्लीनअप. विंडोज डिस्क क्लीनअप साधन वापरकर्त्यांना ड्राईव्हवरील अनावश्यक फाइल्स, प्रोग्राम्स आणि easilyप्लिकेशन्स सहजपणे शोधू आणि काढण्याची परवानगी देतो. या फायली काढून टाकल्याने आपला संगणक जलद चालविण्यासाठी अधिक मेमरी मुक्त होईल.
- स्टार्ट बटणावर क्लिक करा आणि शोध संवादात "डिस्क क्लीनअप" टाइप करा.
- शोध परिणामांमध्ये "डिस्क क्लीनअप" निवडा.
- आपण साफ करू इच्छित ड्राइव्ह निवडा आणि "ओके" दाबा.
- "फायली हटवा" निवडा.
व्हिज्युअल इफेक्ट अक्षम करा. विंडोज 7 मध्ये डीफॉल्टनुसार अनेक मोशन इफेक्ट सक्षम केलेले आहेत. हे प्रभाव अक्षम केल्याने आपल्या लॅपटॉपची गती सुधारू शकते.
- प्रारंभ बटणावर क्लिक करा आणि “नियंत्रण पॅनेल” निवडा.
- “सिस्टम आणि देखभाल”> “कार्यप्रदर्शन माहिती आणि साधने” निवडा.
- “दृश्य प्रभाव समायोजित करा”> “सानुकूल” निवडा.
- प्रत्येक मोशन इफेक्टच्या पुढील डायलॉग बॉक्स अनचेक करा आणि “लागू करा” क्लिक करा.
सल्ला
- मॅक आणि पीसीसाठी वाढती मेमरीचा विचार करा. या मार्गाने आपल्या लॅपटॉपचा वेग निश्चितच सुधारेल.
चेतावणी
- आपण वापरत नसलेले प्रोग्राम स्थापित करू नका. आपल्याला चांगले माहित नसलेले प्रोग्राम्स विस्थापित करू नका कारण विंडोजला त्यांना मूलभूत कार्ये करण्याची आवश्यकता असू शकते.