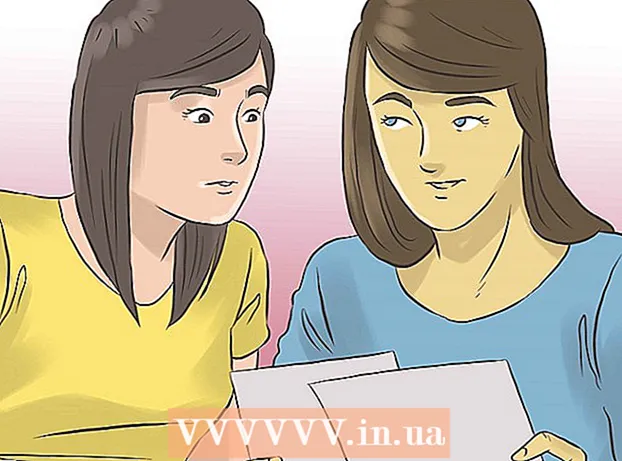लेखक:
Monica Porter
निर्मितीची तारीख:
19 मार्च 2021
अद्यतन तारीख:
1 जुलै 2024

सामग्री
हा लेख आपल्याला मायक्रोसॉफ्ट पॉवरपॉईंटसह सादरीकरण कसे तयार करावे ते दर्शवितो. पॉवरपॉईंट हा मायक्रोसॉफ्ट ऑफिस प्रोग्राम आहे जो विंडोज आणि मॅक दोन्ही संगणकावर उपलब्ध आहे.
पायर्या
भाग 1 चा 1: नवीन पॉवर पॉईंट प्रेझेंटेशन तयार करा
उजव्या बाजूला चिन्ह नवीन स्लाइड टूलबारवर.
- या पर्यायावर रिक्त पृष्ठ चिन्ह क्लिक केल्याने आपल्या सादरीकरणात एक रिक्त पृष्ठ जोडले जाईल.

साइट प्रकार निवडा. आपल्या सादरीकरणामध्ये ते जोडण्यासाठी ड्रॉप-डाउन मेनूमधील खालीलपैकी एक श्रेणीवर क्लिक करा:- शीर्षक स्लाइड (शीर्षक पृष्ठ)
- शीर्षक आणि सामग्री (शीर्षक आणि सामग्री)
- विभाग शीर्षलेख (विभाग शीर्षक)
- दोन सामग्री (दोन सामग्री)
- तुलना (तुलना)
- केवळ शीर्षक (केवळ शीर्षक)
- रिक्त (पांढरा पृष्ठ)
- मथळा असलेली सामग्री (मथळ्यांसह सामग्री)
- मथळा सह चित्र (मथळ्यासह फोटो)

आपल्याला आवश्यक असल्यास अधिक पृष्ठे जोडा. आपण सामग्री रोलआउट दरम्यान पृष्ठे जोडू शकता, परंतु काही पृष्ठे आगाऊ जोडल्याने आपल्याला आपल्या सादरीकरणाच्या लेआउटची कल्पना येईल.
आवश्यकतेनुसार पृष्ठे ऑर्डर करा. एकदा आपल्याकडे आपल्या पॉवर पॉइंट प्रेझेंटेशनमध्ये एकाधिक पृष्ठे असल्यास आपण पॉवरपॉईंट विंडोच्या डाव्या स्तंभात पृष्ठ पूर्वावलोकन वर किंवा खाली क्लिक करून त्यास हलवू शकता.
- सामान्यत: शीर्षक पृष्ठ हे आपल्या सादरीकरणातील पहिले पृष्ठ आहे, याचा अर्थ असा की पृष्ठ नेहमी डाव्या स्तंभात प्रथम क्रमांकावर असते.
6 चा भाग 4: पृष्ठांवर सामग्री जोडणे

एक साइट निवडा. डावीकडील पृष्ठ पूर्वावलोकन स्तंभात, मुख्य सादरीकरण विंडोमध्ये उघडण्यासाठी पृष्ठ संपादित करण्यासाठी त्यावर क्लिक करा.
डेटा एंट्री बॉक्स शोधा. आपण इनपुट बॉक्स उपलब्ध असलेले पृष्ठ निवडलेले असल्यास आपण त्या पृष्ठावर मजकूर आयात करू शकता.
- निवडलेल्या साइट इनपुट बॉक्सशिवाय टेम्पलेट वापरत असल्यास हे चरण आणि पुढील दोन चरण वगळा.
पृष्ठावर सामग्री जोडा. इनपुट फील्डमध्ये क्लिक करा आणि आपल्याला इच्छित मजकूर टाइप करा.
- पॉवरपॉईंट मधील इनपुट बॉक्स मुख्य मजकूरच्या मजकूरावर आधारित आपल्यासाठी स्वयंचलितपणे डेटा स्वरूपित करतात (जसे की बुलेट पॉइंट्स जोडणे).
पृष्ठावरील सामग्रीचे स्वरूपन करा. आवश्यक असल्यास, आपण बदलू इच्छित मजकूराचा भाग निवडा, नंतर टॅग क्लिक करा मुख्यपृष्ठ आणि टूलबारच्या "फॉन्ट" विभागात मजकूर स्वरूप निवडी पहा.
- सध्याच्या फॉन्टच्या नावावर क्लिक करून आणि तुमच्या पसंतीच्या दुसर्या फाँटवर क्लिक करून तुम्ही निवडलेल्या मजकूराचा प्रकार बदलू शकता.
- आपण मजकूर आकार बदलू इच्छित असल्यास, संख्या निवड बॉक्समध्ये क्लिक करा आणि आपण मजकूर वाढवू किंवा कमी करू इच्छित असल्यास त्यानुसार मोठ्या किंवा लहान क्रमांकावर क्लिक करा.
- आपण येथे रंग, ठळक फॉन्ट, तिर्यक शैली, अधोरेखित मजकूर आणि बरेच पर्याय बदलू शकता.
पृष्ठावर चित्रे जोडा. आपण पृष्ठावर फोटो जोडू इच्छित असल्यास, टॅग क्लिक करा घाला (घाला), नंतर निवडा चित्रे (प्रतिमा) टूलबारमध्ये आणि एक प्रतिमा निवडा.
पृष्ठाची सामग्री आयोजित करा. शीर्षक पृष्ठाप्रमाणेच, आपण क्लिक करुन आणि ड्रॅग करून पृष्ठावरील सामग्री हलवू शकता.
- फोटोची धार क्लिक करुन आणि ड्रॅग करून किंवा फोटोच्या कोप-यात कोपging्यात ड्रॅग करून चित्रे मोठी केली किंवा झूम वाढविली जाऊ शकतात.
आपल्या सादरीकरणाच्या प्रत्येक पृष्ठासाठी याची पुनरावृत्ती करा. आपण आपल्या सादरीकरणाचे प्रत्येक पृष्ठ तयार केल्यानंतर, आपण पुढील चरणात जाऊ शकता.
- लक्षात ठेवा, आपण आपली पृष्ठे गोंधळ आणि विचलित करणे टाळले पाहिजे. अजून चांगले, प्रत्येक पृष्ठ 33 शब्द किंवा त्यापेक्षा कमी असावे.
6 चे भाग 5: संक्रमण प्रभाव जोडणे
एक साइट निवडा. पॉवरपॉईंट विंडोच्या डाव्या स्तंभात, आपण सजीव करू इच्छित असलेल्या पृष्ठावर क्लिक करा.
कार्ड क्लिक करा संक्रमणे (संक्रमण प्रभाव) पॉवर पॉइंट विंडोच्या शीर्षस्थानी. हे टूल उघडेल संक्रमणे विंडोच्या वरच्या बाजूला.
उपलब्ध प्रभाव पहा. प्रभाव आपले पृष्ठ वास्तविक प्रेझेंटेशनमध्ये मनोरंजक आणि आकर्षक बनवतात; आपल्याला विंडोच्या शीर्षस्थानी उपलब्ध प्रभावांची यादी दिसेल.
प्रभाव पूर्वावलोकन. पृष्ठ कसे फिरते हे पाहण्यासाठी विंडोच्या शीर्षस्थानी असलेल्या प्रभावावर क्लिक करा.
वापरण्यासाठी एक प्रभाव निवडा. जेव्हा आपल्याला प्रभाव हवा असेल तेव्हा आपण तो निवडण्यासाठी त्यावर क्लिक करा. आपण निवडलेल्या प्रभावावर वर्तमान पृष्ठाचा परिणाम होईल.
पृष्ठावरील सामग्रीवर प्रभाव जोडा. आपण टॅग्जवर क्लिक करून सामग्री निवडून पृष्ठावरील विशिष्ट सामग्रीमध्ये (उदाहरणार्थ चित्रे किंवा बुलेट पॉइंट्स) प्रभाव जोडू शकता. अॅनिमेशन (गती प्रभाव) विंडोच्या शीर्षस्थानी आणि आपण वापरू इच्छित प्रभाव निवडा.
- पृष्ठावरील सामग्री आपण प्रभाव सेट केल्याच्या क्रमाने प्रदर्शित होईल. उदाहरणार्थ, आपण एखादी प्रतिमा आणि नंतर एखादी शीर्षक अॅनिमेट केल्यास, चित्र शीर्षकापूर्वी दिसून येईल.
भाग 6 चा 6: सादरीकरण तपासा आणि जतन करा
आपला पॉवर पॉइंट पहा. आपण आपल्या पॉवर पॉइंट प्रेझेंटेशनची सामग्री एनिमेट केल्यावर, चुका झाल्या नाहीत याची खात्री करण्यासाठी पृष्ठांवर स्वाइप करा.
कार्ड क्लिक करा स्लाइड शो विजेट विभाग उघडण्यासाठी विंडोच्या शीर्षस्थानी (स्लाइडशो) स्लाइड शो.
क्लिक करा प्रारंभ पासून स्लाइड शो म्हणून आपले पॉवर पॉइंट प्रेझेंटेशन उघडण्यासाठी टूलबारच्या डाव्या कोपर्यात (पहिल्या पृष्ठापासून प्रारंभ करणे).
स्लाइडशो ब्राउझ करा. आपण आपल्या सादरीकरणातील स्लाइड दरम्यान हलविण्यासाठी डावे आणि उजवे बाण वापरू शकता.
- आपण सादरीकरणातून बाहेर पडू इच्छित असल्यास की दाबा Esc.
पुढे जाण्यापूर्वी काही आवश्यक बदल करा. सादरीकरणात उलगडल्यानंतर, आपण विसरलेला तपशील जोडू शकता, अनावश्यक सामग्री काढू शकता आणि आणखी काही संपादन करू शकता.
- आपला पॉवर पॉइंट जतन करा. हे पॉवरपॉईंट असलेल्या कोणत्याही विंडोज किंवा मॅक संगणकावर उघडल्या जाणार्या फाईल म्हणून आपले सादरीकरण जतन करते:
- चालू विंडोज क्लिक करा फाईल (फाइल), निवडा जतन करा (जतन करा), डबल-क्लिक करा हा पीसी (हा पीसी), एक फोल्डर निवडा, आपल्या सादरीकरणासाठी नाव प्रविष्ट करा आणि क्लिक करा जतन करा.
- चालू मॅक क्लिक करा फाईल (फाइल), निवडा म्हणून जतन करा ... (या रूपात जतन करा), "या रूपात जतन करा" फील्डमध्ये सादरीकरणासाठी नाव प्रविष्ट करा, "कुठे आहे" क्लिक करून सेव्ह फोल्डर निवडा आणि एक फोल्डर निवडा त्यानंतर क्लिक करा जतन करा (जतन करा)
सल्ला
- मायक्रोसॉफ्ट ऑफिसशिवाय आपण पॉवर पॉइंट प्रेझेंटेशन तयार करण्यासाठी Appleपलचा कीनोट किंवा गुगल स्लाइड सॉफ्टवेअर वापरू शकता.
- संगणक अचानक बंद होते किंवा क्रॅश होते तेव्हा सामग्री गमावण्यापासून रोखण्यासाठी अंमलात आणताना नियमितपणे सेव्ह क्लिक करा.
- आपण डीफॉल्ट .ppt स्वरूपऐवजी .pps स्वरूपात आपले पॉवरपॉईंट सादरीकरण जतन केल्यास, पॉवरपॉइंट फाईलवर डबल-क्लिक केल्याने सामग्री तत्काळ स्लाइड शो म्हणून प्रदर्शित होईल.
चेतावणी
- आपणास उत्तम पॉवरपॉईंट सादरीकरण हवे असल्यास, पृष्ठावर जास्त मजकूर जोडू नका.
- आपले पॉवरपॉईंट सादरीकरण (किंवा त्यातील काही वैशिष्ट्ये) आधीची पॉवरपॉईंट सॉफ्टवेअर वापरुन उघडण्यास कदाचित सक्षम होणार नाही.