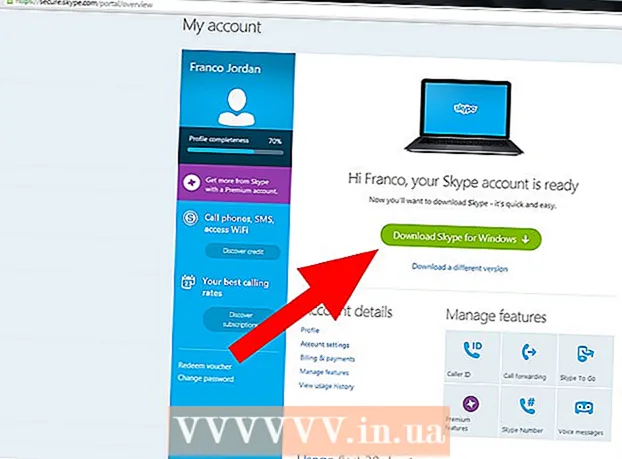लेखक:
Laura McKinney
निर्मितीची तारीख:
7 एप्रिल 2021
अद्यतन तारीख:
1 जुलै 2024
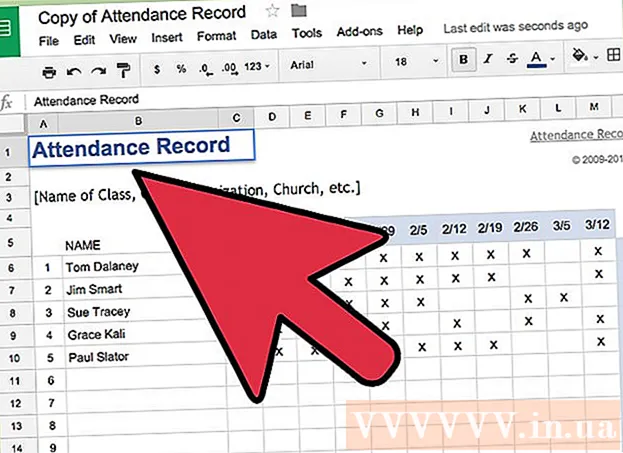
सामग्री
Google डॉक्स किंवा Google डॉक्स एक अष्टपैलू आणि सुलभ वेब-आधारित मजकूर संपादक आहे. आपण एखादे मीटिंग, प्रोजेक्ट किंवा इव्हेंट चालवत असल्यास आपण आपले स्वत: चे सानुकूल साइन-अप पॅनेल तयार करण्यासाठी Google डॉक्स वापरू शकता किंवा आपण काम सुलभ करण्यासाठी प्री-मेड टेम्पलेट वापरू शकता. कोणताही मार्ग Google डॉक्स वेबसाइटवर सहजपणे करता येईल आणि आपण तयार केलेली फाईल थेट आपल्या Google ड्राइव्ह खात्यात जतन केली जाईल.
पायर्या
पद्धत 1 पैकी 2: रिक्त दस्तऐवजावरून नोंदणी बोर्ड तयार करा
Google डॉक्समध्ये प्रवेश करा. नवीन ब्राउझर टॅब किंवा विंडो उघडा आणि Google दस्तऐवज मुख्य पृष्ठावर जा.

लॉग इन करा साइन इन बॉक्स अंतर्गत, आपला Gmail ईमेल पत्ता आणि संकेतशब्द प्रविष्ट करा. हे Google डॉक्ससह सर्व Google सेवांसाठी वापरलेले Google आयडी खाते आहे. सुरू ठेवण्यासाठी “साइन इन” बटणावर क्लिक करा.- एकदा लॉग इन झाल्यावर आपणास होम डिरेक्टरीमध्ये नेले जाईल. आपल्याकडे आधीपासूनच कागदजत्र उपलब्ध असल्यास आपण येथून पाहू आणि त्यात प्रवेश करण्यास सक्षम असाल.

नवीन कागदजत्र तयार करा. खालच्या उजव्या कोपर्यात अधिक चिन्हासह मोठ्या लाल वर्तुळावर क्लिक करा. वेब-आधारित वर्ड प्रोसेसर म्हणून रिक्त दस्तऐवजासह एक नवीन विंडो किंवा टॅब उघडेल.
टेबल घाला. सहसा वापरकर्त्यास सहजपणे वाचणे आणि भरणे यासाठी एक वाजवी नोंदणी पत्रक सारणीच्या रूपात सादर केले जाते. आपल्या साइन-अप टेबलमध्ये किती स्तंभ किंवा शीर्षलेख आहेत हे किमान आपल्याला माहित असणे आवश्यक आहे.
- मुख्य मेनू बारमधील “टेबल” पर्यायावर क्लिक करा आणि “टेबल घाला” निवडा. आपल्याला आवश्यक असलेल्या स्तंभ आणि पंक्तींच्या संख्येच्या आधारावर सारणीच्या आकारावर क्लिक करा. कागदजत्रात सारणी जोडली जाईल.

नोंदणी मंडळाला नाव द्या. मंडळाच्या शीर्षस्थानी, नोंदणी पॅनेलचे नाव प्रविष्ट करा. हा सहभागी नोंदणी मंडळ, स्वयंसेवक नोंदणी फॉर्म किंवा लॉगिन / लॉगआउट पॅनेल इ. आहे का? इच्छित असल्यास आपण वर्णन जोडू शकता.
स्तंभ शीर्षलेख सेट करा. टेबलच्या पहिल्या रांगेत, स्तंभ शीर्षलेख सेट करा. ही नोंदणी सारणी असल्याने आपल्याला नावांसाठी किमान एक स्तंभ आवश्यक आहे. इतर स्तंभ आपल्याला कोणत्या क्षेत्रामध्ये भरायचे यावर अवलंबून असतील.
ओळ क्रमांक सेट करा. आपण प्रत्येक ओळीसमोर एक संख्या जोडल्यास टेबल मोजणे सोपे आहे. चला 1 पासून शेवटपर्यंत सुरुवात करूया. आपण अजून किती ओळी उपलब्ध सोडू शकता कारण आम्हाला अद्याप किती ग्राहकांची माहिती असेल हे माहित नाही.
कागदजत्र बंद करा. एकदा झाल्यावर, फक्त विंडो किंवा टॅब बंद करा. सर्व माहिती जतन केली गेली आहे. आपण आता Google डॉक्स किंवा Google ड्राइव्हवरून आपल्या नोंदणीवर प्रवेश करू शकता. जाहिरात
पद्धत 2 पैकी 2: टेम्पलेटनुसार नोंदणी फॉर्म तयार करा
Google डॉक्समध्ये प्रवेश करा. नवीन ब्राउझर टॅब किंवा विंडो उघडा आणि Google दस्तऐवज मुख्य पृष्ठावर जा.
लॉग इन करा साइन इन बॉक्स अंतर्गत, आपला Gmail ईमेल पत्ता आणि संकेतशब्द प्रविष्ट करा. हे Google डॉक्ससह सर्व Google सेवांसाठी वापरलेले Google आयडी खाते आहे. सुरू ठेवण्यासाठी “साइन इन” बटणावर क्लिक करा.
- एकदा लॉग इन झाल्यावर आपणास होम डिरेक्टरीमध्ये नेले जाईल. आपल्याकडे आधीपासूनच कागदजत्र उपलब्ध असल्यास आपण येथून पाहू आणि त्यात प्रवेश करण्यास सक्षम असाल.
नवीन कागदपत्रे तयार करा. खालच्या उजव्या कोपर्यात अधिक चिन्हासह मोठ्या लाल वर्तुळावर क्लिक करा. वेब-आधारित वर्ड प्रोसेसरवर रिक्त दस्तऐवजासह एक नवीन विंडो किंवा टॅब उघडेल.
अॅड-ऑन विंडो उघडा. Google डॉक्सकडे टेम्पलेट उपलब्ध नाहीत परंतु आपण आवश्यक असलेले टेम्पलेट्स असलेले काही अतिरिक्त विस्तार जोडू शकता. उदाहरणार्थ, आपल्याला उपस्थिती फॉर्म किंवा नोंदणी आवश्यक असल्यास मुख्य मेनू बारवरील ““ड-ऑन” पर्यायावर क्लिक करा आणि “अॅड-ऑन मिळवा” निवडा. अॅड-ऑन विंडो उघडेल.
टेम्पलेट -ड-ऑन शोधा. "टेम्पलेट" कीवर्ड वापरून नमुने पहा. विंडोच्या वरील-उजव्या कोपर्यातील शोध बॉक्समध्ये कीवर्ड प्रविष्ट करा आणि आपल्या शोधाशी जुळणारे परिणाम पहा.
अॅड-ऑन स्थापित करा. आपल्या आवडीच्या -ड-ऑनच्या पुढे "विनामूल्य" बटणावर क्लिक करा. त्यापैकी बहुतेक स्वतंत्र आहेत. अॅड-ऑन Google डॉक्समध्ये स्थापित केली जाईल.
टेम्पलेटसाठी ब्राउझ करा. मुख्य मेनू बारवरील “-ड-ऑन” पर्यायावर पुन्हा क्लिक करा. आपण नुकतेच स्थापित केलेले -ड-ऑन येथे दर्शविलेले दिसेल. त्यावर क्लिक करा आणि नंतर "टेम्पलेट ब्राउझ करा" निवडा.
सहभागी फॉर्म निवडा. टेम्पलेट लायब्ररीमधील “”टेंडन्स” वर क्लिक करा. सर्व नोंदणी किंवा नोंदणी फॉर्मची नावे आणि पूर्वावलोकने दिसून येतील. आपण वापरू इच्छित टेम्पलेटवर क्लिक करा.
टेम्पलेट Google ड्राइव्हवर कॉपी करा. निवडलेल्या टेम्पलेटचा तपशील दिसेल. पर्यायाचे वर्णन आपल्या निकषानुसार बसते की नाही हे आपण वाचू शकता. चांगल्या दृश्यमानतेसाठी एक मोठे पूर्वावलोकन देखील प्रदर्शित केले जाते. मॉडेल निवडण्याचा निर्णय घेतल्यानंतर, विंडोवरील "Google ड्राइव्हवर कॉपी करा" बटणावर क्लिक करा.आपल्या Google ड्राइव्ह खात्यात नवीन फाईल म्हणून टेम्पलेट तयार केले जाईल.
नोंदणी पॅनेल उघडा. आपल्या Google ड्राइव्ह खात्यावर प्रवेश करा. आपण नुकतीच तयार केलेली रेजिस्ट्री फाइल आपल्या फाईल नंबरमध्ये दिसेल. नवीन विंडो किंवा टॅबमध्ये फाईल उघडण्यासाठी डबल क्लिक करा. तर तुमचा नोंदणी फॉर्म आहे.
नोंदणी मंडळ संपादित करा. आता काय करावे ते आपल्या साइन अप मापदंडावर आधारित टेम्पलेट संपादित करणे आहे. एकदा झाल्यावर, फक्त कागदजत्र विंडो किंवा टॅब बंद करा, आपले बदल स्वयंचलितपणे जतन होतील. जाहिरात