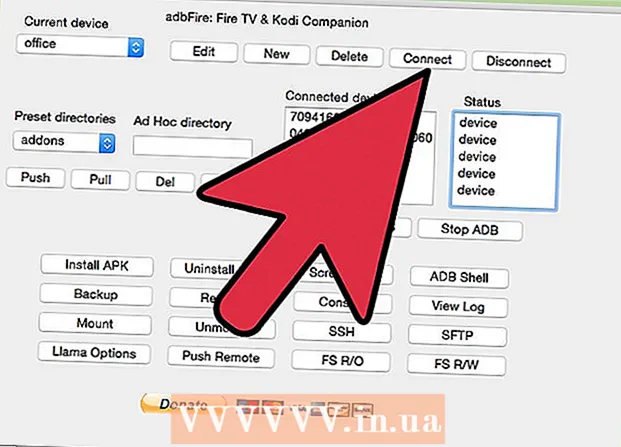लेखक:
Louise Ward
निर्मितीची तारीख:
9 फेब्रुवारी 2021
अद्यतन तारीख:
1 जुलै 2024

सामग्री
जगाबरोबर एखादे रोमांचक साहस जसे होते तसे सामायिक करायचे आहे? तसे असल्यास, आपण YouTube वर थेट जाऊ शकता! वेबकॅम, यूट्यूब खाते आणि यूट्यूब चॅनेलद्वारे, आपण आत्ता काय करीत आहात हे आपण सर्व YouTube वापरकर्त्यांना कळवू शकता!
पायर्या
2 पैकी 1 पद्धतः YouTube वर कार्यक्रमांचे थेट प्रसारण
YouTube वर जा. आपल्या ब्राउझरमध्ये एक नवीन टॅब किंवा विंडो उघडा आणि YouTube वर जा.

आपल्या YouTube खात्यात साइन इन करा. लॉग इन करण्यासाठी पृष्ठाच्या वरील-उजव्या कोपर्यातील “साइन इन” वर क्लिक करा. आपला Gmail ईमेल पत्ता आणि संकेतशब्द संबंधित क्षेत्रात टाइप करा आणि सुरू ठेवण्यासाठी “साइन इन” वर क्लिक करा.- आपल्याकडे अद्याप YouTube खाते नसल्यास, फक्त एक Google खाते (Google खाते) तयार करा. Google खात्यासह आपण सर्व Google सेवांमध्ये प्रवेश करू शकता (जसे की Google+, हँगआउट, ड्राइव्ह, जीमेल आणि यूट्यूब).

माझे चॅनेल पृष्ठास भेट द्या. वरच्या डाव्या कोपर्यात अनेक दुवे आहेत, हे पृष्ठ उघडण्यासाठी दुसर्या दुव्यावर "माझे चॅनेल" वर क्लिक करा.- माझे चॅनेल पृष्ठ आपण सदस्यता घेतलेल्या सर्व चॅनेलची तसेच आपल्या मालकीची यादी करते.
व्हिडिओ व्यवस्थापक उघडा. माझे चॅनेल पृष्ठावरील आपल्याला आपली प्रोफाइल चित्रे दिसतील: एक उजवीकडील कोपर्यात एक आणि त्या पृष्ठावरील चॅनेल फोटोमध्ये (किंवा कव्हर फोटो). आपल्या अवतारच्या उजवीकडे आणि किंचित उजवीकडे, आपल्याला "व्हिडिओ व्यवस्थापक" दुवा दिसेल. त्यावर क्लिक करा.

“चॅनेल” पर्यायावर क्लिक करा. आपण व्हिडिओ व्यवस्थापक पृष्ठाच्या डाव्या उपखंडात तो पहाल. उजव्या उपखंडात प्रदर्शन चॅनेल निवड दर्शवेल.
थेट कार्यक्रम सक्रिय करा. उजवीकडील विंडोमध्ये पहा आणि पृष्ठ खाली स्क्रोल करा. तळाशी तिसरा पर्याय म्हणजे “लाइव्ह इव्हेंट”. आपल्या खात्याची पुष्टी करण्यासाठी "सक्षम करा" बटणावर क्लिक करा, जेणेकरून आपण हे वैशिष्ट्य सक्षम करू शकता.
- खाते सत्यापन पृष्ठावर, सूचीमधून आपला देश निवडा. त्या खाली, पुष्टीकरण कोड प्राप्त करण्यासाठी व्हॉईस किंवा मजकूर संदेश प्राप्त करणे निवडा.
- आपल्याला आपला कोड पृष्ठाच्या तळाशी असलेल्या बॉक्समध्ये पाठविण्यासाठी YouTube साठी आपला फोन नंबर प्रविष्ट करा, तर पृष्ठाच्या तळाशी उजवीकडे निळा "सबमिट करा" बटणावर क्लिक करा. कॉल किंवा मजकूर संदेशासाठी प्रतीक्षा करा, कोड प्राप्त करताना, प्रदान केलेल्या बॉक्समध्ये 6-अंकी पुष्टीकरण कोड प्रविष्ट करा आणि "सबमिट करा" क्लिक करा.
- यशस्वी झाल्यास आपणास पुढील संदेश मिळेल “अभिनंदन! आपल्या खात्याची आता पुष्टी झाली आहे ”. “सुरू ठेवा” क्लिक करा आणि आपल्याला थेट इव्हेंटचे प्रसारण करण्यासाठी अटी व शर्ती विभागात नेले जाईल. “मी सहमत आहे” क्लिक करा आणि आपल्याला व्हिडिओ व्यवस्थापक पृष्ठाच्या थेट इव्हेंट विभागात नेले जाईल.
निळा "लाइव्ह इव्हेंट तयार करा" बटण दाबा. हे थेट प्रसारण सुरू होईल, परंतु काळजी करू नका, आपण अद्याप आधीच हवालात नाही. आपल्याला नवीन कार्यक्रम तयार करा पृष्ठावरील काही प्रसारित इव्हेंट माहिती आणि कॉन्फिगरेशन सेटिंग्ज जोडण्याची आवश्यकता असेल.
मुलभूत माहिती भरा. जर आपण वरच्या टॅबला लाल अधोरेख्याने पाहिले तर आपल्याला नवीन इव्हेंट तयार करा पृष्ठाच्या बेसिक माहिती विभागात असल्याचे दिसून येईल. येथेच आपण प्ले केलेल्या थेट प्रवाहाविषयी माहिती भरेल.
- शीर्षक फील्डमध्ये कार्यक्रमाचे नाव टाइप करा.
- नंतरच्या काळात सुरू ठेवण्यासाठी थेट प्रवाहाचे वेळापत्रक सेट करायचे असल्यास, नावाच्या खाली असलेल्या 2 बॉक्समध्ये कॅलेंडर सेट करा. तारीख सेट करण्यासाठी पहिल्या बॉक्सवर क्लिक करा आणि वेळ सेट करण्यासाठी दुसर्या बॉक्सवर क्लिक करा. दुसर्या बॉक्सच्या पुढील “शेवटची वेळ” लिंकवर क्लिक करून आपली शेवटची वेळ जोडा.
- पुढील फील्ड वर्णन आहे. कृपया आपल्या थेट प्रवाहाबद्दल काही माहिती जोडा.
- वर्णन फील्डच्या खाली बॉक्समध्ये टॅग जोडा. हे टॅग YouTube वापरकर्त्यांना आपला थेट इव्हेंट शोधण्यात मदत करतात. उदाहरणार्थ, आपण वाळवंट बीच, स्वच्छ निळे पाणी, पांढरा वाळू, स्कूबा डायव्हिंग, बेटे इत्यादी लिहू शकता.
- पृष्ठाच्या उजवीकडे एक वैशिष्ट्य आहे जे थेट प्रवाहाची गोपनीयता सेट करते.आपण ते "सार्वजनिक", "असूचीबद्ध" किंवा "खाजगी" वर सेट करू शकता. आपण "सार्वजनिक" निवडल्यास आपण खालील मजकूर बॉक्समध्ये आपल्या दर्शकांना वैयक्तिक संदेश जोडू शकता. आपण “खासगी” निवडल्यास, आपल्या गोपनीयता सेटिंग्जच्या खाली असलेल्या बॉक्समध्ये आपण थेट इव्हेंट सामायिक करू इच्छित असलेल्या लोकांचे ईमेल पत्ते प्रविष्ट करा. स्वल्पविरामाने ईमेल पत्ते विभक्त करा.
प्रगत सेटिंग्जसाठी सेटिंग्ज कॉन्फिगर करा. या मेनूमध्ये प्रवेश करण्यासाठी शीर्षस्थानी "प्रगत सेटिंग्ज" टॅब क्लिक करा. येथे आपण गप्पा, श्रेण्या, भाषा इ. कॉन्फिगर करू शकता.
- आपण थेट प्रवाहादरम्यान चॅट सक्षम करू इच्छित असल्यास, कृपया वरील डाव्या कोपर्यातील "लाइव्ह चॅट सक्षम करा" पर्यायावर क्लिक करा. आपण या पर्यायावर क्लिक करून स्पॅम संदेश स्वयंचलितपणे ब्लॉक करणे देखील निवडू शकता.
- आपल्याकडे 'सार्वजनिक' थेट इव्हेंट सेट अप असल्यास आणि दर्शकांना त्यांच्या वेबसाइटवर व्हिडिओ एम्बेड करायचा असेल तर आपण पृष्ठाच्या मध्यभागी 'एम्बेडिंगला अनुमती द्या' निवडू शकता.
- वयाचे निर्बंध असल्यास, "वय प्रतिबंध सक्षम करा" टॅप करा. हे सक्षम केल्याने अल्पवयीन YouTube वापरकर्त्यांना इव्हेंट पाहण्यापासून प्रतिबंधित केले जाईल.
- पृष्ठाच्या शीर्षस्थानी उजवीकडे श्रेणी आहे. आपण आपल्या थेट प्रवाहावर एक श्रेणी जोडू इच्छित असल्यास, त्या ड्रॉप-डाऊन सूचीमधून निवडा. आपण विनोदी (करमणूक), करमणूक, खेळ, प्रवास आणि अन्य श्रेण्यांमधून निवडू शकता.
- आपण श्रेणी पर्यायाच्या तळाशी व्हिडिओचे भौगोलिक स्थान सेट करू शकता. Google नकाशेसह एक लहान स्क्रीन आणण्यासाठी त्या जागेचे नाव टाइप करा आणि नंतर त्या क्षेत्रावर झूम वाढविण्यासाठी "शोध" Google नकाशे दाबा.
- स्थान फील्डच्या खाली असलेल्या ड्रॉप-डाउन सूचीमध्ये उपलब्ध असलेल्या विविध भाषा निवडून व्हिडिओची भाषा सेट करा.
- “कार्यक्रम संपल्यानंतर स्वयंचलितपणे खाजगी बनवा”, “टिप्पण्यांना परवानगी द्या” (इव्हेंट संपल्यानंतर टिप्पण्यांना स्वयंचलितरित्या परवानगी द्या) यासारख्या पर्यायांद्वारे रेकॉर्डिंग पर्याय सेट करा. टिप्पणी) आणि "वापरकर्ते या व्हिडिओसाठी रेटिंग पाहू शकतात" (वापरकर्ते या व्हिडिओसाठी रेटिंग पाहू शकतात). आपण एक किंवा सर्व रेकॉर्डिंग पर्याय निवडू शकता.
- प्रगत सेटिंग्ज पृष्ठावरील शेवटच्या पर्यायावर आवश्यक असल्यास प्रसारणाचे विलंब सेट करा. लाइव्ह कंट्रोल रूममध्ये पूर्वावलोकन करताना आपण पहात असलेला थेट व्हिडिओ आणि दर्शक पहात असलेल्या व्हिडिओ दरम्यान बराच वेळ लागतो प्रसारण विलंब.
प्रसारण सुरू करा. सर्व तयार झाल्यावर आपण थेट इव्हेंटचे प्रसारण सुरू करू शकता. “आता लाइव्ह जा” वर क्लिक करा त्यानंतर पुष्टी करण्यासाठी “ओके” क्लिक करा आणि YouTube एअर विंडोवर Google+ हँगआउट उघडेल.
- जेव्हा हँगआउट ऑन एअर विंडो अपलोड केली जाते, प्रारंभ करण्यासाठी हिरवा "प्रसारण प्रारंभ करा" बटण दाबा. आपण खेळत असताना "थेट" हा शब्द उजव्या कोपर्यात आणि विंडोच्या खालच्या मध्यम भागात दिसला पाहिजे. गप्पा आणि संदेश उजव्या उपखंडात दर्शविले जातील.
- आपण 8 तासांपर्यंत थेट जाऊ शकता. आपण थेट प्रवाहासह पूर्ण झाल्यावर, तळाशी लाल "प्रसारण थांबवा" बटण दाबा.
- आपण नंतर प्लेबॅकसाठी रेकॉर्डिंगमध्ये प्रवेश करू इच्छित असल्यास, व्हिडिओ व्यवस्थापकात परत जा आणि डाव्या उपखंडातून “लाइव्ह इव्हेंट” निवडा. सर्व नोंदींची यादी येथे दर्शविली जाईल. पुनरावलोकन करण्यासाठी रेकॉर्डवर क्लिक करा.
2 पैकी 2 पद्धतः Google+ हँगआउटद्वारे YouTube वर प्ले करा
Google+ मध्ये साइन इन करा. आपल्या ब्राउझरमध्ये एक नवीन टॅब किंवा विंडो उघडा आणि Google+ वेबसाइटवर जा.
मेनू उघडा. फिरवा किंवा पृष्ठाच्या डाव्या कोपर्यातील घर चिन्हावर क्लिक करा, पर्यायांची सूची खाली येईल.
Hangout प्रारंभ करा. सूची खाली जा आणि मध्यभागी आपल्याला “Hangouts” दिसेल. Hangouts पृष्ठ उघडण्यासाठी येथे क्लिक करा.
एक प्रसारण हँगआउट प्रारंभ करा. दुसर्या शीर्ष टॅबवर क्लिक करा, ते म्हणजे “हँगआउट ऑन एअर” आणि नंतर केशरी बटण दाबा “एक हँगआउट ऑन एअर तयार करा”. आपल्याला YouTube वर आपल्याला पाहिजे असलेली प्रसारण माहिती भरण्यासाठी एक लहान बॉक्स दिसेल.
कार्यक्रमास नाव द्या. प्रथम क्षेत्रात कार्यक्रमाचे नाव टाइप करा.
कार्यक्रमाचे वर्णन. दुस school्या शाळेत लोकांना तथ्य काय आहे ते सांगा.
खेळायला वेळ सेट करा. वर्णन फील्डच्या खाली “स्टार्ट्स” हेडिंग आहे. तेथे 2 पर्याय आहेत: आता किंवा नंतर “नाऊ” निवडणे आपल्याला आपला इव्हेंट त्वरित प्रसारित करू देते, तर “नंतर” आपल्याला आपल्या आवडीच्या वेळी प्रसारणाचे वेळापत्रक तयार करू देते.
- आपण “नंतर” निवडल्यास तारीख, वेळ आणि लांबीचे एक फील्ड दिसेल. कृपया त्या शाळांबद्दल एक प्रसारण वेळापत्रक सेट अप करा.
गोपनीयता सेट अप करा. छोट्या बॉक्समधील शेवटचा पर्याय म्हणजे प्रेक्षक. आपण "सार्वजनिक" (सार्वजनिक - डीफॉल्ट) सेट करू शकता किंवा ज्यांच्यासह आपण हा कार्यक्रम सामायिक करू इच्छित आहात त्यांचे ईमेल पत्ते प्रविष्ट करू शकता.
- “सार्वजनिक” सेट करणे Google+ आणि YouTube वापरकर्त्यांवरील प्रत्येकास प्रसारण पाहण्याची परवानगी देते.
- आपणास कार्यक्रम खासगी हवा असल्यास, “सार्वजनिक” च्या पुढच्या एक्सवर क्लिक करा आणि आपण ज्यांच्यासह कार्यक्रम सामायिक करू इच्छित आहात त्यांचे ईमेल पत्ते टाइप करा.
खेळण्यास प्रारंभ करा. जेव्हा आपण सेट करणे समाप्त केले, तेव्हा पॉपअपच्या तळाशी निळा "सामायिक करा" बटण दाबा आणि आपल्याला Google+ वरील इव्हेंट्स पृष्ठावर नेले जाईल. त्या पृष्ठावरील छोट्या व्हिडिओ स्क्रीनवर आपल्याला व्हिडिओ कॅमेरा चिन्हासह निळा “प्रारंभ” बटण दिसेल. हँगआउट ऑन एअर विंडो उघडण्यासाठी या चिन्हावर क्लिक करा.
- आपल्या विंडोवर तसेच आपल्या YouTube खात्यावर कार्यक्रम प्रसारित होईल हे दर्शविणारी एक विंडो दिसून येईल. आपण इच्छित असल्यास, बॉक्समध्ये दिसणारा कार्यक्रम पाहण्यासाठी अधिक लोकांना आमंत्रित करा आणि पुढे जाण्यासाठी “आमंत्रित करा” क्लिक करा.
- पुढील स्क्रीनवर हँगआउट ऑन एअरच्या अटी व शर्ती असतील. तळाशी असलेल्या “मी सहमत आहे” वर क्लिक करा आणि “सुरू ठेवा” क्लिक करा.
- एकदा हँगआउट ऑन एअर प्ले विंडो अपलोड झाल्यानंतर, हिरवा "प्रसारण प्रारंभ करा" बटण दाबा आणि एक पॉप-अप म्हणेल: "आपण लवकरच Google+ आणि YouTube वर लाइव्ह होणार आहात. ". थेट प्रसारण सुरू करण्यासाठी “ओके” क्लिक करा.
- आपण प्रसारित करता तेव्हा आपल्याला विंडोच्या उजवीकडे आणि मध्यभागी "लाइव्ह" शब्द दिसेल. चॅट माहिती आणि संदेश उजवीकडील बॉक्समध्ये आढळू शकतात.
- आपण 8 तासांपर्यंत खेळू शकता. आपले खेळणे पूर्ण झाल्यावर, तळाशी लाल "प्रसारण थांबवा" बटण दाबा.