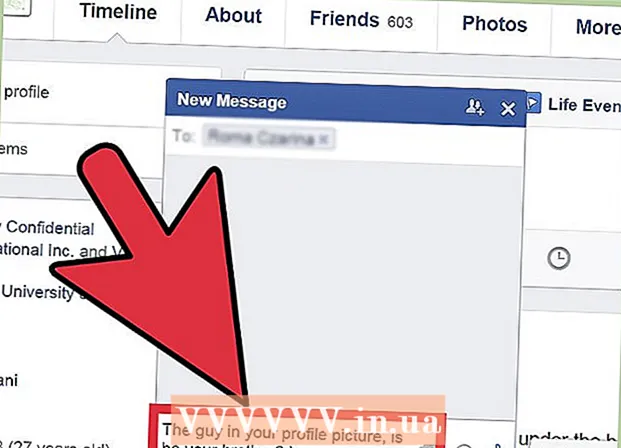लेखक:
Robert Simon
निर्मितीची तारीख:
21 जून 2021
अद्यतन तारीख:
23 जून 2024
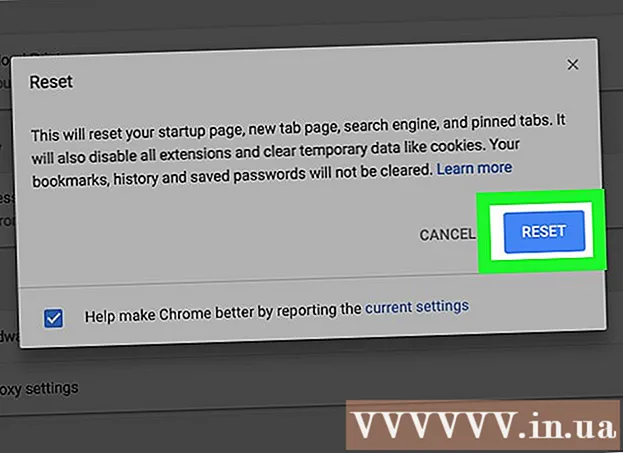
सामग्री
हा लेख आपल्याला सेटिंग्जमधील सेक्शनमध्ये निवडून Google Chrome ब्राउझरवरील बिंग शोध इंजिन कसे काढायचे ते दर्शवितो किंवा ते अपयशी ठरल्यास आपण सर्व Chrome डीफॉल्ट सेटिंग्ज रीसेट करू शकता.
पायर्या
पद्धत पैकी 1: गूल क्रोम सेटिंग्ज बदला
पुढे अॅड्रेस बारमध्ये वापरलेले सर्च इंजिन (अॅड्रेस बारवर वापरलेले सर्च इंजिन). हे बटण "शोध इंजिन" विभागात आहे.
दुसर्या बिंग शोध इंजिनवर क्लिक करा.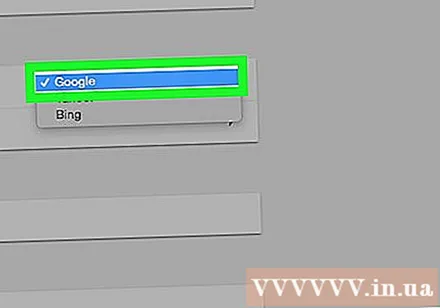
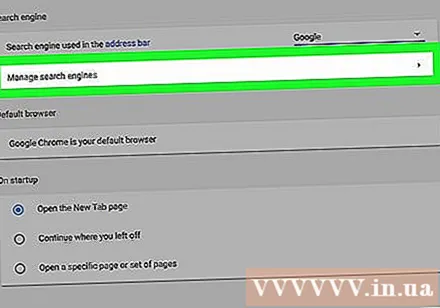
क्लिक करा शोध इंजिन व्यवस्थापित करा (शोध इंजिन व्यवस्थापित करा). हे बटण "शोध इंजिन" विभागात आहे.
क्लिक करा ⋮ बिंग च्या उजवीकडे.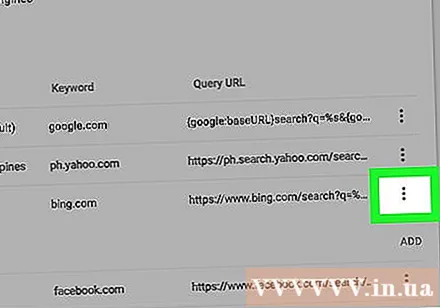
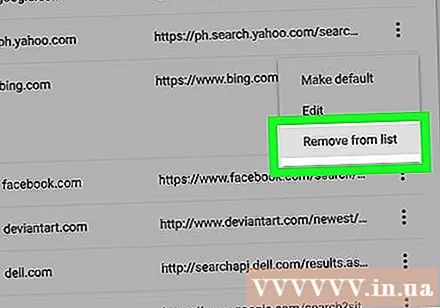
क्लिक करा सूचीमधून काढा (सूचीमधून हटवा). बिंग यापुढे Chrome चे शोध इंजिन असणार नाही.
सेटिंग्ज पृष्ठावर परत या आणि "स्टार्टअप चालू" विभागात खाली स्क्रोल करा.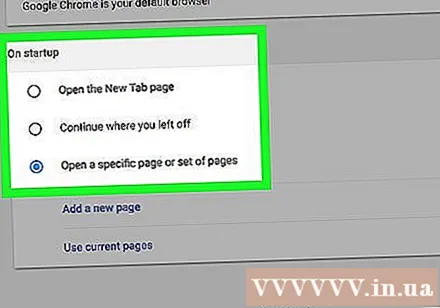
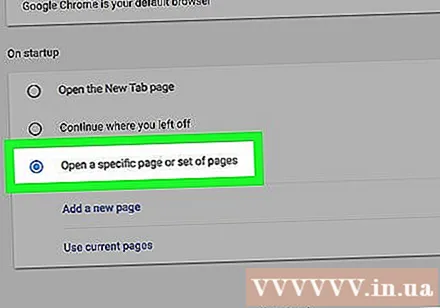
क्लिक करा विशिष्ट पृष्ठ किंवा पृष्ठांचा संच उघडा (एखादे विशिष्ट पृष्ठ किंवा इतर पृष्ठांचा संच उघडेल). या विभागात बिंग पत्ता सूचीबद्ध असल्यास, पुढील गोष्टी करा:- बिंग दुव्याच्या उजवीकडे ⋮ क्लिक करा.
- क्लिक करा काढा (पुसून टाका). तसे, बिंगला क्रोममधून काढले गेले होते.
सेटिंग्ज टॅब बंद करा. टॅग पृष्ठाच्या शीर्षस्थानी Chrome च्या अॅड्रेस बारच्या अगदी वर दर्शविला जातो. हे आपले बदल जतन करेल. जाहिरात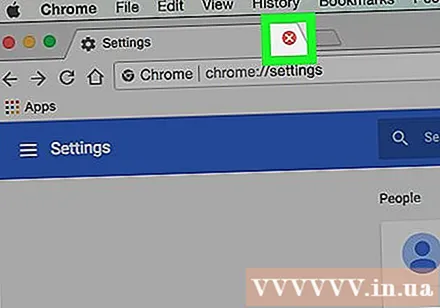
2 पैकी 2 पद्धत: Chrome रीसेट करा
Google Chrome उघडा.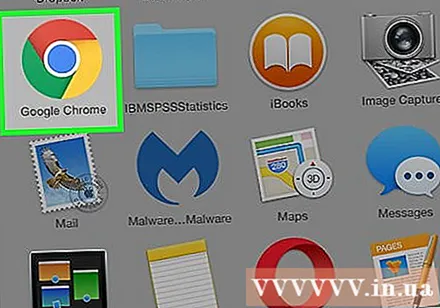
क्लिक करा ⋮ ब्राउझरच्या वरच्या उजव्या कोपर्यात.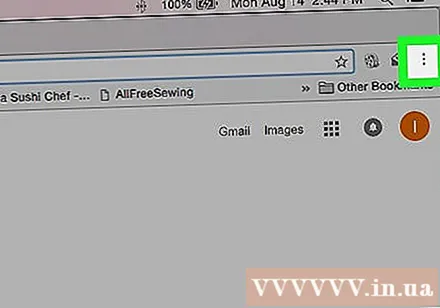
क्लिक करा सेटिंग्ज (सेटिंग).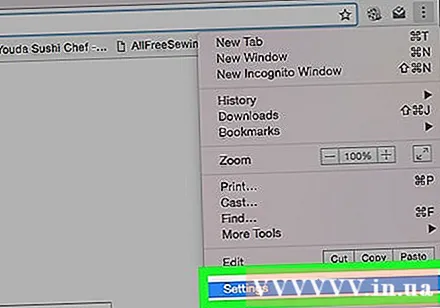
खाली स्क्रोल करा आणि क्लिक करा प्रगत (प्रगत) पृष्ठ खाली.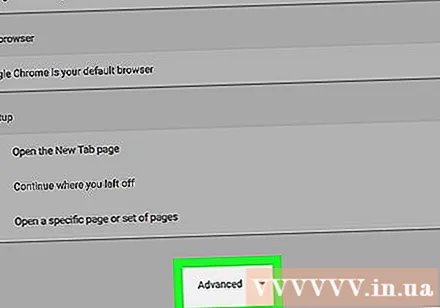
खाली स्क्रोल करा आणि क्लिक करा रीसेट करा (रीसेट) पृष्ठ खाली आहे.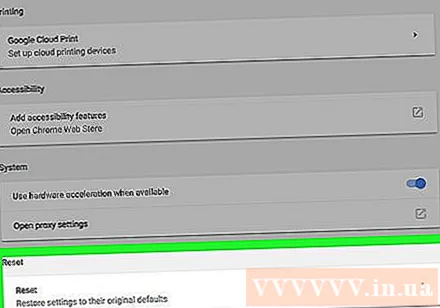
क्लिक करा रीसेट करा (पुन्हा सेट करा). संवाद बॉक्समधील सामग्री काळजीपूर्वक वाचा कारण यामुळे ब्राउझर सेटिंग्ज त्यांच्या मूळ स्थितीत परत येतील.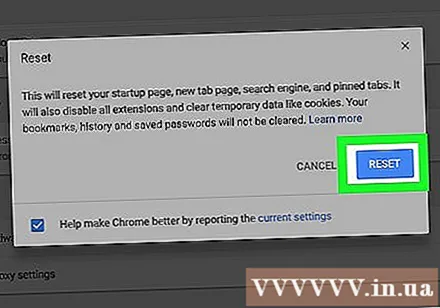
- जर या दोन्ही पद्धती अकार्यक्षम झाल्या आहेत आणि तरीही बिंग क्रोमवर दिसत असेल तर आपल्या संगणकास "बिंग रीडायरेक्ट" विषाणूची लागण होऊ शकते आणि आपल्या संगणकावर व्हायरस काढण्यासाठी आपल्याला काही अतिरिक्त पावले उचलण्याची आवश्यकता आहे.