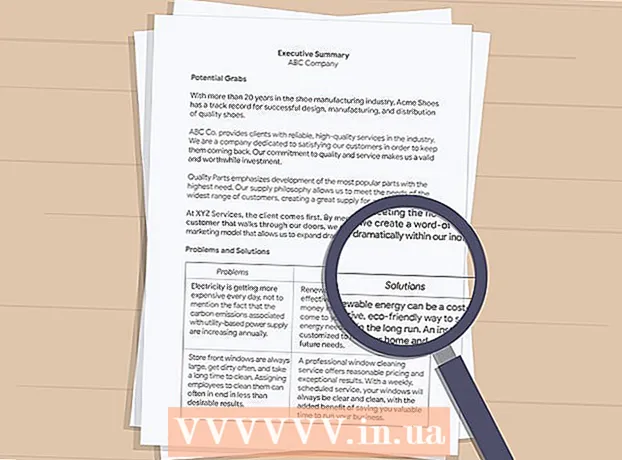लेखक:
Lewis Jackson
निर्मितीची तारीख:
12 मे 2021
अद्यतन तारीख:
1 जुलै 2024

सामग्री
नेटफ्लिक्स स्ट्रीमिंग सेवेवर आपण काही शोज किंवा चित्रपट पहात असाल तर काही क्लिकवर आपण उपशीर्षके चालू करू शकता. नेटफ्लिक्स चालवणारे बर्याच उपकरणे उपशीर्षके समर्थित करतात. लक्षात ठेवा, सर्व चित्रपट आणि शोमध्ये उपशीर्षके उपलब्ध नाहीत आणि सर्व इंग्रजीमध्ये नाहीत.
पायर्या
11 पैकी 1 पद्धतः पीसी आणि मॅक
- आपण उपशीर्षके जोडू इच्छित व्हिडिओ प्ले करा. आपण वेब ब्राउझरद्वारे पहात असलेल्या व्हिडिओंमध्ये आपण उपशीर्षके जोडू शकता.
- व्हिडिओ पाहताना माऊस करा. आपण व्हिडिओ प्लेबॅक ड्राइव्हर दिसेल.
- संभाषण बटणावर क्लिक करा. या बटणावर स्पीच बबल चिन्ह आहे. आपल्याला हा पर्याय दिसत नसेल तर आपण पहात असलेल्या व्हिडिओमध्ये उपशीर्षके नाहीत.
- इच्छित उपशीर्षके निवडण्यासाठी ड्रॉप-डाउन मेनू वापरा. प्रत्येक सामग्रीसाठी उपलब्ध उपशीर्षके भिन्न असतील. आपण निवडलेली उपशीर्षके त्वरित प्रदर्शित केली जातील.
- आपण निवडलेले उपशीर्षके आपण पाहू शकत नसल्यास, आपल्या वेब ब्राउझरमध्ये विस्तार अक्षम करण्याचा प्रयत्न करा. कृपया इंटरनेटवर ब्राउझर विस्तार अक्षम कसे करावे ते पहा.
- बरेच वापरकर्ते इंटरनेट एक्सप्लोरर ब्राउझर आणि विंडोज नेटफ्लिक्स अॅपवर त्रुटी नोंदवतात. नेटफ्लिक्स पाहण्यासाठी आपण हे दोन ब्राउझर वापरत असल्यास आणि उपशीर्षके पाहू शकत नसल्यास भिन्न ब्राउझर वापरून पहा.
11 पैकी 2 पद्धत: आयफोन, आयपॅड आणि आयपॉड टच

नेटफ्लिक्स अनुप्रयोगावरील व्हिडिओ पाहण्यास पुढे जा. आपण कोणत्याही समर्थित व्हिडिओसह उपशीर्षके उघडू शकता.- व्हिडिओ ड्रायव्हर प्रदर्शित करण्यासाठी स्क्रीनला स्पर्श करा. व्हिडिओ चालू असताना आपल्याला हे करण्याची आवश्यकता आहे.
स्क्रीनच्या उजव्या कोपर्यात संभाषण बटण टॅप करा. हे बटण संभाषणाच्या बबलसारखे दिसते. आपल्याला ऑडिओ आणि उपशीर्षक पर्याय दिसतील.
- आवश्यक असल्यास "उपशीर्षके" पृष्ठ निवडा. आपल्याला उपलब्ध उपशीर्षकांची यादी दिसेल. आयपॅड एकाच वेळी दोन्ही पर्याय प्रदर्शित करेल.

आपण वापरू इच्छित आणि निवडू इच्छित उपशीर्षकांना स्पर्श करा "ठीक आहे". उपशीर्षके त्वरित लोड होतील आणि व्हिडिओ सुरवातीपासूनच परत प्ले केला जाईल. जाहिरात
11 पैकी 3 पद्धतः Appleपल टीव्ही
- नवीनतम आवृत्तीमध्ये TVपल टीव्ही अद्यतनित करा. आपल्याकडे Appleपल टीव्ही 2 किंवा 3 असल्यास आपल्यास आवृत्ती 5 किंवा नंतरच्या आवृत्तीवर अद्यतनित करण्याची आवश्यकता आहे. आपण Appleपल टीव्ही 4 वापरत असल्यास आपल्यास टीव्हीओएस 9.0 किंवा नंतरची आवश्यकता आहे.
- नेटफ्लिक्सवर व्हिडिओ पाहताना उपशीर्षके मेनू उघडा. प्रत्येक Appleपल टीव्ही लाईनसाठी प्रक्रिया भिन्न आहे:
- TVपल टीव्ही 2 आणि 3 - रिमोटवर मध्य की दाबा आणि धरून ठेवा.
- Appleपल टीव्ही 4 - रिमोटवरील टचपॅडवर खाली स्वाइप करा.
- उपशीर्षके निवडा. आपण निवडू इच्छित उपशीर्षके ठळक करण्यासाठी नियंत्रणे वापरा. उपशीर्षके सक्षम करण्यासाठी आपल्या रिमोटवरील निवडा बटण दाबा. जाहिरात
11 पैकी 4 पद्धत: क्रोमकास्ट
- Chromecast डिव्हाइसच्या रिमोटवर नेटफ्लिक्स अॅप उघडा. आपण Chromecast नियंत्रण डिव्हाइस वापरुन उपशीर्षके निवडाल. ते Android किंवा iOS डिव्हाइस असो.
- व्हिडिओ ड्रायव्हर दर्शविण्यासाठी Chromecast डिव्हाइसच्या स्क्रीनला स्पर्श करा. आपल्याला व्हिडिओ नेटफ्लिक्स अॅपवर उघडण्याची आवश्यकता आहे.
- संभाषण बटणावर स्पर्श करा. आपल्याला हे बटण स्क्रीनच्या वरील उजव्या कोपर्यात, स्पीच बबलच्या चिन्हासह सापडेल.
- "उपशीर्षके" पृष्ठ टॅप करा, नंतर आपले इच्छित उपशीर्षक निवडा. "ओके" दाबा आणि आपण पहात असलेल्या व्हिडिओवर उपशीर्षके दिसतील. जाहिरात
11 पैकी 5 पद्धतः रोकू
- आपण पाहू इच्छित व्हिडिओ निवडा. आपल्याला वर्णन स्क्रीनमध्ये उपशीर्षके निवडण्याची आवश्यकता असल्यामुळे अद्याप व्हिडिओ प्ले करण्यास प्रारंभ करू नका.
- आपण एखादा रोकू 3 वापरत असल्यास, आपल्या रिमोटवर डाउन की दाबून आपण व्हिडिओ प्लेबॅक दरम्यान उपशीर्षक पर्यायांमध्ये प्रवेश करू शकता.
- "ऑडिओ आणि उपशीर्षके" निवडा. आपल्याला व्हिडिओ वर्णन पृष्ठामध्ये हा पर्याय दिसेल.
- आपण वापरू इच्छित उपशीर्षके निवडा. उपलब्ध उपशीर्षके व्हिडिओ निर्मात्याने जोडली आहेत.
- वर्णन स्क्रीनवर परत जाण्यासाठी "परत" दाबा. निवडलेली उपशीर्षके जतन केली जातील.
- व्हिडिओ पाहणे प्रारंभ करा. नवीन निवडलेले उपशीर्षक स्क्रीनवर प्रदर्शित केले जाईल. जाहिरात
11 पैकी 6 पद्धत: स्मार्ट टीव्ही आणि ब्ल्यू-रे प्लेयर
- नेटफ्लिक्स अॅप उघडा. बर्याच स्मार्ट टीव्ही आणि ब्लूअर प्लेयर्सकडे नेटफ्लिक्स अॅप्स आहेत. प्रत्येक डिव्हाइसवर उपशीर्षके सक्षम करण्याची प्रक्रिया भिन्न आहे आणि जुने डिव्हाइस उपशीर्षकांना समर्थन देऊ शकत नाहीत.
- आपण पाहू इच्छित व्हिडिओ निवडा. आपणास व्हिडिओ वर्णन पृष्ठावर नेले जाईल.
- नियंत्रण वापरून "ऑडिओ आणि उपशीर्षके" आयटम निवडा. हे स्पीच बबलचे चिन्ह असू शकते किंवा "ऑडिओ आणि उपशीर्षके" म्हणा. आपल्याला हे बटण न दिसल्यास आपले डिव्हाइस उपशीर्षकांना समर्थन देत नाही.
- व्हिडिओ पाहताना आपण आपल्या रिमोटवर डाउन दाबून हे मेनू उघडू शकता.
- आपण पाहू इच्छित उपशीर्षके निवडा. आपण व्हिडिओ चालू करताच उपशीर्षके दर्शविली जातील.
- वर्णन पृष्ठावर परत या आणि व्हिडिओ प्ले करण्यास प्रारंभ करा. आपण आत्ताच निवडलेली उपशीर्षके त्वरित प्रदर्शित केली जातील.
- आपण वरील चरणांचे पालन करू शकत नसल्यास, आपले डिव्हाइस नेटफ्लिक्सवरील उपशीर्षकांना समर्थन देत नाही.
11 पैकी 7 पद्धतः प्लेस्टेशन 3 आणि प्लेस्टेशन 4
- आपण ज्यासाठी उपशीर्षके पाहू इच्छित आहात तो व्हिडिओ प्ले करा. आपण पहात असलेली सामग्री जोपर्यंत उपशीर्षके उपलब्ध आहेत तोपर्यंत PS3 आणि PS4 या दोन्हीद्वारे उपशीर्षके समर्थित आहेत. दोन्ही उपकरणांवर प्रक्रिया समान आहे.
- रिमोट वर डाउन की दाबा. हे ऑडिओ आणि उपशीर्षके मेनू उघडेल.
- "ऑडिओ आणि उपशीर्षके" हायलाइट करा आणि एक्स बटण दाबा. त्यानंतर आपण उपशीर्षके निवडू शकता.
- आपण इच्छित उपशीर्षके निवडा. आपण भाषा निवडताच उपशीर्षके दिसून येतील. जाहिरात
11 पैकी 8 पद्धत: Wii
- नेटफ्लिक्स प्रारंभ करा आणि आपण पाहू इच्छित व्हिडिओ निवडा. व्हिडिओ अद्याप उघडू नका, फक्त वर्णन पृष्ठावर जा.
- संवाद बटण निवडण्यासाठी Wii रिमोट वापरा. हे बटण स्क्रीनच्या उजव्या बाजूला असलेल्या संभाषण बबलसारखे दिसते. आपण हे बटण न पाहिले तर व्हिडिओ उपशीर्षकांना समर्थन देत नाही.
- चाईल्ड प्रोफाइल Wii वर उपशीर्षके बदलू शकत नाहीत.
- आपण उघडू इच्छित उपशीर्षके निवडा. उपशीर्षकांची भाषा निवडण्यासाठी Wii नियंत्रक वापरा.
- व्हिडिओ प्ले करण्यास प्रारंभ करा. निवडलेली उपशीर्षके त्वरित दिसून येतील. जाहिरात
11 पैकी 9 पद्धतः Wii U
- नेटफ्लिक्स चॅनेलवर व्हिडिओ प्ले करा. व्हिडिओ Wii U वर चालू असताना आपण उपशीर्षके सक्षम करू शकता.
- गेमपॅड स्क्रीनवरील संवाद बटण निवडा. असे केल्याने गेमपॅड स्क्रीनवरील उपशीर्षके पर्याय उघडतात. आपल्याला हा पर्याय दिसत नसेल तर आपण पहात असलेल्या व्हिडिओमध्ये उपशीर्षके नाहीत.
- आपण वापरू इच्छित उपशीर्षके निवडा. आपण पाहू इच्छित उपशीर्षके निवडण्यासाठी गेमपॅड नियंत्रणे टॅप करा किंवा वापरा.
- व्हिडिओ पुन्हा प्ले करा. निवडलेले उपशीर्षके स्क्रीनवर दिसून येतील. जाहिरात
11 पैकी 10 पद्धतः एक्सबॉक्स 360 आणि एक्सबॉक्स एक
- आपण उपशीर्षके जोडू इच्छित असलेला व्हिडिओ उघडा. आपण पहात असलेल्या व्हिडिओंची उपशीर्षके उपलब्ध आहेत तोपर्यंत एक्सबॉक्स वन आणि एक्सबॉक्स 360 दोन्हीसाठी उपशीर्षके समर्थित आहेत. दोन उपकरणांवर प्रक्रिया समान आहे.
- व्हिडिओ पाहताना आपल्या रिमोटवर खाली दाबा. "ऑडिओ आणि उपशीर्षके" पर्याय दिसेल.
- "ऑडिओ आणि उपशीर्षके" निवडा आणि बटण दाबा ए. आपण आता इच्छित उपशीर्षके निवडू शकता.
- उपशीर्षक निवड. आपण त्यांना निवडताच उपशीर्षके दिसून येतील.
- उपशीर्षके बंद केली नसल्यास सिस्टमवर बंद उपशीर्षके अक्षम करा. हे कार्य सिस्टम-व्यापी सक्षम केलेले असल्यास, आपण त्या व्हिडिओसाठी उपशीर्षके अक्षम करताच नेटफ्लिक्सवर उपशीर्षके दिसून येतील.
- एक्सबॉक्स - 360० - आपल्या रिमोटवरील मार्गदर्शक की दाबा आणि "सेटिंग्ज" मेनू उघडा. "सिस्टम" निवडा आणि "कन्सोल सेटिंग्ज" निवडा. "प्रदर्शन" निवडा आणि "बंद मथळा" निवडा. बंद मथळा प्रणाली-व्यापी अक्षम करण्यासाठी "बंद" निवडा. आता आपण व्हिडिओ उपशीर्षकांशिवाय पाहू शकता.
- एक्सबॉक्स वन - आपल्या रिमोटवरील मार्गदर्शक की दाबा आणि "सेटिंग्ज" मेनू उघडा. "बंद मथळा" निवडा आणि "बंद" निवडा. आता नेटफ्लिक्सवरील व्हिडिओंना उपशीर्षके नाहीत.
11 पैकी 11 पद्धतः Android
- नेटफ्लिक्स अॅपवर व्हिडिओ प्ले करा. जोपर्यंत आपले डिव्हाइस नेटफ्लिक्स अॅपचे समर्थन करतो तोपर्यंत आपण उपशीर्षके पाहू शकाल.
- व्हिडिओ चालू असताना टच स्क्रीन. आपण व्हिडिओ ड्रायव्हर दिसला पाहिजे.
- उपशीर्षक पर्याय उघडण्यासाठी संवाद बटणावर स्पर्श करा. संभाषण बटण, स्पीच बबलच्या आकाराचे आहे, स्क्रीनच्या उजव्या कोप in्यात स्थित आहे.
- आपण हे बटण न पाहिले तर आपण पहात असलेल्या व्हिडिओमध्ये उपशीर्षके नाहीत.
- "उपशीर्षके" पृष्ठ टॅप करा आणि आपण पाहू इच्छित उपशीर्षके निवडा. एकदा निवडल्यानंतर, "ओके" दाबा. व्हिडिओवर उपशीर्षके दिसतील. जाहिरात
सल्ला
- उपशीर्षके जोडल्यानंतर, नवीन सेटिंग्ज डीफॉल्ट सेटिंग्ज होण्यापूर्वी आपल्याला सुमारे 5 मिनिटे व्हिडिओ पाहण्याची आवश्यकता आहे. उपशीर्षके अक्षम करण्याची प्रक्रिया समान आहे.
- जुन्या रोकू मालिकांवर बंद मथळे उपलब्ध नाहीत, परंतु रोकू 2 एचडी / एक्सडी / एक्सएस, रोकू 3, रोकू स्ट्रीमिंग स्टिक आणि रोकू एलटीवर उपलब्ध आहेत.
- नवीन जोडलेले चित्रपट आणि शो मध्ये उपशीर्षके नसू शकतात, आपल्याला उपशीर्षके पाहण्यासाठी सुमारे 30 दिवस प्रतीक्षा करावी लागेल.
- नेटफ्लिक्स (यूएसए) वरील सर्व शो आणि चित्रपट काही प्रकारचे बंद मथळे ऑफर करतील. नॅशनल असोसिएशन ऑफ डेफ Deaन्ड डेफने उपशीर्षके न दिल्याबद्दल नेटफ्लिक्सवर दावा दाखल केल्यानंतर कंपनीने २०१ as पर्यंतचे सर्व शो आणि वैशिष्ट्यीकृत चित्रपटांना उपशीर्षक देण्यास सहमती दर्शविली.