लेखक:
Florence Bailey
निर्मितीची तारीख:
23 मार्च 2021
अद्यतन तारीख:
1 जुलै 2024

सामग्री
- पावले
- 3 पैकी 1 पद्धत: सामान्य गोपनीयता नियम
- 3 पैकी 2 पद्धत: वेब प्रॉक्सी सेवा
- 3 पैकी 3 पद्धत: ब्राउझरमध्ये प्रॉक्सी
- क्रोम
- फायरफॉक्स
- इंटरनेट एक्सप्लोरर
- कडा
- सफारी
- टिपा
- चेतावणी
हा लेख तुम्हाला इंटरनेटचा अनामित वापर कसा करावा हे दाखवेल. वेब प्रॉक्सी सेवा कशी शोधावी आणि क्रोम, फायरफॉक्स, मायक्रोसॉफ्ट एज, इंटरनेट एक्सप्लोरर आणि सफारीमध्ये प्रॉक्सी सर्व्हर कसे सक्रिय करावे हे देखील स्पष्ट करते. जर ट्रॉक्सी प्रॉक्सी सर्व्हरमधून जाते, तर तुम्हाला ट्रॅक केले जाणार नाही, परंतु प्रॉक्सी सर्व्हर नियंत्रित करणारी व्यक्ती किंवा संस्था तुमच्या अॅक्टिव्हिटीचा मागोवा घेऊ शकते.
पावले
3 पैकी 1 पद्धत: सामान्य गोपनीयता नियम
 1 फक्त सुरक्षित नेटवर्क वापरा (शक्य असल्यास). लक्षात ठेवा की असुरक्षित सार्वजनिक नेटवर्कमध्ये, आपल्या डेटाच्या सुरक्षिततेची हमी दिली जात नाही. म्हणून, फक्त आपल्या स्थानिक (होम) नेटवर्क किंवा सुरक्षित नेटवर्कशी कनेक्ट करा.
1 फक्त सुरक्षित नेटवर्क वापरा (शक्य असल्यास). लक्षात ठेवा की असुरक्षित सार्वजनिक नेटवर्कमध्ये, आपल्या डेटाच्या सुरक्षिततेची हमी दिली जात नाही. म्हणून, फक्त आपल्या स्थानिक (होम) नेटवर्क किंवा सुरक्षित नेटवर्कशी कनेक्ट करा. - कॅफे आणि विमानतळांसारख्या बहुतेक सार्वजनिक ठिकाणी सुरक्षित नेटवर्क आहेत.
 2 सुरक्षित ब्राउझर वापरा. फायरफॉक्समध्ये अंगभूत वैशिष्ट्ये आहेत जी ट्रॅकिंग प्रतिबंधित करतात आणि इतर सुरक्षा समस्यांचे निराकरण करतात. आपण एक विशेष निनावी ब्राउझर वापरू इच्छित असल्यास, Tor स्थापित करा.
2 सुरक्षित ब्राउझर वापरा. फायरफॉक्समध्ये अंगभूत वैशिष्ट्ये आहेत जी ट्रॅकिंग प्रतिबंधित करतात आणि इतर सुरक्षा समस्यांचे निराकरण करतात. आपण एक विशेष निनावी ब्राउझर वापरू इच्छित असल्यास, Tor स्थापित करा. - आपण ऑपेरा ब्राउझर देखील वापरू शकता, ज्यामध्ये अंगभूत व्हीपीएन फंक्शन आहे जे रहदारी लपवू शकते.
 3 कुकीज हटवा. तुमच्या अॅक्टिव्हिटीचा मागोवा घेणाऱ्या कुकीज हटवून, तुम्ही जाहिराती आणि अनावश्यक ईमेलपासून मुक्त व्हाल.
3 कुकीज हटवा. तुमच्या अॅक्टिव्हिटीचा मागोवा घेणाऱ्या कुकीज हटवून, तुम्ही जाहिराती आणि अनावश्यक ईमेलपासून मुक्त व्हाल. - साइट्सला तुमच्या क्रियाकलापांवर नजर ठेवण्यापासून आणि तुमचा डेटा वापरण्यापासून रोखण्यासाठी तुमचा ब्राउझर कसा कॉन्फिगर करायचा याच्या सूचनांसाठी ऑनलाइन पाहा.
 4 तुम्ही भेट दिलेल्या साइटवर तुमचा ईमेल पत्ता आणि वैयक्तिक माहिती समाविष्ट करू नका. आम्ही शिफारस करतो की आपण फक्त आपला ईमेल पत्ता सोशल मीडियावर सामायिक करा.
4 तुम्ही भेट दिलेल्या साइटवर तुमचा ईमेल पत्ता आणि वैयक्तिक माहिती समाविष्ट करू नका. आम्ही शिफारस करतो की आपण फक्त आपला ईमेल पत्ता सोशल मीडियावर सामायिक करा. - आपल्याला साइटवर प्रवेश करण्यासाठी ईमेल पत्त्याची आवश्यकता असल्यास, एक नवीन मेलबॉक्स तयार करा (कोणतीही वैयक्तिक माहिती नाही) ज्याचा वापर आपण केवळ साइटवर साइन इन करण्यासाठी कराल.
3 पैकी 2 पद्धत: वेब प्रॉक्सी सेवा
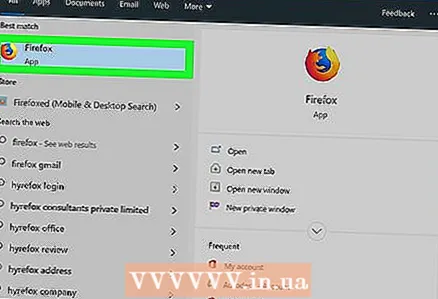 1 आपला ब्राउझर लाँच करा. क्रोम, फायरफॉक्स, एज (विंडोज) किंवा सफारी (मॅक) करेल.
1 आपला ब्राउझर लाँच करा. क्रोम, फायरफॉक्स, एज (विंडोज) किंवा सफारी (मॅक) करेल. 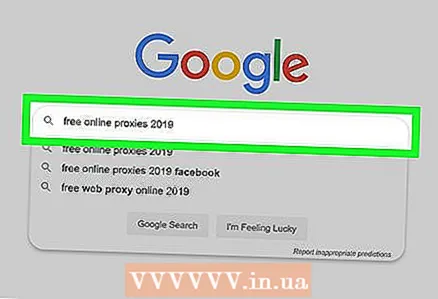 2 वेब प्रॉक्सी सर्व्हर शोधा. एंटर करा विनामूल्य वेब प्रॉक्सी 2020 ब्राउझर शोध बारमध्ये आणि क्लिक करा प्रविष्ट करा... येथे काही वेब प्रॉक्सी सेवांचे पत्ते आहेत:
2 वेब प्रॉक्सी सर्व्हर शोधा. एंटर करा विनामूल्य वेब प्रॉक्सी 2020 ब्राउझर शोध बारमध्ये आणि क्लिक करा प्रविष्ट करा... येथे काही वेब प्रॉक्सी सेवांचे पत्ते आहेत: - https://trustvpn.com/webproxy
- http://proxylistpro.com/anonymizer.htm
- https://hidester.com/ru/proxy/
 3 वेब प्रॉक्सी सेवेच्या वेबसाइटवर जा.
3 वेब प्रॉक्सी सेवेच्या वेबसाइटवर जा.- विशिष्ट वेब प्रॉक्सी वापरण्यापूर्वी, त्याच्या क्षमतेची तपासणी करा.
 4 वेब प्रॉक्सी शोध बारमध्ये साइटचा पत्ता प्रविष्ट करा. सामान्यतः, हे मुख्य वेब प्रॉक्सी पृष्ठाच्या मध्यभागी स्थित असते.
4 वेब प्रॉक्सी शोध बारमध्ये साइटचा पत्ता प्रविष्ट करा. सामान्यतः, हे मुख्य वेब प्रॉक्सी पृष्ठाच्या मध्यभागी स्थित असते.  5 शोध, जा किंवा तत्सम बटणावर क्लिक करा. हे शोध बारच्या जवळ किंवा खाली स्थित आहे. उदाहरणार्थ, जर हे सोशल नेटवर्क शाळेत किंवा कॉर्पोरेट नेटवर्कवर ब्लॉक केले असेल तर तुम्ही फेसबुक उघडू शकता.
5 शोध, जा किंवा तत्सम बटणावर क्लिक करा. हे शोध बारच्या जवळ किंवा खाली स्थित आहे. उदाहरणार्थ, जर हे सोशल नेटवर्क शाळेत किंवा कॉर्पोरेट नेटवर्कवर ब्लॉक केले असेल तर तुम्ही फेसबुक उघडू शकता.
3 पैकी 3 पद्धत: ब्राउझरमध्ये प्रॉक्सी
क्रोम
 1 Google Chrome सुरू करा. या कार्यक्रमाचे चिन्ह निळ्या केंद्रासह लाल-पिवळ्या-हिरव्या वर्तुळासारखे दिसते.
1 Google Chrome सुरू करा. या कार्यक्रमाचे चिन्ह निळ्या केंद्रासह लाल-पिवळ्या-हिरव्या वर्तुळासारखे दिसते.  2 वर क्लिक करा ⋮. हे पृष्ठाच्या वरच्या उजव्या कोपर्यात आहे.
2 वर क्लिक करा ⋮. हे पृष्ठाच्या वरच्या उजव्या कोपर्यात आहे.  3 वर क्लिक करा सेटिंग्ज. हे ड्रॉप-डाउन मेनूच्या तळाशी आहे.
3 वर क्लिक करा सेटिंग्ज. हे ड्रॉप-डाउन मेनूच्या तळाशी आहे.  4 खाली स्क्रोल करा आणि टॅप करा अतिरिक्त. आपल्याला हा पर्याय पृष्ठाच्या तळाशी मिळेल.
4 खाली स्क्रोल करा आणि टॅप करा अतिरिक्त. आपल्याला हा पर्याय पृष्ठाच्या तळाशी मिळेल.  5 खाली स्क्रोल करा आणि टॅप करा प्रॉक्सी सर्व्हर सेटिंग्ज. हे पृष्ठाच्या तळाशी असलेल्या सिस्टम विभागात आहे. इंटरनेट प्रॉपर्टीज (विंडोज) किंवा नेटवर्क (मॅक) विंडो उघडते.
5 खाली स्क्रोल करा आणि टॅप करा प्रॉक्सी सर्व्हर सेटिंग्ज. हे पृष्ठाच्या तळाशी असलेल्या सिस्टम विभागात आहे. इंटरनेट प्रॉपर्टीज (विंडोज) किंवा नेटवर्क (मॅक) विंडो उघडते.  6 वर क्लिक करा नेटवर्क कॉन्फिगरेशन. हे बटण "कॉन्फिगरिंग लॅन सेटिंग्ज" विभागात आहे, जे विंडोच्या तळाशी आहे.
6 वर क्लिक करा नेटवर्क कॉन्फिगरेशन. हे बटण "कॉन्फिगरिंग लॅन सेटिंग्ज" विभागात आहे, जे विंडोच्या तळाशी आहे. - मॅक ओएस एक्स साठी, प्रॉक्सी सर्व्हर स्वयंचलितपणे कॉन्फिगर करण्यासाठी पुढील बॉक्स तपासा.
 7 "स्थानिक कनेक्शनसाठी प्रॉक्सी सर्व्हर वापरा" पर्यायाच्या पुढील बॉक्स तपासा. हे "प्रॉक्सी सर्व्हर" विभागात स्थित आहे.
7 "स्थानिक कनेक्शनसाठी प्रॉक्सी सर्व्हर वापरा" पर्यायाच्या पुढील बॉक्स तपासा. हे "प्रॉक्सी सर्व्हर" विभागात स्थित आहे. - मॅक ओएस एक्स वर, मजकूर बॉक्समध्ये आपला प्रॉक्सी सर्व्हर पत्ता प्रविष्ट करा.
 8 तुमची प्रॉक्सी माहिती एंटर करा. खालील फील्ड भरा:
8 तुमची प्रॉक्सी माहिती एंटर करा. खालील फील्ड भरा: - पत्ता: प्रॉक्सी सर्व्हरचा पत्ता प्रविष्ट करा;
- बंदर: प्रॉक्सी सर्व्हरचा पोर्ट क्रमांक प्रविष्ट करा;
- Mac OS X वर, "निष्क्रिय FTP मोड वापरा (PASV)" च्या पुढील बॉक्स तपासा.
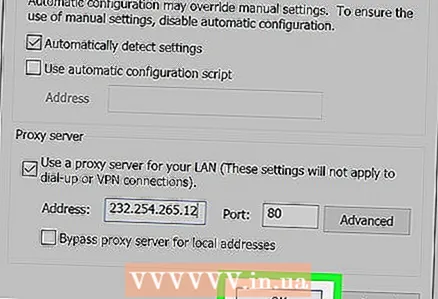 9 वर क्लिक करा ठीक आहे. प्रॉक्सी सेटिंग्ज जतन केल्या जातील.
9 वर क्लिक करा ठीक आहे. प्रॉक्सी सेटिंग्ज जतन केल्या जातील.  10 वर क्लिक करा लागू करा. तुम्ही केलेले बदल प्रभावी होतील. तुम्ही आता इंटरनेट अनामिकपणे वापरू शकता (तुम्हाला तुमचा क्रोम ब्राउझर रीस्टार्ट करावा लागेल).
10 वर क्लिक करा लागू करा. तुम्ही केलेले बदल प्रभावी होतील. तुम्ही आता इंटरनेट अनामिकपणे वापरू शकता (तुम्हाला तुमचा क्रोम ब्राउझर रीस्टार्ट करावा लागेल). - इंटरनेट प्रॉपर्टीज (विंडोज) सेटिंग्ज इंटरनेट एक्सप्लोरर (IE) वर स्वयंचलितपणे लागू होतात, त्यामुळे प्रॉक्सी सर्व्हर Chrome आणि IE दोन्हीमध्ये सक्रिय होईल.
- नेटवर्क (मॅक ओएस एक्स) सेटिंग्ज सफारी ब्राउझरवर स्वयंचलितपणे लागू होतात, म्हणून प्रॉक्सी क्रोम आणि सफारी दोन्हीमध्ये सक्रिय केली जाईल.
फायरफॉक्स
 1 फायरफॉक्स सुरू करा. ब्राउझर आयकॉन नारंगी कोल्ह्यासह निळ्या बॉलसारखे दिसते.
1 फायरफॉक्स सुरू करा. ब्राउझर आयकॉन नारंगी कोल्ह्यासह निळ्या बॉलसारखे दिसते.  2 वर क्लिक करा ☰. ते खिडकीच्या वरच्या उजव्या बाजूला आहे.
2 वर क्लिक करा ☰. ते खिडकीच्या वरच्या उजव्या बाजूला आहे.  3 वर क्लिक करा सेटिंग्ज (विंडोज) किंवा मापदंड (मॅक ओएस एक्स). या पर्यायासाठी चिन्ह गियरसारखे दिसते आणि मेनूच्या तळाशी आहे.
3 वर क्लिक करा सेटिंग्ज (विंडोज) किंवा मापदंड (मॅक ओएस एक्स). या पर्यायासाठी चिन्ह गियरसारखे दिसते आणि मेनूच्या तळाशी आहे.  4 वर क्लिक करा अतिरिक्त. हा टॅब खालच्या डाव्या उपखंडात आहे.
4 वर क्लिक करा अतिरिक्त. हा टॅब खालच्या डाव्या उपखंडात आहे.  5 टॅबवर क्लिक करा नेटवर्क. आपल्याला ते प्रगत पृष्ठाच्या शीर्षस्थानी सापडेल.
5 टॅबवर क्लिक करा नेटवर्क. आपल्याला ते प्रगत पृष्ठाच्या शीर्षस्थानी सापडेल.  6 वर क्लिक करा सूर. ते कनेक्शनच्या उजवीकडे आहे.
6 वर क्लिक करा सूर. ते कनेक्शनच्या उजवीकडे आहे. 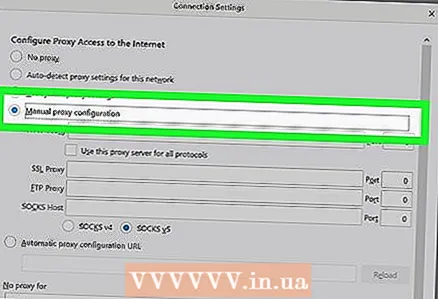 7 बॉक्स तपासा मॅन्युअल प्रॉक्सी कॉन्फिगरेशन. हा पर्याय "इंटरनेट प्रवेशासाठी प्रॉक्सी सेट करणे" विभागात आहे.
7 बॉक्स तपासा मॅन्युअल प्रॉक्सी कॉन्फिगरेशन. हा पर्याय "इंटरनेट प्रवेशासाठी प्रॉक्सी सेट करणे" विभागात आहे.  8 प्रॉक्सी सर्व्हर तपशील प्रविष्ट करा. आपल्याला खालील फील्ड भरणे आवश्यक आहे:
8 प्रॉक्सी सर्व्हर तपशील प्रविष्ट करा. आपल्याला खालील फील्ड भरणे आवश्यक आहे: - HTTP प्रॉक्सी: प्रॉक्सी सर्व्हरचा पत्ता प्रविष्ट करा;
- बंदर: सर्व्हरचा पोर्ट क्रमांक प्रविष्ट करा.
 9 सर्व प्रोटोकॉलसाठी हा प्रॉक्सी सर्व्हर वापरा पुढील बॉक्स चेक करा. हे थेट "HTTP प्रॉक्सी" फील्ड खाली स्थित आहे.
9 सर्व प्रोटोकॉलसाठी हा प्रॉक्सी सर्व्हर वापरा पुढील बॉक्स चेक करा. हे थेट "HTTP प्रॉक्सी" फील्ड खाली स्थित आहे.  10 वर क्लिक करा ठीक आहे. हे बटण खिडकीच्या तळाशी आहे. सेटिंग्ज जतन केल्या जातील.
10 वर क्लिक करा ठीक आहे. हे बटण खिडकीच्या तळाशी आहे. सेटिंग्ज जतन केल्या जातील.
इंटरनेट एक्सप्लोरर
 1 इंटरनेट एक्सप्लोरर सुरू करा. या ब्राउझरमध्ये पिवळ्या पट्ट्यासह निळा ई आहे.
1 इंटरनेट एक्सप्लोरर सुरू करा. या ब्राउझरमध्ये पिवळ्या पट्ट्यासह निळा ई आहे.  2 वर क्लिक करा ⚙️. ते खिडकीच्या वरच्या उजव्या बाजूला आहे.
2 वर क्लिक करा ⚙️. ते खिडकीच्या वरच्या उजव्या बाजूला आहे.  3 वर क्लिक करा इंटरनेट पर्याय. हे ड्रॉप-डाउन मेनूच्या तळाशी आहे.
3 वर क्लिक करा इंटरनेट पर्याय. हे ड्रॉप-डाउन मेनूच्या तळाशी आहे.  4 टॅबवर क्लिक करा जोडणी. हे इंटरनेट पर्याय विंडोच्या शीर्षस्थानी आहे.
4 टॅबवर क्लिक करा जोडणी. हे इंटरनेट पर्याय विंडोच्या शीर्षस्थानी आहे.  5 वर क्लिक करा नेटवर्क कॉन्फिगरेशन. हे बटण विंडोच्या तळाशी असलेल्या "LAN सेटिंग्ज कॉन्फिगर करा" विभागात स्थित आहे.
5 वर क्लिक करा नेटवर्क कॉन्फिगरेशन. हे बटण विंडोच्या तळाशी असलेल्या "LAN सेटिंग्ज कॉन्फिगर करा" विभागात स्थित आहे.  6 "स्थानिक कनेक्शनसाठी प्रॉक्सी सर्व्हर वापरा" पर्यायाच्या पुढील बॉक्स तपासा. हा पर्याय प्रॉक्सी सर्व्हर विभागाखाली आहे.
6 "स्थानिक कनेक्शनसाठी प्रॉक्सी सर्व्हर वापरा" पर्यायाच्या पुढील बॉक्स तपासा. हा पर्याय प्रॉक्सी सर्व्हर विभागाखाली आहे.  7 प्रॉक्सी सेटिंग्ज बदला. खालील ओळींवर आवश्यक बदल करा:
7 प्रॉक्सी सेटिंग्ज बदला. खालील ओळींवर आवश्यक बदल करा: - पत्ता: प्रॉक्सी सर्व्हरचा पत्ता प्रविष्ट करा;
- बंदर: प्रॉक्सी सर्व्हरचा पोर्ट क्रमांक प्रविष्ट करा.
 8 वर क्लिक करा लागू करा. तुम्ही केलेले बदल प्रभावी होतील. आपण आता इंटरनेट अनामितपणे वापरू शकता (आपल्याला इंटरनेट एक्सप्लोरर रीस्टार्ट करण्याची आवश्यकता असू शकते).
8 वर क्लिक करा लागू करा. तुम्ही केलेले बदल प्रभावी होतील. आपण आता इंटरनेट अनामितपणे वापरू शकता (आपल्याला इंटरनेट एक्सप्लोरर रीस्टार्ट करण्याची आवश्यकता असू शकते). - या सेटिंग्ज Google Chrome वर देखील लागू केल्या जातील.
कडा
 1 प्रारंभ मेनू उघडा
1 प्रारंभ मेनू उघडा  . स्क्रीनच्या खालच्या डाव्या कोपऱ्यात असलेल्या विंडोज लोगोवर क्लिक करा.
. स्क्रीनच्या खालच्या डाव्या कोपऱ्यात असलेल्या विंडोज लोगोवर क्लिक करा.  2 "पर्याय" वर क्लिक करा
2 "पर्याय" वर क्लिक करा  . हे स्टार्ट मेनूच्या खालच्या डाव्या बाजूला आहे.
. हे स्टार्ट मेनूच्या खालच्या डाव्या बाजूला आहे.  3 "नेटवर्क आणि इंटरनेट" वर क्लिक करा
3 "नेटवर्क आणि इंटरनेट" वर क्लिक करा  . या पर्यायाचे चिन्ह ग्लोबसारखे दिसते आणि सेटिंग्ज पृष्ठावर स्थित आहे.
. या पर्यायाचे चिन्ह ग्लोबसारखे दिसते आणि सेटिंग्ज पृष्ठावर स्थित आहे.  4 टॅबवर क्लिक करा प्रॉक्सी सर्व्हर. हे नेटवर्क आणि इंटरनेट विंडोच्या डाव्या उपखंडाच्या तळाशी आहे.
4 टॅबवर क्लिक करा प्रॉक्सी सर्व्हर. हे नेटवर्क आणि इंटरनेट विंडोच्या डाव्या उपखंडाच्या तळाशी आहे. - निर्दिष्ट पर्याय शोधण्यासाठी तुम्हाला डाव्या उपखंडातील सामग्री खाली स्क्रोल करावी लागेल.
 5 प्रॉक्सी सर्व्हर सक्रिय करा. "प्रॉक्सी सर्व्हर वापरा" अंतर्गत स्लाइडरवर क्लिक करा
5 प्रॉक्सी सर्व्हर सक्रिय करा. "प्रॉक्सी सर्व्हर वापरा" अंतर्गत स्लाइडरवर क्लिक करा - जर हे स्लाइडर आधीच सक्षम स्थितीत असेल तर प्रॉक्सी सर्व्हर सक्रिय केले जाईल.
 6 प्रॉक्सी सेटिंग्ज बदला. खालील ओळींवर आवश्यक बदल करा:
6 प्रॉक्सी सेटिंग्ज बदला. खालील ओळींवर आवश्यक बदल करा: - पत्ता: प्रॉक्सी सर्व्हरचा पत्ता प्रविष्ट करा;
- बंदर: प्रॉक्सी सर्व्हरचा पोर्ट क्रमांक प्रविष्ट करा.
 7 वर क्लिक करा जतन करा. हे बटण खिडकीच्या तळाशी आहे. तुम्ही केलेले बदल प्रभावी होतील (तुम्हाला एज ब्राउझर रीस्टार्ट करावा लागेल).
7 वर क्लिक करा जतन करा. हे बटण खिडकीच्या तळाशी आहे. तुम्ही केलेले बदल प्रभावी होतील (तुम्हाला एज ब्राउझर रीस्टार्ट करावा लागेल).
सफारी
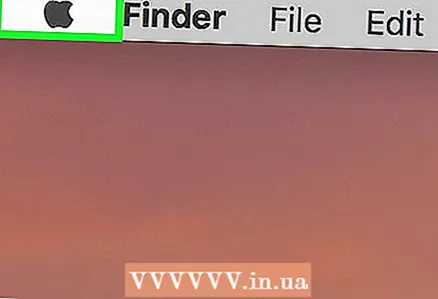 1 Appleपल मेनू उघडा
1 Appleपल मेनू उघडा  . हे स्क्रीनच्या वरच्या डाव्या कोपर्यात आहे.
. हे स्क्रीनच्या वरच्या डाव्या कोपर्यात आहे.  2 वर क्लिक करा प्रणाली संयोजना. हे ड्रॉप-डाउन मेनूच्या शीर्षस्थानी आहे.
2 वर क्लिक करा प्रणाली संयोजना. हे ड्रॉप-डाउन मेनूच्या शीर्षस्थानी आहे.  3 वर क्लिक करा नेटवर्क. सिस्टम प्राधान्ये मेनूमधील हे ग्लोब-आकाराचे चिन्ह आहे.
3 वर क्लिक करा नेटवर्क. सिस्टम प्राधान्ये मेनूमधील हे ग्लोब-आकाराचे चिन्ह आहे.  4 वर क्लिक करा याव्यतिरिक्त. ते खिडकीच्या मध्यभागी आहे.
4 वर क्लिक करा याव्यतिरिक्त. ते खिडकीच्या मध्यभागी आहे.  5 टॅबवर क्लिक करा प्रॉक्सी सर्व्हर. आपल्याला ते विंडोच्या शीर्षस्थानी सापडेल.
5 टॅबवर क्लिक करा प्रॉक्सी सर्व्हर. आपल्याला ते विंडोच्या शीर्षस्थानी सापडेल. - आपल्याला प्रथम पॅडलॉक क्लिक करण्याची आवश्यकता असू शकते आणि नंतर आपले प्रशासक वापरकर्तानाव आणि संकेतशब्द प्रविष्ट करा.
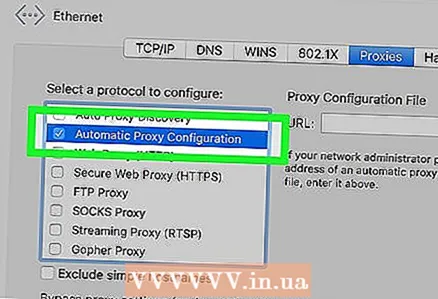 6 "स्वयंचलित प्रॉक्सी कॉन्फिगरेशन" पर्यायाच्या पुढील बॉक्स तपासा. हे विंडोच्या डाव्या बाजूला "कॉन्फिगर करण्यासाठी प्रोटोकॉल निवडा" विभागात स्थित आहे.
6 "स्वयंचलित प्रॉक्सी कॉन्फिगरेशन" पर्यायाच्या पुढील बॉक्स तपासा. हे विंडोच्या डाव्या बाजूला "कॉन्फिगर करण्यासाठी प्रोटोकॉल निवडा" विभागात स्थित आहे. - जर बॉक्स आधीच चेक केला असेल तर "स्वयंचलित प्रॉक्सी कॉन्फिगरेशन" पर्यायावर क्लिक करा.
 7 प्रॉक्सी सर्व्हरचा पत्ता प्रविष्ट करा. हे प्रॉक्सी कॉन्फिगरेशन टेक्स्ट बॉक्समध्ये करा.
7 प्रॉक्सी सर्व्हरचा पत्ता प्रविष्ट करा. हे प्रॉक्सी कॉन्फिगरेशन टेक्स्ट बॉक्समध्ये करा. 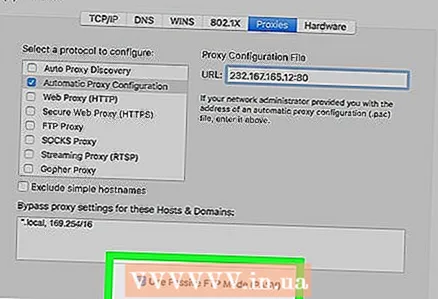 8 "निष्क्रिय FTP मोड वापरा (PASV)" च्या पुढील बॉक्स तपासा.
8 "निष्क्रिय FTP मोड वापरा (PASV)" च्या पुढील बॉक्स तपासा.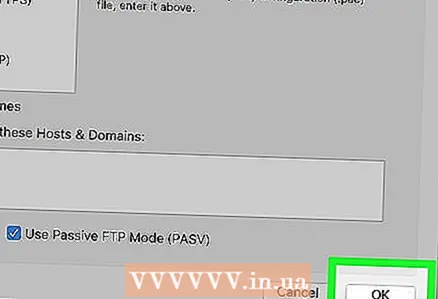 9 वर क्लिक करा ठीक आहे. हे बटण पानाच्या तळाशी आहे. प्रॉक्सी सेटिंग्ज जतन केल्या जातील.
9 वर क्लिक करा ठीक आहे. हे बटण पानाच्या तळाशी आहे. प्रॉक्सी सेटिंग्ज जतन केल्या जातील.  10 वर क्लिक करा लागू करा. तुम्ही केलेले बदल प्रभावी होतील (तुम्हाला सफारी ब्राउझर रीस्टार्ट करण्याची आवश्यकता असू शकते).
10 वर क्लिक करा लागू करा. तुम्ही केलेले बदल प्रभावी होतील (तुम्हाला सफारी ब्राउझर रीस्टार्ट करण्याची आवश्यकता असू शकते). - तसेच, या सेटिंग्ज Google Chrome वर लागू केल्या जातील.
टिपा
- अनेक विद्यापीठे आणि कंपन्यांचे स्वतःचे प्रॉक्सी सर्व्हर आहेत.
- लक्षात ठेवा की प्रॉक्सी सर्व्हर मालक आपल्या सर्व कृतींचे निरीक्षण आणि रेकॉर्ड करू शकतो.
चेतावणी
- विनामूल्य प्रॉक्सी सर्व्हर आणि सशुल्क व्हीपीएन सर्व्हर आपला आयपी पत्ता शोधतात आणि ते अनधिकृत व्यक्तींना (हेतुपुरस्सर किंवा चुकून) उघड करू शकतात. म्हणून, असे गृहीत धरू नका की अशा सेवा निरपेक्ष गुप्ततेची हमी देतात (जरी त्यांनी दावा केला असला तरीही). टोर ही आज सर्वात निनावी आणि विनामूल्य प्रॉक्सी सेवा आहे. टोर ब्राउझर कोणतीही वेबसाइट उघडू शकतो.
- काही कंपन्या, जसे की गुगल, विविध कारणांमुळे टोर रहदारी अवरोधित करतात.
- EU सायबर क्राईम कन्व्हेन्शन 2001 मध्ये असे म्हटले आहे की विनामूल्य प्रॉक्सी सर्व्हर वापरणे बेकायदेशीर आहे.
- एन्क्रिप्टेड रहदारीसाठी कुकीज आणि क्रेडेन्शियल्समध्ये अडथळा आणण्यासाठी मोफत प्रॉक्सीचा वापर बऱ्याचदा केला जातो (HTTP वापरताना, HTTPS नाही). टोर ब्राउझर डीफॉल्टनुसार HTTPS वापरतो. फायरफॉक्समध्ये सुरक्षित HTTPS प्रोटोकॉल सक्षम करण्यासाठी, "HTTPS-Everywhere" विस्तार वापरा.



