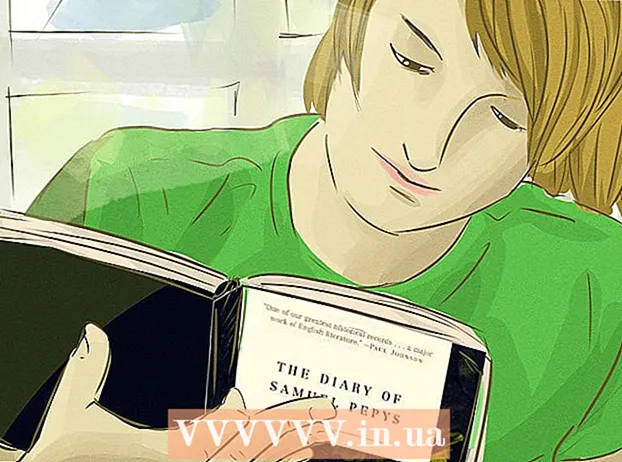लेखक:
Ellen Moore
निर्मितीची तारीख:
18 जानेवारी 2021
अद्यतन तारीख:
1 जुलै 2024
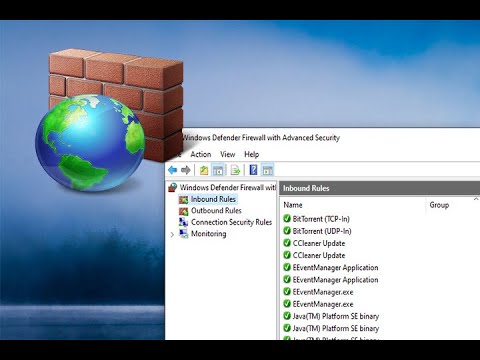
सामग्री
- पावले
- 2 पैकी 1 पद्धत: प्रोग्राम कसा ब्लॉक करावा
- 2 पैकी 2 पद्धत: प्रोग्राम तात्पुरता अक्षम कसा करावा
- टिपा
- चेतावणी
या लेखात, आम्ही आपल्याला फायरवॉलमध्ये नेटवर्कमध्ये प्रवेश करण्यापासून प्रोग्रामला कसे प्रतिबंधित करावे ते दर्शवू. हे करण्यासाठी, प्रशासक म्हणून लॉग इन करा. लक्षात ठेवा की फायरवॉलमध्ये प्रोग्राम अवरोधित करणे आपल्या संगणकावर चालण्यापासून प्रतिबंधित करत नाही.
पावले
2 पैकी 1 पद्धत: प्रोग्राम कसा ब्लॉक करावा
 1 प्रारंभ मेनू उघडा
1 प्रारंभ मेनू उघडा  . स्क्रीनच्या खालच्या डाव्या कोपऱ्यात असलेल्या विंडोज लोगोवर क्लिक करा.
. स्क्रीनच्या खालच्या डाव्या कोपऱ्यात असलेल्या विंडोज लोगोवर क्लिक करा.  2 तुमची फायरवॉल उघडा. एंटर करा फायरवॉल, आणि नंतर प्रारंभ मेनूच्या शीर्षस्थानी विंडोज फायरवॉल क्लिक करा.
2 तुमची फायरवॉल उघडा. एंटर करा फायरवॉल, आणि नंतर प्रारंभ मेनूच्या शीर्षस्थानी विंडोज फायरवॉल क्लिक करा.  3 वर क्लिक करा अतिरिक्त पर्याय. खिडकीच्या वरच्या डाव्या कोपर्यात तो दुवा आहे.
3 वर क्लिक करा अतिरिक्त पर्याय. खिडकीच्या वरच्या डाव्या कोपर्यात तो दुवा आहे.  4 वर क्लिक करा बाहेर जाण्याचा नियम. हा टॅब खिडकीच्या डाव्या बाजूला आहे.
4 वर क्लिक करा बाहेर जाण्याचा नियम. हा टॅब खिडकीच्या डाव्या बाजूला आहे.  5 वर क्लिक करा नियम तयार करा. ते खिडकीच्या वरच्या उजव्या कोपर्यात आहे. फायरवॉल नियम तयार करण्यासाठी एक नवीन विंडो उघडेल.
5 वर क्लिक करा नियम तयार करा. ते खिडकीच्या वरच्या उजव्या कोपर्यात आहे. फायरवॉल नियम तयार करण्यासाठी एक नवीन विंडो उघडेल.  6 "कार्यक्रमासाठी" पुढील बॉक्स तपासा. आपल्याला हा पर्याय पृष्ठाच्या शीर्षस्थानी मिळेल.
6 "कार्यक्रमासाठी" पुढील बॉक्स तपासा. आपल्याला हा पर्याय पृष्ठाच्या शीर्षस्थानी मिळेल.  7 वर क्लिक करा पुढील. हे बटण खिडकीच्या तळाशी आहे.
7 वर क्लिक करा पुढील. हे बटण खिडकीच्या तळाशी आहे.  8 एक कार्यक्रम निवडा. कार्यक्रमाच्या मार्गाकडे निर्देश करण्यासाठी हे करा:
8 एक कार्यक्रम निवडा. कार्यक्रमाच्या मार्गाकडे निर्देश करण्यासाठी हे करा: - "प्रोग्राम पथ" च्या पुढील बॉक्स तपासा आणि "ब्राउझ करा" क्लिक करा;
- विंडोच्या डाव्या बाजूला "हा पीसी" क्लिक करा;
- खाली स्क्रोल करा आणि आपल्या हार्ड ड्राइव्हच्या नावावर डबल क्लिक करा (उदाहरणार्थ, "C:");
- "प्रोग्राम फायली" फोल्डरवर डबल क्लिक करा;
- आपण अवरोधित करू इच्छित प्रोग्राम वेगळ्या फोल्डरमध्ये असल्यास, त्यावर नेव्हिगेट करा.
- प्रोग्राम फोल्डर शोधा आणि नंतर त्यावर डबल-क्लिक करा;
- प्रोग्रामच्या EXE फाइलवर क्लिक करा.
 9 प्रोग्राम पथ कॉपी करा. मार्ग हायलाइट करण्यासाठी विंडोच्या शीर्षस्थानी असलेल्या अॅड्रेस बारवर क्लिक करा आणि नंतर क्लिक करा Ctrl+कते कॉपी करण्यासाठी.
9 प्रोग्राम पथ कॉपी करा. मार्ग हायलाइट करण्यासाठी विंडोच्या शीर्षस्थानी असलेल्या अॅड्रेस बारवर क्लिक करा आणि नंतर क्लिक करा Ctrl+कते कॉपी करण्यासाठी. - हे आवश्यक आहे कारण विंडोज फायरवॉलमध्ये उघडल्यावर फाईलचा मार्ग बदलेल, ज्यामुळे नियम मोडला जाईल. हे टाळण्यासाठी, फाईलचा मार्ग स्वहस्ते घाला.
 10 वर क्लिक करा उघडा. ते खिडकीच्या खालच्या उजव्या कोपर्यात आहे.
10 वर क्लिक करा उघडा. ते खिडकीच्या खालच्या उजव्या कोपर्यात आहे.  11 प्रोग्रामच्या नावापुढील मार्ग कॉपी केलेल्या मार्गाने बदला. Nameप्लिकेशनच्या नावापूर्वी शेवटच्या बॅकस्लॅश पर्यंत प्रोग्राम पाथ लाइनवरील पथ हायलाइट करा आणि नंतर दाबा Ctrl+व्हीकॉपी केलेला मार्ग पेस्ट करण्यासाठी.
11 प्रोग्रामच्या नावापुढील मार्ग कॉपी केलेल्या मार्गाने बदला. Nameप्लिकेशनच्या नावापूर्वी शेवटच्या बॅकस्लॅश पर्यंत प्रोग्राम पाथ लाइनवरील पथ हायलाइट करा आणि नंतर दाबा Ctrl+व्हीकॉपी केलेला मार्ग पेस्ट करण्यासाठी. - उदाहरणार्थ, "C: Program Files Google Application chrome.exe" मध्ये Chrome अवरोधित करण्यासाठी, "rome chrome.exe" वगळता सर्व काही निवडा आणि कॉपी केलेल्या मार्गासह पुनर्स्थित करा.
- मार्गाच्या शेवटी कार्यक्रमाचे नाव आणि विस्तार बदलू नका, अन्यथा नियम कार्य करणार नाही.
 12 तीन वेळा दाबा पुढील. ते खिडकीच्या खालच्या उजव्या बाजूला आहे. तुम्हाला शेवटच्या पानावर नेले जाईल.
12 तीन वेळा दाबा पुढील. ते खिडकीच्या खालच्या उजव्या बाजूला आहे. तुम्हाला शेवटच्या पानावर नेले जाईल.  13 नियमासाठी नाव प्रविष्ट करा. वरच्या ओळीवर करा.
13 नियमासाठी नाव प्रविष्ट करा. वरच्या ओळीवर करा. - उदाहरणार्थ, जर तुम्ही गूगल क्रोम ब्लॉक करत असाल, तर नियमाला "ब्लॉक क्रोम" असे नाव द्या.
 14 वर क्लिक करा पूर्ण करणे. हे बटण खिडकीच्या तळाशी आहे. नियम जतन केला जाईल आणि प्रभावी होईल; आता प्रोग्राम इंटरनेटशी कनेक्ट करण्यात सक्षम होणार नाही (जोपर्यंत आपण नियम काढत नाही किंवा अक्षम करत नाही).
14 वर क्लिक करा पूर्ण करणे. हे बटण खिडकीच्या तळाशी आहे. नियम जतन केला जाईल आणि प्रभावी होईल; आता प्रोग्राम इंटरनेटशी कनेक्ट करण्यात सक्षम होणार नाही (जोपर्यंत आपण नियम काढत नाही किंवा अक्षम करत नाही).
2 पैकी 2 पद्धत: प्रोग्राम तात्पुरता अक्षम कसा करावा
 1 प्रारंभ मेनू उघडा
1 प्रारंभ मेनू उघडा  . स्क्रीनच्या खालच्या डाव्या कोपऱ्यात असलेल्या विंडोज लोगोवर क्लिक करा किंवा की दाबा ⊞ जिंक.
. स्क्रीनच्या खालच्या डाव्या कोपऱ्यात असलेल्या विंडोज लोगोवर क्लिक करा किंवा की दाबा ⊞ जिंक.  2 तुमची फायरवॉल उघडा. एंटर करा फायरवॉल, आणि नंतर प्रारंभ मेनूच्या शीर्षस्थानी विंडोज फायरवॉल क्लिक करा.
2 तुमची फायरवॉल उघडा. एंटर करा फायरवॉल, आणि नंतर प्रारंभ मेनूच्या शीर्षस्थानी विंडोज फायरवॉल क्लिक करा.  3 वर क्लिक करा विंडोज फायरवॉलद्वारे प्रोग्राम किंवा घटकाला चालवण्याची परवानगी द्या. फायरवॉल विंडोच्या वरच्या डाव्या कोपर्यात तुम्हाला हा पर्याय दिसेल.
3 वर क्लिक करा विंडोज फायरवॉलद्वारे प्रोग्राम किंवा घटकाला चालवण्याची परवानगी द्या. फायरवॉल विंडोच्या वरच्या डाव्या कोपर्यात तुम्हाला हा पर्याय दिसेल.  4 वर क्लिक करा मापदंड बदला. आपल्याला हा पर्याय विंडोच्या वरच्या उजव्या कोपर्यात (स्थापित प्रोग्रामच्या सूचीच्या वर) मिळेल.
4 वर क्लिक करा मापदंड बदला. आपल्याला हा पर्याय विंडोच्या वरच्या उजव्या कोपर्यात (स्थापित प्रोग्रामच्या सूचीच्या वर) मिळेल. - पॉप-अप विंडोमध्ये, होय क्लिक करा.
- आपण प्रशासकाच्या अधिकारांशिवाय फायरवॉल सेटिंग्ज बदलू शकत नाही.
 5 तुम्हाला ब्लॉक करायचा असलेला प्रोग्राम शोधा. फायरवॉलद्वारे अवरोधित केलेले किंवा न केलेले कार्यक्रम पृष्ठाच्या मध्यभागी दिसतील. प्रोग्रामच्या सूचीमधून स्क्रोल करा आणि तुम्हाला हवा असलेला प्रोग्राम शोधा.
5 तुम्हाला ब्लॉक करायचा असलेला प्रोग्राम शोधा. फायरवॉलद्वारे अवरोधित केलेले किंवा न केलेले कार्यक्रम पृष्ठाच्या मध्यभागी दिसतील. प्रोग्रामच्या सूचीमधून स्क्रोल करा आणि तुम्हाला हवा असलेला प्रोग्राम शोधा.  6 सूचीमध्ये प्रोग्राम जोडा (आवश्यक असल्यास). तुम्हाला हवा असलेला कार्यक्रम सूचीमध्ये नसल्यास, ते जोडा:
6 सूचीमध्ये प्रोग्राम जोडा (आवश्यक असल्यास). तुम्हाला हवा असलेला कार्यक्रम सूचीमध्ये नसल्यास, ते जोडा: - सूची अंतर्गत "दुसर्या प्रोग्रामला परवानगी द्या" क्लिक करा;
- "ब्राउझ करा" क्लिक करा;
- प्रोग्राम फोल्डर उघडा आणि त्यात प्रोग्रामची EXE फाइल शोधा;
- EXE फाइलवर क्लिक करा;
- "उघडा" क्लिक करा, प्रोग्रामच्या नावावर क्लिक करा आणि नंतर प्रोग्राम आपोआप जोडला नसल्यास "जोडा" वर क्लिक करा.
 7 प्रोग्रामच्या डावीकडील चेकमार्कवर क्लिक करा. चेकमार्क अदृश्य होईल - याचा अर्थ प्रोग्राम विंडोज फायरवॉलमध्ये अवरोधित आहे.
7 प्रोग्रामच्या डावीकडील चेकमार्कवर क्लिक करा. चेकमार्क अदृश्य होईल - याचा अर्थ प्रोग्राम विंडोज फायरवॉलमध्ये अवरोधित आहे. - असा कोणताही चेकबॉक्स नसल्यास, विंडोज फायरवॉल आधीच प्रोग्राम अवरोधित करत आहे.
- कार्यक्रमाच्या उजवीकडे दोन चेकबॉक्स सोडा ("घर किंवा काम (खाजगी)" आणि "सार्वजनिक" पर्यायांसाठी).
 8 वर क्लिक करा ठीक आहे. हे बटण खिडकीच्या तळाशी आहे. बदल जतन केले जातील आणि प्रोग्राम इंटरनेटशी कनेक्ट होऊ शकणार नाही.
8 वर क्लिक करा ठीक आहे. हे बटण खिडकीच्या तळाशी आहे. बदल जतन केले जातील आणि प्रोग्राम इंटरनेटशी कनेक्ट होऊ शकणार नाही.
टिपा
- फायरवॉलमध्ये प्रोग्राम अवरोधित करून, आपला संगणक धीमा करणारा मालवेअर आपल्या सिस्टममध्ये प्रवेश करणार नाही.
- तुम्हाला हवा असलेला कार्यक्रम कोठे आहे हे तुम्हाला माहीत नसल्यास, प्रोग्रामच्या शॉर्टकटवर उजवे-क्लिक करा आणि फाइल स्थान क्लिक करा.
चेतावणी
- आपण फायरवॉलमध्ये प्रोग्राम अवरोधित केल्यास, काही विंडोज प्रक्रिया कार्य करणे थांबवू शकतात.