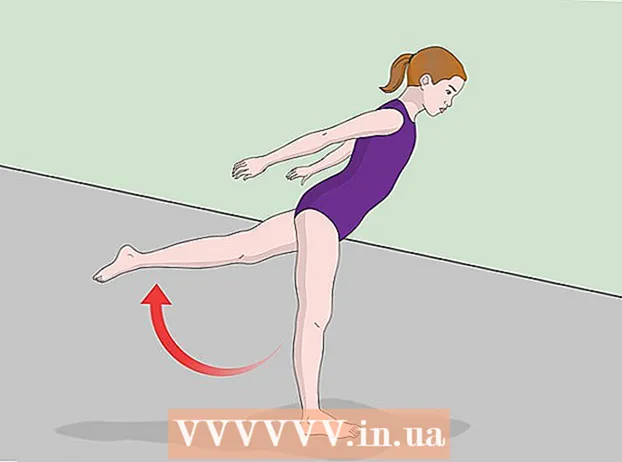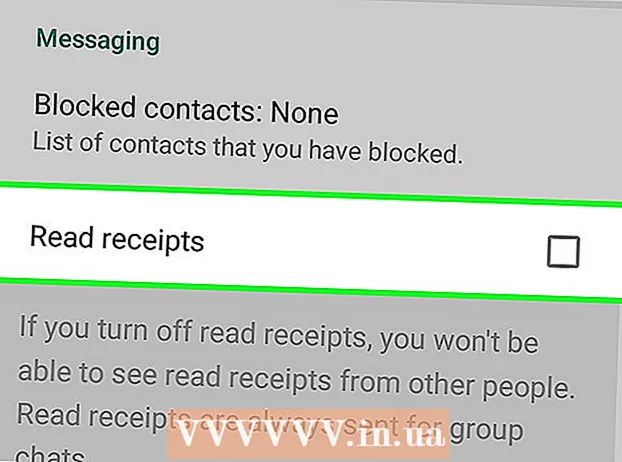लेखक:
Eric Farmer
निर्मितीची तारीख:
7 मार्च 2021
अद्यतन तारीख:
27 जून 2024

सामग्री
- पावले
- 4 पैकी 1 पद्धत: सफारी वापरणे
- 4 पैकी 2 पद्धत: PDF ईमेल संलग्नक पहा
- 4 पैकी 3 पद्धत: तुमच्या संगणकावरून PDF फाईल्स कॉपी करा
- 4 पैकी 4 पद्धत: iBooks वापरणे
आयफोनवर, सफारी, क्रोम किंवा मेल अॅप वापरताना पीडीएफ आपोआप उघडतात. हे दस्तऐवज iBooks अॅपमध्ये सेव्ह केले जाऊ शकतात जेणेकरून तुम्ही ते कधीही वाचू शकाल. पीडीएफ वेबसाइट किंवा ईमेल संलग्नक वरून डाउनलोड केले जाऊ शकतात किंवा आयट्यून्स वापरून आपल्या संगणकावर समक्रमित केले जाऊ शकतात.
पावले
4 पैकी 1 पद्धत: सफारी वापरणे
 1 PDF फाईल उघडण्यासाठी लिंकवर क्लिक करा. डीफॉल्टनुसार, पीडीएफ सफारीमध्ये उघडतात. PDF च्या लिंकवर क्लिक केल्यास ते तुमच्या ब्राउझरमध्ये उघडेल.
1 PDF फाईल उघडण्यासाठी लिंकवर क्लिक करा. डीफॉल्टनुसार, पीडीएफ सफारीमध्ये उघडतात. PDF च्या लिंकवर क्लिक केल्यास ते तुमच्या ब्राउझरमध्ये उघडेल.  2 दस्तऐवज वाढवा किंवा कमी करा. सफारीमध्ये पीडीएफ पाहताना, तुम्ही कोणत्याही वेबसाईट प्रमाणेच ते मोठे किंवा लहान करू शकता. तुमचा अंगठा आणि तर्जनी स्क्रीनवर ठेवा आणि त्यांना झूम इन करण्यासाठी वेगळे करा किंवा झूम आउट करण्यासाठी त्यांना एकत्र बंद करा.
2 दस्तऐवज वाढवा किंवा कमी करा. सफारीमध्ये पीडीएफ पाहताना, तुम्ही कोणत्याही वेबसाईट प्रमाणेच ते मोठे किंवा लहान करू शकता. तुमचा अंगठा आणि तर्जनी स्क्रीनवर ठेवा आणि त्यांना झूम इन करण्यासाठी वेगळे करा किंवा झूम आउट करण्यासाठी त्यांना एकत्र बंद करा. 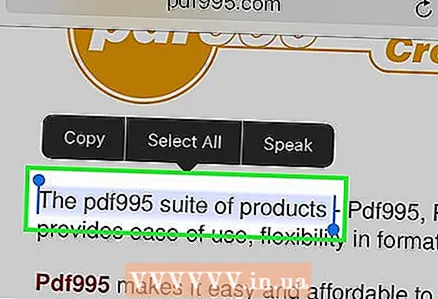 3 तो निवडण्यासाठी मजकूर दाबून ठेवा. जर तुम्हाला PDF दस्तऐवजामधून मजकूर कॉपी करायचा असेल तर त्यावर क्लिक करा आणि धरून ठेवा. जेव्हा भिंग स्क्रीनवर दिसतो, तेव्हा आपले बोट सोडा आणि मजकूर निवडण्यासाठी हँडल ड्रॅग करा.
3 तो निवडण्यासाठी मजकूर दाबून ठेवा. जर तुम्हाला PDF दस्तऐवजामधून मजकूर कॉपी करायचा असेल तर त्यावर क्लिक करा आणि धरून ठेवा. जेव्हा भिंग स्क्रीनवर दिसतो, तेव्हा आपले बोट सोडा आणि मजकूर निवडण्यासाठी हँडल ड्रॅग करा. - पीडीएफ तयार करण्यासाठी वापरलेल्या पद्धतीनुसार, मजकूर निवडणे कठीण किंवा अशक्य असू शकते.
 4 तुमचे PDF दस्तऐवज iBooks अॅपवर सबमिट करा. खुली पीडीएफ iBooks अॅप (किंवा दुसरे पीडीएफ रीडर अॅप) वर पाठवता येते. या प्रकरणात, दस्तऐवज कोणत्याही वेळी वाचला जाऊ शकतो, अगदी इंटरनेट कनेक्शनशिवाय.
4 तुमचे PDF दस्तऐवज iBooks अॅपवर सबमिट करा. खुली पीडीएफ iBooks अॅप (किंवा दुसरे पीडीएफ रीडर अॅप) वर पाठवता येते. या प्रकरणात, दस्तऐवज कोणत्याही वेळी वाचला जाऊ शकतो, अगदी इंटरनेट कनेक्शनशिवाय. - सफारी मध्ये, खुल्या PDF दस्तऐवजावर क्लिक करा.
- IBooks मध्ये Open वर क्लिक करा. तुमच्या डिव्हाइसवर दुसरे पीडीएफ रीडर अॅप्लिकेशन इंस्टॉल केलेले असल्यास, ओपन इन वर क्लिक करा आणि नंतर योग्य अनुप्रयोग निवडा.
- पीडीएफ आयबुक किंवा अन्य पीडीएफ रीडर अॅप्लिकेशनमध्ये उघडा. आपण iBooks मध्ये दस्तऐवज उघडल्यास, ते या अनुप्रयोगात आणि iCloud स्टोरेजमध्ये जतन केले जाईल, जेणेकरून आपण ते नेहमी वाचू शकाल.
4 पैकी 2 पद्धत: PDF ईमेल संलग्नक पहा
 1 PDF संलग्नकासह ईमेल उघडा. PDF दस्तऐवजाची लिंक प्रदर्शित करण्यासाठी संदेश उघडा (स्क्रीनच्या तळाशी).
1 PDF संलग्नकासह ईमेल उघडा. PDF दस्तऐवजाची लिंक प्रदर्शित करण्यासाठी संदेश उघडा (स्क्रीनच्या तळाशी).  2 संलग्न PDF फाईलवर क्लिक करा. ते मेल पीडीएफ व्ह्यूअरमध्ये उघडेल.
2 संलग्न PDF फाईलवर क्लिक करा. ते मेल पीडीएफ व्ह्यूअरमध्ये उघडेल. 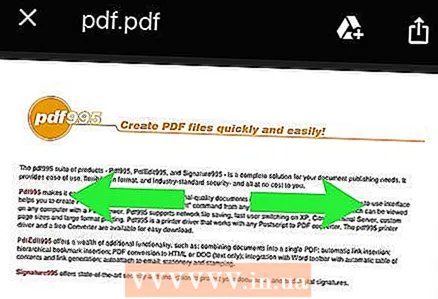 3 दस्तऐवज वाढवा किंवा कमी करा. तुमचा अंगठा आणि तर्जनी स्क्रीनवर ठेवा आणि त्यांना झूम इन करण्यासाठी वेगळे करा किंवा झूम आउट करण्यासाठी त्यांना एकत्र बंद करा.
3 दस्तऐवज वाढवा किंवा कमी करा. तुमचा अंगठा आणि तर्जनी स्क्रीनवर ठेवा आणि त्यांना झूम इन करण्यासाठी वेगळे करा किंवा झूम आउट करण्यासाठी त्यांना एकत्र बंद करा.  4 तो निवडण्यासाठी मजकूर दाबून ठेवा. जेव्हा भिंग स्क्रीनवर दिसतो, तेव्हा आपले बोट सोडा आणि मजकूर निवडण्यासाठी हँडल ड्रॅग करा.
4 तो निवडण्यासाठी मजकूर दाबून ठेवा. जेव्हा भिंग स्क्रीनवर दिसतो, तेव्हा आपले बोट सोडा आणि मजकूर निवडण्यासाठी हँडल ड्रॅग करा. - जर दस्तऐवज स्कॅन करून पीडीएफ फाइल तयार केली गेली असेल तर आपण मजकूर निवडू शकणार नाही.
 5 तुमचा पीडीएफ दस्तऐवज iBooks अॅपमध्ये सेव्ह करा जेव्हा तुम्हाला हवा असेल तेव्हा त्यात प्रवेश करा. तुम्ही ईमेल सेव्ह करता तेव्हा तुम्ही नेहमी संलग्न पीडीएफ शोधू शकता, परंतु दस्तऐवज iBooks अॅपवर पाठवणे तुमच्यासाठी ते वाचणे सोपे करते आणि तुम्ही ईमेल हटवू शकता (तुम्हाला हवे असल्यास).
5 तुमचा पीडीएफ दस्तऐवज iBooks अॅपमध्ये सेव्ह करा जेव्हा तुम्हाला हवा असेल तेव्हा त्यात प्रवेश करा. तुम्ही ईमेल सेव्ह करता तेव्हा तुम्ही नेहमी संलग्न पीडीएफ शोधू शकता, परंतु दस्तऐवज iBooks अॅपवर पाठवणे तुमच्यासाठी ते वाचणे सोपे करते आणि तुम्ही ईमेल हटवू शकता (तुम्हाला हवे असल्यास). - अनुप्रयोग इंटरफेस प्रदर्शित करण्यासाठी खुल्या PDF दस्तऐवजावर क्लिक करा.
- शेअर (खालील डाव्या कोपर्यात) वर क्लिक करा.
- IBooks वर कॉपी करा (बटणांच्या वरच्या ओळीत) क्लिक करा. आपल्याला हवे असलेले शोधण्यासाठी आपल्याला बटणांमधून स्क्रोल करावे लागेल.
- IBooks मध्ये, तुम्ही कधीही PDF दस्तऐवज वाचू शकता. आपण आपल्या iBooks लायब्ररीमध्ये दस्तऐवज जोडल्यास, ते आपल्या iPhone आणि iCloud स्टोरेजमध्ये जतन केले जाईल, जेणेकरून आपण इंटरनेट कनेक्शनशिवाय देखील ते नेहमी वाचू शकाल.
4 पैकी 3 पद्धत: तुमच्या संगणकावरून PDF फाईल्स कॉपी करा
 1 ITunes उघडा. संगणकावरून आयफोनवर पीडीएफ कॉपी करण्याचा सर्वात सोपा मार्ग म्हणजे आयट्यून्स वापरून आपले डिव्हाइस आपल्या संगणकासह समक्रमित करणे. आयट्यून्स उपलब्ध नसल्यास, वेबसाइटवरून हा प्रोग्राम विनामूल्य डाउनलोड करा apple.com/itunes/download.
1 ITunes उघडा. संगणकावरून आयफोनवर पीडीएफ कॉपी करण्याचा सर्वात सोपा मार्ग म्हणजे आयट्यून्स वापरून आपले डिव्हाइस आपल्या संगणकासह समक्रमित करणे. आयट्यून्स उपलब्ध नसल्यास, वेबसाइटवरून हा प्रोग्राम विनामूल्य डाउनलोड करा apple.com/itunes/download.  2 आपल्या iTunes लायब्ररीमध्ये, पुस्तके विभाग उघडा. आयट्यून्स लाँच केल्यानंतर, "..." बटणावर क्लिक करा (विंडोच्या शीर्षस्थानी). उघडणार्या मेनूमध्ये, "पुस्तके" निवडा. आयट्यून्स लायब्ररी उघडेल.
2 आपल्या iTunes लायब्ररीमध्ये, पुस्तके विभाग उघडा. आयट्यून्स लाँच केल्यानंतर, "..." बटणावर क्लिक करा (विंडोच्या शीर्षस्थानी). उघडणार्या मेनूमध्ये, "पुस्तके" निवडा. आयट्यून्स लायब्ररी उघडेल.  3 माय पीडीएफ टॅबवर क्लिक करा. आपण "पुस्तके" विभाग उघडल्यास ते प्रदर्शित केले जाईल. हा टॅब तुमच्या iTunes लायब्ररीमध्ये साठवलेल्या PDF ची यादी करतो.
3 माय पीडीएफ टॅबवर क्लिक करा. आपण "पुस्तके" विभाग उघडल्यास ते प्रदर्शित केले जाईल. हा टॅब तुमच्या iTunes लायब्ररीमध्ये साठवलेल्या PDF ची यादी करतो. 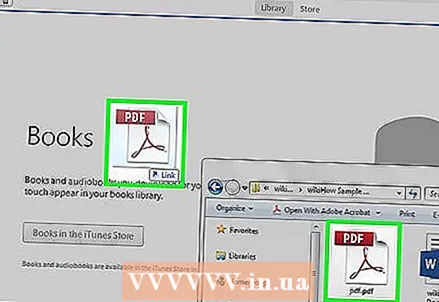 4 आपण आपल्या संगणकावरून आपल्या डिव्हाइसवर कॉपी करू इच्छित असलेल्या PDF आयट्यून्स विंडोमध्ये ड्रॅग करा. पीडीएफ वर क्लिक करा आणि त्यांना पुस्तकांच्या लायब्ररीत जोडण्यासाठी आयट्यून्स विंडोमध्ये ड्रॅग करा.
4 आपण आपल्या संगणकावरून आपल्या डिव्हाइसवर कॉपी करू इच्छित असलेल्या PDF आयट्यून्स विंडोमध्ये ड्रॅग करा. पीडीएफ वर क्लिक करा आणि त्यांना पुस्तकांच्या लायब्ररीत जोडण्यासाठी आयट्यून्स विंडोमध्ये ड्रॅग करा.  5 यूएसबी केबल वापरून आपल्या आयफोनला आपल्या संगणकाशी कनेक्ट करा. डिव्हाइस बटणाच्या वरच्या ओळीत दिसते. जर आयफोन प्रथमच आपल्या संगणकाशी कनेक्ट होत असेल, तर सेटअप प्रक्रिया सुरू होईल आणि डिव्हाइसवर संग्रहित डेटावर परिणाम होणार नाही.
5 यूएसबी केबल वापरून आपल्या आयफोनला आपल्या संगणकाशी कनेक्ट करा. डिव्हाइस बटणाच्या वरच्या ओळीत दिसते. जर आयफोन प्रथमच आपल्या संगणकाशी कनेक्ट होत असेल, तर सेटअप प्रक्रिया सुरू होईल आणि डिव्हाइसवर संग्रहित डेटावर परिणाम होणार नाही.  6 बुक्स लायब्ररीच्या माय पीडीएफ विभागात, आपण आयफोनवर कॉपी करू इच्छित पीडीएफ हायलाइट करा. सर्व फायली निवडण्यासाठी, क्लिक करा Ctrl/M Cmd+अ, किंवा धरून ठेवा Ctrl/M Cmd आणि प्रत्येक फाईलवर क्लिक करा.
6 बुक्स लायब्ररीच्या माय पीडीएफ विभागात, आपण आयफोनवर कॉपी करू इच्छित पीडीएफ हायलाइट करा. सर्व फायली निवडण्यासाठी, क्लिक करा Ctrl/M Cmd+अ, किंवा धरून ठेवा Ctrl/M Cmd आणि प्रत्येक फाईलवर क्लिक करा. 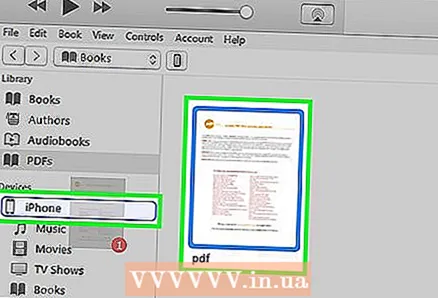 7 निवडलेल्या PDF ड्रॅग करा. आयट्यून्स विंडोच्या डाव्या बाजूला एक साइडबार दिसते.
7 निवडलेल्या PDF ड्रॅग करा. आयट्यून्स विंडोच्या डाव्या बाजूला एक साइडबार दिसते.  8 निवडलेल्या PDF डाव्या साइडबारवर ड्रॅग करा. IPhone मध्ये PDF फाईल्स कॉपी करण्याची प्रक्रिया सुरू होते. कॉपी प्रगती iTunes विंडोच्या शीर्षस्थानी प्रदर्शित केली जाईल.
8 निवडलेल्या PDF डाव्या साइडबारवर ड्रॅग करा. IPhone मध्ये PDF फाईल्स कॉपी करण्याची प्रक्रिया सुरू होते. कॉपी प्रगती iTunes विंडोच्या शीर्षस्थानी प्रदर्शित केली जाईल. 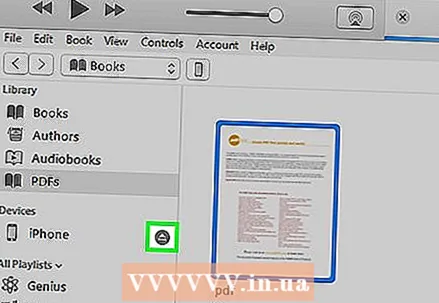 9 फायली कॉपी केल्यानंतर, संगणकावरून आयफोन डिस्कनेक्ट करा. हे करण्यासाठी, आयफोन-आकाराच्या बटणावर क्लिक करा (स्क्रीनच्या शीर्षस्थानी) आणि बाहेर काढा क्लिक करा. आता, आपल्या संगणकावरून आपला आयफोन डिस्कनेक्ट करा.
9 फायली कॉपी केल्यानंतर, संगणकावरून आयफोन डिस्कनेक्ट करा. हे करण्यासाठी, आयफोन-आकाराच्या बटणावर क्लिक करा (स्क्रीनच्या शीर्षस्थानी) आणि बाहेर काढा क्लिक करा. आता, आपल्या संगणकावरून आपला आयफोन डिस्कनेक्ट करा.  10 IBooks अॅपमध्ये PDF शोधा. कॉपी केलेल्या फाइल्स iBooks अॅपवर पाठवल्या जातील.
10 IBooks अॅपमध्ये PDF शोधा. कॉपी केलेल्या फाइल्स iBooks अॅपवर पाठवल्या जातील.
4 पैकी 4 पद्धत: iBooks वापरणे
 1 आपला आयफोन iOS 9.3 (किंवा नंतर) वर अपडेट करा आणि iBooks अॅप उघडा. IOS 9.3 मध्ये एक वैशिष्ट्य आहे जे आपल्याला iCloud स्टोरेजसह eBooks आणि PDF समक्रमित करू देते. या प्रकरणात, आपल्याला कोणत्याही मोबाइल डिव्हाइसवरून सर्व पीडीएफमध्ये प्रवेश असेल.
1 आपला आयफोन iOS 9.3 (किंवा नंतर) वर अपडेट करा आणि iBooks अॅप उघडा. IOS 9.3 मध्ये एक वैशिष्ट्य आहे जे आपल्याला iCloud स्टोरेजसह eBooks आणि PDF समक्रमित करू देते. या प्रकरणात, आपल्याला कोणत्याही मोबाइल डिव्हाइसवरून सर्व पीडीएफमध्ये प्रवेश असेल.  2 IBooks साठी iCloud सक्रिय करा (तुम्हाला हवे असल्यास). PDF दस्तऐवज समक्रमित करण्यासाठी iBooks सह iCloud समक्रमण चालू करा. परंतु कागदपत्रे मर्यादित स्टोरेज स्पेसचा भाग घेतील. कोणत्याही वापरकर्त्यास 5 जीबी आयक्लॉड स्टोरेज वाटप केले जाते, जे आयक्लाउड बॅकअपसाठी देखील वापरले जाते.
2 IBooks साठी iCloud सक्रिय करा (तुम्हाला हवे असल्यास). PDF दस्तऐवज समक्रमित करण्यासाठी iBooks सह iCloud समक्रमण चालू करा. परंतु कागदपत्रे मर्यादित स्टोरेज स्पेसचा भाग घेतील. कोणत्याही वापरकर्त्यास 5 जीबी आयक्लॉड स्टोरेज वाटप केले जाते, जे आयक्लाउड बॅकअपसाठी देखील वापरले जाते. - IBooks वापरण्यासाठी तुम्हाला iCloud सक्रिय करण्याची गरज नाही. आपल्याकडे iBooks मध्ये जोडलेल्या आणि iTunes शी समक्रमित केलेल्या सर्व PDF मध्ये प्रवेश असेल.
 3 IBooks मध्ये PDF जोडा. हे करण्यासाठी, वर वर्णन केलेल्या पद्धतींपैकी एक वापरा. PDF फाईल वेबसाइट किंवा ईमेल संलग्नक वरून डाउनलोड केल्या जाऊ शकतात किंवा आपल्या संगणकासह सिंक्रोनाइझ केल्या जाऊ शकतात. आयफोनवर कॉपी केलेली कोणतीही पीडीएफ आयबुकमध्ये जोडली जाईल.
3 IBooks मध्ये PDF जोडा. हे करण्यासाठी, वर वर्णन केलेल्या पद्धतींपैकी एक वापरा. PDF फाईल वेबसाइट किंवा ईमेल संलग्नक वरून डाउनलोड केल्या जाऊ शकतात किंवा आपल्या संगणकासह सिंक्रोनाइझ केल्या जाऊ शकतात. आयफोनवर कॉपी केलेली कोणतीही पीडीएफ आयबुकमध्ये जोडली जाईल. - आपण iBooks साठी iCloud सक्रिय केले असल्यास, iBooks मध्ये जोडलेल्या PDF कोणत्याही मोबाईल डिव्हाइसवरून मिळवता येतात.
 4 IBooks लायब्ररीमधील PDF वर क्लिक करा. IBooks लाँच केल्याने त्या अनुप्रयोगासाठी ग्रंथालय प्रदर्शित होईल. फक्त PDF ची यादी उघडण्यासाठी, सर्व पुस्तके (स्क्रीनच्या शीर्षस्थानी) वर क्लिक करा आणि नंतर PDF निवडा. या प्रकरणात, फक्त PDF दस्तऐवज स्क्रीनवर प्रदर्शित केले जातील.
4 IBooks लायब्ररीमधील PDF वर क्लिक करा. IBooks लाँच केल्याने त्या अनुप्रयोगासाठी ग्रंथालय प्रदर्शित होईल. फक्त PDF ची यादी उघडण्यासाठी, सर्व पुस्तके (स्क्रीनच्या शीर्षस्थानी) वर क्लिक करा आणि नंतर PDF निवडा. या प्रकरणात, फक्त PDF दस्तऐवज स्क्रीनवर प्रदर्शित केले जातील.  5 पृष्ठांवरून फ्लिप करण्यासाठी स्क्रीनवर उजवीकडून डावीकडे किंवा डावीकडून उजवीकडे स्वाइप करा. पुढील पानावर जाण्यासाठी iBooks मध्ये PDF वाचताना हे करा.
5 पृष्ठांवरून फ्लिप करण्यासाठी स्क्रीनवर उजवीकडून डावीकडे किंवा डावीकडून उजवीकडे स्वाइप करा. पुढील पानावर जाण्यासाठी iBooks मध्ये PDF वाचताना हे करा. - अनुप्रयोग इंटरफेस दर्शविण्यासाठी खुल्या पीडीएफ दस्तऐवजावर क्लिक करा आणि पृष्ठाच्या तळाशी, आपल्याला दस्तऐवजात सर्व पृष्ठांचे पूर्वावलोकन उपखंड दिसेल. पूर्वावलोकन उपखंडातील एका पृष्ठावर क्लिक करा आणि आपल्याला थेट निवडलेल्या पृष्ठावर नेले जाईल.
 6 वर्तमान पृष्ठावर बुकमार्क जोडण्यासाठी "बुकमार्क" क्लिक करा. अनुप्रयोग इंटरफेस दर्शविण्यासाठी खुल्या पीडीएफ दस्तऐवजावर क्लिक करा आणि नंतर आपण वाचत असलेल्या पृष्ठावर बुकमार्क करण्यासाठी बुकमार्क क्लिक करा. बुकमार्क दस्तऐवज पूर्वावलोकन उपखंडात प्रदर्शित केले जातात.
6 वर्तमान पृष्ठावर बुकमार्क जोडण्यासाठी "बुकमार्क" क्लिक करा. अनुप्रयोग इंटरफेस दर्शविण्यासाठी खुल्या पीडीएफ दस्तऐवजावर क्लिक करा आणि नंतर आपण वाचत असलेल्या पृष्ठावर बुकमार्क करण्यासाठी बुकमार्क क्लिक करा. बुकमार्क दस्तऐवज पूर्वावलोकन उपखंडात प्रदर्शित केले जातात.  7 सर्व पृष्ठे पाहण्यासाठी सामग्री क्लिक करा. हे शेअर बटणाच्या पुढे आहे (स्क्रीनच्या शीर्षस्थानी). स्क्रीनवर घटलेली दस्तऐवज पृष्ठे प्रदर्शित करण्यासाठी सामग्री क्लिक करा. बुकमार्क केलेली पृष्ठे एका लहान चिन्हासह (कोपर्यात) चिन्हांकित केली जातील.
7 सर्व पृष्ठे पाहण्यासाठी सामग्री क्लिक करा. हे शेअर बटणाच्या पुढे आहे (स्क्रीनच्या शीर्षस्थानी). स्क्रीनवर घटलेली दस्तऐवज पृष्ठे प्रदर्शित करण्यासाठी सामग्री क्लिक करा. बुकमार्क केलेली पृष्ठे एका लहान चिन्हासह (कोपर्यात) चिन्हांकित केली जातील.  8 तो निवडण्यासाठी मजकूर दाबून ठेवा. जेव्हा भिंग स्क्रीनवर दिसतो, तेव्हा आपले बोट सोडा आणि मजकूर निवडण्यासाठी हँडल ड्रॅग करा.
8 तो निवडण्यासाठी मजकूर दाबून ठेवा. जेव्हा भिंग स्क्रीनवर दिसतो, तेव्हा आपले बोट सोडा आणि मजकूर निवडण्यासाठी हँडल ड्रॅग करा. - जर दस्तऐवज स्कॅन करून पीडीएफ फाइल तयार केली गेली असेल तर आपण मजकूर निवडू शकणार नाही.
 9 ICloud स्टोरेज मध्ये संग्रहित PDF डाउनलोड करा. आपण iBooks साठी iCloud सक्रिय केले असल्यास, काही PDF iCloud स्टोरेज वर अपलोड केले जाऊ शकतात, परंतु iPhone वर कॉपी केलेले नाहीत. जेव्हा तुम्ही तुमची iBooks लायब्ररी ब्राउझ करता, तेव्हा या PDFs एका iCloud चिन्हासह (कोपर्यात) चिन्हांकित केल्या जातात. आयफोनवर PDF दस्तऐवज डाउनलोड करण्यासाठी या चिन्हावर क्लिक करा.
9 ICloud स्टोरेज मध्ये संग्रहित PDF डाउनलोड करा. आपण iBooks साठी iCloud सक्रिय केले असल्यास, काही PDF iCloud स्टोरेज वर अपलोड केले जाऊ शकतात, परंतु iPhone वर कॉपी केलेले नाहीत. जेव्हा तुम्ही तुमची iBooks लायब्ररी ब्राउझ करता, तेव्हा या PDFs एका iCloud चिन्हासह (कोपर्यात) चिन्हांकित केल्या जातात. आयफोनवर PDF दस्तऐवज डाउनलोड करण्यासाठी या चिन्हावर क्लिक करा.