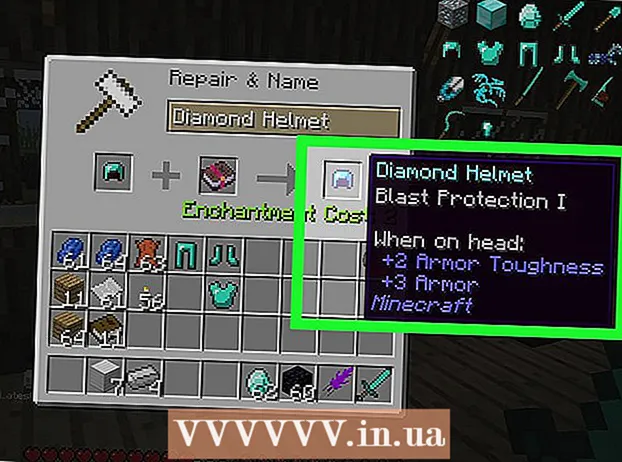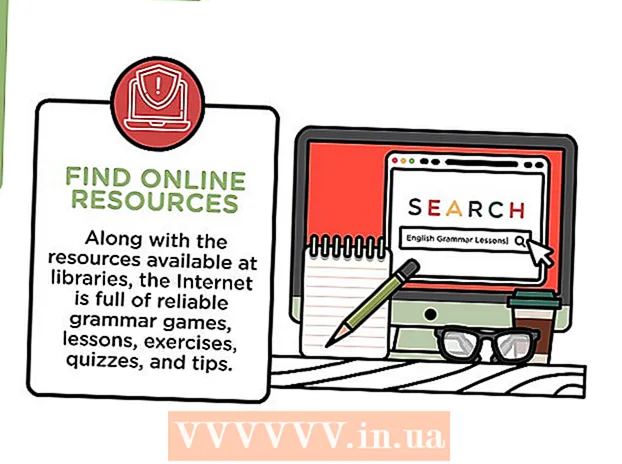लेखक:
Ellen Moore
निर्मितीची तारीख:
17 जानेवारी 2021
अद्यतन तारीख:
1 जुलै 2024

सामग्री
- पावले
- भाग 3 मधील 3: इलस्ट्रेटरमध्ये हायपरलिंक ऑब्जेक्ट कसे तयार करावे
- 3 पैकी 2 भाग: अॅक्रोबॅटमध्ये हायपरलिंक कशी जोडावी
- 3 मधील भाग 3: InDesign मध्ये हायपरलिंक कशी जोडावी
- टिपा
- चेतावणी
या लेखात, आम्ही तुम्हाला Adobe Illustrator मध्ये तयार केलेल्या PDF दस्तऐवजात हायपरलिंक कशी घालायची ते दाखवू. दुर्दैवाने, इलस्ट्रेटरमध्ये तयार केलेली हायपरलिंक्स फाईल PDF दस्तऐवज म्हणून सेव्ह केल्यावर सक्रिय होणार नाहीत, परंतु Adobe Acrobat किंवा Adobe InDesign वापरून लिंक सक्रिय केली जाऊ शकते.
पावले
भाग 3 मधील 3: इलस्ट्रेटरमध्ये हायपरलिंक ऑब्जेक्ट कसे तयार करावे
 1 लक्षात ठेवा, आपण इलस्ट्रेटरमध्ये सक्रिय हायपरलिंक तयार करू शकत नाही. जरी तुम्ही इलस्ट्रेटरमध्ये वेब पेजचा पत्ता जोडला आणि तो एखाद्या ऑब्जेक्टच्या खाली लपवला (जसे की मजकूर किंवा प्रतिमा), तुम्ही इलस्ट्रेटर फाइल PDF मध्ये रूपांतरित करता तेव्हा हायपरलिंक सक्रिय होणार नाही. परंतु इलस्ट्रेटरमध्ये, आपण हायपरलिंक ऑब्जेक्ट (मजकूर किंवा प्रतिमा) तयार करू शकता आणि नंतर अॅक्रोबॅट किंवा इनडिझाईनमध्ये सक्रिय हायपरलिंक तयार करू शकता.
1 लक्षात ठेवा, आपण इलस्ट्रेटरमध्ये सक्रिय हायपरलिंक तयार करू शकत नाही. जरी तुम्ही इलस्ट्रेटरमध्ये वेब पेजचा पत्ता जोडला आणि तो एखाद्या ऑब्जेक्टच्या खाली लपवला (जसे की मजकूर किंवा प्रतिमा), तुम्ही इलस्ट्रेटर फाइल PDF मध्ये रूपांतरित करता तेव्हा हायपरलिंक सक्रिय होणार नाही. परंतु इलस्ट्रेटरमध्ये, आपण हायपरलिंक ऑब्जेक्ट (मजकूर किंवा प्रतिमा) तयार करू शकता आणि नंतर अॅक्रोबॅट किंवा इनडिझाईनमध्ये सक्रिय हायपरलिंक तयार करू शकता.  2 इलस्ट्रेटर उघडा. पिवळ्या पार्श्वभूमीवर "Ai" अक्षरे असलेल्या चिन्हावर डबल-क्लिक करा, स्क्रीनच्या शीर्षस्थानी मेनू बारमध्ये "फाइल" क्लिक करा आणि नंतर खालीलपैकी एक करा:
2 इलस्ट्रेटर उघडा. पिवळ्या पार्श्वभूमीवर "Ai" अक्षरे असलेल्या चिन्हावर डबल-क्लिक करा, स्क्रीनच्या शीर्षस्थानी मेनू बारमध्ये "फाइल" क्लिक करा आणि नंतर खालीलपैकी एक करा: - "उघडा" वर क्लिक करा आणि ते उघडण्यासाठी विद्यमान दस्तऐवज निवडा;
- नवीन दस्तऐवज तयार करण्यासाठी "नवीन" वर क्लिक करा.
 3 हायपरलिंकसाठी मजकूर प्रविष्ट करा. जर तुम्हाला प्रतिमेमध्ये हायपरलिंक जोडायची असेल तर ही पायरी वगळा. मजकुरामध्ये हायपरलिंक जोडण्यासाठी, आपल्याला ते वक्रांमध्ये रूपांतरित करावे लागेल (जर हायपरलिंक एक साधा वेब पृष्ठ पत्ता असेल तर आपल्याला हे करण्याची आवश्यकता नाही):
3 हायपरलिंकसाठी मजकूर प्रविष्ट करा. जर तुम्हाला प्रतिमेमध्ये हायपरलिंक जोडायची असेल तर ही पायरी वगळा. मजकुरामध्ये हायपरलिंक जोडण्यासाठी, आपल्याला ते वक्रांमध्ये रूपांतरित करावे लागेल (जर हायपरलिंक एक साधा वेब पृष्ठ पत्ता असेल तर आपल्याला हे करण्याची आवश्यकता नाही): - निवड साधन घ्या. त्याचे चिन्ह ब्लॅक पॉइंटरसारखे दिसते आणि टूलबारच्या वरच्या डाव्या भागात (विंडोच्या डाव्या भागात) स्थित आहे;
- ज्या मजकुरामध्ये तुम्हाला हायपरलिंक जोडायची आहे त्यावर क्लिक करा;
- "मजकूर" मेनू उघडा (ते स्क्रीनच्या शीर्षस्थानी मेनू बारमध्ये स्थित आहे);
- मेनूच्या मध्यभागी "कर्व्हमध्ये रूपांतरित करा" निवडा;
- "ऑब्जेक्ट" मेनू उघडा (ते स्क्रीनच्या शीर्षस्थानी मेनू बारमध्ये स्थित आहे);
- मेनूच्या शीर्षस्थानी "गट" निवडा.
 4 हायपरलिंक ऑब्जेक्ट सुधारित करा. तुम्हाला हायपरलिंक हवी आहे तिथे मजकूर किंवा प्रतिमा ड्रॅग करा.
4 हायपरलिंक ऑब्जेक्ट सुधारित करा. तुम्हाला हायपरलिंक हवी आहे तिथे मजकूर किंवा प्रतिमा ड्रॅग करा.  5 दस्तऐवज PDF स्वरूपात जतन करा. मग आपण अॅक्रोबॅटमध्ये एक सक्रिय हायपरलिंक तयार करू शकता. फाईल सेव्ह करण्यासाठी:
5 दस्तऐवज PDF स्वरूपात जतन करा. मग आपण अॅक्रोबॅटमध्ये एक सक्रिय हायपरलिंक तयार करू शकता. फाईल सेव्ह करण्यासाठी: - "फाइल" वर क्लिक करा;
- "जतन करा" वर क्लिक करा;
- फाईलचे नाव प्रविष्ट करा;
- फाइल स्वरूप म्हणून "Adobe PDF" निवडा;
- "जतन करा" क्लिक करा.
3 पैकी 2 भाग: अॅक्रोबॅटमध्ये हायपरलिंक कशी जोडावी
 1 Adobe Acrobat मध्ये PDF दस्तऐवज उघडा. जर Adobe Acrobat हा तुमचा मुख्य PDF प्रोग्राम असेल तर PDF वर डबल-क्लिक करा. अन्यथा, पुढील गोष्टी करा:
1 Adobe Acrobat मध्ये PDF दस्तऐवज उघडा. जर Adobe Acrobat हा तुमचा मुख्य PDF प्रोग्राम असेल तर PDF वर डबल-क्लिक करा. अन्यथा, पुढील गोष्टी करा: - विंडोजवर, पीडीएफ फाईलवर उजवे-क्लिक करा आणि मेनूमधून ओपन विथ> अॅडोब एक्रोबॅट निवडा;
- Mac OS X वर, PDF वर क्लिक करा आणि File> Open with> Adobe Acrobat वर क्लिक करा.
 2 मेनू उघडा साधने. हे स्क्रीनच्या वरच्या डाव्या कोपर्यात आहे.
2 मेनू उघडा साधने. हे स्क्रीनच्या वरच्या डाव्या कोपर्यात आहे. - विंडोजवर, आपल्याला व्ह्यू (विंडोच्या शीर्षस्थानी)> साधने क्लिक करण्याची आवश्यकता असू शकते.
 3 वर क्लिक करा PDF संपादित करा. ते तयार करा आणि संपादित करा विभागाखाली पृष्ठाच्या शीर्षस्थानी आहे. एक टूलबार आणि अतिरिक्त पर्याय विंडोच्या शीर्षस्थानी उघडतील.
3 वर क्लिक करा PDF संपादित करा. ते तयार करा आणि संपादित करा विभागाखाली पृष्ठाच्या शीर्षस्थानी आहे. एक टूलबार आणि अतिरिक्त पर्याय विंडोच्या शीर्षस्थानी उघडतील.  4 वर क्लिक करा दुवा. हे पृष्ठाच्या शीर्षस्थानी असलेल्या टूलबारमधील साखळी लिंक चिन्हाच्या पुढे आहे. एक मेनू उघडेल.
4 वर क्लिक करा दुवा. हे पृष्ठाच्या शीर्षस्थानी असलेल्या टूलबारमधील साखळी लिंक चिन्हाच्या पुढे आहे. एक मेनू उघडेल.  5 वर क्लिक करा जोडा किंवा बदला. मेनूच्या शीर्षस्थानी हा पहिला पर्याय आहे. माउस कर्सर क्रॉसहेअरमध्ये बदलतो.
5 वर क्लिक करा जोडा किंवा बदला. मेनूच्या शीर्षस्थानी हा पहिला पर्याय आहे. माउस कर्सर क्रॉसहेअरमध्ये बदलतो.  6 एक दुवा तयार करा. डावे माऊस बटण दाबून ठेवा आणि ज्या मजकुरावर किंवा ऑब्जेक्टवर तुम्हाला हायपरलिंक जोडायची आहे त्यावर पॉइंटर हलवा; मग माउस बटण सोडा. एक विंडो उघडेल.
6 एक दुवा तयार करा. डावे माऊस बटण दाबून ठेवा आणि ज्या मजकुरावर किंवा ऑब्जेक्टवर तुम्हाला हायपरलिंक जोडायची आहे त्यावर पॉइंटर हलवा; मग माउस बटण सोडा. एक विंडो उघडेल. - उदाहरणार्थ, जर तुम्हाला "येथे क्लिक करा" या वाक्याचा दुवा जोडायचा असेल तर "पॉइंटर" शब्दाच्या "H" अक्षरातून "येथे" शब्दाच्या "b" अक्षरावर आपला निर्देशक सरकवा.
 7 दुव्याचे स्वरूप सानुकूल करा. दुवा प्रकार मेनू उघडा आणि अनुक्रमे दुवा प्रदर्शित किंवा लपविण्यासाठी दृश्यमान आयत किंवा अदृश्य आयत निवडा. आपण "दृश्यमान आयत" पर्याय निवडल्यास, खालील पर्याय आपल्यासाठी उपलब्ध असतील:
7 दुव्याचे स्वरूप सानुकूल करा. दुवा प्रकार मेनू उघडा आणि अनुक्रमे दुवा प्रदर्शित किंवा लपविण्यासाठी दृश्यमान आयत किंवा अदृश्य आयत निवडा. आपण "दृश्यमान आयत" पर्याय निवडल्यास, खालील पर्याय आपल्यासाठी उपलब्ध असतील: - रेखा शैली: संदर्भ आयत (घन, ठिपके किंवा अधोरेखित) साठी बाह्यरेखा प्रकार निवडा;
- "रंग": इच्छित रंग निवडा;
- निवड शैली: जेव्हा वापरकर्ता त्यावर क्लिक करेल तेव्हा काय करावे हे निर्दिष्ट करा (केवळ काही पीडीएफ प्रोग्रामवर लागू होते).
 8 दुवा क्रिया निवडा. हे दुव्याच्या प्रकारावर अवलंबून आहे:
8 दुवा क्रिया निवडा. हे दुव्याच्या प्रकारावर अवलंबून आहे: - पृष्ठावर जा: ही पीडीएफ दस्तऐवजात दुसर्या पृष्ठाची लिंक आहे. "पुढील" वर क्लिक करा, इच्छित पृष्ठावर जा आणि नंतर "दुवा स्थापित करा" क्लिक करा;
- फाइल उघडा: ही आपल्या संगणकावर साठवलेल्या फाईलची लिंक आहे. आपल्या हार्ड डिस्कवर फाईल शोधा, "निवडा" क्लिक करा, आवश्यक मापदंड निर्दिष्ट करा आणि नंतर "ओके" क्लिक करा;
- वेब पेज उघडा: ही वेब पेजची लिंक आहे. वेबपृष्ठ पत्ता प्रविष्ट करा ("https: //" उपसर्ग विसरू नका).
 9 PDF फाईल सेव्ह करा. वर क्लिक करा Ctrl+एस (विंडोज) किंवा आज्ञा+एस (मॅक). हायपरलिंक ऑब्जेक्ट आता अॅक्टिव्ह होईल, म्हणजेच तुम्ही लिंक ओपन करण्यासाठी त्यावर क्लिक करू शकता.
9 PDF फाईल सेव्ह करा. वर क्लिक करा Ctrl+एस (विंडोज) किंवा आज्ञा+एस (मॅक). हायपरलिंक ऑब्जेक्ट आता अॅक्टिव्ह होईल, म्हणजेच तुम्ही लिंक ओपन करण्यासाठी त्यावर क्लिक करू शकता.
3 मधील भाग 3: InDesign मध्ये हायपरलिंक कशी जोडावी
 1 InDesign मध्ये PDF उघडा. पीडीएफवर उजवे-क्लिक करा आणि मेनूमधून उघडा> इनडिझाईन निवडा.
1 InDesign मध्ये PDF उघडा. पीडीएफवर उजवे-क्लिक करा आणि मेनूमधून उघडा> इनडिझाईन निवडा. - Mac OS X वर, PDF वर क्लिक करा आणि नंतर File> Open With> InDesign वर क्लिक करा.
 2 मेनू उघडा खिडकी. हे InDesign विंडोच्या शीर्षस्थानी आहे.
2 मेनू उघडा खिडकी. हे InDesign विंडोच्या शीर्षस्थानी आहे.  3 कृपया निवडा परस्परसंवादी घटक. हे मेनूच्या मध्यभागी आहे. एक पॉप-अप मेनू दिसेल.
3 कृपया निवडा परस्परसंवादी घटक. हे मेनूच्या मध्यभागी आहे. एक पॉप-अप मेनू दिसेल.  4 वर क्लिक करा हायपरलिंक्स. तुम्हाला पॉप-अप मेनूच्या तळाशी हा पर्याय दिसेल. एक छोटी पॉप-अप विंडो उघडेल.
4 वर क्लिक करा हायपरलिंक्स. तुम्हाला पॉप-अप मेनूच्या तळाशी हा पर्याय दिसेल. एक छोटी पॉप-अप विंडो उघडेल.  5 हायपरलिंक मजकूर निवडा. डाव्या माऊसचे बटण दाबून ठेवा आणि ज्या मजकुरावर तुम्हाला हायपरलिंक जोडायची आहे त्यावर पॉइंटर हलवा.
5 हायपरलिंक मजकूर निवडा. डाव्या माऊसचे बटण दाबून ठेवा आणि ज्या मजकुरावर तुम्हाला हायपरलिंक जोडायची आहे त्यावर पॉइंटर हलवा.  6 नवीन क्लिक करा. खिडकीच्या खालच्या उजव्या कोपर्यात हे मध्यवर्ती बटण आहे. एक मोठी पॉप-अप विंडो उघडेल.
6 नवीन क्लिक करा. खिडकीच्या खालच्या उजव्या कोपर्यात हे मध्यवर्ती बटण आहे. एक मोठी पॉप-अप विंडो उघडेल.  7 लिंक टू मेनू उघडा. ते खिडकीच्या शीर्षस्थानी आहे.
7 लिंक टू मेनू उघडा. ते खिडकीच्या शीर्षस्थानी आहे.  8 दुवा प्रकार निवडा. लिंक टू मेनूमधून खालीलपैकी एक पर्याय निवडा:
8 दुवा प्रकार निवडा. लिंक टू मेनूमधून खालीलपैकी एक पर्याय निवडा: - "URL": वेब पृष्ठाचा दुवा तयार केला जाईल;
- "फाइल": संगणकावर साठवलेल्या फाईलचा दुवा तयार केला जाईल;
- पृष्ठ: PDF दस्तऐवजाच्या पृष्ठाचा दुवा तयार केला जाईल.
 9 दुवा मार्ग तयार करा. आपण मागील चरणात निवडलेल्या लिंक प्रकारावर अवलंबून, खालीलपैकी एक करा:
9 दुवा मार्ग तयार करा. आपण मागील चरणात निवडलेल्या लिंक प्रकारावर अवलंबून, खालीलपैकी एक करा: - "URL": "URL" मजकूर बॉक्समध्ये, वेब पृष्ठाचा पत्ता प्रविष्ट करा ("https: //" उपसर्ग विसरू नका);
- फाइल: पथ मजकूर बॉक्सच्या उजवीकडील फोल्डरवर क्लिक करा, एक फाइल निवडा आणि उघडा किंवा निवडा क्लिक करा;
- पृष्ठ: इच्छित पृष्ठ क्रमांक निवडा.
 10 वर क्लिक करा ठीक आहे. ते खिडकीच्या वरच्या उजव्या कोपर्यात आहे. हायपरलिंक सेव्ह होईल.
10 वर क्लिक करा ठीक आहे. ते खिडकीच्या वरच्या उजव्या कोपर्यात आहे. हायपरलिंक सेव्ह होईल.  11 परस्परसंवादी PDF दस्तऐवज तयार करा. या प्रकरणात, पीडीएफ फाईलमधील हायपरलिंक्स सक्रिय असतील:
11 परस्परसंवादी PDF दस्तऐवज तयार करा. या प्रकरणात, पीडीएफ फाईलमधील हायपरलिंक्स सक्रिय असतील: - "फाइल" वर क्लिक करा;
- "निर्यात" वर क्लिक करा;
- फाईलचे नाव प्रविष्ट करा;
- जतन करा प्रकार (विंडोज) किंवा स्वरूप (मॅक) मेनूमधून अॅडोब पीडीएफ (परस्परसंवादी) निवडा;
- "जतन करा" क्लिक करा.
टिपा
- तुम्हाला हायपरलिंक्सवर अधिक नियंत्रण हवे असल्यास InDesign वापरा; इतर सर्व प्रकरणांमध्ये, जेव्हा आपल्याला फक्त हायपरलिंक जोडण्याची आवश्यकता असते, तेव्हा अॅक्रोबॅट किंवा इनडिझाइन वापरा.
चेतावणी
- दुर्दैवाने, Adobe Illustrator मध्ये कोणतीही हायपरलिंक जोडल्यास ती फाईल PDF स्वरूपात सेव्ह केल्यास ती निष्क्रिय होईल.