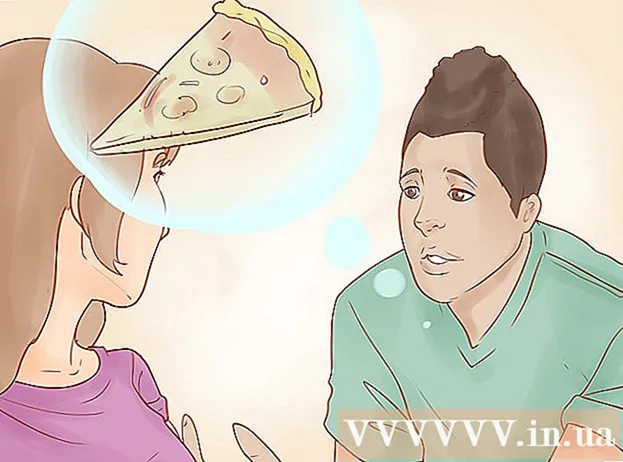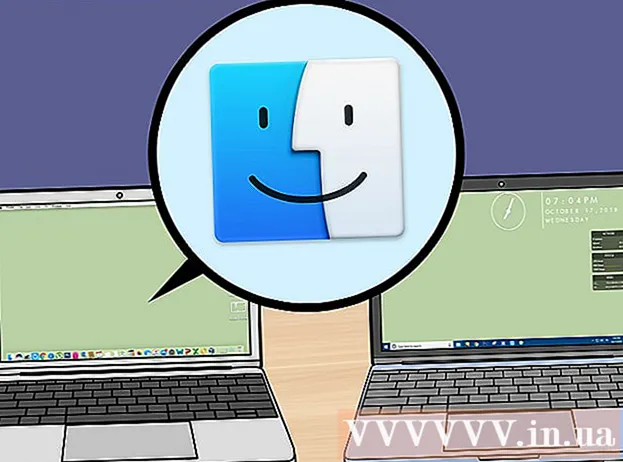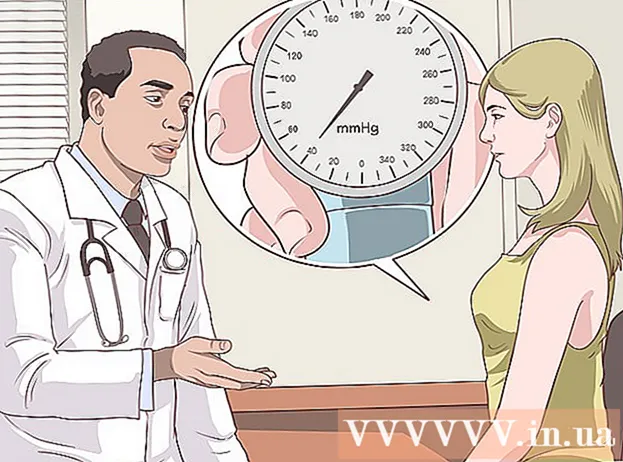लेखक:
Marcus Baldwin
निर्मितीची तारीख:
18 जून 2021
अद्यतन तारीख:
1 जुलै 2024

सामग्री
- पावले
- 7 पैकी 1 पद्धत: CD मधून ऑडिओ फायली Windows Media Player मध्ये आयात करा
- 7 पैकी 2 पद्धत: सीडी वरून iTunes मध्ये ऑडिओ फायली आयात करा
- 7 पैकी 3 पद्धत: संगीत लायब्ररीत ड्रॅग आणि ड्रॉप करून ऑडिओ फायली जोडा
- 7 पैकी 4 पद्धत: Libraryड टू लायब्ररी पर्याय वापरून विंडोज मीडिया प्लेयरमध्ये ऑडिओ फायली जोडा
- 7 पैकी 5 पद्धत: Libraryड टू लायब्ररी पर्याय वापरून आयट्यून्समध्ये ऑडिओ फायली जोडा
- 7 पैकी 6 पद्धत: विंडोज मीडिया प्लेयरद्वारे ऑडिओ फायली खरेदी करा
- 7 पैकी 7 पद्धत: iTunes द्वारे ऑडिओ फायली खरेदी करणे
- टिपा
- चेतावणी
तुमच्या कॉम्प्युटरच्या संगीत लायब्ररीत सर्व डिजिटल ट्रॅक जोडा जेणेकरून तुमचे गाणे संग्रह शोधणे आणि क्रमवारी लावणे सोपे होईल. आयट्यून्स (मॅक किंवा विंडोज), विंडोज मीडिया प्लेयर (विंडोज) किंवा तृतीय-पक्ष प्लेअरमध्ये समर्पित लायब्ररीमध्ये ठेवून आपल्या संगणकावर गाणी आणि अल्बम डाउनलोड करा. नियमानुसार, कार्यक्रमाच्या अंतर्गत लायब्ररी आणि संगीतासह स्वतंत्र फोल्डरमध्ये एकाच वेळी गाणी जोडली जातात. ऑडिओ सीडी फाडणे (किंवा आयात) कसे करावे, आपल्या संगणकावर आधीपासूनच असलेल्या ऑडिओ फायली आपल्या प्लेयरच्या फोल्डरमध्ये हलवाव्यात आणि ऑनलाइन स्टोअरमधून नवीन गाणी खरेदी करावी.
पावले
7 पैकी 1 पद्धत: CD मधून ऑडिओ फायली Windows Media Player मध्ये आयात करा
 1 तुमची ऑडिओ सीडी तुमच्या सीडी ड्राइव्ह (किंवा सीडी / डीव्हीडी ड्राइव्ह) मध्ये घाला. जेव्हा डिस्क लोड केली जाते, संगणकाच्या स्क्रीनवर मेनू बर्न टू डिस्क, प्ले, प्लेलिस्टमध्ये जोडा आणि आयात यासह अनेक पर्याय दिसतो.
1 तुमची ऑडिओ सीडी तुमच्या सीडी ड्राइव्ह (किंवा सीडी / डीव्हीडी ड्राइव्ह) मध्ये घाला. जेव्हा डिस्क लोड केली जाते, संगणकाच्या स्क्रीनवर मेनू बर्न टू डिस्क, प्ले, प्लेलिस्टमध्ये जोडा आणि आयात यासह अनेक पर्याय दिसतो. - जर आपण ऑडिओ सीडी आयात करण्यासाठी विंडोज मीडिया प्लेयर कॉन्फिगर केले असेल, तर ते आपोआप प्रोग्राम लॉन्च करेल आणि डिस्कवरून फायली कॉपी करणे सुरू करेल.
- विंडोज मीडिया प्लेयर आपोआप सीडी आयात करण्यासाठी, प्रोग्राम सुरू करा, टॅब बारमधील रिकाम्या जागेवर राइट-क्लिक करा आणि सीडी वरून टूल्स> पर्याय> रिप संगीत वर जा. मग रिप सीडीज स्वयंचलितपणे पर्याय सक्षम करा. प्रोग्राम स्वयंचलितपणे सीडी फाडण्यासाठी कॉन्फिगर करा किंवा आयात टॅब उघडल्यावर ते स्वतः करा.
 2 आपल्या संगणकाची सीडी कॉपी करण्यासाठी आयात निवडा. दिसत असलेल्या "आयात" टॅबमध्ये, आपण ट्रॅक निवडू शकता किंवा सूचीमधून कॉपी करण्यासाठी त्यांची निवड रद्द करू शकता.
2 आपल्या संगणकाची सीडी कॉपी करण्यासाठी आयात निवडा. दिसत असलेल्या "आयात" टॅबमध्ये, आपण ट्रॅक निवडू शकता किंवा सूचीमधून कॉपी करण्यासाठी त्यांची निवड रद्द करू शकता. - कॉपी केलेली गाणी आपोआप तुमच्या विंडोज मीडिया प्लेयर लायब्ररी आणि म्युझिक फोल्डरमध्ये दिसतील. जर सीडीबद्दल अतिरिक्त माहिती इंटरनेटवर सापडली असेल (जी स्वयंचलितपणे विंडोज मीडिया प्लेयरद्वारे शोधली जाते), ऑडिओ फायली कलाकारांच्या नावांसह फोल्डरमध्ये आणि अल्बम नावांसह सबफोल्डरमध्ये क्रमवारी लावल्या जातील.
7 पैकी 2 पद्धत: सीडी वरून iTunes मध्ये ऑडिओ फायली आयात करा
 1 ITunes लाँच करा.
1 ITunes लाँच करा. 2 आपल्या CD ड्राइव्हमध्ये CD घाला (किंवा CD / DVD ड्राइव्ह). एकदा इंटरनेटशी कनेक्ट झाल्यानंतर, iTunes स्वयंचलितपणे कोणतीही उपलब्ध ऑडिओ सीडी माहिती डाउनलोड करेल.
2 आपल्या CD ड्राइव्हमध्ये CD घाला (किंवा CD / DVD ड्राइव्ह). एकदा इंटरनेटशी कनेक्ट झाल्यानंतर, iTunes स्वयंचलितपणे कोणतीही उपलब्ध ऑडिओ सीडी माहिती डाउनलोड करेल.  3 सर्व ट्रॅक आयात करायचे की फक्त निवड. जेव्हा एक डायलॉग बॉक्स तुम्हाला विचारताना दिसतो, तेव्हा तुमच्या iTunes लायब्ररीमध्ये सर्व गाणी आयात करण्यासाठी होय क्लिक करा आणि कोणता ट्रॅक आयात करायचा हे मॅन्युअली निवडण्यासाठी नाही.
3 सर्व ट्रॅक आयात करायचे की फक्त निवड. जेव्हा एक डायलॉग बॉक्स तुम्हाला विचारताना दिसतो, तेव्हा तुमच्या iTunes लायब्ररीमध्ये सर्व गाणी आयात करण्यासाठी होय क्लिक करा आणि कोणता ट्रॅक आयात करायचा हे मॅन्युअली निवडण्यासाठी नाही.  4 आयट्यून्सला सीडी आयात करण्याची परवानगी द्या. प्रत्येक आयातित ट्रॅकची स्थिती मेनूच्या शीर्षस्थानी डाउनलोड बारमध्ये दिसू शकते.
4 आयट्यून्सला सीडी आयात करण्याची परवानगी द्या. प्रत्येक आयातित ट्रॅकची स्थिती मेनूच्या शीर्षस्थानी डाउनलोड बारमध्ये दिसू शकते. - आयातित गाणी iTunes लायब्ररी सूचीमध्ये दिसतात. जर तुम्ही प्रगत प्राधान्यांमध्ये लायब्ररी पर्याय जोडले तेव्हा आयट्यून्स मीडियामध्ये कॉपी फायली सक्षम केल्या असतील तर त्या आयट्यून्स मीडिया फोल्डरमध्ये देखील दिसतील.
7 पैकी 3 पद्धत: संगीत लायब्ररीत ड्रॅग आणि ड्रॉप करून ऑडिओ फायली जोडा
 1 कोणताही मीडिया प्लेयर उघडा. संगीत लायब्ररी विभाग खुला आहे आणि प्लेलिस्ट किंवा आयात विभाग नाही याची खात्री करा.
1 कोणताही मीडिया प्लेयर उघडा. संगीत लायब्ररी विभाग खुला आहे आणि प्लेलिस्ट किंवा आयात विभाग नाही याची खात्री करा.  2 आपण निवडलेल्या लायब्ररीत हलवू इच्छित असलेली फाईल (किंवा फाइल्स) हायलाइट करा.
2 आपण निवडलेल्या लायब्ररीत हलवू इच्छित असलेली फाईल (किंवा फाइल्स) हायलाइट करा. 3 त्यांना प्रोग्राम विंडोमध्ये (दाबून आणि धरून) ड्रॅग करा. प्रोग्राममध्ये असतानाच फाईल्स रिलीज करा आणि अॅड आयकॉन दिसेल (हे दिसणाऱ्या "+" चिन्हाद्वारे समजले जाऊ शकते).
3 त्यांना प्रोग्राम विंडोमध्ये (दाबून आणि धरून) ड्रॅग करा. प्रोग्राममध्ये असतानाच फाईल्स रिलीज करा आणि अॅड आयकॉन दिसेल (हे दिसणाऱ्या "+" चिन्हाद्वारे समजले जाऊ शकते).  4 फायलींचे स्वयंचलित वर्गीकरण करण्यास परवानगी द्या.
4 फायलींचे स्वयंचलित वर्गीकरण करण्यास परवानगी द्या.
7 पैकी 4 पद्धत: Libraryड टू लायब्ररी पर्याय वापरून विंडोज मीडिया प्लेयरमध्ये ऑडिओ फायली जोडा
 1 विंडोज मीडिया प्लेयर सुरू करा.
1 विंडोज मीडिया प्लेयर सुरू करा. 2 टॅब बारमधील रिक्त जागेवर उजवे क्लिक करा.
2 टॅब बारमधील रिक्त जागेवर उजवे क्लिक करा. 3 "फाइल" आणि नंतर "लायब्ररीमध्ये जोडा" निवडा.
3 "फाइल" आणि नंतर "लायब्ररीमध्ये जोडा" निवडा. 4 "माझे वैयक्तिक फोल्डर" किंवा "माझे फोल्डर आणि ज्यांना मला प्रवेश आहे ते निवडा." "माय पर्सनल फोल्डर्स" हा पर्याय तुम्हाला तुमच्या कॉम्प्युटरवर फोल्डर निवडण्याची परवानगी देतो, आणि "माझे फोल्डर आणि ज्यांना मला प्रवेश आहे" - या कॉम्प्युटरवरील फोल्डर्स, तसेच नेटवर्कवरील इतर कॉम्प्युटरवरील फोल्डर.
4 "माझे वैयक्तिक फोल्डर" किंवा "माझे फोल्डर आणि ज्यांना मला प्रवेश आहे ते निवडा." "माय पर्सनल फोल्डर्स" हा पर्याय तुम्हाला तुमच्या कॉम्प्युटरवर फोल्डर निवडण्याची परवानगी देतो, आणि "माझे फोल्डर आणि ज्यांना मला प्रवेश आहे" - या कॉम्प्युटरवरील फोल्डर्स, तसेच नेटवर्कवरील इतर कॉम्प्युटरवरील फोल्डर.  5 आपण जोडू इच्छित असलेल्या ऑडिओ फायलींसह फोल्डर निवडा आणि "जोडा" क्लिक करा.
5 आपण जोडू इच्छित असलेल्या ऑडिओ फायलींसह फोल्डर निवडा आणि "जोडा" क्लिक करा. 6 आपल्या पसंतीची पुष्टी करण्यासाठी "ओके" क्लिक करा.
6 आपल्या पसंतीची पुष्टी करण्यासाठी "ओके" क्लिक करा.
7 पैकी 5 पद्धत: Libraryड टू लायब्ररी पर्याय वापरून आयट्यून्समध्ये ऑडिओ फायली जोडा
 1 ITunes उघडा.
1 ITunes उघडा. 2 फाइल मेनू उघडा आणि लायब्ररीमध्ये फाइल जोडा निवडा.
2 फाइल मेनू उघडा आणि लायब्ररीमध्ये फाइल जोडा निवडा. 3 आपण जोडू इच्छित असलेली फाइल किंवा फोल्डर निवडा.
3 आपण जोडू इच्छित असलेली फाइल किंवा फोल्डर निवडा.- जर लायब्ररीमध्ये जोडले गेले तेव्हा आयट्यून्स मीडियावर फाईल्स सक्षम केले असल्यास, आयट्यून्स आपोआप जोडलेल्या ऑडिओ फायली आपल्या आयट्यून्स लायब्ररी आणि आयट्यून्स मीडिया फोल्डरमध्ये ठेवतील.
7 पैकी 6 पद्धत: विंडोज मीडिया प्लेयरद्वारे ऑडिओ फायली खरेदी करा
 1 आपल्याकडे इंटरनेट कनेक्शन असल्याची खात्री करा.
1 आपल्याकडे इंटरनेट कनेक्शन असल्याची खात्री करा. 2 विंडोज मीडिया प्लेयर सुरू करा.
2 विंडोज मीडिया प्लेयर सुरू करा. 3 मीडिया मार्गदर्शक टॅबमध्ये सर्व ऑनलाइन स्टोअर ब्राउझ करा निवडा.
3 मीडिया मार्गदर्शक टॅबमध्ये सर्व ऑनलाइन स्टोअर ब्राउझ करा निवडा. 4 Napster, Emusic आणि XM Satellite Radio यासह तुमच्या निवडलेल्या संगीत सेवेसाठी साइन अप करा. या प्रत्येकामध्ये, आपल्याला नाव, ईमेल पत्ता, फोन नंबर आणि क्रेडिट कार्ड नंबर सारखी मूलभूत माहिती प्रदान करणे आवश्यक आहे.
4 Napster, Emusic आणि XM Satellite Radio यासह तुमच्या निवडलेल्या संगीत सेवेसाठी साइन अप करा. या प्रत्येकामध्ये, आपल्याला नाव, ईमेल पत्ता, फोन नंबर आणि क्रेडिट कार्ड नंबर सारखी मूलभूत माहिती प्रदान करणे आवश्यक आहे.  5 आपण आपल्या लायब्ररीमध्ये जोडू इच्छित असलेली गाणी शोधा. बहुतेक संगीत सेवा शोध फील्ड आणि वर्गीकरण प्रणालीसह सुसज्ज आहेत (उदाहरणार्थ, शैलीनुसार) जेणेकरून आपण परिणाम फिल्टर करू शकाल.
5 आपण आपल्या लायब्ररीमध्ये जोडू इच्छित असलेली गाणी शोधा. बहुतेक संगीत सेवा शोध फील्ड आणि वर्गीकरण प्रणालीसह सुसज्ज आहेत (उदाहरणार्थ, शैलीनुसार) जेणेकरून आपण परिणाम फिल्टर करू शकाल.  6 गाणी खरेदी करा आणि त्यांना विंडोज मीडिया लायब्ररीमध्ये डाउनलोड करा. क्रेडिट कार्डची नोंदणी करा आणि ते खरेदी करण्यासाठी म्युझिक ट्रॅकच्या पुढील बाय बटणावर क्लिक करा. आपण विंडोज मीडिया प्लेयरमध्ये नोंदणी केल्यामुळे, गाणी स्वयंचलितपणे प्रोग्रामच्या लायब्ररीमध्ये जोडली जातील.
6 गाणी खरेदी करा आणि त्यांना विंडोज मीडिया लायब्ररीमध्ये डाउनलोड करा. क्रेडिट कार्डची नोंदणी करा आणि ते खरेदी करण्यासाठी म्युझिक ट्रॅकच्या पुढील बाय बटणावर क्लिक करा. आपण विंडोज मीडिया प्लेयरमध्ये नोंदणी केल्यामुळे, गाणी स्वयंचलितपणे प्रोग्रामच्या लायब्ररीमध्ये जोडली जातील.
7 पैकी 7 पद्धत: iTunes द्वारे ऑडिओ फायली खरेदी करणे
 1 तुमच्याकडे इंटरनेट कनेक्शन असल्याची खात्री करा.
1 तुमच्याकडे इंटरनेट कनेक्शन असल्याची खात्री करा. 2 ITunes उघडा.
2 ITunes उघडा. 3 विंडोच्या वरच्या उजव्या कोपर्यात असलेल्या शोध बॉक्समध्ये गाण्याचे शीर्षक किंवा कलाकाराचे नाव प्रविष्ट करा.
3 विंडोच्या वरच्या उजव्या कोपर्यात असलेल्या शोध बॉक्समध्ये गाण्याचे शीर्षक किंवा कलाकाराचे नाव प्रविष्ट करा. 4 परिणाम विंडोमध्ये एक ट्रॅक निवडा. "संगीत" पर्यायावर क्लिक करून आपला शोध सामग्री प्रकारानुसार फिल्टर करा जेणेकरून शोध परिणामांमध्ये फक्त गाणी दिसतील. तुम्हाला कोणत्याही गाण्याचे 30 सेकंदाचे पूर्वावलोकन ऐकण्याची संधी आहे.
4 परिणाम विंडोमध्ये एक ट्रॅक निवडा. "संगीत" पर्यायावर क्लिक करून आपला शोध सामग्री प्रकारानुसार फिल्टर करा जेणेकरून शोध परिणामांमध्ये फक्त गाणी दिसतील. तुम्हाला कोणत्याही गाण्याचे 30 सेकंदाचे पूर्वावलोकन ऐकण्याची संधी आहे.  5 ट्रॅकच्या पुढील "खरेदी" बटणावर क्लिक करा. आपण गाणी खरेदी करण्यापूर्वी, आपल्याला iTunes सह नोंदणी करावी लागेल आणि मूलभूत माहिती जसे की नाव, पत्ता, क्रेडिट कार्ड माहिती आणि ईमेल पत्ता द्यावा लागेल. या प्रक्रियेमध्ये Appleपल आयडी आणि पासवर्ड तयार करणे देखील समाविष्ट आहे.
5 ट्रॅकच्या पुढील "खरेदी" बटणावर क्लिक करा. आपण गाणी खरेदी करण्यापूर्वी, आपल्याला iTunes सह नोंदणी करावी लागेल आणि मूलभूत माहिती जसे की नाव, पत्ता, क्रेडिट कार्ड माहिती आणि ईमेल पत्ता द्यावा लागेल. या प्रक्रियेमध्ये Appleपल आयडी आणि पासवर्ड तयार करणे देखील समाविष्ट आहे.  6 आपली खरेदी पूर्ण करण्यासाठी आपला Appleपल आयडी आणि पासवर्ड एंटर करा. तुमच्या iTunes लायब्ररीमध्ये गाणे आपोआप जोडले जाईल.
6 आपली खरेदी पूर्ण करण्यासाठी आपला Appleपल आयडी आणि पासवर्ड एंटर करा. तुमच्या iTunes लायब्ररीमध्ये गाणे आपोआप जोडले जाईल.
टिपा
- विंडोज व्हिस्टा, एक्सपी आणि 7 मध्ये, आपण फोल्डरमधील रिक्त जागेवर उजवे-क्लिक करून, क्रमवारी निवडून आणि संगीत क्रमवारी लावण्यासाठी एक निकष निवडून म्युझिक फोल्डरमधील फायलींची क्रमवारी लावू शकता. नावे, जोडलेली तारीख, प्रकार, आकार आणि इतर अनेक पर्यायांद्वारे फायलींची क्रमवारी लावली जाऊ शकते. आपल्या आयट्यून्स मीडिया फोल्डरमध्ये फायली क्रमवारी लावण्यासाठी, आयट्यून्स (अॅप) उघडा आणि फाइल> लायब्ररी> लायब्ररी आयोजित करा. आयट्यून्स मीडिया (किंवा आयट्यून्सच्या आवृत्तीवर अवलंबून आयट्यून्स म्युझिक) मधील फायलींची पुनर्रचना करण्याचा पर्याय निवडा.
चेतावणी
- काही मीडिया प्लेयर सर्व फाइल विस्तार प्ले करत नाहीत. उदाहरणार्थ, iTunes .wma फाइल्स प्ले करू शकत नाही आणि Windows Media Player .acc फाईल्स प्ले करू शकत नाही. ऑडिओ फाइल कन्व्हर्टरसह फायली अधिक सामान्य स्वरूपांमध्ये (.mp3 आणि .wav) रूपांतरित करा.