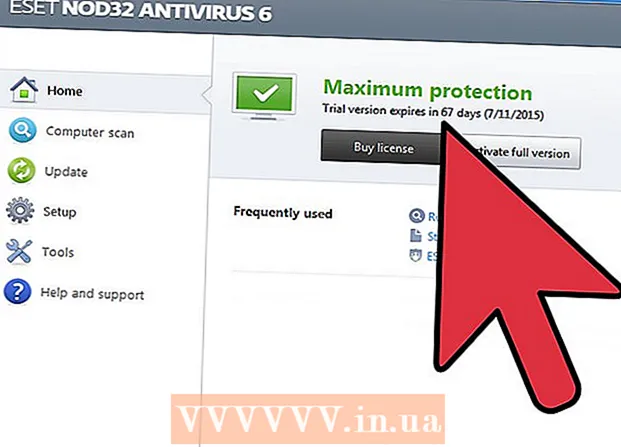लेखक:
Joan Hall
निर्मितीची तारीख:
6 फेब्रुवारी 2021
अद्यतन तारीख:
1 जुलै 2024

सामग्री
हा फोटो तुम्हाला तुमच्या फोटोमध्ये टेक्स्ट वॉटरमार्क कसा जोडावा हे दाखवेल. वॉटरमार्क अनोळखी लोकांना आपले फोटो त्यांच्या स्वतःच्या हेतूसाठी वापरण्यापासून प्रतिबंधित करेल. आपण विनामूल्य ऑनलाइन सेवा uMark वापरून किंवा Windows किंवा Mac OS X संगणकावर Microsoft PowerPoint वापरून वॉटरमार्क जोडू शकता.
पावले
2 पैकी 1 पद्धत: uMark ऑनलाइन
 1 UMark ऑनलाइन सेवा वेबसाइट उघडा. Https://www.umarkonline.com/ वर जा.
1 UMark ऑनलाइन सेवा वेबसाइट उघडा. Https://www.umarkonline.com/ वर जा.  2 वर क्लिक करा आढावा. हे पृष्ठाच्या मध्यभागी एक राखाडी बटण आहे.
2 वर क्लिक करा आढावा. हे पृष्ठाच्या मध्यभागी एक राखाडी बटण आहे.  3 तुम्हाला हवा असलेला फोटो निवडा. खिडकीच्या डाव्या बाजूला असलेल्या फोल्डरवर क्लिक करा आणि नंतर तुम्हाला हवा असलेला फोटो शोधा.
3 तुम्हाला हवा असलेला फोटो निवडा. खिडकीच्या डाव्या बाजूला असलेल्या फोल्डरवर क्लिक करा आणि नंतर तुम्हाला हवा असलेला फोटो शोधा.  4 वर क्लिक करा उघडा. ते खिडकीच्या खालच्या उजव्या कोपर्यात आहे.
4 वर क्लिक करा उघडा. ते खिडकीच्या खालच्या उजव्या कोपर्यात आहे.  5 वर क्लिक करा अपलोड करा (डाउनलोड करा). हे निळे बटण फोटो फाइल नावाच्या उजवीकडे आहे. फोटो uMark वेबसाइटवर अपलोड केला जाईल.
5 वर क्लिक करा अपलोड करा (डाउनलोड करा). हे निळे बटण फोटो फाइल नावाच्या उजवीकडे आहे. फोटो uMark वेबसाइटवर अपलोड केला जाईल.  6 आपला वॉटरमार्क मजकूर प्रविष्ट करा. मजकूर प्रविष्ट करा (उदाहरणार्थ, आपले नाव) जे पृष्ठाच्या वरच्या उजव्या बाजूस वॉटरमार्क मजकूर बॉक्समध्ये वॉटरमार्क म्हणून दिसेल.
6 आपला वॉटरमार्क मजकूर प्रविष्ट करा. मजकूर प्रविष्ट करा (उदाहरणार्थ, आपले नाव) जे पृष्ठाच्या वरच्या उजव्या बाजूस वॉटरमार्क मजकूर बॉक्समध्ये वॉटरमार्क म्हणून दिसेल. - आपल्याला आवडत असल्यास "फॉन्ट" विभागात फॉन्ट, आकार आणि शैली बदला.
 7 वॉटरमार्कचा रंग बदला. "रंग" अंतर्गत मजकूर बॉक्सवर क्लिक करा आणि नंतर मेनूमधून आपल्याला हवा असलेला रंग निवडा.
7 वॉटरमार्कचा रंग बदला. "रंग" अंतर्गत मजकूर बॉक्सवर क्लिक करा आणि नंतर मेनूमधून आपल्याला हवा असलेला रंग निवडा. - आपण ड्रॉपडाउन मेनूच्या उजव्या बाजूला रंग ग्रेडियंट देखील बदलू शकता.
 8 वॉटरमार्कची पारदर्शकता बदला. पारदर्शकता वाढवण्यासाठी पारदर्शकता स्लायडरला उजवीकडे किंवा डावीकडे ड्रॅग करा.
8 वॉटरमार्कची पारदर्शकता बदला. पारदर्शकता वाढवण्यासाठी पारदर्शकता स्लायडरला उजवीकडे किंवा डावीकडे ड्रॅग करा.  9 वॉटरमार्कचे स्थान निर्दिष्ट करा. प्रतिमेवरील वॉटरमार्क पुनर्स्थित करण्यासाठी स्थिती विभागात एका वर्तुळावर (एकूण 9 मंडळे) क्लिक करा.
9 वॉटरमार्कचे स्थान निर्दिष्ट करा. प्रतिमेवरील वॉटरमार्क पुनर्स्थित करण्यासाठी स्थिती विभागात एका वर्तुळावर (एकूण 9 मंडळे) क्लिक करा.  10 वॉटरमार्कने फोटो सेव्ह करा. वॉटरमार्क केलेल्या प्रतिमेवर उजवे-क्लिक करा, मेनूमधून "सेव्ह इमेज अस" निवडा, फाइलचे नाव एंटर करा, विंडोच्या डाव्या बाजूला फोल्डर निवडा आणि "सेव्ह" क्लिक करा. वॉटरमार्क केलेला फोटो निर्दिष्ट फोल्डरमध्ये सेव्ह केला जाईल.
10 वॉटरमार्कने फोटो सेव्ह करा. वॉटरमार्क केलेल्या प्रतिमेवर उजवे-क्लिक करा, मेनूमधून "सेव्ह इमेज अस" निवडा, फाइलचे नाव एंटर करा, विंडोच्या डाव्या बाजूला फोल्डर निवडा आणि "सेव्ह" क्लिक करा. वॉटरमार्क केलेला फोटो निर्दिष्ट फोल्डरमध्ये सेव्ह केला जाईल. - जर तुमच्या माउसला उजवे किंवा डावे बटण नसेल तर दोन बोटांनी बटण दाबा, किंवा बटणाच्या उजव्या बाजूला दाबा किंवा दोन बोटांनी ट्रॅकपॅडवर टॅप करा.
2 पैकी 2 पद्धत: पॉवर पॉईंट
 1 PowerPoint सुरू करा. या कार्यक्रमाचे चिन्ह नारंगी पार्श्वभूमीवर पांढरे अक्षर "P" सारखे दिसते.
1 PowerPoint सुरू करा. या कार्यक्रमाचे चिन्ह नारंगी पार्श्वभूमीवर पांढरे अक्षर "P" सारखे दिसते.  2 वर क्लिक करा नवीन सादरीकरण. हे पॉवरपॉईंट मुख्यपृष्ठाच्या वर-डाव्या बाजूला आहे. एक नवीन सादरीकरण उघडेल.
2 वर क्लिक करा नवीन सादरीकरण. हे पॉवरपॉईंट मुख्यपृष्ठाच्या वर-डाव्या बाजूला आहे. एक नवीन सादरीकरण उघडेल. - Mac वर ही पायरी वगळा.
 3 स्लाइडमधील सामग्री हटवा. वर क्लिक करा Ctrl+अ (किंवा आज्ञा+अ Mac वर) स्लाइड टेक्स्ट बॉक्स निवडण्यासाठी आणि नंतर क्लिक करा हटवात्यांना काढण्यासाठी.
3 स्लाइडमधील सामग्री हटवा. वर क्लिक करा Ctrl+अ (किंवा आज्ञा+अ Mac वर) स्लाइड टेक्स्ट बॉक्स निवडण्यासाठी आणि नंतर क्लिक करा हटवात्यांना काढण्यासाठी. - जर आपण स्लाइडमधील सामग्री हटवली नाही तर फोटोमध्ये वॉटरमार्क जोडला जाणार नाही.
 4 टॅबवर जा घाला. हे पॉवरपॉईंट विंडोच्या शीर्षस्थानी आहे. "घाला" टूलबार उघडेल.
4 टॅबवर जा घाला. हे पॉवरपॉईंट विंडोच्या शीर्षस्थानी आहे. "घाला" टूलबार उघडेल.  5 वर क्लिक करा रेखांकन. हे इन्सर्ट टूलबारच्या इलस्ट्रेशन विभागात आहे.
5 वर क्लिक करा रेखांकन. हे इन्सर्ट टूलबारच्या इलस्ट्रेशन विभागात आहे. - Mac वर, चित्र> फाइल वर क्लिक करा.
 6 एक फोटो निवडा. खिडकीच्या डाव्या बाजूला असलेल्या फोटोसह फोल्डरवर क्लिक करा आणि नंतर तुम्हाला हवा असलेला फोटो शोधा आणि त्यावर क्लिक करा.
6 एक फोटो निवडा. खिडकीच्या डाव्या बाजूला असलेल्या फोटोसह फोल्डरवर क्लिक करा आणि नंतर तुम्हाला हवा असलेला फोटो शोधा आणि त्यावर क्लिक करा.  7 वर क्लिक करा घाला. ते खिडकीच्या खालच्या उजव्या कोपर्यात आहे. फोटो पॉवरपॉईंटवर अपलोड केला जाईल.
7 वर क्लिक करा घाला. ते खिडकीच्या खालच्या उजव्या कोपर्यात आहे. फोटो पॉवरपॉईंटवर अपलोड केला जाईल.  8 टॅबवर जा मुख्य. हे पॉवरपॉईंट विंडोच्या शीर्षस्थानी आहे. होम टूलबार उघडते.
8 टॅबवर जा मुख्य. हे पॉवरपॉईंट विंडोच्या शीर्षस्थानी आहे. होम टूलबार उघडते.  9 मथळा क्लिक करा. हा पर्याय A सह आयताने चिन्हांकित केला आहे आणि होम टूलबारच्या ड्रॉ विभागाच्या डाव्या बाजूला आहे.
9 मथळा क्लिक करा. हा पर्याय A सह आयताने चिन्हांकित केला आहे आणि होम टूलबारच्या ड्रॉ विभागाच्या डाव्या बाजूला आहे.  10 फोटोवर टेक्स्ट बॉक्स ठेवा. डाव्या माऊसचे बटण दाबून ठेवा आणि वॉटरमार्क असेल त्या फोटोच्या क्षेत्रावर पॉईंटर ड्रॅग करा.
10 फोटोवर टेक्स्ट बॉक्स ठेवा. डाव्या माऊसचे बटण दाबून ठेवा आणि वॉटरमार्क असेल त्या फोटोच्या क्षेत्रावर पॉईंटर ड्रॅग करा. - मजकूर बॉक्सचा आकार बदलण्यासाठी, हँडलपैकी एक कोपऱ्यात आणि बॉक्सभोवती ड्रॅग करा.
 11 आपला वॉटरमार्क मजकूर प्रविष्ट करा. वॉटरमार्क म्हणून प्रदर्शित करण्यासाठी नाव, ब्रँड किंवा वाक्यांश प्रविष्ट करा.
11 आपला वॉटरमार्क मजकूर प्रविष्ट करा. वॉटरमार्क म्हणून प्रदर्शित करण्यासाठी नाव, ब्रँड किंवा वाक्यांश प्रविष्ट करा.  12 टॅबवर पुन्हा क्लिक करा मुख्य. त्याच नावाची टूलबार उघडेल.
12 टॅबवर पुन्हा क्लिक करा मुख्य. त्याच नावाची टूलबार उघडेल.  13 वॉटरमार्क मजकूर स्वरूपित करा. मजकूर निवडा (डावे माऊस बटण दाबून ठेवा आणि सूचक मजकुरावर ड्रॅग करा), आणि नंतर होम टूलबारच्या फॉन्ट विभागात मजकुराचा आकार, रंग किंवा फॉन्ट बदला.
13 वॉटरमार्क मजकूर स्वरूपित करा. मजकूर निवडा (डावे माऊस बटण दाबून ठेवा आणि सूचक मजकुरावर ड्रॅग करा), आणि नंतर होम टूलबारच्या फॉन्ट विभागात मजकुराचा आकार, रंग किंवा फॉन्ट बदला.  14 फोटो आणि मजकूर निवडा. वर क्लिक करा Ctrl+अ (विंडोज) किंवा आज्ञा+अ (मॅक).
14 फोटो आणि मजकूर निवडा. वर क्लिक करा Ctrl+अ (विंडोज) किंवा आज्ञा+अ (मॅक).  15 वर क्लिक करा व्यवस्था. तुम्हाला हा पर्याय होम टूलबारच्या ड्रॉ विभागात मिळेल. एक मेनू उघडेल.
15 वर क्लिक करा व्यवस्था. तुम्हाला हा पर्याय होम टूलबारच्या ड्रॉ विभागात मिळेल. एक मेनू उघडेल.  16 वर क्लिक करा गट. ते व्यवस्था मेनूवर आहे. फोटोमध्ये वॉटरमार्क जोडला जाईल.
16 वर क्लिक करा गट. ते व्यवस्था मेनूवर आहे. फोटोमध्ये वॉटरमार्क जोडला जाईल.  17 फोटो जतन करा. फोटोवर उजवे-क्लिक करा, मेनूमधून "चित्र म्हणून जतन करा" निवडा, एक फोल्डर निवडा आणि "जतन करा" क्लिक करा. वॉटरमार्क केलेला फोटो निवडलेल्या फोल्डरमध्ये सेव्ह केला जाईल.
17 फोटो जतन करा. फोटोवर उजवे-क्लिक करा, मेनूमधून "चित्र म्हणून जतन करा" निवडा, एक फोल्डर निवडा आणि "जतन करा" क्लिक करा. वॉटरमार्क केलेला फोटो निवडलेल्या फोल्डरमध्ये सेव्ह केला जाईल. - जर तुमच्या माउसला उजवे किंवा डावे बटण नसेल तर दोन बोटांनी बटण दाबा, किंवा बटणाच्या उजव्या बाजूला दाबा किंवा दोन बोटांनी ट्रॅकपॅडवर टॅप करा.
चेतावणी
- फोटोची मूळ आवृत्ती (वॉटरमार्कशिवाय) स्वतंत्र फोल्डरमध्ये जतन करा, उदाहरणार्थ, आपण फोटो विकू इच्छित आहात.