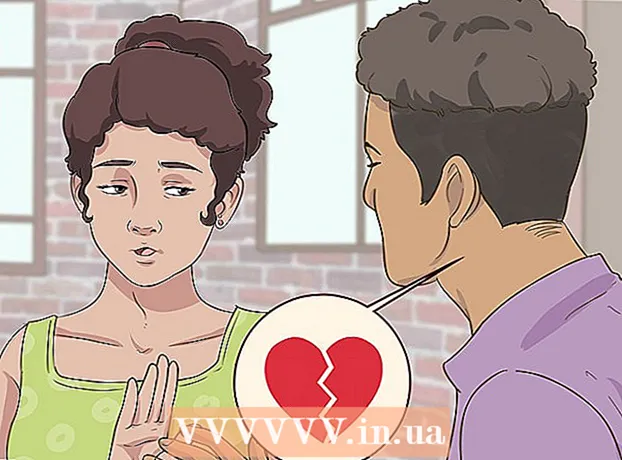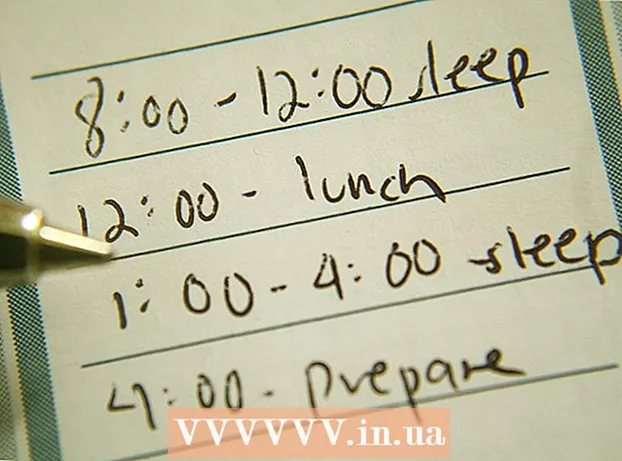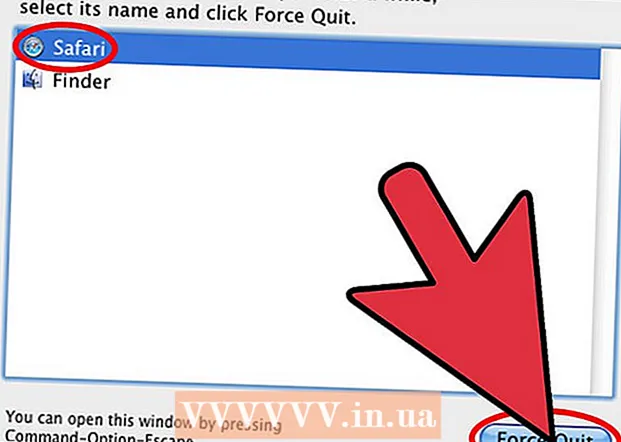लेखक:
Ellen Moore
निर्मितीची तारीख:
16 जानेवारी 2021
अद्यतन तारीख:
1 जुलै 2024
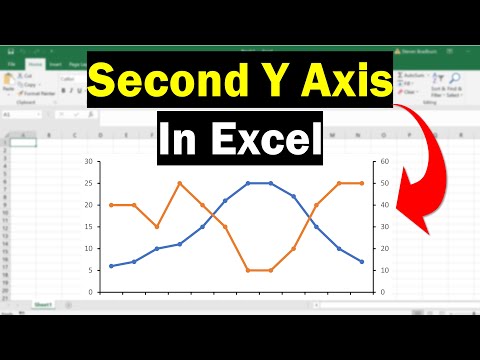
सामग्री
- पावले
- 2 मधील भाग 1: दुसरा Y-Axis कसा जोडावा
- 2 चा भाग 2: दुय्यम अक्षावर अँकर केलेल्या ग्राफचा प्रकार कसा बदलायचा
कधीकधी आपल्याला एका एक्सेल चार्टवर एकाधिक डेटा ट्रेंड दर्शविण्याची आवश्यकता असते. पहिल्या दृष्टीक्षेपात, डेटा वेगवेगळ्या युनिट्समध्ये मोजल्यास हे इतके सोपे नाही. पण काळजी करू नका - हे प्रत्यक्षात खूप सोपे आहे. या लेखात, आम्ही तुम्हाला मायक्रोसॉफ्ट एक्सेल मधील आलेखात दुसरा Y अक्ष कसा जोडावा हे दाखवणार आहोत.
पावले
2 मधील भाग 1: दुसरा Y-Axis कसा जोडावा
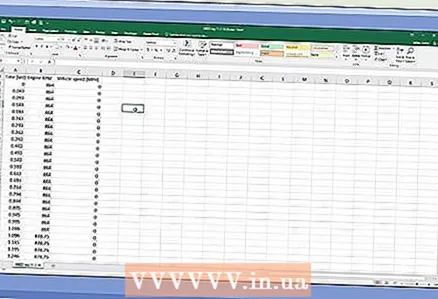 1 डेटासह स्प्रेडशीट तयार करा. प्रत्येक मूल्य एका स्वतंत्र सेलमध्ये असावे आणि पंक्ती आणि स्तंभ हेडिंगसह चिन्हांकित केले पाहिजेत.
1 डेटासह स्प्रेडशीट तयार करा. प्रत्येक मूल्य एका स्वतंत्र सेलमध्ये असावे आणि पंक्ती आणि स्तंभ हेडिंगसह चिन्हांकित केले पाहिजेत. 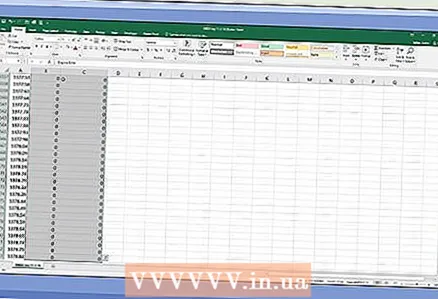 2 आलेख प्लॉट करण्यासाठी डेटा निवडा. हे करण्यासाठी, आवश्यक डेटासह पेशी निवडण्यासाठी माउस वापरा. मथळे देखील हायलाइट करा.
2 आलेख प्लॉट करण्यासाठी डेटा निवडा. हे करण्यासाठी, आवश्यक डेटासह पेशी निवडण्यासाठी माउस वापरा. मथळे देखील हायलाइट करा. - फक्त काही पेशी निवडण्यासाठी, धरून ठेवा Ctrl आणि प्रत्येक इच्छित सेलवर क्लिक करा.
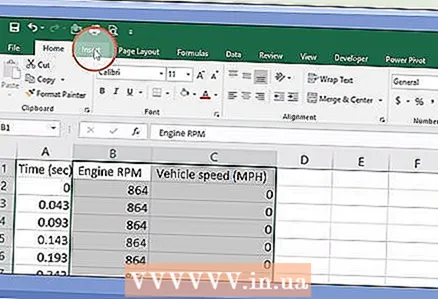 3 वर क्लिक करा घाला. हे पृष्ठाच्या शीर्षस्थानी मेनू बारवर आहे. "घाला" टूलबार उघडेल.
3 वर क्लिक करा घाला. हे पृष्ठाच्या शीर्षस्थानी मेनू बारवर आहे. "घाला" टूलबार उघडेल.  4 इच्छित चार्ट चिन्हावर क्लिक करा. निवडलेल्या डेटावर आधारित आलेख तयार केला जाईल.
4 इच्छित चार्ट चिन्हावर क्लिक करा. निवडलेल्या डेटावर आधारित आलेख तयार केला जाईल. - आपण ओळी किंवा बार आलेखात दुसरा अक्ष जोडू शकता.
 5 तुम्हाला दुसऱ्या अक्षावर स्नॅप करायच्या असलेल्या ओळीवर डबल-क्लिक करा. एका ओळीवर क्लिक केल्यावर त्या ओळीचे सर्व डेटा पॉइंट्स निवडले जातात. डबल क्लिक केल्याने डेटा पॉईंट फॉरमॅट मेनू दिसेल.
5 तुम्हाला दुसऱ्या अक्षावर स्नॅप करायच्या असलेल्या ओळीवर डबल-क्लिक करा. एका ओळीवर क्लिक केल्यावर त्या ओळीचे सर्व डेटा पॉइंट्स निवडले जातात. डबल क्लिक केल्याने डेटा पॉईंट फॉरमॅट मेनू दिसेल. 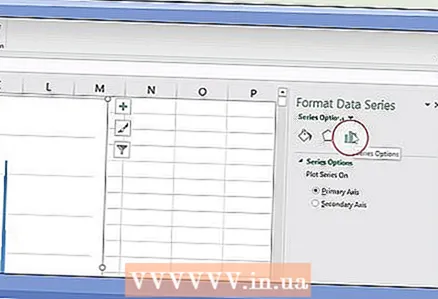 6 बार आलेख चिन्हावर क्लिक करा. या आयकॉनला सिरीज ऑप्शन्स म्हणतात आणि डेटा पॉईंट फॉरमॅट मेनूच्या वर आणि उजवीकडे आहे.
6 बार आलेख चिन्हावर क्लिक करा. या आयकॉनला सिरीज ऑप्शन्स म्हणतात आणि डेटा पॉईंट फॉरमॅट मेनूच्या वर आणि उजवीकडे आहे. 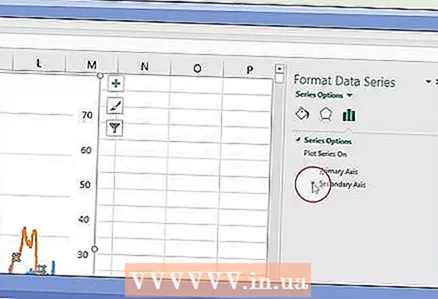 7 "सेकंडरी अॅक्सिस" च्या पुढील बॉक्स चेक करा. तुम्हाला हा पर्याय डेटा पॉईंट फॉरमॅट मेनूमधील सीरीज ऑप्शन्स अंतर्गत मिळेल. आलेखाच्या उजव्या बाजूला संख्यांसह दुय्यम अक्ष दिसतो.
7 "सेकंडरी अॅक्सिस" च्या पुढील बॉक्स चेक करा. तुम्हाला हा पर्याय डेटा पॉईंट फॉरमॅट मेनूमधील सीरीज ऑप्शन्स अंतर्गत मिळेल. आलेखाच्या उजव्या बाजूला संख्यांसह दुय्यम अक्ष दिसतो.
2 चा भाग 2: दुय्यम अक्षावर अँकर केलेल्या ग्राफचा प्रकार कसा बदलायचा
 1 आलेखावर उजवे क्लिक करा. आपल्याला ते एक्सेल स्प्रेडशीटच्या मध्यभागी सापडेल. आलेख ओळीच्या पुढे एक मेनू दिसेल.
1 आलेखावर उजवे क्लिक करा. आपल्याला ते एक्सेल स्प्रेडशीटच्या मध्यभागी सापडेल. आलेख ओळीच्या पुढे एक मेनू दिसेल.  2 वर क्लिक करा मालिकेसाठी चार्ट प्रकार बदला. एक विंडो उघडेल जिथे आपण आकृती संपादित करू शकता.
2 वर क्लिक करा मालिकेसाठी चार्ट प्रकार बदला. एक विंडो उघडेल जिथे आपण आकृती संपादित करू शकता. 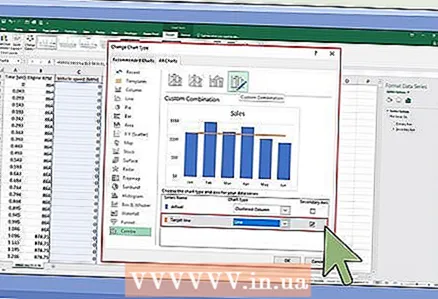 3 आवश्यक डेटा मालिकेच्या पुढील बॉक्स तपासा. इतर रेषांना Y अक्षाशी जोडण्यासाठी, संबंधित डेटा मालिकेच्या पुढील बॉक्स तपासा, जे विंडोच्या खालच्या उजव्या कोपऱ्यात Y Axis विभागात आहेत.
3 आवश्यक डेटा मालिकेच्या पुढील बॉक्स तपासा. इतर रेषांना Y अक्षाशी जोडण्यासाठी, संबंधित डेटा मालिकेच्या पुढील बॉक्स तपासा, जे विंडोच्या खालच्या उजव्या कोपऱ्यात Y Axis विभागात आहेत.  4 प्रत्येक डेटा मालिकेसाठी चार्ट प्रकार निवडा. आपण ग्राफला फक्त दुसऱ्या Y- अक्षांशी जोडू शकत नाही, तर ग्राफचा प्रकार स्वतः बदलू शकता. ड्रॉप-डाउन मेनूमधून, विंडोच्या खालच्या उजव्या कोपर्यात प्रत्येक डेटा मालिकेसाठी चार्ट प्रकार निवडा.
4 प्रत्येक डेटा मालिकेसाठी चार्ट प्रकार निवडा. आपण ग्राफला फक्त दुसऱ्या Y- अक्षांशी जोडू शकत नाही, तर ग्राफचा प्रकार स्वतः बदलू शकता. ड्रॉप-डाउन मेनूमधून, विंडोच्या खालच्या उजव्या कोपर्यात प्रत्येक डेटा मालिकेसाठी चार्ट प्रकार निवडा. 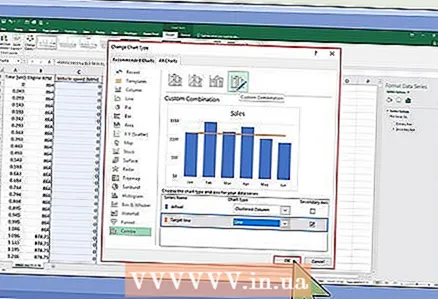 5 वर क्लिक करा ठीक आहे. केलेले बदल जतन केले जातील.
5 वर क्लिक करा ठीक आहे. केलेले बदल जतन केले जातील. - संपूर्ण चार्टचा प्रकार बदलण्यासाठी, डावीकडील मेनूमधील इच्छित चार्ट प्रकारावर क्लिक करा आणि नंतर विंडोमधील चार्ट शैलीवर डबल-क्लिक करा.