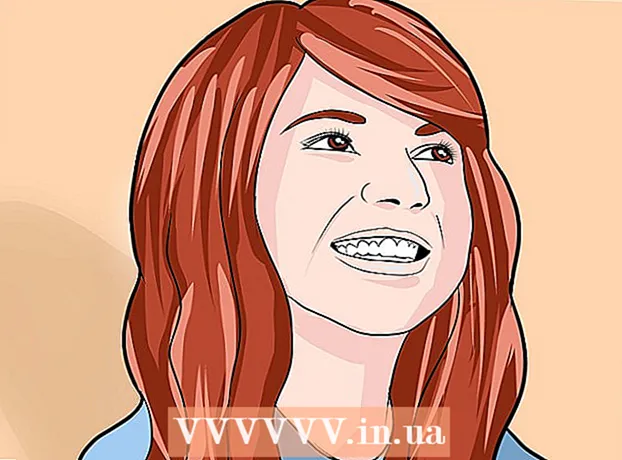लेखक:
Joan Hall
निर्मितीची तारीख:
28 फेब्रुवारी 2021
अद्यतन तारीख:
2 जुलै 2024

सामग्री
- पावले
- 4 पैकी 1 पद्धत: रेकॉर्डिंग
- 4 पैकी 2 पद्धत: प्लेबॅक
- 4 पैकी 3 पद्धत: संपादन
- 4 पैकी 4 पद्धत: खोल खोदणे
- टिपा
- आपल्याला काय आवश्यक आहे
ऑडॅसिटी एक विश्वासार्ह आणि शक्तिशाली ओपन सोर्स ऑडिओ रेकॉर्डर आणि संपादक आहे जो विनामूल्य अॅपकडून आपण अपेक्षा करू शकता त्यापेक्षा बरेच काही करू शकतो. त्याच्या इंटरफेसमध्ये काही रहस्ये आहेत, म्हणून जेव्हा आपण प्रथमच वापरता तेव्हा आपण कधीकधी थोडा गोंधळून जाऊ शकता.
पावले
4 पैकी 1 पद्धत: रेकॉर्डिंग
 1 आपले इन्स्ट्रुमेंट कनेक्ट करा. आपल्या इन्स्ट्रुमेंट सेटिंग्जमध्ये, आपल्या इन्स्ट्रुमेंटची बाहेर पडण्याची दिशा सेट करा. आपल्या इन्स्ट्रुमेंटच्या आउटपुटशी जुळण्यासाठी ऑडॅसिटी इनपुट सेट करा. या उदाहरणात, सॉफ्टवेअर सिंथेसायझरच्या आउटपुटपासून ऑडॅसिटी ऑडिओ इनपुटपर्यंत साउंडफ्लावर इंटरफेसद्वारे सिग्नल रूट केला जातो.
1 आपले इन्स्ट्रुमेंट कनेक्ट करा. आपल्या इन्स्ट्रुमेंट सेटिंग्जमध्ये, आपल्या इन्स्ट्रुमेंटची बाहेर पडण्याची दिशा सेट करा. आपल्या इन्स्ट्रुमेंटच्या आउटपुटशी जुळण्यासाठी ऑडॅसिटी इनपुट सेट करा. या उदाहरणात, सॉफ्टवेअर सिंथेसायझरच्या आउटपुटपासून ऑडॅसिटी ऑडिओ इनपुटपर्यंत साउंडफ्लावर इंटरफेसद्वारे सिग्नल रूट केला जातो. - साउंड कार्ड आणि इंटरफेस बदलू शकत असल्याने, लेटेंसी समस्या टाळण्यासाठी आपल्या वास्तविक साधनाचे परीक्षण करणे चांगले. रेकॉर्ड केलेल्या सिग्नलचे निरीक्षण करताना विलंब हा नेहमीच एक घटक असल्याने, आपण खेळता तेव्हा आपली लय शोधणे खूप कठीण असते. ऑडॅसिटीमध्ये, दर्शविल्याप्रमाणे सेटिंग्ज सेट करा:

- साउंड कार्ड आणि इंटरफेस बदलू शकत असल्याने, लेटेंसी समस्या टाळण्यासाठी आपल्या वास्तविक साधनाचे परीक्षण करणे चांगले. रेकॉर्ड केलेल्या सिग्नलचे निरीक्षण करताना विलंब हा नेहमीच एक घटक असल्याने, आपण खेळता तेव्हा आपली लय शोधणे खूप कठीण असते. ऑडॅसिटीमध्ये, दर्शविल्याप्रमाणे सेटिंग्ज सेट करा:
 2 कनेक्शनची पुष्टी करा. इनपुट मेजरमेंट पॉप-अप मेनूमधून (मायक्रोफोन चिन्हाच्या पुढे), नंतर इन्स्ट्रुमेंट वाजवून आपले इनपुट आणि आउटपुट योग्यरित्या कनेक्ट केलेले असल्याची खात्री करा.
2 कनेक्शनची पुष्टी करा. इनपुट मेजरमेंट पॉप-अप मेनूमधून (मायक्रोफोन चिन्हाच्या पुढे), नंतर इन्स्ट्रुमेंट वाजवून आपले इनपुट आणि आउटपुट योग्यरित्या कनेक्ट केलेले असल्याची खात्री करा. - इनपुट एलआर मीटर प्रतिसाददायी असावेत.

- जर मीटर 0 डीबी वाचले तर, इनपुट पातळी कमी करण्यासाठी इनपुट समायोजित स्लाइडर वापरा जेणेकरून मोजमाप फक्त मोठ्या आवाजात 0 असेल.
- इनपुट एलआर मीटर प्रतिसाददायी असावेत.
- 3 रेकॉर्डिंग कसे सक्रिय करावे ते निवडा. जेव्हा सर्वकाही योग्यरित्या कनेक्ट केले जाते आणि स्तर सेट केले जातात, तेव्हा आपण रेकॉर्ड करण्यास तयार आहात. आपल्याकडे दोन पर्याय आहेत:
- "रेकॉर्ड" वर क्लिक करा आणि प्ले करणे सुरू करा. रेकॉर्डिंगच्या सुरवातीला सहसा शांतता असते. जेव्हा आपण रेकॉर्डिंग पूर्ण करता तेव्हा ते कापले जाऊ शकते.

- वैकल्पिकरित्या, आपण रेकॉर्डिंग सेटिंग्जमध्ये ध्वनी सक्रिय रेकॉर्डिंग सक्षम करू शकता. ध्वनी सक्रिय रेकॉर्डिंग चेकबॉक्स तपासा आणि नंतर सक्रियकरण ध्वनी स्तर (डीबी) सेट करा. संख्या कमी, शांत आवाज जो रेकॉर्डिंगला ट्रिगर करेल.हे उपयुक्त आहे जर, उदाहरणार्थ, आपण दुसर्या खोलीत रेकॉर्डिंग करत असाल आणि रेकॉर्डिंगच्या सुरुवातीला दीर्घ शांतता बाळगू इच्छित नसाल जेव्हा आपण परत जाता आणि खेळायला तयार व्हाल.

- "रेकॉर्ड" वर क्लिक करा आणि प्ले करणे सुरू करा. रेकॉर्डिंगच्या सुरवातीला सहसा शांतता असते. जेव्हा आपण रेकॉर्डिंग पूर्ण करता तेव्हा ते कापले जाऊ शकते.
 4 ट्रॅक रेकॉर्ड करा. तुम्ही कोणती पद्धत निवडाल, आता सत्याचा क्षण आहे! लाल रेकॉर्ड बटणावर क्लिक करा (किंवा "आर" दाबा), आणि जेव्हा आपण तयार असाल, खेळणे सुरू करा. तुमची कामगिरी रेकॉर्ड करताना तुम्हाला रेकॉर्ड केलेले सिग्नल दिसतील.
4 ट्रॅक रेकॉर्ड करा. तुम्ही कोणती पद्धत निवडाल, आता सत्याचा क्षण आहे! लाल रेकॉर्ड बटणावर क्लिक करा (किंवा "आर" दाबा), आणि जेव्हा आपण तयार असाल, खेळणे सुरू करा. तुमची कामगिरी रेकॉर्ड करताना तुम्हाला रेकॉर्ड केलेले सिग्नल दिसतील. - टीप: वर वर्णन केल्याप्रमाणे सर्वकाही सेट केले असल्यास असे होऊ नये, रेकॉर्डिंग करताना जर तुम्हाला सरळ रेषा (म्हणजे ध्वनी लाटा सरळ रेषेसारखी दिसतात) दिसली तर याचा अर्थ असा की तुमचे इन्स्ट्रुमेंट पाठवले जात नाही ट्रॅक कनेक्शनची पुष्टी करा आणि पुन्हा प्रयत्न करा.
 5 रेकॉर्डिंग थांबवा. तुमचे काम पूर्ण झाल्यावर, पिवळा चौकोनी स्टॉप बटण दाबा. आपण वरील प्रतिमेसारखे काहीतरी पहावे.
5 रेकॉर्डिंग थांबवा. तुमचे काम पूर्ण झाल्यावर, पिवळा चौकोनी स्टॉप बटण दाबा. आपण वरील प्रतिमेसारखे काहीतरी पहावे. - जर तुम्ही साउंड अॅक्टिवेटेड रेकॉर्डिंग निवडले असेल, तर आवाज जेव्हा थ्रेशोल्ड पातळीच्या खाली येतो तेव्हा ऑडॅसिटी आपोआप थांबेल.
- आधीच रेकॉर्ड केलेले ट्रॅक ऐकताना अतिरिक्त ट्रॅक जोडण्यासाठी, तुमची रेकॉर्डिंग प्राधान्ये ओव्हरडबवर सेट केल्याची खात्री करा: नवीन रेकॉर्ड करताना इतर ट्रॅक प्ले करा.
 6 रेकॉर्डिंगची तारीख आणि वेळ सेट करा. एक रेकॉर्डिंग पर्यायी पर्याय आहे जो बहुतेक रेकॉर्डिंग सॉफ्टवेअरकडे नाही. हे "रेकॉर्डिंग टाइमर" आहे.
6 रेकॉर्डिंगची तारीख आणि वेळ सेट करा. एक रेकॉर्डिंग पर्यायी पर्याय आहे जो बहुतेक रेकॉर्डिंग सॉफ्टवेअरकडे नाही. हे "रेकॉर्डिंग टाइमर" आहे. - ट्रान्सपोर्ट मेनूमधून, टाइमर रेकॉर्ड निवडा किंवा Shift-T दाबा. दिसत असलेल्या विंडोमध्ये, आपण रेकॉर्डिंगची प्रारंभ तारीख आणि वेळ आणि शेवटची तारीख आणि वेळ किंवा कालावधी सेट करू शकता. हे आपण तेथे नसताना रेकॉर्डर चालू करण्यास अनुमती देते. आपल्याला हे करण्याची गरज का आहे? कारण तुम्ही करु शकता!

- ट्रान्सपोर्ट मेनूमधून, टाइमर रेकॉर्ड निवडा किंवा Shift-T दाबा. दिसत असलेल्या विंडोमध्ये, आपण रेकॉर्डिंगची प्रारंभ तारीख आणि वेळ आणि शेवटची तारीख आणि वेळ किंवा कालावधी सेट करू शकता. हे आपण तेथे नसताना रेकॉर्डर चालू करण्यास अनुमती देते. आपल्याला हे करण्याची गरज का आहे? कारण तुम्ही करु शकता!
 7 आपल्या नोंदी विस्तृत करा. आपण विद्यमान रेकॉर्डिंगमध्ये अतिरिक्त साहित्य जोडू इच्छित असल्यास, Shift-Record दाबा, किंवा Shift-R दाबा आणि वर्तमान ट्रॅकवरील विद्यमान रेकॉर्डिंगच्या शेवटी नवीन सामग्री जोडली जाईल.
7 आपल्या नोंदी विस्तृत करा. आपण विद्यमान रेकॉर्डिंगमध्ये अतिरिक्त साहित्य जोडू इच्छित असल्यास, Shift-Record दाबा, किंवा Shift-R दाबा आणि वर्तमान ट्रॅकवरील विद्यमान रेकॉर्डिंगच्या शेवटी नवीन सामग्री जोडली जाईल.
4 पैकी 2 पद्धत: प्लेबॅक
- 1 नोंदीचे पुनरावलोकन करा. जेव्हा आपण पाहणे पूर्ण करता तेव्हा ऐका. हिरव्या त्रिकोणी प्ले बटणावर क्लिक करा (किंवा स्पेस बार दाबा). आपला ट्रॅक सुरवातीपासून प्ले झाला पाहिजे आणि ट्रॅकच्या शेवटी आपोआप थांबला पाहिजे.
- प्ले किंवा स्पेसबार दाबताना शिफ्ट की दाबल्याने तुम्ही स्टॉप बटण दाबून स्पेसबार पुन्हा दाबल्याशिवाय तुमचा ट्रॅक लूप होईल.

- निवडलेल्या भागाला लूप करण्यासाठी, निवड साधन चालू असल्याची खात्री करा, नंतर तुम्हाला ज्या भागाला लूप करायचा आहे त्यावर क्लिक करा आणि ड्रॅग करा. टीप: तुमची निवड केल्यानंतर, शून्य क्रॉसिंग पॉईंट स्वयंचलितपणे शोधण्यासाठी सॉफ्टवेअर सेट करण्यासाठी "Z" की दाबा जेथे प्रारंभ आणि शेवटच्या वेव्हफॉर्म शून्य मोठेपणावर असतात (त्याच ध्वनी पातळीवर प्रारंभ आणि शेवट). लूप आणि स्त्रोत सामग्रीच्या स्वरूपावर अवलंबून, यामुळे बर्याचदा क्लिक किंवा पॉप नसलेल्या अतिशय स्वच्छ लूपमध्ये परिणाम होतो.

- प्ले किंवा स्पेसबार दाबताना शिफ्ट की दाबल्याने तुम्ही स्टॉप बटण दाबून स्पेसबार पुन्हा दाबल्याशिवाय तुमचा ट्रॅक लूप होईल.
- 2 प्लेबॅकची गती बदला. तुम्ही सहजपणे प्लेबॅक स्पीड बदलू शकता, जे तुम्ही एकट्याने काम करत असाल किंवा संगीताचा कठीण भाग शिकण्याचा प्रयत्न करत असाल तर ते उपयोगी पडू शकते.
- ट्रॅक धीमा करण्यासाठी प्लेबॅक स्पीड स्लायडर डावीकडे ड्रॅग करा, किंवा वेग वाढवण्यासाठी उजवीकडे आणि नंतर वेगाने प्लेबॅक अॅट स्पीड बाण क्लिक करून नवीन ट्रॅक चालवा. बदल करण्यासाठी, वेग समायोजित करा, नंतर पुन्हा बाण दाबा.

- ट्रॅक धीमा करण्यासाठी प्लेबॅक स्पीड स्लायडर डावीकडे ड्रॅग करा, किंवा वेग वाढवण्यासाठी उजवीकडे आणि नंतर वेगाने प्लेबॅक अॅट स्पीड बाण क्लिक करून नवीन ट्रॅक चालवा. बदल करण्यासाठी, वेग समायोजित करा, नंतर पुन्हा बाण दाबा.
- 3 ट्रॅकचा प्रकार निवडा. डीफॉल्ट प्रतिनिधित्व एक रेखीय तरंग आहे. तपशीलात न जाता - रेषीय स्केल 0 (किंवा शांतता) आणि एक (किंवा कमाल पातळी) दरम्यानच्या पातळीची टक्केवारी मानली जाते. आपण इतर स्वरूपांमध्ये ट्रॅक देखील पाहू शकता:
- वेव्हफॉर्म (डीबी), जे डेसिबलमध्ये वेव्हफॉर्मची पातळी दर्शवते. हे रेषीय आकारापेक्षा "मोठे" दिसते.

- स्पेक्ट्रोग्राम, जे रंगीत FFT (फास्ट फूरियर ट्रान्सफॉर्म) ऑडिओ आहे.

- एक खेळपट्टी जी ट्रॅकच्या शीर्षस्थानी उच्च आवाज आणि तळाशी कमी आवाज दर्शवते.समृद्ध पोत आणि जीवांसह हे अतिशय मनोरंजक आहे.

- वेव्हफॉर्म (डीबी), जे डेसिबलमध्ये वेव्हफॉर्मची पातळी दर्शवते. हे रेषीय आकारापेक्षा "मोठे" दिसते.
 4 एकल ट्रॅक. जर तुमच्याकडे अनेक ट्रॅक असतील आणि त्यापैकी फक्त एक ऐकू इच्छित असाल, तर सिग्नलच्या डावीकडे ट्रॅक नियंत्रण क्षेत्रातील सोलो बटणावर क्लिक करा.
4 एकल ट्रॅक. जर तुमच्याकडे अनेक ट्रॅक असतील आणि त्यापैकी फक्त एक ऐकू इच्छित असाल, तर सिग्नलच्या डावीकडे ट्रॅक नियंत्रण क्षेत्रातील सोलो बटणावर क्लिक करा. - इतर सर्व ट्रॅक, एकटे असलेले अपवाद वगळता, शांत राहतील. उदाहरणार्थ, जर तुम्हाला बास आणि ड्रममध्ये चांगली पातळी सेट करायची असेल तर हे खूप उपयुक्त आहे.
 5 ट्रॅक म्यूट करत आहे. आपल्याकडे अनेक ट्रॅक असल्यास, त्यापैकी एक किंवा अधिक शांत करण्यासाठी, सिग्नलच्या डावीकडे ट्रॅक नियंत्रण क्षेत्रातील म्यूट बटणावर क्लिक करा.
5 ट्रॅक म्यूट करत आहे. आपल्याकडे अनेक ट्रॅक असल्यास, त्यापैकी एक किंवा अधिक शांत करण्यासाठी, सिग्नलच्या डावीकडे ट्रॅक नियंत्रण क्षेत्रातील म्यूट बटणावर क्लिक करा. - निःशब्द ट्रॅक वगळता इतर सर्व ट्रॅक अजूनही आवाज करतील. आपण इच्छित असल्यास हे खूप उपयुक्त आहे, उदाहरणार्थ, दोन रेकॉर्डिंग प्रयत्नांची तुलना करणे किंवा मिक्स तात्पुरते वेगळे करणे.
 6 पॅन आणि स्तर सेट करा. पॅनोरामा नियंत्रण स्टीरिओ फील्डमध्ये डावीकडून उजवीकडे, दरम्यान कुठेही ऑडिओ ठेवेल. स्तर नियंत्रण या ट्रॅकसाठी आवाज समायोजित करते.
6 पॅन आणि स्तर सेट करा. पॅनोरामा नियंत्रण स्टीरिओ फील्डमध्ये डावीकडून उजवीकडे, दरम्यान कुठेही ऑडिओ ठेवेल. स्तर नियंत्रण या ट्रॅकसाठी आवाज समायोजित करते.
4 पैकी 3 पद्धत: संपादन
 1 आपला ट्रॅक ट्रिम करा. संपादनाचा वेळ वाचवण्यासाठी तुम्ही आवश्यकतेपेक्षा जास्त रेकॉर्ड केले असल्यास, ट्रॅकमध्ये ठेवण्याचा तुमचा हेतू फक्त सोडा. गोष्टी चुकीच्या झाल्यास सुरक्षा बॅकअप घेऊन प्रारंभ करा, नंतर या चरणांचे अनुसरण करा:
1 आपला ट्रॅक ट्रिम करा. संपादनाचा वेळ वाचवण्यासाठी तुम्ही आवश्यकतेपेक्षा जास्त रेकॉर्ड केले असल्यास, ट्रॅकमध्ये ठेवण्याचा तुमचा हेतू फक्त सोडा. गोष्टी चुकीच्या झाल्यास सुरक्षा बॅकअप घेऊन प्रारंभ करा, नंतर या चरणांचे अनुसरण करा: - टूलबारमधून "निवड साधन" निवडा. आपण ठेवू इच्छित असलेला आवाज निवडा. लूपिंग प्लेबॅक (शिफ्ट-स्पेस) निवडा आणि ते चांगले असल्याची खात्री करण्यासाठी काही वेळा ऐका आणि संपादित करा. आवाज योग्य वाटत नाही तोपर्यंत समायोजित करा, नंतर संपादन मेनूमधून, ऑडिओ काढा निवडा, नंतर ट्रिम निवडा, किंवा फक्त कमांड-टी (PC वर कंट्रोल-टी) दाबा ... निवडीच्या दोन्ही बाजूचा ऑडिओ ट्रॅकमधून काढला जातो.

- ट्रिम केल्यानंतर, आवश्यक असल्यास, टाइम शिफ्ट टूल निवडून आणि ऑडिओ योग्य ठिकाणी ड्रॅग करून इच्छित स्थानावर ऑडिओ हलवा.
- टूलबारमधून "निवड साधन" निवडा. आपण ठेवू इच्छित असलेला आवाज निवडा. लूपिंग प्लेबॅक (शिफ्ट-स्पेस) निवडा आणि ते चांगले असल्याची खात्री करण्यासाठी काही वेळा ऐका आणि संपादित करा. आवाज योग्य वाटत नाही तोपर्यंत समायोजित करा, नंतर संपादन मेनूमधून, ऑडिओ काढा निवडा, नंतर ट्रिम निवडा, किंवा फक्त कमांड-टी (PC वर कंट्रोल-टी) दाबा ... निवडीच्या दोन्ही बाजूचा ऑडिओ ट्रॅकमधून काढला जातो.
 2 प्रभाव लागू करणे. तुम्ही अंगभूत ऑडॅसिटीपासून ते व्हीएसटी प्रभावांपर्यंत तुमच्या कॉम्प्युटरच्या ओएस प्रभावांवर विविध प्रभाव लागू करू शकता.
2 प्रभाव लागू करणे. तुम्ही अंगभूत ऑडॅसिटीपासून ते व्हीएसटी प्रभावांपर्यंत तुमच्या कॉम्प्युटरच्या ओएस प्रभावांवर विविध प्रभाव लागू करू शकता. - संपूर्ण ट्रॅक किंवा आपल्या ट्रॅकचा एक भाग निवडण्यासाठी निवड साधन वापरा.
- प्रभाव मेनूमधून इच्छित प्रभाव निवडा. या उदाहरणासाठी, आम्ही साध्या मेट्रोनोमसाठी "इको" वापरू.
- प्रभावासाठी कोणतेही मापदंड सेट करा, पूर्वावलोकन ऐका आणि जेव्हा तुम्हाला ते आवडेल तेव्हा ओके क्लिक करा. परिणाम प्रक्रिया करेल आणि परिणाम प्रदर्शित करेल. खालील उदाहरणात, संदर्भ शीर्षस्थानी मेट्रोनोम आणि तळाशी प्रतिध्वनी आहे.
- आपण एकाच ट्रॅकवर अनेक प्रभावांसह प्रक्रिया करू शकता, जरी सिग्नलला अधिक वाढवणे शक्य आहे, परिणामी कुरूप डिजिटल विकृती. असे झाल्यास, विरूपण होण्यापूर्वी शेवटचा टप्पा पूर्ववत करा आणि पुढील फिल्टर लागू करण्याऐवजी -3 डीबी वर amp प्रभाव सेटिंग लागू करा. जर तुमची पुढील प्रक्रिया अजूनही विकृती निर्माण करते, विकृत प्रभाव आणि प्रवर्धक प्रभाव पूर्ववत करा, तर अधिक मजबूत पातळीवर प्रवर्धन प्रभाव पुन्हा करा. -6 डीबी चांगले असू शकते.
- टीप: वेव्हफॉर्म बदलणारे कोणतेही संपादन करण्यापूर्वी ट्रॅक (कमांड किंवा कंट्रोल-डी) डुप्लिकेट करणे नेहमीच चांगले असते.
 3 मुक्तपणे प्रयोग करा. सर्व फिल्टर वापरून पहा आणि ते काय करतात आणि तुमचा स्त्रोत साहित्य कसा वाटतो ते पहा.
3 मुक्तपणे प्रयोग करा. सर्व फिल्टर वापरून पहा आणि ते काय करतात आणि तुमचा स्त्रोत साहित्य कसा वाटतो ते पहा.  4 तयार ध्वनी फाइल जतन करा. जेव्हा आपण आपल्या ऑडिओ फाईलचे संपादन, मिक्सिंग, स्ट्रिपिंग आणि पॉलिशिंग पूर्ण केले, तेव्हा संगीताच्या सौंदर्याच्या दुर्मिळ दागिन्यात, आपण ते नंतरच्या आणि अंतिम प्रसिद्धी आणि दैवासाठी जतन करू इच्छित असाल. फाइल मेनूमधून, निर्यात निवडा, नंतर तुम्हाला हवे असलेले स्वरूप निवडा - AIFF ते WMA आणि इतर अनेक.
4 तयार ध्वनी फाइल जतन करा. जेव्हा आपण आपल्या ऑडिओ फाईलचे संपादन, मिक्सिंग, स्ट्रिपिंग आणि पॉलिशिंग पूर्ण केले, तेव्हा संगीताच्या सौंदर्याच्या दुर्मिळ दागिन्यात, आपण ते नंतरच्या आणि अंतिम प्रसिद्धी आणि दैवासाठी जतन करू इच्छित असाल. फाइल मेनूमधून, निर्यात निवडा, नंतर तुम्हाला हवे असलेले स्वरूप निवडा - AIFF ते WMA आणि इतर अनेक.
4 पैकी 4 पद्धत: खोल खोदणे
 1 ऑडॅसिटी हे एक विनामूल्य सॉफ्टवेअर आहे, परंतु ते एक अत्यंत शक्तिशाली ऑडिओ अनुप्रयोग आहे. यात उत्कृष्ट प्रभाव, ध्वनी जनरेटर आणि बऱ्यापैकी लवचिक संपादन प्रणाली आहे.एकदा तुम्हाला कौशल्य आणि अनुभव मिळाल्यावर तुम्ही काही उत्तम गोष्टी तयार करू शकता.
1 ऑडॅसिटी हे एक विनामूल्य सॉफ्टवेअर आहे, परंतु ते एक अत्यंत शक्तिशाली ऑडिओ अनुप्रयोग आहे. यात उत्कृष्ट प्रभाव, ध्वनी जनरेटर आणि बऱ्यापैकी लवचिक संपादन प्रणाली आहे.एकदा तुम्हाला कौशल्य आणि अनुभव मिळाल्यावर तुम्ही काही उत्तम गोष्टी तयार करू शकता.
टिपा
- आपण वापरू शकता अशा ध्वनी प्रभावांसाठी इंटरनेट शोधा. बर्याच वेबसाइट्स आहेत ज्या आपल्या वापरासाठी विविध प्रकारचे विनामूल्य प्रभाव देतात. वैकल्पिकरित्या, आपण ध्वनी प्रभाव सीडी खरेदी करू शकता.
- आपण आभासी पियानो सॉफ्टवेअर डाउनलोड करून रेकॉर्ड आणि वाद्य वाजवू शकाल. नंतर मायक्रोफोनमध्ये स्टीरिओ इनपुट निवडा आणि तुम्ही प्ले करता तेव्हा ते रेकॉर्ड करू द्या. सॉफ्टवेअरचे उदाहरण म्हणजे "सिंपल पियानो".
आपल्याला काय आवश्यक आहे
- धाडस
- मायक्रोफोन किंवा ध्वनी जनरेटर (सिंथेसायझर, उदाहरणार्थ)
- स्पीकर्स किंवा हेडफोन
- संगणक