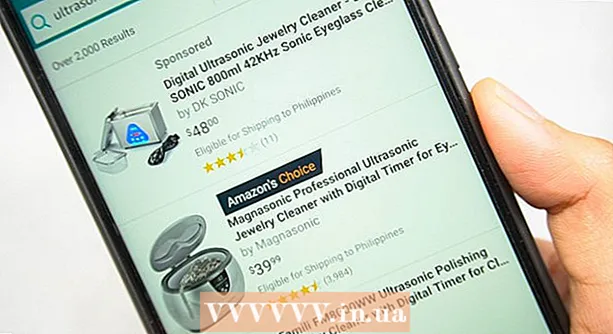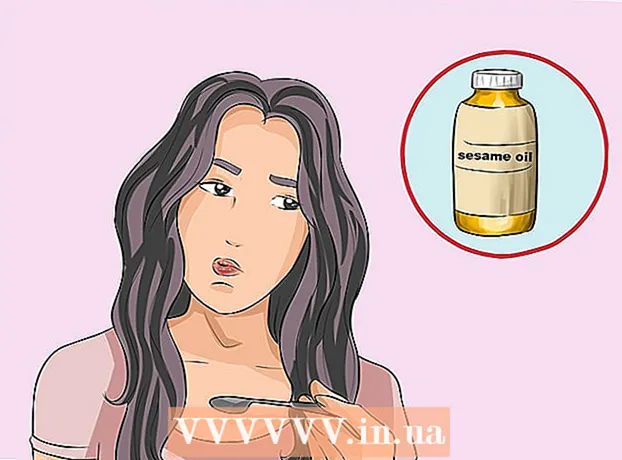लेखक:
Clyde Lopez
निर्मितीची तारीख:
18 जुलै 2021
अद्यतन तारीख:
1 जुलै 2024

सामग्री
आपल्याकडे DVD चित्रपटांचा संग्रह असल्यास, आपण ते सहजपणे पाहण्यासाठी आपल्या पोर्टेबल डिव्हाइस किंवा संगणकावर हस्तांतरित करू शकता. चित्रपट इतर उपकरणांवर पाहण्यासाठी, त्याला एन्कोड करणे आवश्यक आहे. येथे आपल्याला हँडब्रेक उपयुक्तता आवश्यक आहे. कोणत्याही डिव्हाइसद्वारे समर्थित स्वरुपात व्हिडिओ फायली एन्कोड करण्यासाठी "हँडब्रेक" वापरा. कसे ते शोधण्यासाठी वाचा.
पावले
2 पैकी 1 पद्धत: स्त्रोत फाइल उघडणे
 1 "स्त्रोत" बटणावर क्लिक करा. हे हँडब्रेक विंडोच्या वरच्या डाव्या कोपर्यात आहे. दिसत असलेल्या मेनूमध्ये, एकतर फोल्डर किंवा विशिष्ट फाइल निवडा.
1 "स्त्रोत" बटणावर क्लिक करा. हे हँडब्रेक विंडोच्या वरच्या डाव्या कोपर्यात आहे. दिसत असलेल्या मेनूमध्ये, एकतर फोल्डर किंवा विशिष्ट फाइल निवडा. - हँडब्रेक डीव्हीडी इमेज (.iso), एन्क्रिप्टेड डीव्हीडी, ब्लू-रे डिस्क आणि जवळजवळ सर्व व्हिडिओ फाइल फॉरमॅट उघडू शकते.
- आपण संरक्षित डीव्हीडी किंवा ब्लू-रे डिस्क फाडण्यासाठी हँडब्रेक वापरू शकत नाही. प्रथम, आपल्याला डिस्कची सामग्री काढण्यासाठी दुसरा प्रोग्राम वापरण्याची आवश्यकता आहे. मग हँडब्रेक व्हिडिओ फाईलला अशा फॉरमॅटमध्ये रूपांतरित करेल जे इतर उपकरणांवर काम करेल.
 2 अध्याय निवडा. जर स्त्रोत फाइल अध्यायांमध्ये विभागली गेली असेल, तर आपण कोणती रूपांतरित करू इच्छिता ते निवडू शकता.
2 अध्याय निवडा. जर स्त्रोत फाइल अध्यायांमध्ये विभागली गेली असेल, तर आपण कोणती रूपांतरित करू इच्छिता ते निवडू शकता. - जर तुमच्यासाठी अनेक बाजू उपलब्ध असतील, तर तुम्ही त्यापैकी एक निवडू शकता.
 3 गंतव्य फाइल स्थान निवडा. रूपांतरण प्रक्रिया पूर्ण झाल्यानंतर फाइल कुठे ठेवायची ते ठरवा. आपण काहीतरी विसरू नये म्हणून त्याचे नाव निश्चित करा.
3 गंतव्य फाइल स्थान निवडा. रूपांतरण प्रक्रिया पूर्ण झाल्यानंतर फाइल कुठे ठेवायची ते ठरवा. आपण काहीतरी विसरू नये म्हणून त्याचे नाव निश्चित करा.
2 पैकी 2 पद्धत: व्हिडिओ एन्कोडिंग
 1 प्रगत पर्याय निवडा. सुलभ एन्कोडिंगसाठी, विंडोच्या उजव्या बाजूला असलेल्या सूचीमधून आपले डिव्हाइस निवडा. या प्रीसेटसाठी धन्यवाद, फाइल निवडलेल्या डिव्हाइसशी पूर्णपणे सुसंगत असेल.
1 प्रगत पर्याय निवडा. सुलभ एन्कोडिंगसाठी, विंडोच्या उजव्या बाजूला असलेल्या सूचीमधून आपले डिव्हाइस निवडा. या प्रीसेटसाठी धन्यवाद, फाइल निवडलेल्या डिव्हाइसशी पूर्णपणे सुसंगत असेल. - सर्वात सामान्य स्वरूप MP4 आहे, म्हणूनच हे स्वरूप आउटपुट सेटिंग्जमध्ये डीफॉल्टनुसार सेट केले आहे. जर तुम्ही YouTube, किंवा इतर व्हिडिओ प्रवाह सेवांवर व्हिडिओ अपलोड करण्याची योजना आखत असाल, तर "वेब ऑप्टिमाइझ्ड" पर्यायाच्या पुढील बॉक्स चेक करा
- आपण नंतर संगणकावर व्हिडिओ पाहण्यासाठी किंवा यूट्यूबवर अपलोड करण्यासाठी व्हिडिओ एन्कोड करत असल्यास, "सामान्य प्रोफाइल" किंवा "हाय प्रोफाइल" प्रीसेट निवडा.
 2 पूर्वावलोकन. एन्कोड केलेल्या व्हिडिओच्या छोट्या क्लिपचे पूर्वावलोकन करण्यासाठी तुम्ही पूर्वावलोकन बटणावर क्लिक करू शकता. अशाप्रकारे प्रदीर्घ एन्कोडिंग प्रक्रियेतून जाण्यापूर्वी आपण व्हिडिओची गुणवत्ता तपासू शकता. एन्कोडिंग प्रक्रियेतच बराच वेळ लागतो, विशेषत: जर आपण उच्च दर्जाची व्हिडिओ फाइल एन्कोड करत असाल. पूर्वावलोकन तयार होण्यास काही सेकंद लागू शकतात.
2 पूर्वावलोकन. एन्कोड केलेल्या व्हिडिओच्या छोट्या क्लिपचे पूर्वावलोकन करण्यासाठी तुम्ही पूर्वावलोकन बटणावर क्लिक करू शकता. अशाप्रकारे प्रदीर्घ एन्कोडिंग प्रक्रियेतून जाण्यापूर्वी आपण व्हिडिओची गुणवत्ता तपासू शकता. एन्कोडिंग प्रक्रियेतच बराच वेळ लागतो, विशेषत: जर आपण उच्च दर्जाची व्हिडिओ फाइल एन्कोड करत असाल. पूर्वावलोकन तयार होण्यास काही सेकंद लागू शकतात.  3 एन्कोडिंग पॅरामीटर्स समायोजित करा. आपण निकालावर समाधानी नसल्यास, आपण एन्कोडिंग पॅरामीटर्स समायोजित करण्यासाठी निम्न टॅब वापरू शकता. प्रत्येक टॅब व्हिडिओच्या एक किंवा दुसर्या पैलूसाठी जबाबदार आहे.
3 एन्कोडिंग पॅरामीटर्स समायोजित करा. आपण निकालावर समाधानी नसल्यास, आपण एन्कोडिंग पॅरामीटर्स समायोजित करण्यासाठी निम्न टॅब वापरू शकता. प्रत्येक टॅब व्हिडिओच्या एक किंवा दुसर्या पैलूसाठी जबाबदार आहे. - प्रतिमा: या टॅबमध्ये, आपण व्हिडिओ रिझोल्यूशन बदलू शकता, तसेच काळ्या पट्ट्यांसारखे अवांछित भाग कापू शकता.
- फिल्टर: हे फिल्टर व्हिडिओ प्लेबॅकवर परिणाम करतात. त्यांचा वापर असे थर काढून टाकण्यासाठी केला जाऊ शकतो ज्यामुळे तुमचा व्हिडिओ चित्रपटावर चित्रीत झाल्यासारखा दिसतो.
- व्हिडिओ: या टॅबमध्ये, आपण व्हिडिओ कोडेक्स बदलू शकता, तसेच फ्रेम रेट आणि व्हिडिओ ऑप्टिमायझेशन सारख्या गुणवत्ता सेटिंग्ज समायोजित करू शकता. या टॅबवरील सर्वात महत्वाची सेटिंग्ज म्हणजे गुणवत्ता विभाग. या विभागात, आपण अंतिम फाईलचा बॉड रेट समायोजित करू शकता. उच्च बिट दर असलेल्या फायली उच्च गुणवत्तेच्या असतात, परंतु त्यांचे वजन खूप जास्त असते.
- ऑडिओ: "ऑडिओ" टॅबमध्ये, आपण मूळ व्हिडिओ फाइलमध्ये आढळलेल्या प्रत्येक ऑडिओ ट्रॅकचे मापदंड समायोजित करू शकता. आपण अवांछित ट्रॅक काढू शकता (उदाहरणार्थ, इतर भाषांमध्ये ऑडिओ ट्रॅक) किंवा ऑडिओ समायोजित करू शकता, जे व्हिडिओ गुणवत्तेपासून स्वतंत्र आहे.
- उपशीर्षके: या टॅबमध्ये आपण व्हिडिओ फाइलमध्ये उपशीर्षके जोडू शकता. उपशीर्षके सहसा व्हिडिओ फाईलच्या स्त्रोताच्या समान फोल्डरमध्ये असतात.
- अध्याय: येथे आपण व्हिडिओमधील अध्यायांची सूची शोधू शकता. बहुतेकदा ते डीव्हीडी प्रतिमांमध्ये असतात. आपण स्वतः चॅनेल फायली देखील आयात करू शकता.
- पर्यायी: हा टॅब सहसा अक्षम असतो. "व्हिडिओ" टॅबमधील संबंधित पर्यायाच्या पुढील बॉक्स चेक करून हे सक्षम केले जाऊ शकते. हा टॅब तुम्हाला x264 कोडेकवर अधिक नियंत्रण देईल.
- प्रीसेट बदलल्याने तुम्ही तुमच्या आवडीच्या डिव्हाइसवर व्हिडिओ प्ले करण्यायोग्य बनवू शकता. हे विशेषतः खरे आहे जेव्हा आपण फ्रेम रेट किंवा प्रतिमा आकार बदलता.
 4 प्रकल्प रांगेत जोडा. आपल्याकडे एन्कोड करण्यासाठी अनेक फाइल्स असल्यास, एन्कोडिंग सेटिंग्ज पूर्ण केल्यानंतर "रांगेत जोडा" बटणावर क्लिक करा. हे प्रकल्प एन्कोड केलेल्या व्हिडिओ फायलींच्या सूचीमध्ये जोडेल.
4 प्रकल्प रांगेत जोडा. आपल्याकडे एन्कोड करण्यासाठी अनेक फाइल्स असल्यास, एन्कोडिंग सेटिंग्ज पूर्ण केल्यानंतर "रांगेत जोडा" बटणावर क्लिक करा. हे प्रकल्प एन्कोड केलेल्या व्हिडिओ फायलींच्या सूचीमध्ये जोडेल. - विद्यमान प्रकल्पांची सूची प्रदर्शित करण्यासाठी तुम्ही रांग दाखवा बटणावर क्लिक करू शकता.
 5 एन्कोडिंग प्रक्रिया सुरू करा. रांगेत व्हिडिओ फाइल्स एन्कोडिंग सुरू करण्यासाठी हिरव्या स्टार्ट बटणावर क्लिक करा. कोडिंगला केवळ बराच वेळ लागत नाही, तर बरीच सिस्टम संसाधने देखील लागतात. एन्कोडिंग दरम्यान इतर कारणांसाठी संगणकाचा वापर केल्याने प्रक्रिया स्वतःच मंद होईल आणि अंतिम फाईलमध्ये त्रुटी येऊ शकतात.
5 एन्कोडिंग प्रक्रिया सुरू करा. रांगेत व्हिडिओ फाइल्स एन्कोडिंग सुरू करण्यासाठी हिरव्या स्टार्ट बटणावर क्लिक करा. कोडिंगला केवळ बराच वेळ लागत नाही, तर बरीच सिस्टम संसाधने देखील लागतात. एन्कोडिंग दरम्यान इतर कारणांसाठी संगणकाचा वापर केल्याने प्रक्रिया स्वतःच मंद होईल आणि अंतिम फाईलमध्ये त्रुटी येऊ शकतात.  6 अंतिम एन्कोड केलेली फाइल तपासा. आपण व्हिडिओ एन्कोडिंग प्रक्रिया पूर्ण केल्यानंतर, फाइल आपल्या डिव्हाइसवर हस्तांतरित करा किंवा आपल्या संगणकावर उघडा. फाईलमध्ये कोणत्याही त्रुटी नाहीत आणि व्हिडिओ स्वतःच समाधानकारक गुणवत्तेचा आहे याची खात्री करा.
6 अंतिम एन्कोड केलेली फाइल तपासा. आपण व्हिडिओ एन्कोडिंग प्रक्रिया पूर्ण केल्यानंतर, फाइल आपल्या डिव्हाइसवर हस्तांतरित करा किंवा आपल्या संगणकावर उघडा. फाईलमध्ये कोणत्याही त्रुटी नाहीत आणि व्हिडिओ स्वतःच समाधानकारक गुणवत्तेचा आहे याची खात्री करा.
टिपा
- काही समस्या कशा सोडवायच्या याविषयी माहिती हवी असल्यास हँडब्रेक फोरमला (खालील लिंक) भेट द्या.
- जर तुम्ही जप्त केलेला चित्रपट डिस्कवर जाळण्याची योजना आखत असाल, तर या सूचनांचे अनुसरण करा: मुख्य इंटरफेसच्या खालच्या डाव्या चतुर्थांशात, ज्याला "व्हिडिओ" म्हणतात, "लक्ष्य आकार" बटणावर क्लिक करा आणि सुमारे 10 MB कमी असलेली संख्या प्रविष्ट करा तुमच्या डिस्क क्षमतेपेक्षा. म्हणजेच 700 MB मेमरी असलेल्या डिस्कसाठी 690 MB, 800 MB मेमरी असलेल्या डिस्कसाठी 790 MB इ.जर तुम्ही फाइल डीव्हीडीमध्ये जळत असाल तर, गीगाबाइट्सला मेगाबाइट्समध्ये रूपांतरित करताना काळजी घ्या! हे करण्यासाठी, आपण onlineconversion.com वर कॅल्क्युलेटर वापरू शकता.
चेतावणी
- हँडब्रेक हा एक अत्यंत संसाधनप्रधान कार्यक्रम आहे. फाईल एन्कोडिंग प्रक्रियेदरम्यान इतर कोणत्याही हेतूसाठी आपला संगणक वापरू नका.