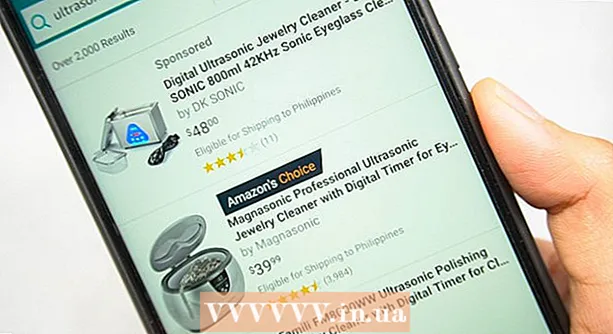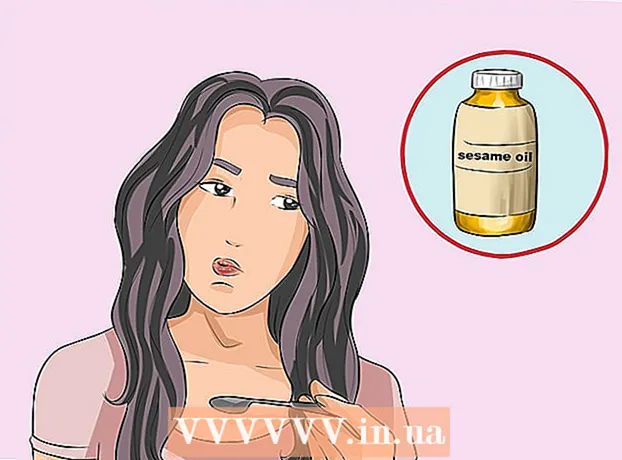लेखक:
Marcus Baldwin
निर्मितीची तारीख:
15 जून 2021
अद्यतन तारीख:
1 जुलै 2024

सामग्री
- पावले
- 4 पैकी 1 पद्धत: नवीन फाईलचा पार्श्वभूमी रंग कसा बदलायचा
- 4 पैकी 2 पद्धत: बॅकग्राउंड लेयरचा रंग कसा बदलायचा
- 4 पैकी 3 पद्धत: फोटोशॉप स्टेजचा पार्श्वभूमी रंग कसा बदलायचा
- 4 पैकी 4 पद्धत: प्रतिमेचा पार्श्वभूमी रंग कसा बदलायचा
हा लेख आपल्याला नवीन आणि विद्यमान Adobe Photoshop फायलींचा पार्श्वभूमी रंग कसा बदलायचा ते दर्शवेल.
पावले
4 पैकी 1 पद्धत: नवीन फाईलचा पार्श्वभूमी रंग कसा बदलायचा
 1 Adobe Photoshop उघडा. हे करण्यासाठी, "Ps" अक्षरे असलेल्या निळ्या चिन्हावर क्लिक करा.
1 Adobe Photoshop उघडा. हे करण्यासाठी, "Ps" अक्षरे असलेल्या निळ्या चिन्हावर क्लिक करा.  2 फाइल क्लिक करा. हा मेनू स्क्रीनच्या शीर्षस्थानी मेनू बारच्या डाव्या बाजूला आहे.
2 फाइल क्लिक करा. हा मेनू स्क्रीनच्या शीर्षस्थानी मेनू बारच्या डाव्या बाजूला आहे.  3 तयार करा क्लिक करा. हे ड्रॉप-डाउन मेनूच्या शीर्षस्थानी आहे.
3 तयार करा क्लिक करा. हे ड्रॉप-डाउन मेनूच्या शीर्षस्थानी आहे.  4 पार्श्वभूमी सामग्री मेनूवर क्लिक करा. हे संवाद बॉक्सच्या मध्यभागी आहे.
4 पार्श्वभूमी सामग्री मेनूवर क्लिक करा. हे संवाद बॉक्सच्या मध्यभागी आहे.  5 पार्श्वभूमी रंग निवडा. खालीलपैकी एका पर्यायावर क्लिक करा:
5 पार्श्वभूमी रंग निवडा. खालीलपैकी एका पर्यायावर क्लिक करा: - पारदर्शक - रंगाशिवाय पार्श्वभूमी.
- पांढरा - पांढरी पार्श्वभूमी.
- पार्श्वभूमी रंग - प्रीसेट रंगांपैकी एकाची पार्श्वभूमी.
 6 फाईलला नाव द्या. डायलॉग बॉक्सच्या शीर्षस्थानी असलेल्या "नेम" ओळीत हे करा.
6 फाईलला नाव द्या. डायलॉग बॉक्सच्या शीर्षस्थानी असलेल्या "नेम" ओळीत हे करा.  7 ओके क्लिक करा. हे डायलॉग बॉक्सच्या वरच्या उजव्या कोपर्यात आहे.
7 ओके क्लिक करा. हे डायलॉग बॉक्सच्या वरच्या उजव्या कोपर्यात आहे.
4 पैकी 2 पद्धत: बॅकग्राउंड लेयरचा रंग कसा बदलायचा
 1 Adobe Photoshop उघडा. हे करण्यासाठी, "Ps" अक्षरे असलेल्या निळ्या चिन्हावर क्लिक करा.
1 Adobe Photoshop उघडा. हे करण्यासाठी, "Ps" अक्षरे असलेल्या निळ्या चिन्हावर क्लिक करा.  2 तुम्हाला संपादित करायची असलेली प्रतिमा उघडा. हे करण्यासाठी, CTRL + O (Windows) किंवा ⌘ + O (Mac OS X) दाबा, तुम्हाला हवी असलेली प्रतिमा निवडा आणि नंतर संवाद बॉक्सच्या खालच्या-उजव्या कोपर्यात उघडा क्लिक करा.
2 तुम्हाला संपादित करायची असलेली प्रतिमा उघडा. हे करण्यासाठी, CTRL + O (Windows) किंवा ⌘ + O (Mac OS X) दाबा, तुम्हाला हवी असलेली प्रतिमा निवडा आणि नंतर संवाद बॉक्सच्या खालच्या-उजव्या कोपर्यात उघडा क्लिक करा.  3 विंडो वर क्लिक करा. हा मेनू स्क्रीनच्या शीर्षस्थानी असलेल्या मेनू बारमध्ये आहे.
3 विंडो वर क्लिक करा. हा मेनू स्क्रीनच्या शीर्षस्थानी असलेल्या मेनू बारमध्ये आहे.  4 स्तरांवर क्लिक करा. फोटोशॉप विंडोच्या खालच्या उजव्या कोपर्यात लेयर्स पॅनल उघडेल.
4 स्तरांवर क्लिक करा. फोटोशॉप विंडोच्या खालच्या उजव्या कोपर्यात लेयर्स पॅनल उघडेल.  5 स्तर क्लिक करा. हा मेनू स्क्रीनच्या शीर्षस्थानी मेनू बारमध्ये आहे.
5 स्तर क्लिक करा. हा मेनू स्क्रीनच्या शीर्षस्थानी मेनू बारमध्ये आहे.  6 नवीन फिल लेयर वर क्लिक करा. हे मेनूच्या शीर्षस्थानी आहे.
6 नवीन फिल लेयर वर क्लिक करा. हे मेनूच्या शीर्षस्थानी आहे.  7 रंगावर क्लिक करा.
7 रंगावर क्लिक करा. 8 रंग मेनू उघडा.
8 रंग मेनू उघडा. 9 एका रंगावर क्लिक करा. पार्श्वभूमीसाठी रंग निवडा.
9 एका रंगावर क्लिक करा. पार्श्वभूमीसाठी रंग निवडा.  10 ओके क्लिक करा.
10 ओके क्लिक करा. 11 पार्श्वभूमी रंग परिष्कृत करा. आपल्याला हवी असलेली सावली निवडण्यासाठी आयड्रॉपर टूल वापरा.
11 पार्श्वभूमी रंग परिष्कृत करा. आपल्याला हवी असलेली सावली निवडण्यासाठी आयड्रॉपर टूल वापरा.  12 ओके क्लिक करा.
12 ओके क्लिक करा. 13 नवीन लेयरवर क्लिक करा आणि धरून ठेवा. हे विंडोच्या खालच्या उजव्या कोपर्यात लेयर्स पॅनेलमध्ये करा.
13 नवीन लेयरवर क्लिक करा आणि धरून ठेवा. हे विंडोच्या खालच्या उजव्या कोपर्यात लेयर्स पॅनेलमध्ये करा.  14 एक नवीन थर ड्रॅग करा आणि "बॅकग्राउंड" लेयरच्या वर ठेवा.
14 एक नवीन थर ड्रॅग करा आणि "बॅकग्राउंड" लेयरच्या वर ठेवा.- जर नवीन लेयर आधीच निवडलेला नसेल तर त्यावर क्लिक करा.
 15 स्तर क्लिक करा. हा मेनू स्क्रीनच्या शीर्षस्थानी असलेल्या मेनू बारमध्ये आहे.
15 स्तर क्लिक करा. हा मेनू स्क्रीनच्या शीर्षस्थानी असलेल्या मेनू बारमध्ये आहे.  16 खाली स्क्रोल करा आणि मर्ज लेयर्स क्लिक करा. हे लेयर मेनूच्या तळाशी आहे.
16 खाली स्क्रोल करा आणि मर्ज लेयर्स क्लिक करा. हे लेयर मेनूच्या तळाशी आहे. - पार्श्वभूमीचा थर निवडलेल्या रंगात रंगवला जाईल.
4 पैकी 3 पद्धत: फोटोशॉप स्टेजचा पार्श्वभूमी रंग कसा बदलायचा
 1 Adobe Photoshop उघडा. हे करण्यासाठी, "Ps" अक्षरे असलेल्या निळ्या चिन्हावर क्लिक करा.
1 Adobe Photoshop उघडा. हे करण्यासाठी, "Ps" अक्षरे असलेल्या निळ्या चिन्हावर क्लिक करा.  2 तुम्हाला संपादित करायची असलेली प्रतिमा उघडा. हे करण्यासाठी, CTRL + O (Windows) किंवा ⌘ + O (Mac OS X) दाबा, तुम्हाला हवी असलेली प्रतिमा निवडा आणि नंतर संवाद बॉक्सच्या खालच्या-उजव्या कोपर्यात उघडा क्लिक करा.
2 तुम्हाला संपादित करायची असलेली प्रतिमा उघडा. हे करण्यासाठी, CTRL + O (Windows) किंवा ⌘ + O (Mac OS X) दाबा, तुम्हाला हवी असलेली प्रतिमा निवडा आणि नंतर संवाद बॉक्सच्या खालच्या-उजव्या कोपर्यात उघडा क्लिक करा.  3 राईट-क्लिक (विंडोज) किंवा कंट्रोल-होल्ड आणि डावे-क्लिक (मॅक ओएस एक्स) वर्कस्पेस. फोटोशॉप विंडोमधील प्रतिमेभोवती ही एक गडद फ्रेम आहे.
3 राईट-क्लिक (विंडोज) किंवा कंट्रोल-होल्ड आणि डावे-क्लिक (मॅक ओएस एक्स) वर्कस्पेस. फोटोशॉप विंडोमधील प्रतिमेभोवती ही एक गडद फ्रेम आहे. - कार्यक्षेत्र पाहण्यासाठी तुम्हाला झूम आउट करण्याची आवश्यकता असू शकते. हे करण्यासाठी, CTRL + - (Windows) किंवा ⌘ + - (Mac OS X) दाबा.
 4 एक रंग निवडा. तुम्हाला प्राथमिक रंग आवडत नसल्यास, वेगळा रंग निवडा, रंग निवडा आणि ओके क्लिक करा.
4 एक रंग निवडा. तुम्हाला प्राथमिक रंग आवडत नसल्यास, वेगळा रंग निवडा, रंग निवडा आणि ओके क्लिक करा.
4 पैकी 4 पद्धत: प्रतिमेचा पार्श्वभूमी रंग कसा बदलायचा
 1 Adobe Photoshop उघडा. हे करण्यासाठी, "Ps" अक्षरे असलेल्या निळ्या चिन्हावर क्लिक करा.
1 Adobe Photoshop उघडा. हे करण्यासाठी, "Ps" अक्षरे असलेल्या निळ्या चिन्हावर क्लिक करा.  2 तुम्हाला संपादित करायची असलेली प्रतिमा उघडा. हे करण्यासाठी, CTRL + O (Windows) किंवा ⌘ + O (Mac OS X) दाबा, तुम्हाला हवी असलेली प्रतिमा निवडा आणि नंतर संवाद बॉक्सच्या खालच्या-उजव्या कोपर्यात उघडा क्लिक करा.
2 तुम्हाला संपादित करायची असलेली प्रतिमा उघडा. हे करण्यासाठी, CTRL + O (Windows) किंवा ⌘ + O (Mac OS X) दाबा, तुम्हाला हवी असलेली प्रतिमा निवडा आणि नंतर संवाद बॉक्सच्या खालच्या-उजव्या कोपर्यात उघडा क्लिक करा.  3 जलद निवड साधन घ्या. त्याचे चिन्ह शेवटी ब्रशसारखे ठिपकेदार वर्तुळासारखे दिसते.
3 जलद निवड साधन घ्या. त्याचे चिन्ह शेवटी ब्रशसारखे ठिपकेदार वर्तुळासारखे दिसते. - जर तुम्हाला जादूच्या कांडीसारखे दिसणारे एखादे साधन दिसले तर त्यावर क्लिक करा आणि धरून ठेवा. साधनांची यादी उघडेल; त्यातील "द्रुत निवड" साधन निवडा.
 4 प्रतिमेच्या अग्रभागी असलेल्या प्रतिमेच्या शीर्षस्थानी आपला कर्सर ठेवा. डाव्या माऊसचे बटण दाबून ठेवा आणि अग्रभागी चित्राच्या बाह्यरेखासह कर्सर ड्रॅग करा.
4 प्रतिमेच्या अग्रभागी असलेल्या प्रतिमेच्या शीर्षस्थानी आपला कर्सर ठेवा. डाव्या माऊसचे बटण दाबून ठेवा आणि अग्रभागी चित्राच्या बाह्यरेखासह कर्सर ड्रॅग करा. - जर प्रतिमेमध्ये अनेक ऑब्जेक्ट्स (उदाहरणार्थ, लोकांचा एक गट) समाविष्ट असेल, तर प्रत्येक ऑब्जेक्टला एकाच वेळी सर्व ऑब्जेक्ट्ससह करण्याचा प्रयत्न करण्याऐवजी त्याला गोल करा.
- जेव्हा तुम्ही एखादी ऑब्जेक्ट ट्रेस केली की, पुढे जाण्यासाठी आणि पुढील ऑब्जेक्टची रूपरेषा तयार करण्यासाठी त्याच्या तळाशी क्लिक करा.
- त्याच्या भोवती ठिपकलेली रेषा येईपर्यंत फोरग्राउंड इमेज ट्रेस करा.
- क्विक सिलेक्शन टूलने चित्राच्या बाहेरील क्षेत्र कॅप्चर केले असल्यास, विंडोच्या वरच्या डाव्या कोपर्यात सिलेक्ट सिलेक्ट टूल वर क्लिक करा. या साधनाचे चिन्ह जलद निवड साधनासारखेच आहे, परंतु त्याच्या पुढे वजा चिन्ह (-) आहे.
 5 रिफाइन एज वर क्लिक करा. हे खिडकीच्या शीर्षस्थानी आहे.
5 रिफाइन एज वर क्लिक करा. हे खिडकीच्या शीर्षस्थानी आहे.  6 स्मार्ट रेडियस चेकबॉक्स तपासा. हे डायलॉग बॉक्सच्या एज डिटेक्शन विभागात आहे.
6 स्मार्ट रेडियस चेकबॉक्स तपासा. हे डायलॉग बॉक्सच्या एज डिटेक्शन विभागात आहे.  7 एज डिटेक्शन अंतर्गत स्लायडर डावीकडे किंवा उजवीकडे हलवा. हे प्रतिमेत कसे प्रतिबिंबित होते ते पहा.
7 एज डिटेक्शन अंतर्गत स्लायडर डावीकडे किंवा उजवीकडे हलवा. हे प्रतिमेत कसे प्रतिबिंबित होते ते पहा. - जेव्हा आपण कडा परिष्कृत करता, ओके क्लिक करा.
 8 प्रतिमेच्या पार्श्वभूमीवर उजवे-क्लिक करा (विंडोज) किंवा नियंत्रण-क्लिक (मॅक ओएस एक्स). एक मेनू उघडेल.
8 प्रतिमेच्या पार्श्वभूमीवर उजवे-क्लिक करा (विंडोज) किंवा नियंत्रण-क्लिक (मॅक ओएस एक्स). एक मेनू उघडेल.  9 Invert Selection वर क्लिक करा. हे मेनूच्या शीर्षस्थानी आहे.
9 Invert Selection वर क्लिक करा. हे मेनूच्या शीर्षस्थानी आहे.  10 स्तर क्लिक करा. हे स्क्रीनच्या शीर्षस्थानी मेनू बारवर आहे.
10 स्तर क्लिक करा. हे स्क्रीनच्या शीर्षस्थानी मेनू बारवर आहे.  11 नवीन फिल लेयर वर क्लिक करा. हे मेनूच्या शीर्षस्थानी आहे.
11 नवीन फिल लेयर वर क्लिक करा. हे मेनूच्या शीर्षस्थानी आहे.  12 रंग क्लिक करा.
12 रंग क्लिक करा. 13 रंग मेनू उघडा.
13 रंग मेनू उघडा. 14 एका रंगावर क्लिक करा. पार्श्वभूमीसाठी रंग निवडा.
14 एका रंगावर क्लिक करा. पार्श्वभूमीसाठी रंग निवडा.  15 ओके क्लिक करा.
15 ओके क्लिक करा. 16 पार्श्वभूमी रंग परिष्कृत करा. तुम्हाला हवी असलेली सावली निवडण्यासाठी Eyedropper टूल वापरा.
16 पार्श्वभूमी रंग परिष्कृत करा. तुम्हाला हवी असलेली सावली निवडण्यासाठी Eyedropper टूल वापरा.  17 ओके क्लिक करा.
17 ओके क्लिक करा.- मेनू बार वर फाईल वर क्लिक करा, आणि नंतर आपले बदल जतन करण्यासाठी सेव्ह किंवा सेव्ह म्हणून निवडा.