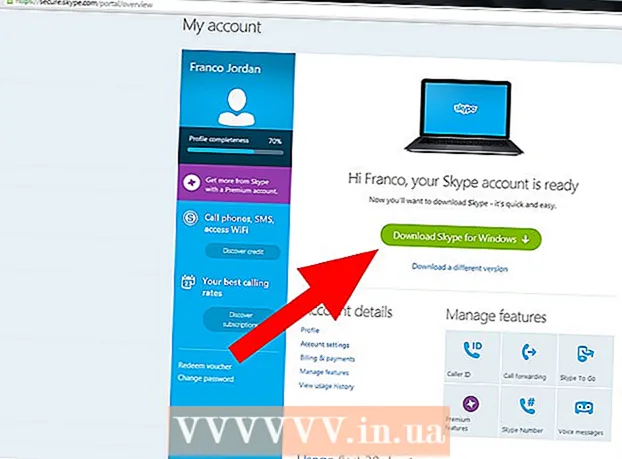लेखक:
Mark Sanchez
निर्मितीची तारीख:
27 जानेवारी 2021
अद्यतन तारीख:
1 जुलै 2024

सामग्री
पेंट आणि पेंट 3 डी वापरून विंडोजवरील प्रतिमेची पार्श्वभूमी कशी बदलावी हे हा लेख आपल्याला दर्शवेल. आपण पेंटमध्ये पारदर्शक प्रतिमा तयार करू शकत नाही, म्हणून आपल्याला पार्श्वभूमी हिरवी रंगवावी लागेल आणि नंतर ती दुसर्या प्रतिमेसह बदलावी लागेल. पेंट 3 डी मध्ये, आपण प्रतिमेचा एक भाग कापू शकता आणि नंतर पार्श्वभूमीचा तो भाग बनवू शकता.
पावले
2 पैकी 1 पद्धत: पेंट करा
 1 ज्याची पार्श्वभूमी तुम्हाला बदलायची आहे ती प्रतिमा शोधा. आपण कोणतीही प्रतिमा वापरू शकता, परंतु उच्च रिझोल्यूशनसह चित्रासह कार्य करणे चांगले.
1 ज्याची पार्श्वभूमी तुम्हाला बदलायची आहे ती प्रतिमा शोधा. आपण कोणतीही प्रतिमा वापरू शकता, परंतु उच्च रिझोल्यूशनसह चित्रासह कार्य करणे चांगले.  2 उजव्या माऊस बटणासह प्रतिमेवर क्लिक करा. एक मेनू उघडेल.
2 उजव्या माऊस बटणासह प्रतिमेवर क्लिक करा. एक मेनू उघडेल.  3 कृपया निवडा सह उघडण्यासाठी. हे मेनूच्या मध्यभागी आहे. एक नवीन मेनू उघडेल.
3 कृपया निवडा सह उघडण्यासाठी. हे मेनूच्या मध्यभागी आहे. एक नवीन मेनू उघडेल.  4 वर क्लिक करा रंग. हा पर्याय नवीन मेनूमध्ये आहे. प्रतिमा पेंटमध्ये उघडेल.
4 वर क्लिक करा रंग. हा पर्याय नवीन मेनूमध्ये आहे. प्रतिमा पेंटमध्ये उघडेल.  5 पेन्सिल साधन निवडा. हे स्क्रीनच्या शीर्षस्थानी असलेल्या टूल्स विभागात आहे.
5 पेन्सिल साधन निवडा. हे स्क्रीनच्या शीर्षस्थानी असलेल्या टूल्स विभागात आहे.  6 पेन्सिल साधनाची जाडी बदला. वजन मेनू उघडा आणि सर्वात विस्तृत ओळ निवडा.
6 पेन्सिल साधनाची जाडी बदला. वजन मेनू उघडा आणि सर्वात विस्तृत ओळ निवडा.  7 चमकदार हिरव्या स्क्वेअरवर डबल क्लिक करा. हे पेंट विंडोच्या वरच्या उजव्या बाजूला आहे.
7 चमकदार हिरव्या स्क्वेअरवर डबल क्लिक करा. हे पेंट विंडोच्या वरच्या उजव्या बाजूला आहे.  8 आपण ठेवू इच्छित असलेल्या प्रतिमेचे क्षेत्र काळजीपूर्वक शोधा. हे प्रतिमेच्या दरम्यान एक सीमा तयार करेल, जी बदलणार नाही आणि पार्श्वभूमी, जी हिरव्या रंगाची असेल.
8 आपण ठेवू इच्छित असलेल्या प्रतिमेचे क्षेत्र काळजीपूर्वक शोधा. हे प्रतिमेच्या दरम्यान एक सीमा तयार करेल, जी बदलणार नाही आणि पार्श्वभूमी, जी हिरव्या रंगाची असेल. - झूम इन करण्यासाठी, विंडोच्या खालच्या उजव्या कोपर्यात "+" चिन्हावर क्लिक करा.
 9 पार्श्वभूमीवर रंगविण्यासाठी हलका हिरवा रंग वापरा. तुमच्या कृती प्रतिमेवर अवलंबून असतील; उदाहरणार्थ, जर तुमच्या चित्राची डावी बाजू मुख्यतः पार्श्वभूमी असेल तर, आयताकृती रेखाचित्र साधन निवडा, भरा क्लिक करा, घन क्लिक करा, रंग 2 क्लिक करा आणि नंतर हलका हिरवा पर्याय डबल-क्लिक करा. आता माऊसचे डावे बटण दाबून ठेवा आणि आपला सूचक मोठ्या हिरव्या चौरसासह पुन्हा स्पर्श करण्यासाठी पार्श्वभूमीवर ड्रॅग करा.
9 पार्श्वभूमीवर रंगविण्यासाठी हलका हिरवा रंग वापरा. तुमच्या कृती प्रतिमेवर अवलंबून असतील; उदाहरणार्थ, जर तुमच्या चित्राची डावी बाजू मुख्यतः पार्श्वभूमी असेल तर, आयताकृती रेखाचित्र साधन निवडा, भरा क्लिक करा, घन क्लिक करा, रंग 2 क्लिक करा आणि नंतर हलका हिरवा पर्याय डबल-क्लिक करा. आता माऊसचे डावे बटण दाबून ठेवा आणि आपला सूचक मोठ्या हिरव्या चौरसासह पुन्हा स्पर्श करण्यासाठी पार्श्वभूमीवर ड्रॅग करा. - तुम्ही पूर्ण केल्यावर, पार्श्वभूमी हिरवी असावी.
 10 प्रतिमा नवीन फाइल म्हणून जतन करा. यासाठी:
10 प्रतिमा नवीन फाइल म्हणून जतन करा. यासाठी: - "फाइल" वर क्लिक करा;
- "म्हणून जतन करा" निवडा;
- "JPEG" वर क्लिक करा;
- फाइलचे नाव एंटर करा आणि सेव्ह करण्यासाठी फोल्डर निवडा (उदाहरणार्थ, "डेस्कटॉप");
- "जतन करा" क्लिक करा.
 11 हिरव्या पार्श्वभूमी पुनर्स्थित करण्यासाठी दुसरा प्रोग्राम वापरा. दुर्दैवाने, पेंटमध्ये, तुम्ही चमकलेल्या पार्श्वभूमीला दुसऱ्या प्रतिमेसह बदलू शकत नाही; यासाठी आपल्याला ग्राफिक्स संपादक (उदाहरणार्थ, फोटोशॉप) किंवा व्हिडिओ संपादक आवश्यक आहे.
11 हिरव्या पार्श्वभूमी पुनर्स्थित करण्यासाठी दुसरा प्रोग्राम वापरा. दुर्दैवाने, पेंटमध्ये, तुम्ही चमकलेल्या पार्श्वभूमीला दुसऱ्या प्रतिमेसह बदलू शकत नाही; यासाठी आपल्याला ग्राफिक्स संपादक (उदाहरणार्थ, फोटोशॉप) किंवा व्हिडिओ संपादक आवश्यक आहे. - संपूर्ण पार्श्वभूमी एका रंगात रंगवली आहे, म्हणून जेव्हा तुम्ही ती पुनर्स्थित कराल तेव्हा इच्छित प्रतिमा नवीन पार्श्वभूमीवर दिसेल.
2 पैकी 2 पद्धत: 3D रंगवा
 1 प्रारंभ मेनू उघडा
1 प्रारंभ मेनू उघडा  . स्क्रीनच्या खालच्या डाव्या कोपऱ्यात असलेल्या विंडोज लोगोवर क्लिक करा.
. स्क्रीनच्या खालच्या डाव्या कोपऱ्यात असलेल्या विंडोज लोगोवर क्लिक करा.  2 पेंट 3D सुरू करा. एंटर करा पेंट 3 डी प्रारंभ मेनूमधून, आणि नंतर प्रारंभ मेनूच्या शीर्षस्थानी पेंट 3 डी वर क्लिक करा.
2 पेंट 3D सुरू करा. एंटर करा पेंट 3 डी प्रारंभ मेनूमधून, आणि नंतर प्रारंभ मेनूच्या शीर्षस्थानी पेंट 3 डी वर क्लिक करा.  3 वर क्लिक करा उघडा. हे बटण पेंट 3D विंडोच्या मध्यभागी आहे.
3 वर क्लिक करा उघडा. हे बटण पेंट 3D विंडोच्या मध्यभागी आहे.  4 वर क्लिक करा आढावा. ते खिडकीच्या मध्यभागी आहे. एक नवीन विंडो उघडेल.
4 वर क्लिक करा आढावा. ते खिडकीच्या मध्यभागी आहे. एक नवीन विंडो उघडेल.  5 एक प्रतिमा निवडा. इच्छित चित्रासह फोल्डरवर नेव्हिगेट करा आणि नंतर निवडण्यासाठी त्यावर क्लिक करा.
5 एक प्रतिमा निवडा. इच्छित चित्रासह फोल्डरवर नेव्हिगेट करा आणि नंतर निवडण्यासाठी त्यावर क्लिक करा.  6 वर क्लिक करा उघडा. ते खिडकीच्या खालच्या उजव्या कोपर्यात आहे. चित्र 3D मध्ये उघडेल.
6 वर क्लिक करा उघडा. ते खिडकीच्या खालच्या उजव्या कोपर्यात आहे. चित्र 3D मध्ये उघडेल.  7 टॅबवर क्लिक करा कॅनव्हास. पेंट 3 डी विंडोच्या वरच्या उजव्या बाजूला हे चौरस चिन्हाचे ग्रिड आहे. उजवीकडे एक बाजूचे पॅनेल उघडेल.
7 टॅबवर क्लिक करा कॅनव्हास. पेंट 3 डी विंडोच्या वरच्या उजव्या बाजूला हे चौरस चिन्हाचे ग्रिड आहे. उजवीकडे एक बाजूचे पॅनेल उघडेल.  8 पारदर्शक कॅनव्हासच्या पुढे राखाडी स्लाइडरवर क्लिक करा
8 पारदर्शक कॅनव्हासच्या पुढे राखाडी स्लाइडरवर क्लिक करा  . ते उजव्या उपखंडात आहे. स्लाइडर निळा होतो
. ते उजव्या उपखंडात आहे. स्लाइडर निळा होतो  .
.  9 वर क्लिक करा जादूची निवड. तुम्हाला हा टॅब पेंट 3D विंडोच्या डाव्या बाजूला मिळेल.
9 वर क्लिक करा जादूची निवड. तुम्हाला हा टॅब पेंट 3D विंडोच्या डाव्या बाजूला मिळेल.  10 ऑब्जेक्टला वेढण्यासाठी कॅनव्हासच्या कडा आतील बाजूस ड्रॅग करा. या प्रकरणात, अंतिम प्रतिमा फक्त थोडी संपादित करणे आवश्यक आहे.
10 ऑब्जेक्टला वेढण्यासाठी कॅनव्हासच्या कडा आतील बाजूस ड्रॅग करा. या प्रकरणात, अंतिम प्रतिमा फक्त थोडी संपादित करणे आवश्यक आहे. - कॅनव्हासच्या कडा शक्य तितक्या जवळ ड्रॅग करा जे तुम्हाला ठेवायचे आहे.
 11 वर क्लिक करा पुढील. हे बटण पानाच्या उजव्या बाजूला आहे.
11 वर क्लिक करा पुढील. हे बटण पानाच्या उजव्या बाजूला आहे.  12 आपण ठेवू किंवा हटवू इच्छित असलेले तुकडे जोडा किंवा काढा. तुम्ही प्रतिमा क्रॉप करता तेव्हा तयार केलेला कोणताही रंग (छायांकित नाही) भाग संरक्षित केला जाईल. तुम्हाला जे विभाग ठेवायचे आहेत ते जर छायांकित असतील किंवा तुम्हाला आवश्यक नसलेले विभाग सावलीत नसतील तर या पायऱ्या फॉलो करा:
12 आपण ठेवू किंवा हटवू इच्छित असलेले तुकडे जोडा किंवा काढा. तुम्ही प्रतिमा क्रॉप करता तेव्हा तयार केलेला कोणताही रंग (छायांकित नाही) भाग संरक्षित केला जाईल. तुम्हाला जे विभाग ठेवायचे आहेत ते जर छायांकित असतील किंवा तुम्हाला आवश्यक नसलेले विभाग सावलीत नसतील तर या पायऱ्या फॉलो करा: - जोडा: उजव्या पॅनेलच्या शीर्षस्थानी जोडा चिन्हावर क्लिक करा आणि नंतर आपण जतन करू इच्छित असलेल्या विभागाभोवती मार्ग काढा.
- हटवा: उजव्या पॅनेलच्या शीर्षस्थानी असलेल्या हटवा चिन्हावर क्लिक करा आणि नंतर आपण हटवू इच्छित असलेल्या विभागाभोवती मार्ग काढा.
 13 वर क्लिक करा तयार. हे बटण पानाच्या उजव्या बाजूला आहे.
13 वर क्लिक करा तयार. हे बटण पानाच्या उजव्या बाजूला आहे.  14 निवड क्लिपबोर्डवर कट करा. हे करण्यासाठी, क्लिक करा Ctrl+X... निवडलेला विभाग पेंट 3D विंडोमधून अदृश्य होतो.
14 निवड क्लिपबोर्डवर कट करा. हे करण्यासाठी, क्लिक करा Ctrl+X... निवडलेला विभाग पेंट 3D विंडोमधून अदृश्य होतो.  15 वर क्लिक करा मेनू. हे विंडोच्या वरच्या डाव्या कोपर्यात फोल्डरच्या आकाराचे चिन्ह आहे.
15 वर क्लिक करा मेनू. हे विंडोच्या वरच्या डाव्या कोपर्यात फोल्डरच्या आकाराचे चिन्ह आहे.  16 पार्श्वभूमी प्रतिमा उघडा. या चरणांचे अनुसरण करा:
16 पार्श्वभूमी प्रतिमा उघडा. या चरणांचे अनुसरण करा: - "उघडा" क्लिक करा;
- "ब्राउझ फाइल्स" वर क्लिक करा;
- सूचित केल्यावर "जतन करू नका" क्लिक करा;
- आपण पार्श्वभूमी म्हणून वापरू इच्छित असलेली प्रतिमा निवडा;
- "उघडा" क्लिक करा.
 17 नवीन पार्श्वभूमीवर कटआउट पेस्ट करा. पार्श्वभूमी प्रतिमा उघडल्यावर, क्लिक करा Ctrl+व्हीमूळ प्रतिमेचा कापलेला भाग नवीन पार्श्वभूमीवर पेस्ट करण्यासाठी.
17 नवीन पार्श्वभूमीवर कटआउट पेस्ट करा. पार्श्वभूमी प्रतिमा उघडल्यावर, क्लिक करा Ctrl+व्हीमूळ प्रतिमेचा कापलेला भाग नवीन पार्श्वभूमीवर पेस्ट करण्यासाठी. - तुम्हाला हवे असल्यास मूळ प्रतिमेचा आकार बदला; हे करण्यासाठी, त्याचा एक कोपरा आत किंवा बाहेर धरून ठेवा.
 18 प्रतिमा जतन करा. आपला प्रकल्प प्रतिमा म्हणून जतन करण्यासाठी, या चरणांचे अनुसरण करा:
18 प्रतिमा जतन करा. आपला प्रकल्प प्रतिमा म्हणून जतन करण्यासाठी, या चरणांचे अनुसरण करा: - विंडोच्या वरच्या डाव्या कोपर्यात "मेनू" (फोल्डरच्या आकाराचे चिन्ह) वर क्लिक करा;
- "जतन करा" वर क्लिक करा;
- "प्रतिमा" वर क्लिक करा;
- प्रतिमेसाठी नाव एंटर करा आणि सेव्ह करण्यासाठी फोल्डर निवडा (उदाहरणार्थ, "डेस्कटॉप");
- "जतन करा" क्लिक करा.
टिपा
- बर्याच सेवा (विनामूल्य आणि सशुल्क) आहेत जी हिरव्या पार्श्वभूमीला दुसर्या प्रतिमेसह बदलू शकतात.
चेतावणी
- जेव्हा पेंटमध्ये प्रतिमा मोठी केली जाते, तेव्हा प्रतिमा खराब होऊ नये म्हणून माऊसचे स्क्रोल व्हील वापरू नका.