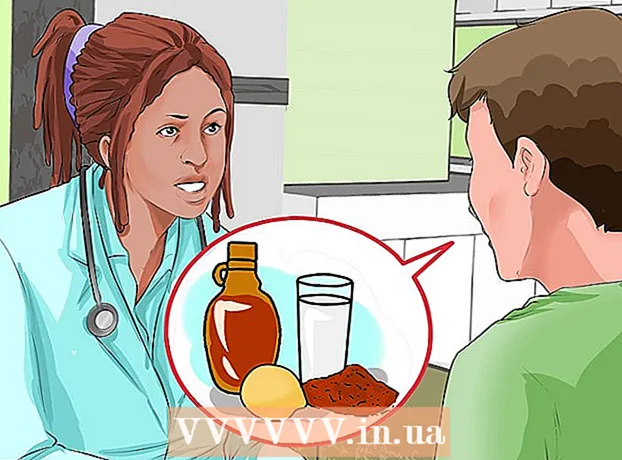लेखक:
Florence Bailey
निर्मितीची तारीख:
20 मार्च 2021
अद्यतन तारीख:
16 मे 2024

सामग्री
डीफॉल्ट कर्सरचा कंटाळा आला आहे? ते अधिक मूळसह बदला! विंडोजमध्ये, कर्सर बदलणे अगदी सोपे आहे, परंतु मॅक ओएसमध्ये आपल्याला कठोर परिश्रम करावे लागतील, कारण ही प्रणाली थर्ड-पार्टी कर्सरला समर्थन देत नाही. अनेक कर्सर इंटरनेटवर आढळू शकतात.
पावले
2 पैकी 1 पद्धत: विंडोज
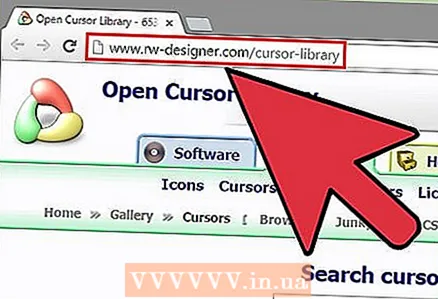 1 आपण डाउनलोड करू शकता असे कर्सर शोधा. इंटरनेटवर अनेक साइट्स आहेत जिथे आपण कर्सर डाउनलोड करू शकता. आपण डीफॉल्ट कर्सर कोणत्याही तृतीय-पक्ष कर्सरसह बदलू शकता.कर्सर खालील साईटवरून डाऊनलोड करता येतात.
1 आपण डाउनलोड करू शकता असे कर्सर शोधा. इंटरनेटवर अनेक साइट्स आहेत जिथे आपण कर्सर डाउनलोड करू शकता. आपण डीफॉल्ट कर्सर कोणत्याही तृतीय-पक्ष कर्सरसह बदलू शकता.कर्सर खालील साईटवरून डाऊनलोड करता येतात. - कर्सर लायब्ररी उघडा - rw-designer.com/cursor-library
- DeviantArt - deviantart.com/browse/all/customization/skins/windows/cursors/
- Customize.org - customize.org/cursor
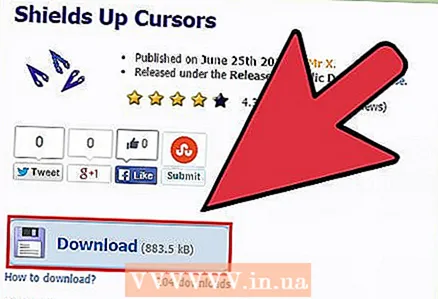 2 कर्सरसह संग्रह डाउनलोड करा. बहुतेक प्रकरणांमध्ये, कर्सर संग्रहण (झिप फाइल) म्हणून डाउनलोड केले जातात. EXE फॉरमॅटमध्ये कधीही कर्सर डाऊनलोड करू नका, कारण या प्रकरणात तुम्हाला तुमच्या संगणकाला मालवेअरने संसर्ग होण्याचा धोका आहे.
2 कर्सरसह संग्रह डाउनलोड करा. बहुतेक प्रकरणांमध्ये, कर्सर संग्रहण (झिप फाइल) म्हणून डाउनलोड केले जातात. EXE फॉरमॅटमध्ये कधीही कर्सर डाऊनलोड करू नका, कारण या प्रकरणात तुम्हाला तुमच्या संगणकाला मालवेअरने संसर्ग होण्याचा धोका आहे. - कर्सर बदलण्यासाठी संग्रह डाउनलोड करणे आवश्यक नाही - विंडोजमध्ये अनेक प्रकारचे कर्सर पूर्व -स्थापित केले जातात.
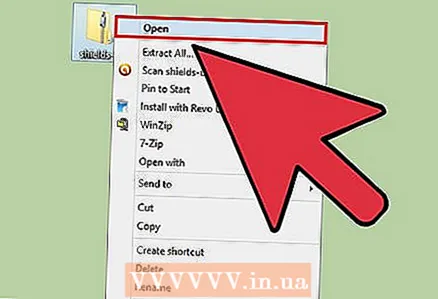 3 डाउनलोड केलेले संग्रहण (झिप फाइल) अनपॅक करा. हे करण्यासाठी, झिप फाइलवर डबल क्लिक करा. साधे कर्सर CUR स्वरूपात आहेत आणि अॅनिमेटेड कर्सर ANI स्वरूपात आहेत.
3 डाउनलोड केलेले संग्रहण (झिप फाइल) अनपॅक करा. हे करण्यासाठी, झिप फाइलवर डबल क्लिक करा. साधे कर्सर CUR स्वरूपात आहेत आणि अॅनिमेटेड कर्सर ANI स्वरूपात आहेत. 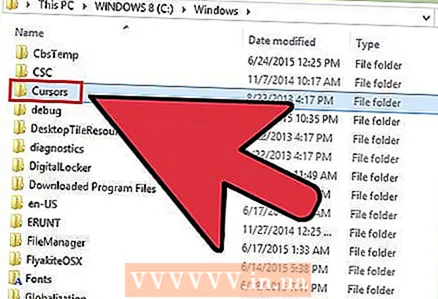 4 फोल्डर उघडा.C: Windows Cursors... या फोल्डरमध्ये या संगणकावर स्थापित केलेले सर्व कर्सर आहेत.
4 फोल्डर उघडा.C: Windows Cursors... या फोल्डरमध्ये या संगणकावर स्थापित केलेले सर्व कर्सर आहेत.  5 डाउनलोड केलेले कर्सर फोल्डरमध्ये ड्रॅग करा.कर्सर... तुम्हाला प्रशासक संकेतशब्दासाठी सूचित केल्यास, सुरू ठेवा वर क्लिक करा आणि तुमचा पासवर्ड एंटर करा. लक्षात ठेवा की नवीन कर्सर स्थापित करण्यासाठी प्रशासक प्रवेश आवश्यक आहे.
5 डाउनलोड केलेले कर्सर फोल्डरमध्ये ड्रॅग करा.कर्सर... तुम्हाला प्रशासक संकेतशब्दासाठी सूचित केल्यास, सुरू ठेवा वर क्लिक करा आणि तुमचा पासवर्ड एंटर करा. लक्षात ठेवा की नवीन कर्सर स्थापित करण्यासाठी प्रशासक प्रवेश आवश्यक आहे.  6 नियंत्रण पॅनेल उघडा. आपण कंट्रोल पॅनेलद्वारे नवीन कर्सर निवडू शकता.
6 नियंत्रण पॅनेल उघडा. आपण कंट्रोल पॅनेलद्वारे नवीन कर्सर निवडू शकता. - विंडोज 7, व्हिस्टा, एक्सपी मध्ये, "प्रारंभ" - "नियंत्रण पॅनेल" वर क्लिक करा.
- विंडोज 8.1 मध्ये, स्टार्ट वर उजवे-क्लिक करा आणि नियंत्रण पॅनेल निवडा किंवा क्लिक करा Ctrl+X आणि "नियंत्रण पॅनेल" निवडा.
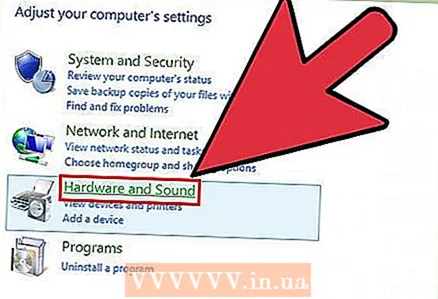 7 माउस क्लिक करा किंवा हार्डवेअर आणि साउंड - माउस क्लिक करा. उपलब्ध पर्याय नियंत्रण पॅनेल दृश्य सेटिंग्जवर अवलंबून असतो.
7 माउस क्लिक करा किंवा हार्डवेअर आणि साउंड - माउस क्लिक करा. उपलब्ध पर्याय नियंत्रण पॅनेल दृश्य सेटिंग्जवर अवलंबून असतो. 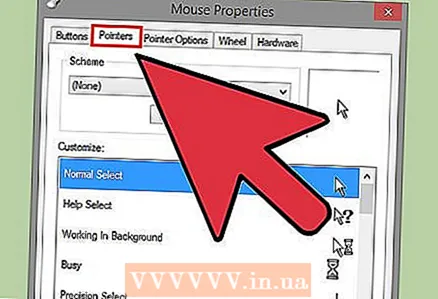 8 "पॉइंटर्स" टॅबवर क्लिक करा. त्यावर तुम्हाला वर्तमान सर्किट आणि कर्सर सेटिंग्ज सापडतील.
8 "पॉइंटर्स" टॅबवर क्लिक करा. त्यावर तुम्हाला वर्तमान सर्किट आणि कर्सर सेटिंग्ज सापडतील. - "योजनाबद्ध" विभागात, प्रीसेट कर्सरपैकी एक निवडण्यासाठी ड्रॉप-डाउन मेनू उघडा.
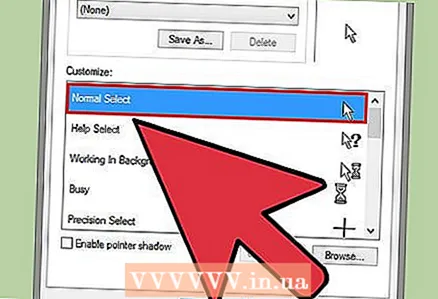 9 तुम्हाला हवा असलेला कर्सर हायलाइट करा. आपण वर्तमान कर्सर कोणत्याही प्रीसेट कर्सरमध्ये बदलू शकता. मानक कर्सरला "मुख्य मोड" असे लेबल केले जाते आणि मजकूर निवडण्यासाठी कर्सरला "हायलाइट मजकूर" असे लेबल केले जाते.
9 तुम्हाला हवा असलेला कर्सर हायलाइट करा. आपण वर्तमान कर्सर कोणत्याही प्रीसेट कर्सरमध्ये बदलू शकता. मानक कर्सरला "मुख्य मोड" असे लेबल केले जाते आणि मजकूर निवडण्यासाठी कर्सरला "हायलाइट मजकूर" असे लेबल केले जाते. 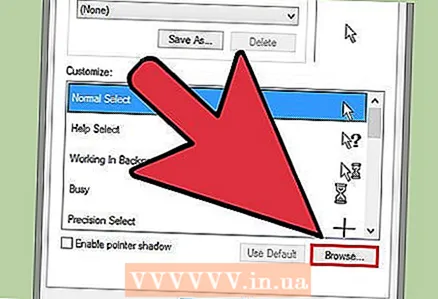 10 क्लिक करा.ब्राउझ करा .... सिस्टम एक्सप्लोरर विंडो कर्सर फोल्डर उघडल्याबरोबर दिसते. तुम्हाला हवा असलेला कर्सर हायलाइट करा आणि ओपन क्लिक करा.
10 क्लिक करा.ब्राउझ करा .... सिस्टम एक्सप्लोरर विंडो कर्सर फोल्डर उघडल्याबरोबर दिसते. तुम्हाला हवा असलेला कर्सर हायलाइट करा आणि ओपन क्लिक करा. - इतर कोणताही कर्सर त्याच प्रकारे बदला.
 11 क्लिक करा.लागू करा. बदल प्रभावी होतील, म्हणजेच स्क्रीनवर नवीन कर्सर दिसेल.
11 क्लिक करा.लागू करा. बदल प्रभावी होतील, म्हणजेच स्क्रीनवर नवीन कर्सर दिसेल. - डीफॉल्ट कर्सर पुनर्संचयित करण्यासाठी, कर्सर सूचीमध्ये हायलाइट करा आणि डीफॉल्ट क्लिक करा.
2 पैकी 2 पद्धत: मॅक ओएस
 1 कर्सरचा आकार बदला. OS X वर, तुम्ही डीफॉल्ट कर्सरला तृतीय-पक्षीय कर्सरने बदलू शकत नाही; शिवाय, या प्रणालीमध्ये, कर्सर डिझाइन एका विशिष्ट प्रोग्रामवर अवलंबून असते, सिस्टमवर नाही. सिस्टम प्राधान्ये मेनूमध्ये, आपण कर्सरचा आकार बदलू शकता. कर्सर स्वतः बदलण्यासाठी, आपल्याला एक विशेष प्रोग्राम वापरावा लागेल (खाली वाचा).
1 कर्सरचा आकार बदला. OS X वर, तुम्ही डीफॉल्ट कर्सरला तृतीय-पक्षीय कर्सरने बदलू शकत नाही; शिवाय, या प्रणालीमध्ये, कर्सर डिझाइन एका विशिष्ट प्रोग्रामवर अवलंबून असते, सिस्टमवर नाही. सिस्टम प्राधान्ये मेनूमध्ये, आपण कर्सरचा आकार बदलू शकता. कर्सर स्वतः बदलण्यासाठी, आपल्याला एक विशेष प्रोग्राम वापरावा लागेल (खाली वाचा). - Apple मेनू उघडा आणि सिस्टम प्राधान्ये क्लिक करा.
- "प्रवेशयोग्यता" वर क्लिक करा आणि "स्क्रीन" टॅबवर जा.
- कर्सर आकार विभागात, कर्सरचा आकार बदलण्यासाठी स्लाइडर वापरा.
 2 माउसस्केप डाउनलोड आणि स्थापित करा, जे आपल्याला तृतीय-पक्ष कर्सर वापरण्याची परवानगी देते. OS X मध्ये तृतीय-पक्ष कर्सर पॅकेजेस स्थापित करण्यासाठी हा एक विनामूल्य प्रोग्राम आहे. OS X मध्ये कर्सर बदलण्याचा सर्वात सोपा मार्ग म्हणजे माउसस्केप.
2 माउसस्केप डाउनलोड आणि स्थापित करा, जे आपल्याला तृतीय-पक्ष कर्सर वापरण्याची परवानगी देते. OS X मध्ये तृतीय-पक्ष कर्सर पॅकेजेस स्थापित करण्यासाठी हा एक विनामूल्य प्रोग्राम आहे. OS X मध्ये कर्सर बदलण्याचा सर्वात सोपा मार्ग म्हणजे माउसस्केप. - वेबसाइटवरून माउसस्केप डाउनलोड करता येते github.com/alexzielenski/Mousecape/releases... Mousecape.zip फाईलची नवीनतम आवृत्ती डाउनलोड करा आणि .app फोल्डर आपल्या अनुप्रयोग फोल्डरवर ड्रॅग करा.
 3 तुम्हाला हवे असलेले कर्सर शोधा. CAPE कर्सर पॅक डाउनलोड करण्यासाठी माउसस्केप वापरा. ही संकुल DeviantArt साइटसह अनेक साइटवर आढळू शकतात. शिवाय, कर्सर तयार करण्यासाठी माउसस्केप विंडोमध्ये एक प्रतिमा ड्रॅग करा, म्हणजेच, तुम्ही मॅक ओएसवर नवीन कर्सर तयार करण्यासाठी विंडोज कर्सर ग्राफिक फायली वापरू शकता.
3 तुम्हाला हवे असलेले कर्सर शोधा. CAPE कर्सर पॅक डाउनलोड करण्यासाठी माउसस्केप वापरा. ही संकुल DeviantArt साइटसह अनेक साइटवर आढळू शकतात. शिवाय, कर्सर तयार करण्यासाठी माउसस्केप विंडोमध्ये एक प्रतिमा ड्रॅग करा, म्हणजेच, तुम्ही मॅक ओएसवर नवीन कर्सर तयार करण्यासाठी विंडोज कर्सर ग्राफिक फायली वापरू शकता.  4 माउसस्केप सुरू करा. उपलब्ध कर्सरची सूची प्रदर्शित केली जाईल आणि बहुधा रिक्त असेल.
4 माउसस्केप सुरू करा. उपलब्ध कर्सरची सूची प्रदर्शित केली जाईल आणि बहुधा रिक्त असेल. 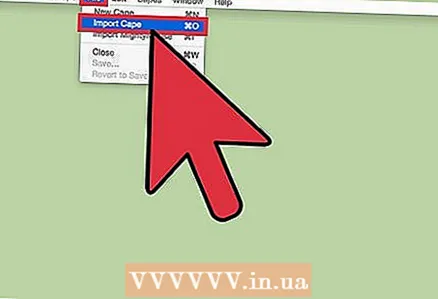 5 CAPE फायली जोडा (असल्यास). जर तुम्ही आधीच CAPE फाईल्स डाउनलोड केल्या असतील, तर त्यांना थेट प्रोग्राम विंडोमध्ये ड्रॅग आणि ड्रॉप करून माउसस्केपमध्ये जोडा.
5 CAPE फायली जोडा (असल्यास). जर तुम्ही आधीच CAPE फाईल्स डाउनलोड केल्या असतील, तर त्यांना थेट प्रोग्राम विंडोमध्ये ड्रॅग आणि ड्रॉप करून माउसस्केपमध्ये जोडा.  6 नवीन कर्सर तयार करण्यासाठी दाबा.M Cmd+एन... उघडलेल्या सूचीमध्ये, इच्छित कर्सर हायलाइट करा आणि दाबा M Cmd+ईते बदलण्यासाठी. नवीन कर्सरसाठी नाव प्रविष्ट करा.
6 नवीन कर्सर तयार करण्यासाठी दाबा.M Cmd+एन... उघडलेल्या सूचीमध्ये, इच्छित कर्सर हायलाइट करा आणि दाबा M Cmd+ईते बदलण्यासाठी. नवीन कर्सरसाठी नाव प्रविष्ट करा. - आपण रेटिना डिस्प्ले वापरत असल्यास, रेटिना पर्यायाच्या पुढील बॉक्स तपासा.
 7 क्लिक करा.+. हे नवीन CAPE फाइलमध्ये नवीन ऑब्जेक्ट तयार करेल.
7 क्लिक करा.+. हे नवीन CAPE फाइलमध्ये नवीन ऑब्जेक्ट तयार करेल. 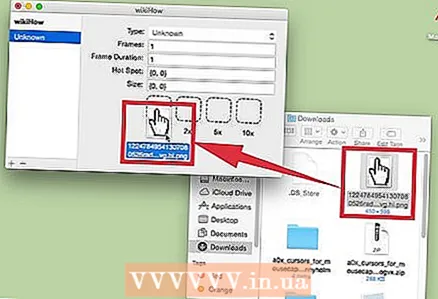 8 तुम्हाला पहिल्या बॉक्समध्ये हवी असलेली प्रतिमा ड्रॅग करा. आपण वाढवलेला कर्सर वापरू इच्छित असल्यास, प्रतिमेच्या अतिरिक्त प्रती शेजारच्या शेतात ड्रॅग करा.
8 तुम्हाला पहिल्या बॉक्समध्ये हवी असलेली प्रतिमा ड्रॅग करा. आपण वाढवलेला कर्सर वापरू इच्छित असल्यास, प्रतिमेच्या अतिरिक्त प्रती शेजारच्या शेतात ड्रॅग करा.  9 ड्रॉप-डाउन मेनूमध्ये "टाइप" इच्छित कर्सर निवडा. मानक प्रणाली कर्सरला "बाण" असे संबोधले जाते.
9 ड्रॉप-डाउन मेनूमध्ये "टाइप" इच्छित कर्सर निवडा. मानक प्रणाली कर्सरला "बाण" असे संबोधले जाते.  10 हॉटस्पॉट पॅरामीटरसाठी मूल्य बदला. हे चित्रातील सूचकची वास्तविक स्थिती निर्धारित करते. हॉटस्पॉट प्रतिमेच्या वरच्या डाव्या कोपऱ्यापासून सुरू होतो. पहिले मूल्य म्हणजे पिक्सेलची संख्या जसे हॉटस्पॉट उजवीकडे सरकते आणि दुसरे मूल्य खाली जाताना पिक्सेलची संख्या असते. नवीन मूल्ये प्रविष्ट करणे नवीन हॉटस्पॉटची स्थिती प्रदर्शित करेल.
10 हॉटस्पॉट पॅरामीटरसाठी मूल्य बदला. हे चित्रातील सूचकची वास्तविक स्थिती निर्धारित करते. हॉटस्पॉट प्रतिमेच्या वरच्या डाव्या कोपऱ्यापासून सुरू होतो. पहिले मूल्य म्हणजे पिक्सेलची संख्या जसे हॉटस्पॉट उजवीकडे सरकते आणि दुसरे मूल्य खाली जाताना पिक्सेलची संख्या असते. नवीन मूल्ये प्रविष्ट करणे नवीन हॉटस्पॉटची स्थिती प्रदर्शित करेल.  11 तयार केलेला कर्सर जतन करा. हे करण्यासाठी, "फाइल" - "जतन करा" किंवा फक्त क्लिक करा आज्ञा+एस... आता आपण कर्सर निर्मिती विंडो बंद करू शकता.
11 तयार केलेला कर्सर जतन करा. हे करण्यासाठी, "फाइल" - "जतन करा" किंवा फक्त क्लिक करा आज्ञा+एस... आता आपण कर्सर निर्मिती विंडो बंद करू शकता.  12 तयार केलेल्या कर्सरवर डबल क्लिक करा, जे सूचीमध्ये प्रदर्शित होईल. नवीन कर्सरचे पूर्वावलोकन उघडेल. वर्तमान कर्सर बदलण्यासाठी कर्सरवर डबल क्लिक करा.
12 तयार केलेल्या कर्सरवर डबल क्लिक करा, जे सूचीमध्ये प्रदर्शित होईल. नवीन कर्सरचे पूर्वावलोकन उघडेल. वर्तमान कर्सर बदलण्यासाठी कर्सरवर डबल क्लिक करा.
चेतावणी
- कर्सर जाहिरात करणाऱ्या बॅनर जाहिराती आणि पॉप-अप वर क्लिक करू नका. यामुळे तुम्हाला तुमच्या संगणकाला मालवेअरचा संसर्ग होण्याचा धोका आहे. सुप्रसिद्ध आणि विश्वसनीय स्त्रोतांकडून कर्सर डाउनलोड करा.