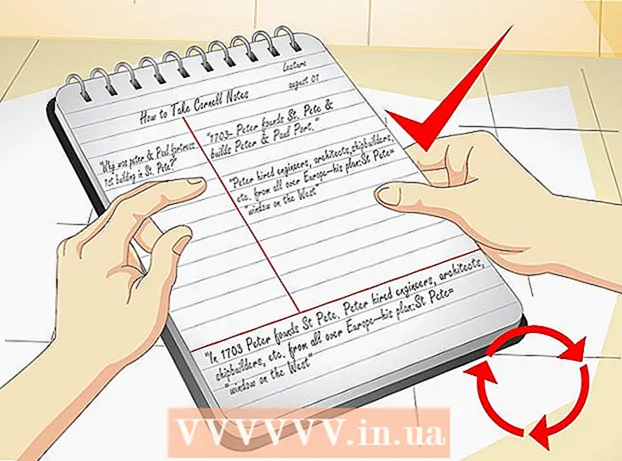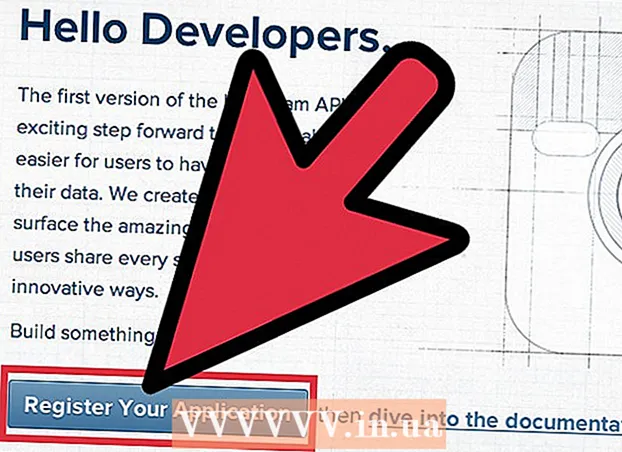लेखक:
Gregory Harris
निर्मितीची तारीख:
11 एप्रिल 2021
अद्यतन तारीख:
1 जुलै 2024

सामग्री
- पावले
- 2 पैकी 1 पद्धत: Appleपल आयडी पासवर्ड कसा बदलायचा
- 2 पैकी 2 पद्धत: Apple ID पासवर्ड कसा रीसेट करायचा
- टिपा
- चेतावणी
तुमच्या IDपल आयडीमध्ये तुमचा Appleपल ईमेल पत्ता आणि पासवर्ड समाविष्ट आहे. अनेक डिव्हाइसेस (फोन, टॅब्लेट आणि कॉम्प्युटर) वरून एकाच वेळी सेवा प्राप्त करण्यासाठी हे अभिज्ञापक आवश्यक आहे. नवीन Appleपल सेवा वापरण्यासाठी किंवा अॅप स्टोअर वरून अॅप खरेदी करण्यासाठी तुम्ही तुमचा IDपल आयडी पासवर्ड एंटर करणे आवश्यक आहे. तुम्ही तुमच्या iPhone वर थेट तुमचा Apple ID पासवर्ड बदलू शकता; आपण आपला Appleपल आयडी पासवर्ड विसरला असेल तर तो रीसेट देखील करू शकता. लक्षात ठेवा की तुमचा Apple ID पासवर्ड बदलणे तुमच्या फोनचा पासवर्ड बदलण्यापेक्षा वेगळे आहे.
पावले
2 पैकी 1 पद्धत: Appleपल आयडी पासवर्ड कसा बदलायचा
 1 आयफोन सेटिंग्ज अॅप उघडा. होम स्क्रीनवर राखाडी गीअर्स चिन्हावर टॅप करा.
1 आयफोन सेटिंग्ज अॅप उघडा. होम स्क्रीनवर राखाडी गीअर्स चिन्हावर टॅप करा. 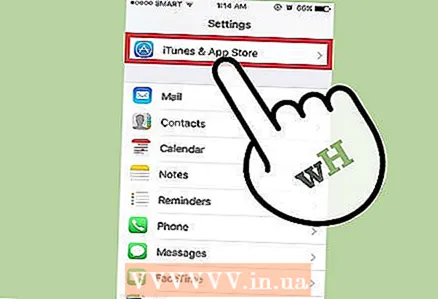 2 ITunes आणि App Store पर्याय शोधण्यासाठी खाली स्क्रोल करा आणि त्यावर टॅप करा. हे "iCloud" विभागात आहे.
2 ITunes आणि App Store पर्याय शोधण्यासाठी खाली स्क्रोल करा आणि त्यावर टॅप करा. हे "iCloud" विभागात आहे. 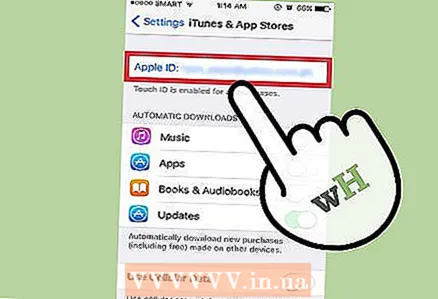 3 स्क्रीनच्या शीर्षस्थानी Apple ID वर क्लिक करा.
3 स्क्रीनच्या शीर्षस्थानी Apple ID वर क्लिक करा.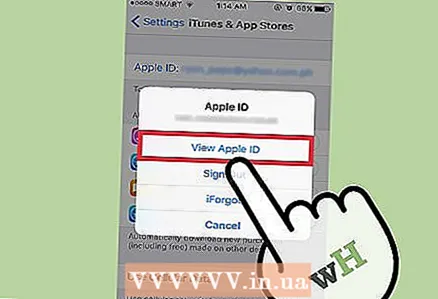 4 View Apple ID पर्यायावर टॅप करा. सिस्टम तुम्हाला तुमच्या Apple ID पासवर्डसाठी विचारेल.
4 View Apple ID पर्यायावर टॅप करा. सिस्टम तुम्हाला तुमच्या Apple ID पासवर्डसाठी विचारेल. 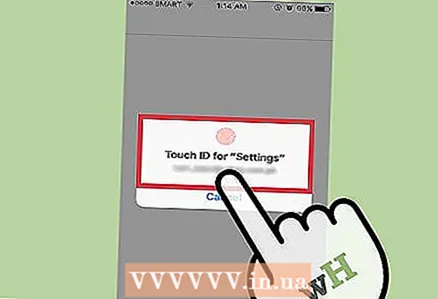 5 तुमचा Apple ID पासवर्ड टाका. आयट्यून्स आणि अॅप स्टोअर सारख्या Appleपल सेवांमध्ये लॉग इन करण्यासाठी वापरलेला पासवर्ड एंटर करा.
5 तुमचा Apple ID पासवर्ड टाका. आयट्यून्स आणि अॅप स्टोअर सारख्या Appleपल सेवांमध्ये लॉग इन करण्यासाठी वापरलेला पासवर्ड एंटर करा. 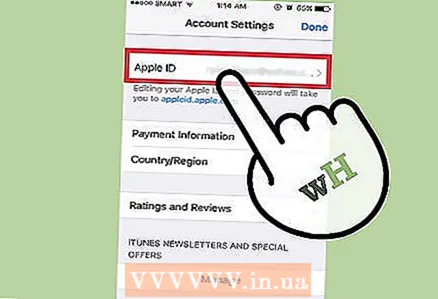 6 स्क्रीनच्या शीर्षस्थानी Apple ID वर क्लिक करा. Apple ID खाते पृष्ठ उघडेल.
6 स्क्रीनच्या शीर्षस्थानी Apple ID वर क्लिक करा. Apple ID खाते पृष्ठ उघडेल. 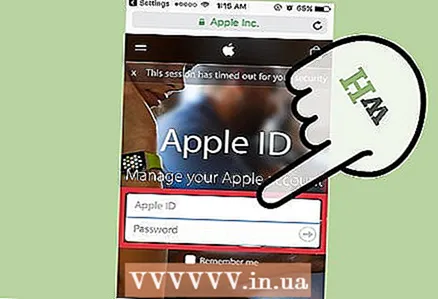 7 आपल्या Appleपल आयडी ईमेल अॅड्रेस आणि पासवर्डने साइन इन करा. आयट्यून्स आणि अॅप स्टोअर सारख्या सेवांमध्ये लॉग इन करण्यासाठी आपण वापरत असलेला पत्ता आणि संकेतशब्द प्रविष्ट करा.
7 आपल्या Appleपल आयडी ईमेल अॅड्रेस आणि पासवर्डने साइन इन करा. आयट्यून्स आणि अॅप स्टोअर सारख्या सेवांमध्ये लॉग इन करण्यासाठी आपण वापरत असलेला पत्ता आणि संकेतशब्द प्रविष्ट करा. 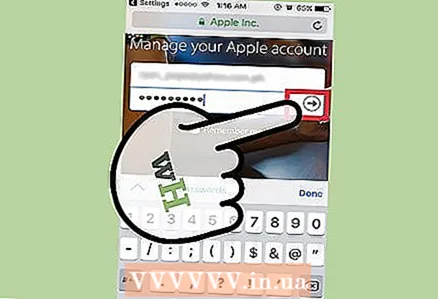 8 तुमच्या खात्यावर जाण्यासाठी तुमच्या कीबोर्डवर "Go" दाबा.
8 तुमच्या खात्यावर जाण्यासाठी तुमच्या कीबोर्डवर "Go" दाबा.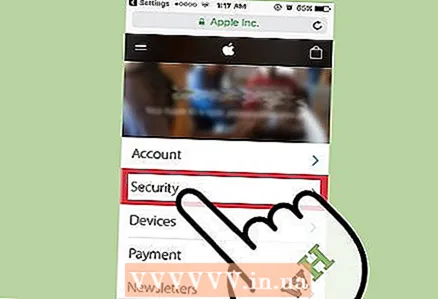 9 "सुरक्षा" टॅबवर जा. सुरक्षा प्रश्नांसह एक मेनू उघडेल.
9 "सुरक्षा" टॅबवर जा. सुरक्षा प्रश्नांसह एक मेनू उघडेल. 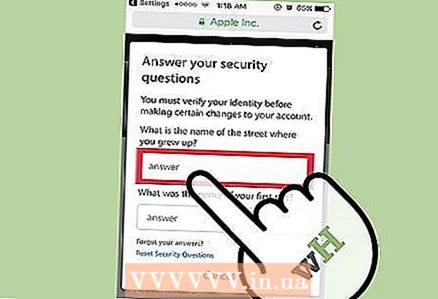 10 आपल्या सुरक्षेच्या प्रश्नांची उत्तरे योग्य रेषांवर प्रविष्ट करा. हे तुम्हाला सुरक्षा टॅबमध्ये प्रवेश देईल जिथे तुम्ही तुमचा पासवर्ड बदलू शकता.
10 आपल्या सुरक्षेच्या प्रश्नांची उत्तरे योग्य रेषांवर प्रविष्ट करा. हे तुम्हाला सुरक्षा टॅबमध्ये प्रवेश देईल जिथे तुम्ही तुमचा पासवर्ड बदलू शकता. 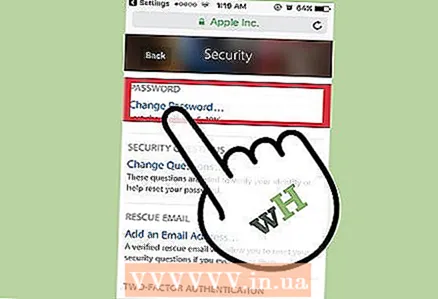 11 पासवर्ड बदला क्लिक करा.
11 पासवर्ड बदला क्लिक करा.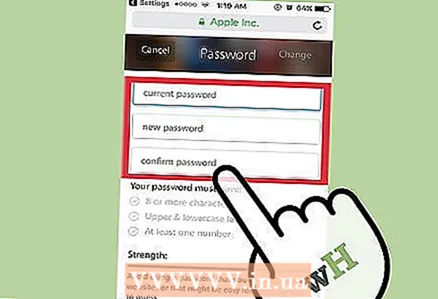 12 आपला वर्तमान संकेतशब्द प्रविष्ट करा आणि नंतर एक नवीन संकेतशब्द प्रविष्ट करा. योग्य धर्तीवर हे करा. नवीन संकेतशब्द दोनदा प्रविष्ट करणे आवश्यक आहे.
12 आपला वर्तमान संकेतशब्द प्रविष्ट करा आणि नंतर एक नवीन संकेतशब्द प्रविष्ट करा. योग्य धर्तीवर हे करा. नवीन संकेतशब्द दोनदा प्रविष्ट करणे आवश्यक आहे. 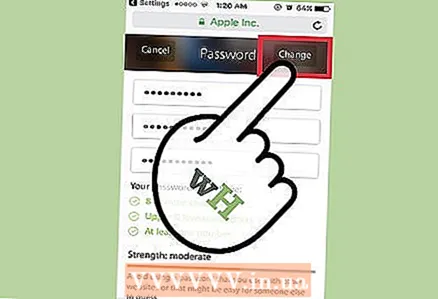 13 पासवर्ड बदला वर टॅप करा. पासवर्ड बदलला जाईल.
13 पासवर्ड बदला वर टॅप करा. पासवर्ड बदलला जाईल.  14 तुम्ही वापरत असलेल्या सर्व डिव्हाइसेस आणि सेवांवर तुमचे Apple ID क्रेडेंशियल अपडेट करा. यामध्ये फोन, टॅब्लेट, संगणक, आयट्यून्स आणि अॅप स्टोअरचा समावेश आहे.
14 तुम्ही वापरत असलेल्या सर्व डिव्हाइसेस आणि सेवांवर तुमचे Apple ID क्रेडेंशियल अपडेट करा. यामध्ये फोन, टॅब्लेट, संगणक, आयट्यून्स आणि अॅप स्टोअरचा समावेश आहे.
2 पैकी 2 पद्धत: Apple ID पासवर्ड कसा रीसेट करायचा
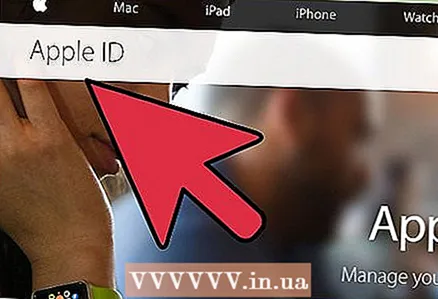 1 आपल्या खाते पृष्ठावर जा Apple ID. आपण आपला संकेतशब्द विसरल्यास ही पद्धत वापरा - आपल्याला Apple ID वेबसाइटवर ते रीसेट करण्याची आवश्यकता आहे.
1 आपल्या खाते पृष्ठावर जा Apple ID. आपण आपला संकेतशब्द विसरल्यास ही पद्धत वापरा - आपल्याला Apple ID वेबसाइटवर ते रीसेट करण्याची आवश्यकता आहे. 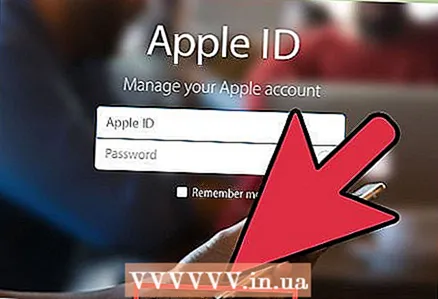 2 क्लिक करा Appleपल आयडी किंवा पासवर्ड विसरलात?"क्रेडेन्शियल एंटर करण्यासाठी ओळी अंतर्गत.
2 क्लिक करा Appleपल आयडी किंवा पासवर्ड विसरलात?"क्रेडेन्शियल एंटर करण्यासाठी ओळी अंतर्गत. 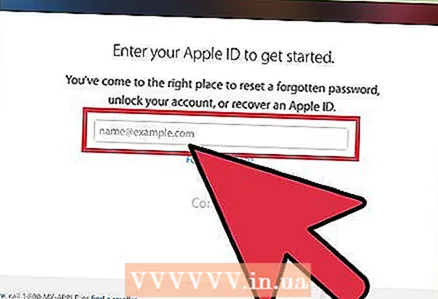 3 योग्य onपल आयडी प्रविष्ट करा. Apple ID पृष्ठावर आणि नवीन Apple सेवांसाठी साइन इन करण्यासाठी तुम्ही वापरत असलेला ईमेल पत्ता प्रविष्ट करा.
3 योग्य onपल आयडी प्रविष्ट करा. Apple ID पृष्ठावर आणि नवीन Apple सेवांसाठी साइन इन करण्यासाठी तुम्ही वापरत असलेला ईमेल पत्ता प्रविष्ट करा. 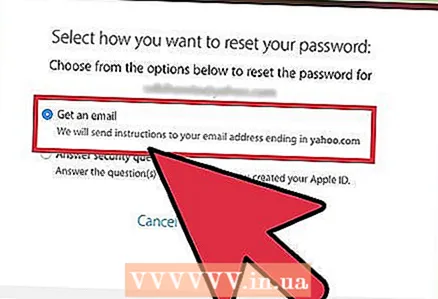 4 "ई-मेल द्वारे संदेश प्राप्त करा" पर्याय निवडा. तुमचा पासवर्ड रीसेट करण्यासाठी Appleपल तुम्हाला लिंकसह ईमेल पाठवेल.
4 "ई-मेल द्वारे संदेश प्राप्त करा" पर्याय निवडा. तुमचा पासवर्ड रीसेट करण्यासाठी Appleपल तुम्हाला लिंकसह ईमेल पाठवेल. - तुम्ही तुमचा Apple ID तयार केल्यावर तुम्ही निवडलेल्या सुरक्षा प्रश्नांची उत्तरे देखील देऊ शकता.
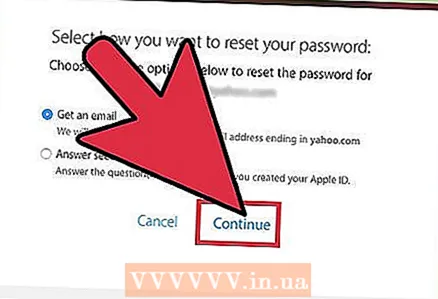 5 सुरू ठेवा वर क्लिक करा. तुमचा पासवर्ड रीसेट करण्यासाठी दुव्यासह तुमच्या ईमेल पत्त्यावर एक ईमेल पाठवला जाईल.
5 सुरू ठेवा वर क्लिक करा. तुमचा पासवर्ड रीसेट करण्यासाठी दुव्यासह तुमच्या ईमेल पत्त्यावर एक ईमेल पाठवला जाईल. 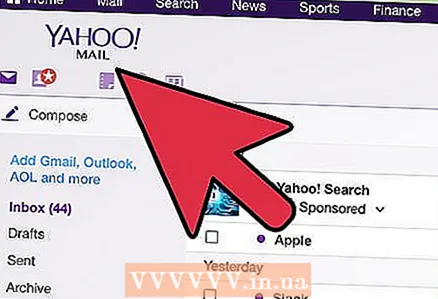 6 तुमचा मेलबॉक्स उघडा.
6 तुमचा मेलबॉक्स उघडा.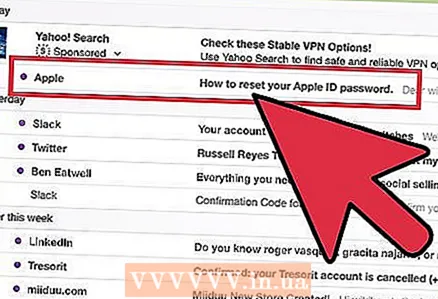 7 Fromपलचे पत्र शोधा आणि उघडा. ईमेलची विषय ओळ "आपला IDपल आयडी पासवर्ड कसा रीसेट करायचा" असेल.
7 Fromपलचे पत्र शोधा आणि उघडा. ईमेलची विषय ओळ "आपला IDपल आयडी पासवर्ड कसा रीसेट करायचा" असेल. - तुम्हाला काही मिनिटांत ईमेल प्राप्त न झाल्यास, तुमचे स्पॅम फोल्डर (आणि तुमचे Gmail अपडेट फोल्डर) मध्ये पहा. काही ईमेल सेवांचे फिल्टर fromपलच्या पत्रांद्वारे ट्रिगर केले जातात.
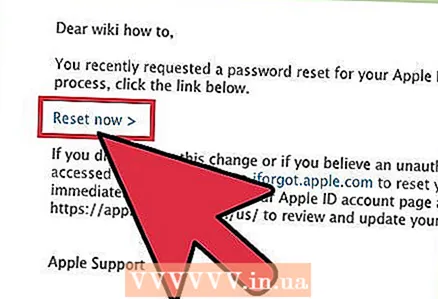 8 तुम्हाला ईमेलमध्ये सापडतील त्या "आता रीसेट करा" दुव्यावर क्लिक करा. आपल्याला Apple खाते संकेतशब्द रीसेट पृष्ठावर नेले जाईल; या पृष्ठावर आपण नवीन संकेतशब्द प्रविष्ट करू शकता.
8 तुम्हाला ईमेलमध्ये सापडतील त्या "आता रीसेट करा" दुव्यावर क्लिक करा. आपल्याला Apple खाते संकेतशब्द रीसेट पृष्ठावर नेले जाईल; या पृष्ठावर आपण नवीन संकेतशब्द प्रविष्ट करू शकता. 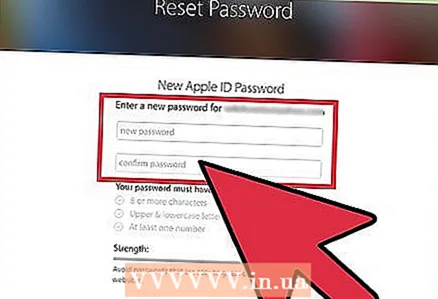 9 तुमचा नवीन पासवर्ड दोनदा एंटर करा. पासवर्ड जुळत असल्याची खात्री करण्यासाठी हे करा.
9 तुमचा नवीन पासवर्ड दोनदा एंटर करा. पासवर्ड जुळत असल्याची खात्री करण्यासाठी हे करा. 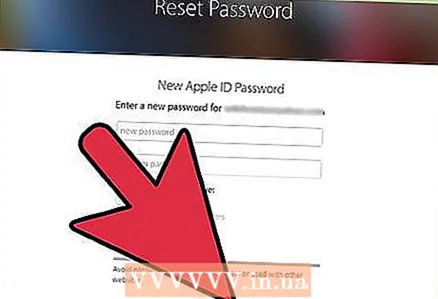 10 "पासवर्ड रीसेट करा" वर क्लिक करा. पासवर्ड बदलला जाईल.
10 "पासवर्ड रीसेट करा" वर क्लिक करा. पासवर्ड बदलला जाईल.  11 तुम्ही वापरत असलेल्या सर्व डिव्हाइसेस आणि सेवांवर तुमचे Apple ID क्रेडेंशियल अपडेट करा. यात फोन, टॅब्लेट, संगणक, आयट्यून्स आणि अॅप स्टोअरचा समावेश आहे.
11 तुम्ही वापरत असलेल्या सर्व डिव्हाइसेस आणि सेवांवर तुमचे Apple ID क्रेडेंशियल अपडेट करा. यात फोन, टॅब्लेट, संगणक, आयट्यून्स आणि अॅप स्टोअरचा समावेश आहे.
टिपा
- आपण आपला वर्तमान संकेतशब्द किंवा आपले सुरक्षा प्रश्न विसरल्यास, कृपया त्यांना रीसेट करण्यासाठी ईमेलमधील दुवा वापरा.
चेतावणी
- पासवर्ड मजबूत आणि लक्षात ठेवण्यास सोपा असावा. आपल्या पासवर्डमध्ये अक्षरे, संख्या आणि चिन्हे समाविष्ट करा जेणेकरून कोणीही ते क्रॅक करू शकणार नाही.