लेखक:
Joan Hall
निर्मितीची तारीख:
1 फेब्रुवारी 2021
अद्यतन तारीख:
1 जुलै 2024

सामग्री
- पावले
- 3 पैकी 1 पद्धत: फाईल हलवा आणि ड्रॉप करा
- 3 पैकी 2 पद्धत: ड्रॅग आणि ड्रॉपसाठी फायली निवडणे
- 3 पैकी 3 पद्धत: ड्रॅग आणि ड्रॉपसह फायली उघडणे
- टिपा
- आपल्याला काय आवश्यक आहे
संगणक नियंत्रणामध्ये मुख्य भूमिका माऊसद्वारे खेळली जाते. अशा परस्परसंवादाच्या सर्वात महत्वाच्या घटकांपैकी एक म्हणजे ड्रॅग-अँड-ड्रॉप तंत्रज्ञान किंवा रशियन भाषेत "टेक-अँड-ड्रॉप". हे तंत्रज्ञान बहुतांश प्रोग्राम्स आणि कॉम्प्युटर द्वारे समर्थित असल्याने, त्यावर प्रभुत्व मिळवल्याने तुमचा फाईल हलवणे, कॉपी करणे आणि उघडणे यात वेळ वाचतो.
पावले
3 पैकी 1 पद्धत: फाईल हलवा आणि ड्रॉप करा
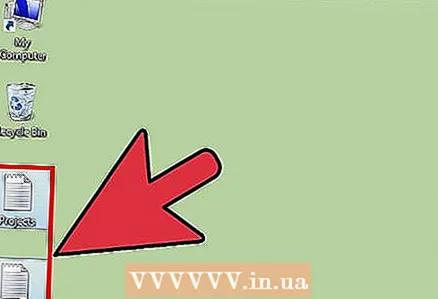 1 तुमचा संगणक चालू करा. आपण हलवू इच्छित असलेल्या फायली आणि त्यांचे गंतव्यस्थान निवडा.
1 तुमचा संगणक चालू करा. आपण हलवू इच्छित असलेल्या फायली आणि त्यांचे गंतव्यस्थान निवडा. 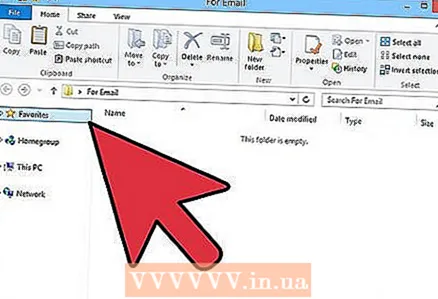 2 फोल्डर उघडा. जर तुम्ही macOS वापरत असाल तर दोन फाइंडर विंडो उघडा, त्यापैकी एक स्त्रोत फोल्डर असेल आणि दुसरे गंतव्यस्थान असेल. जर तुम्ही विंडोज वापरत असाल तर स्टार्ट मेनूमधून या विंडो उघडा.
2 फोल्डर उघडा. जर तुम्ही macOS वापरत असाल तर दोन फाइंडर विंडो उघडा, त्यापैकी एक स्त्रोत फोल्डर असेल आणि दुसरे गंतव्यस्थान असेल. जर तुम्ही विंडोज वापरत असाल तर स्टार्ट मेनूमधून या विंडो उघडा. - जर तुमच्या फाईल्स डेस्कटॉपवर असतील, तर तुम्हाला जे फोल्डर हलवायचे आहेत ते फोल्डर उघडा.
- जर तुम्ही macOS वापरत असाल, तर पहिली विंडो उघडल्यानंतर, तुम्ही सर्वात वर असलेल्या फाईल मेनूवर क्लिक करा आणि नवीन फाइंडर विंडो उघडेल असा पर्याय निवडा.
- जर तुम्ही विंडोज वापरत असाल, तर तुम्ही फक्त पहिली विंडो कमी करू शकता आणि स्टार्ट विंडोद्वारे एक नवीन उघडू शकता.
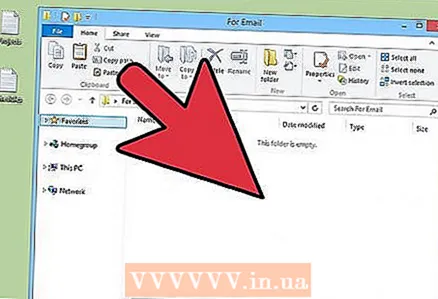 3 खिडक्यांचा आकार बदलण्यासाठी माउस वापरा जेणेकरून ते दोन्ही तुमच्या कॉम्प्युटर स्क्रीनवर पूर्णपणे फिट होतील. जर फाईल्स डेस्कटॉपवर असतील तर त्यांच्यापुढे फक्त विंडो ठेवा.
3 खिडक्यांचा आकार बदलण्यासाठी माउस वापरा जेणेकरून ते दोन्ही तुमच्या कॉम्प्युटर स्क्रीनवर पूर्णपणे फिट होतील. जर फाईल्स डेस्कटॉपवर असतील तर त्यांच्यापुढे फक्त विंडो ठेवा. 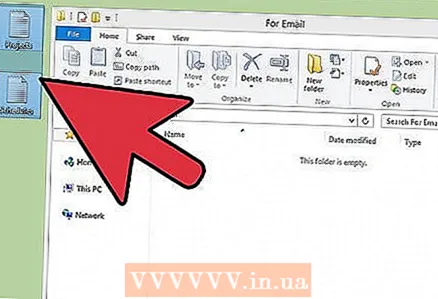 4 स्त्रोत फोल्डर निवडा. आपण ज्या फायली हलवू इच्छिता त्या शीर्षस्थानी आणि डावीकडे आपला कर्सर ठेवा. डावे बटण दाबून ठेवा आणि कर्सर खालच्या उजव्या कोपर्यात हलवा.
4 स्त्रोत फोल्डर निवडा. आपण ज्या फायली हलवू इच्छिता त्या शीर्षस्थानी आणि डावीकडे आपला कर्सर ठेवा. डावे बटण दाबून ठेवा आणि कर्सर खालच्या उजव्या कोपर्यात हलवा. - फायली निळ्या रंगात हायलाइट केल्या जातील. हे सूचित करते की ते निवडले गेले आहेत आणि हलविण्यासाठी तयार आहेत.
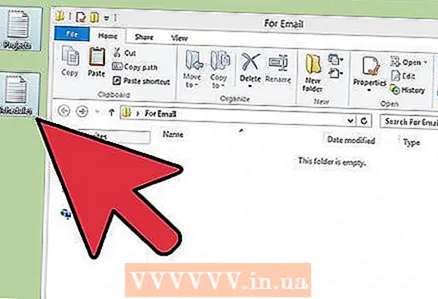 5 डावे माऊस बटण सोडा. निवड राहिली पाहिजे.
5 डावे माऊस बटण सोडा. निवड राहिली पाहिजे.  6 फाईलवर लेफ्ट-क्लिक करा आणि ते सोडू नका.
6 फाईलवर लेफ्ट-क्लिक करा आणि ते सोडू नका.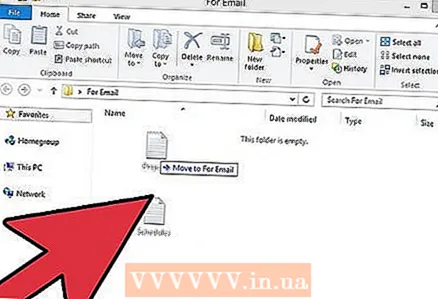 7 नवीन फोल्डरमध्ये फायली ड्रॅग करा. हलवण्याचे काम पूर्ण झाल्यावर, तुम्हाला एक वैशिष्ट्यपूर्ण ध्वनी सूचना ऐकू येईल.
7 नवीन फोल्डरमध्ये फायली ड्रॅग करा. हलवण्याचे काम पूर्ण झाल्यावर, तुम्हाला एक वैशिष्ट्यपूर्ण ध्वनी सूचना ऐकू येईल. - जर फायलींमधील निवड अदृश्य झाली, तर आपल्याला मागील चरणांची पुनरावृत्ती करण्याची आवश्यकता आहे.
- जेव्हा तुम्ही फाईल्स दुसऱ्या हार्ड ड्राइव्ह, सीडी, फ्लॉपी डिस्क किंवा इतर कोणत्याही माध्यमात ड्रॅग करता, तेव्हा त्या हलवल्या जात नाहीत, तर कॉपी केल्या जातात.
3 पैकी 2 पद्धत: ड्रॅग आणि ड्रॉपसाठी फायली निवडणे
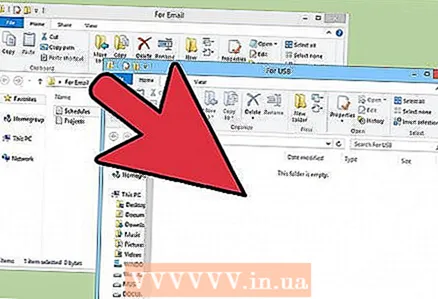 1 जर तुम्हाला फक्त काही फाईल्स ड्रॅग आणि ड्रॉप करायच्या असतील तर तुम्हाला त्या निवडण्यासाठी तुमचा कीबोर्ड वापरावा लागेल.
1 जर तुम्हाला फक्त काही फाईल्स ड्रॅग आणि ड्रॉप करायच्या असतील तर तुम्हाला त्या निवडण्यासाठी तुमचा कीबोर्ड वापरावा लागेल.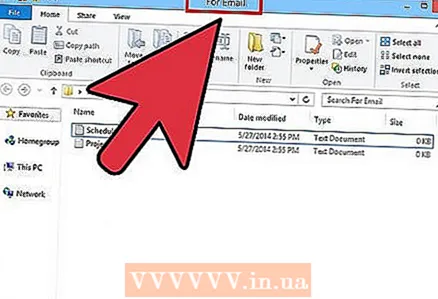 2 दोन फोल्डर उघडा आणि त्यांना शेजारी व्यवस्थित करा.
2 दोन फोल्डर उघडा आणि त्यांना शेजारी व्यवस्थित करा.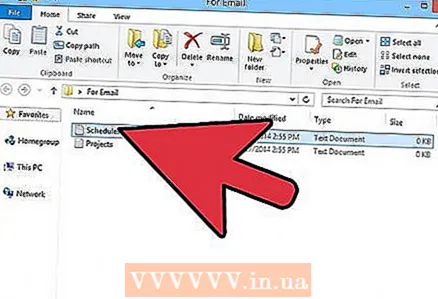 3 आपल्याला हव्या असलेल्या फायली असलेल्या फोल्डरवर नेव्हिगेट करा.
3 आपल्याला हव्या असलेल्या फायली असलेल्या फोल्डरवर नेव्हिगेट करा. 4 आवश्यक फायलींपैकी पहिल्यावर क्लिक करा.
4 आवश्यक फायलींपैकी पहिल्यावर क्लिक करा.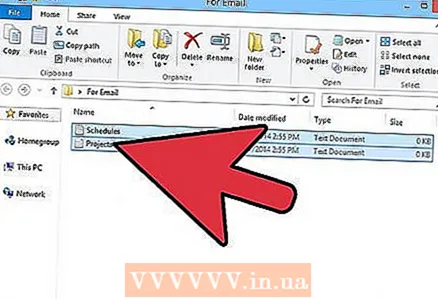 5 विंडोज संगणकावर Ctrl की किंवा MacOS संगणकावर Alt की दाबून ठेवा. आपण फायली निवडणे सुरू ठेवताना की दाबून ठेवा.
5 विंडोज संगणकावर Ctrl की किंवा MacOS संगणकावर Alt की दाबून ठेवा. आपण फायली निवडणे सुरू ठेवताना की दाबून ठेवा.  6 आपण निवडू इच्छित असलेल्या फायलींवर क्लिक करा.
6 आपण निवडू इच्छित असलेल्या फायलींवर क्लिक करा.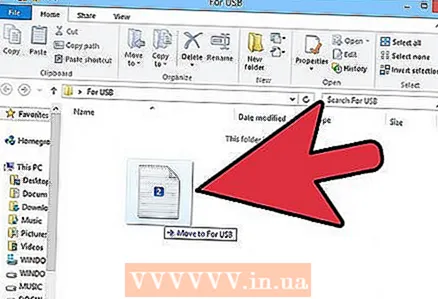 7 जेव्हा आपण फायली निवडणे पूर्ण करता, तेव्हा की सोडा. सर्व फायली निवडलेल्या राहणे आवश्यक आहे.
7 जेव्हा आपण फायली निवडणे पूर्ण करता, तेव्हा की सोडा. सर्व फायली निवडलेल्या राहणे आवश्यक आहे. 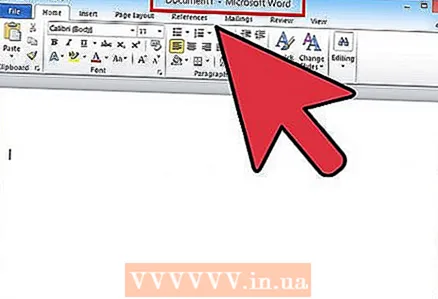 8 कोणत्याही फाईलला लक्ष्य फोल्डरमध्ये ड्रॅग करा. सर्व निवडलेल्या फायली हलवल्या पाहिजेत.
8 कोणत्याही फाईलला लक्ष्य फोल्डरमध्ये ड्रॅग करा. सर्व निवडलेल्या फायली हलवल्या पाहिजेत.
3 पैकी 3 पद्धत: ड्रॅग आणि ड्रॉपसह फायली उघडणे
 1 प्रोग्राम चालवा ज्यामध्ये तुम्हाला फाईल उघडायची आहे. आपण ड्रॅग-अँड-ड्रॉप तंत्रज्ञान वापरत असल्याने, आपल्याला नवीन फाइल तयार करण्याची आवश्यकता नाही.
1 प्रोग्राम चालवा ज्यामध्ये तुम्हाला फाईल उघडायची आहे. आपण ड्रॅग-अँड-ड्रॉप तंत्रज्ञान वापरत असल्याने, आपल्याला नवीन फाइल तयार करण्याची आवश्यकता नाही. 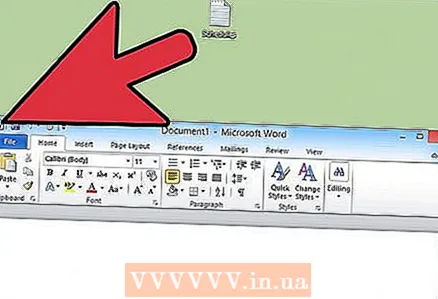 2 स्टार्ट मेनू किंवा फाइंडर वापरून विंडो उघडा. तुम्हाला हवी असलेली फाईल शोधा. जर फाइल डेस्कटॉपवर असेल, तर तुम्ही ही पायरी वगळू शकता.
2 स्टार्ट मेनू किंवा फाइंडर वापरून विंडो उघडा. तुम्हाला हवी असलेली फाईल शोधा. जर फाइल डेस्कटॉपवर असेल, तर तुम्ही ही पायरी वगळू शकता.  3 इच्छित फाइलवर डावे माऊस बटण क्लिक करा आणि धरून ठेवा. आधीच उघडलेल्या प्रोग्रामच्या चिन्हावर फाईल ड्रॅग करा. फाईल आयकॉनवर होताच - डावे माऊस बटण सोडा.
3 इच्छित फाइलवर डावे माऊस बटण क्लिक करा आणि धरून ठेवा. आधीच उघडलेल्या प्रोग्रामच्या चिन्हावर फाईल ड्रॅग करा. फाईल आयकॉनवर होताच - डावे माऊस बटण सोडा. 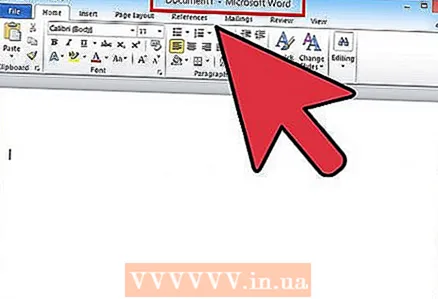 4 कृपया काही सेकंद थांबा. प्रोग्राम फाइल उघडेल आणि स्क्रीनवर प्रदर्शित करेल. फाइल निवडलेल्या प्रोग्रामशी सुसंगत नसल्यास ही पद्धत कार्य करणार नाही.
4 कृपया काही सेकंद थांबा. प्रोग्राम फाइल उघडेल आणि स्क्रीनवर प्रदर्शित करेल. फाइल निवडलेल्या प्रोग्रामशी सुसंगत नसल्यास ही पद्धत कार्य करणार नाही.
टिपा
- अनेक सोशल मीडिया आणि फोटो प्रोग्राम वापरकर्त्यांचा वेळ वाचवण्यासाठी ड्रॅग-अँड-ड्रॉप तंत्रज्ञानाचा वापर करतात. फायली अपलोड करताना, आपल्याला "ड्रॅग अँड ड्रॉप" लेबल असलेला झोन शोधण्याची आवश्यकता आहे. ब्राउझर विंडो लहान करा. आता तुम्हाला हव्या असलेल्या फाइल्स शोधा आणि त्या साईट पेजवर योग्य ठिकाणी ड्रॅग करा.
- आयट्यून्समध्ये माहिती आणि गाणी हस्तांतरित करण्यासाठी ड्रॅग अँड ड्रॉप ही पसंतीची पद्धत आहे.
आपल्याला काय आवश्यक आहे
- उंदीर



