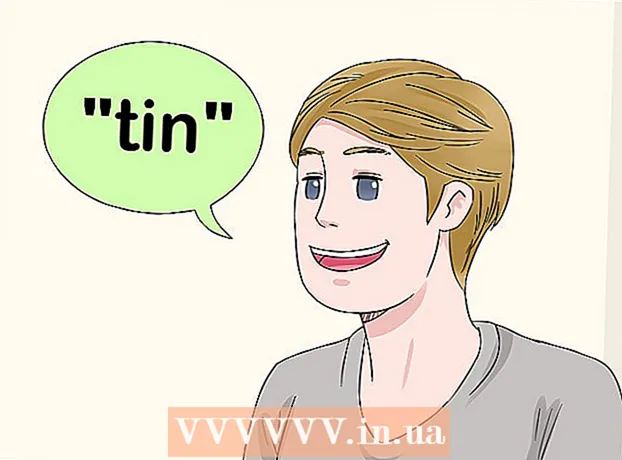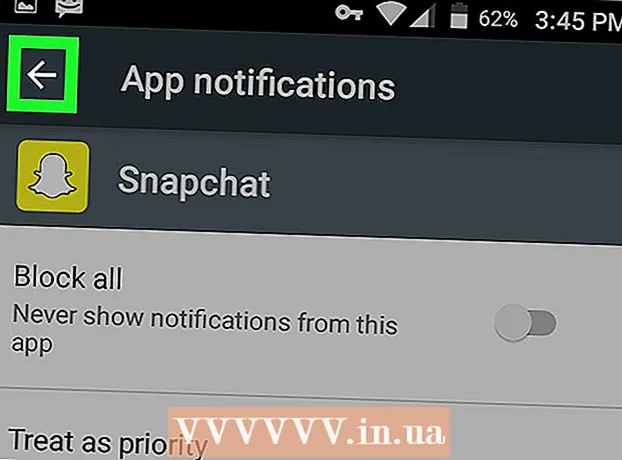लेखक:
Carl Weaver
निर्मितीची तारीख:
26 फेब्रुवारी 2021
अद्यतन तारीख:
1 जुलै 2024

सामग्री
- पावले
- 3 पैकी 1 पद्धत: शॉर्टकट कसा तयार करावा
- 3 पैकी 2 पद्धत: संसाधन हॅकर वापरून EXE फाइल चिन्ह कसे बदलावे
- 3 पैकी 3 पद्धत: GConvert वापरून EXE फाइल चिन्ह कसे बदलावे
- टिपा
- चेतावणी
विंडोज कॉम्प्यूटरवर EXE फाइल आयकॉन कसे बदलायचे ते हा लेख तुम्हाला दाखवेल. आपण EXE फाइलचे चिन्ह स्वतः बदलू शकत नाही, परंतु आपण EXE फाईलचा शॉर्टकट तयार करू शकता आणि त्याचे चिन्ह बदलू शकता. EXE फाइलचेच आयकॉन बदलण्यासाठी रिसोर्स हॅकर वापरा. या लेखात, आम्ही आपल्याला विंडोज संगणकावरील EXE फाइल चिन्ह कसे बदलावे ते दर्शवणार आहोत. सहसा, आपण EXE फाइलसाठी स्वतःच चिन्ह बदलू शकत नाही, परंतु आपण त्या फाईलचा शॉर्टकट तयार करू शकता आणि शॉर्टकट चिन्ह बदलू शकता. जर तुम्हाला EXE फाईलचे चिन्ह स्वतः बदलण्याची आवश्यकता असेल तर संसाधन हॅकर किंवा GConvert वापरा.
पावले
3 पैकी 1 पद्धत: शॉर्टकट कसा तयार करावा
1 या पद्धतीचे तत्त्व समजून घ्या. आपण केवळ तृतीय-पक्ष प्रोग्राम वापरून EXE फायलींचे चिन्ह स्वतःच बदलू शकता, म्हणून डेस्कटॉपवर EXE फाइलचा शॉर्टकट तयार करा आणि नंतर शॉर्टकटचे चिन्ह बदला. या प्रकरणात, EXE फाइल एका फोल्डरमध्ये असेल आणि आपण डेस्कटॉपवर शॉर्टकट वापरून ही फाइल चालवाल.
- आपण डेस्कटॉपवर शॉर्टकट तयार केल्यानंतर, आपण EXE फाइल हलवू शकत नाही, कारण या प्रकरणात शॉर्टकट कार्य करणे थांबवेल.
- डेस्कटॉप शॉर्टकट कोणत्याही फोल्डरमध्ये हलवता येतात.
2 तुमच्याकडे आयकॉन फाइल असल्याची खात्री करा. नियमित प्रतिमेऐवजी, तुम्हाला शॉर्टकट आयकॉनसाठी वापरलेल्या ICO फॉरमॅट आयकॉन फाईलची आवश्यकता आहे. आयकॉन फाइल शोधण्यासाठी, सर्च इंजिनमध्ये, एंटर करा ico आयकॉन फाइल, संबंधित वेबसाइट उघडा, इच्छित ICO फाइल शोधा, "डाउनलोड" किंवा "डाउनलोड" (किंवा तत्सम पर्याय) वर क्लिक करा.
- डाउनलोड केलेली फाईल ICO स्वरूपात आहे याची खात्री करा आणि JPG किंवा PNG नाही. फक्त ICO फाईल्स चिन्ह म्हणून वापरल्या जाऊ शकतात.
- आपण आपले स्वतःचे चिन्ह देखील तयार करू शकता.
- शॉर्टकट आयकॉन चुकून आयकॉन फाइल हलवण्यामुळे अदृश्य होण्यापासून रोखण्यासाठी आयकॉन फाईल एका फोल्डरमध्ये संचयित करणे सर्वोत्तम आहे जे कुठेही जाणार नाही (उदाहरणार्थ, पिक्चर्स फोल्डर).
3 डेस्कटॉपवर राईट क्लिक करा. एक मेनू उघडेल. डेस्कटॉपवरील रिकाम्या जागेवर क्लिक करा, फाइल, टास्कबार किंवा फोल्डर नाही.
- जर माउसला उजवे बटण नसेल तर माऊसच्या उजव्या बाजूला क्लिक करा किंवा दोन बोटांनी क्लिक करा.
- जर तुमच्या कॉम्प्युटरकडे ट्रॅकपॅड (माऊस नाही) असेल, तर त्याला दोन बोटांनी टॅप करा किंवा ट्रॅकपॅडच्या खालच्या-उजव्या बाजूला दाबा.
4 कृपया निवडा तयार करा. हे मेनूच्या शीर्षस्थानी आहे. एक पॉप-अप मेनू दिसेल.
5 वर क्लिक करा लेबल. हा पर्याय तुम्हाला मेनूवर मिळेल. एक नवीन विंडो उघडेल.
6 वर क्लिक करा आढावा. हे खिडकीच्या मध्यभागी आहे (नेम बारच्या उजवीकडे).
7 EXE फाइल निवडा. पॉप-अप विंडोमध्ये EXE फोल्डरवर नेव्हिगेट करा आणि नंतर ते निवडण्यासाठी EXE वर क्लिक करा.
8 वर क्लिक करा ठीक आहे. EXE फाइल ही फाइल म्हणून निवडली जाईल ज्यासाठी शॉर्टकट तयार केला जाईल.
9 वर क्लिक करा पुढील, आणि नंतर शॉर्टकटसाठी नाव प्रविष्ट करा.
10 वर क्लिक करा पूर्ण करणे. तुम्हाला हा पर्याय विंडोच्या खालच्या उजव्या कोपर्यात मिळेल. EXE फाइलचा शॉर्टकट डेस्कटॉपवर दिसेल.
11 शॉर्टकटवर राईट क्लिक करा. एक मेनू उघडेल.
12 वर क्लिक करा गुणधर्म. हा पर्याय तुम्हाला मेनूच्या तळाशी मिळेल.
13 वर क्लिक करा चिन्ह बदला. हा पर्याय तुम्हाला पॉपअपच्या तळाशी मिळेल.
- जर हा पर्याय धूसर झाला असेल तर प्रथम विंडोच्या शीर्षस्थानी असलेल्या शॉर्टकट टॅबवर क्लिक करा.
14 वर क्लिक करा आढावा. एक्सप्लोरर विंडो उघडेल.
15 आयकॉन फाइल निवडा. डाउनलोड केलेल्या किंवा जनरेट केलेल्या आयकॉन फाईलवर क्लिक करा.
16 वर क्लिक करा उघडा. हे बटण खिडकीच्या तळाशी आहे.
17 वर क्लिक करा ठीक आहे. हे बटण पॉप-अप विंडोच्या तळाशी आहे.
18 वर क्लिक करा लागू करा > ठीक आहे. शॉर्टकट चिन्ह निवडलेल्या चिन्हामध्ये बदलते.
- आपण इच्छित असल्यास लेबलवरील बाणांपासून मुक्त व्हा.
3 पैकी 2 पद्धत: संसाधन हॅकर वापरून EXE फाइल चिन्ह कसे बदलावे
1 तुमच्याकडे आयकॉन फाइल असल्याची खात्री करा. नेहमीच्या प्रतिमेऐवजी, तुम्हाला EXO आयकॉनसाठी वापरलेल्या ICO फॉरमॅट आयकॉन फाईलची आवश्यकता असेल. आयकॉन फाइल शोधण्यासाठी, एंटर करा ico आयकॉन फाइल, संबंधित वेबसाइट उघडा, इच्छित ICO फाइल शोधा, "डाउनलोड" किंवा "डाउनलोड" (किंवा तत्सम पर्याय) वर क्लिक करा.
- डाउनलोड केलेली फाईल ICO स्वरूपात आहे याची खात्री करा आणि JPG किंवा PNG नाही. फक्त ICO फाईल्स चिन्ह म्हणून वापरल्या जाऊ शकतात.
- आपण आपले स्वतःचे चिन्ह देखील तयार करू शकता.
- EXE आयकॉन चुकून आयकॉन फाइल हलवण्यापासून अदृश्य होण्यापासून रोखण्यासाठी आयकॉन फाईल एका फोल्डरमध्ये साठवणे चांगले आहे (उदाहरणार्थ, पिक्चर्स फोल्डर).
2 संसाधन हॅकर डाउनलोड आणि स्थापित करा. रिसोर्स हॅकर हा एक फ्रीवेअर प्रोग्राम आहे जो विंडोजला समर्थन देतो आणि आपल्याला चिन्हांसह EXE फायलींचे मापदंड संपादित करण्याची परवानगी देतो. हा प्रोग्राम डाऊनलोड आणि इन्स्टॉल करण्यासाठी, तुमच्या कॉम्प्युटरच्या वेब ब्राउझरमध्ये http://www.angusj.com/resourcehacker/ वर जा, नंतर या चरणांचे अनुसरण करा:
- पृष्ठाच्या शीर्षस्थानी असलेल्या निळ्या डाउनलोड दुव्यावर क्लिक करा;
- EXE इंस्टॉलवर क्लिक करा आणि नंतर सूचित केल्यास डाउनलोड फोल्डर निवडा;
- डाउनलोड केलेल्या इन्स्टॉलेशन फाइलवर डबल क्लिक करा;
- स्क्रीनवरील सूचनांचे अनुसरण करा.
3 रिसोर्स हॅकर प्रोग्राम चालवा. प्रारंभ मेनू उघडा, शोध बारमध्ये, टाइप करा संसाधन हॅकर आणि प्रारंभ मेनूच्या शीर्षस्थानी "संसाधन हॅकर" वर क्लिक करा.
4 वर क्लिक करा फाइल (फाईल). तुम्हाला हा मेनू संसाधन हॅकर विंडोच्या वरच्या डाव्या कोपर्यात मिळेल. एक मेनू उघडेल.
5 वर क्लिक करा उघडा (उघडा). तुम्हाला हा पर्याय फाईल मेनूच्या शीर्षस्थानी मिळेल.
6 इच्छित EXE फाइल निवडा. विंडोच्या डाव्या उपखंडात, इच्छित EXE फाइलसह फोल्डर उघडा आणि नंतर त्यावर क्लिक करा.
- जर EXE फाइल सबफोल्डरमध्ये साठवली गेली असेल तर त्यावर नेव्हिगेट करण्यासाठी अनेक फोल्डर उघडा.
7 वर क्लिक करा उघडा. तुम्हाला हे बटण विंडोच्या तळाशी मिळेल. EXE फाइल संसाधन हॅकर विंडोमध्ये उघडेल.
8 "आयकॉन" फोल्डर उघडा. संसाधन हॅकर विंडोच्या डाव्या उपखंडात त्यावर क्लिक करा.
9 टॅबवर जा कृती (कृती). तुम्हाला ते खिडकीच्या वरच्या डाव्या कोपर्यात सापडेल. एक मेनू उघडेल.
10 वर क्लिक करा चिन्ह बदला (चिन्ह बदला). आपल्याला हा पर्याय अॅक्शन मेनूच्या मध्यभागी मिळेल.
11 वर क्लिक करा नवीन चिन्हासह फाइल उघडा (नवीन चिन्हासह फाइल उघडा). रिप्लेस आयकॉन विंडोच्या वर तुम्हाला हा पर्याय दिसेल.एक नवीन विंडो उघडेल - त्यात एक नवीन चिन्ह निवडा.
12 एक चिन्ह निवडा. आयकॉन फाइल (ICO फाइल) वर क्लिक करा; आपण दुसर्या EXE फाईलवर त्याचे चिन्ह वापरण्यासाठी त्यावर क्लिक करू शकता.
- आपल्याला प्रथम विंडोच्या डाव्या उपखंडातील फोल्डरवर क्लिक करण्याची आवश्यकता असू शकते.
13 वर क्लिक करा उघडा. तुम्ही निवडलेले चिन्ह रिसोर्स हॅकरमध्ये उघडेल.
14 वर क्लिक करा पुनर्स्थित करा (पुनर्स्थित करा). तुम्हाला हे बटण संसाधन हॅकर विंडोच्या उजव्या बाजूला दिसेल.
- आपल्याला प्रथम आयकॉन प्रकार (स्क्रीनच्या डावीकडे) निवडण्याची आवश्यकता असू शकते आणि नंतर बदला क्लिक करा.
15 तुमचे बदल जतन करा. फाइल मेनू उघडा आणि जतन करा क्लिक करा. तुम्ही निवडलेले चिन्ह EXE फाइल आयकॉनची जागा घेईल.
3 पैकी 3 पद्धत: GConvert वापरून EXE फाइल चिन्ह कसे बदलावे
1 तुमच्याकडे आयकॉन फाइल असल्याची खात्री करा. नेहमीच्या प्रतिमेऐवजी, तुम्हाला EXO आयकॉनसाठी वापरलेल्या ICO फॉरमॅट आयकॉन फाईलची आवश्यकता असेल. आयकॉन फाइल शोधण्यासाठी, सर्च इंजिनमध्ये, एंटर करा ico आयकॉन फाइल, संबंधित वेबसाइट उघडा, इच्छित ICO फाइल शोधा, "डाउनलोड" किंवा "डाउनलोड" (किंवा तत्सम पर्याय) वर क्लिक करा.
- डाउनलोड केलेली फाईल ICO स्वरूपात आहे याची खात्री करा आणि JPG किंवा PNG नाही. फक्त ICO फाईल्स चिन्ह म्हणून वापरल्या जाऊ शकतात.
- आपण आपले स्वतःचे चिन्ह देखील तयार करू शकता.
- EXE आयकॉन चुकून आयकॉन फाइल हलवण्यापासून अदृश्य होण्यापासून रोखण्यासाठी आयकॉन फाईल एका फोल्डरमध्ये साठवणे चांगले आहे (उदाहरणार्थ, पिक्चर्स फोल्डर).
2 GConvert डाउनलोड आणि स्थापित करा. आपल्या संगणकाच्या वेब ब्राउझरमध्ये https://www.gdgsoft.com/download/gconvert.aspx वर जा, नंतर या चरणांचे अनुसरण करा:
- "साइट 1" दुव्यावर क्लिक करा आणि नंतर सूचित केल्यास डाउनलोड फोल्डर निवडा;
- डाउनलोड केलेल्या फाईलवर डबल क्लिक करा;
- सूचित केल्यावर "होय" क्लिक करा;
- “इन्स्टंट इन्स्टॉल” वर क्लिक करा आणि नंतर स्क्रीनवरील सूचनांचे अनुसरण करा.
3 GConvert प्रोग्राम चालवा. आपल्या डेस्कटॉपवरील फोल्डरच्या आकाराच्या शॉर्टकटवर डबल-क्लिक करा.
- GConvert प्रोग्रामचा शॉर्टकट डीफॉल्टनुसार डेस्कटॉपवर जोडला जाईल.
4 वर क्लिक करा सुरू (सुरू ठेवा) सूचित केल्यावर. तुम्हाला मुख्य GConvert विंडोवर नेले जाईल.
5 वर क्लिक करा साधने (साधने). हे विंडोच्या शीर्षस्थानी एक टॅब आहे. एक मेनू उघडेल.
6 वर क्लिक करा EXE / DLL मध्ये चिन्ह सुधारित करा (EXE / DLL फायली चिन्ह बदला). हा पर्याय तुम्हाला मेनूच्या तळाशी मिळेल. एक नवीन विंडो उघडेल.
7 ब्राउझ चिन्हावर क्लिक करा. हे खिडकीच्या उजव्या बाजूला फोल्डरच्या आकाराचे चिन्ह आहे.
8 EXE फाइल निवडा. उघडणाऱ्या एक्सप्लोरर विंडोमध्ये, इच्छित EXE फाइल असलेल्या फोल्डरवर नेव्हिगेट करा आणि निवडण्यासाठी त्यावर क्लिक करा.
9 वर क्लिक करा उघडा. ते खिडकीच्या खालच्या उजव्या कोपर्यात आहे.
10 वर्तमान चिन्ह निवडा. विंडोच्या मध्यभागी असलेल्या चिन्हावर क्लिक करा.
11 वर क्लिक करा निवडलेले चिन्ह सुधारित करा (निवडलेले चिन्ह बदला). ते खिडकीच्या तळाशी आहे. दुसरी एक्सप्लोरर विंडो उघडेल.
12 एक चिन्ह निवडा. एक्सप्लोरर विंडोमध्ये, आयकॉन फाइल असलेल्या फोल्डरवर नेव्हिगेट करा आणि निवडण्यासाठी त्यावर क्लिक करा.
13 वर क्लिक करा उघडा. हे पृष्ठाच्या तळाशी-उजव्या कोपर्यात आहे.
14 वर क्लिक करा GConvert मध्ये बंद करा आणि उघडा (GConvert मध्ये बंद करा आणि उघडा). ते खिडकीच्या तळाशी आहे. EXE फाइल आयकॉन नवीनमध्ये बदलेल आणि EXE फाइलची सामग्री GConvert विंडोमध्ये उघडेल.
15 GConvert प्रोग्राम बंद करा. जेव्हा EXE GConvert मध्ये लोड केले जाते, तेव्हा GConvert विंडोच्या वरच्या उजव्या कोपऱ्यात लाल वर्तुळावर क्लिक करून ते बंद करा. तुम्ही निवडलेले चिन्ह EXE फाइल आयकॉनची जागा घेईल.
- आपण EXE फाईलसाठी नवीन चिन्ह निवडता तेव्हा डेस्कटॉपवर दिसणारी .bak फाईल देखील हटवू शकता.
- EXE फाइल चिन्ह बदलण्यासाठी काही मिनिटे लागू शकतात. चिन्ह बदलाला गती देण्यासाठी तुम्ही GConvert पुन्हा उघडू शकता.
टिपा
- तुम्हाला हवे असल्यास लेबलवरील बाणांपासून मुक्त व्हा. हे विंडोज सेटिंग्जमध्ये केले जाऊ शकते.
चेतावणी
- आपण EXE फाइल हलवल्यास, शॉर्टकट कार्य करणे थांबवेल.