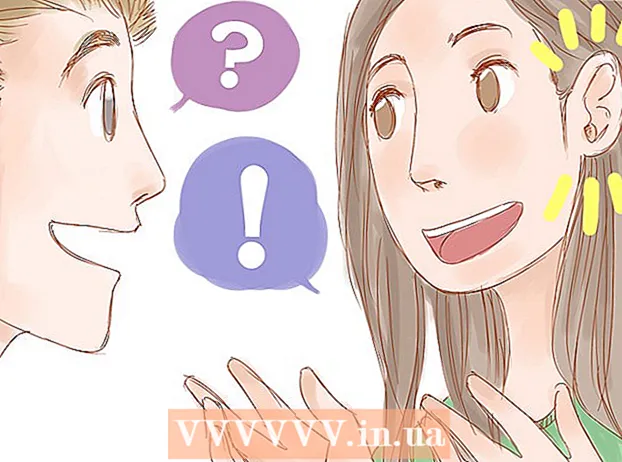लेखक:
Bobbie Johnson
निर्मितीची तारीख:
2 एप्रिल 2021
अद्यतन तारीख:
1 जुलै 2024
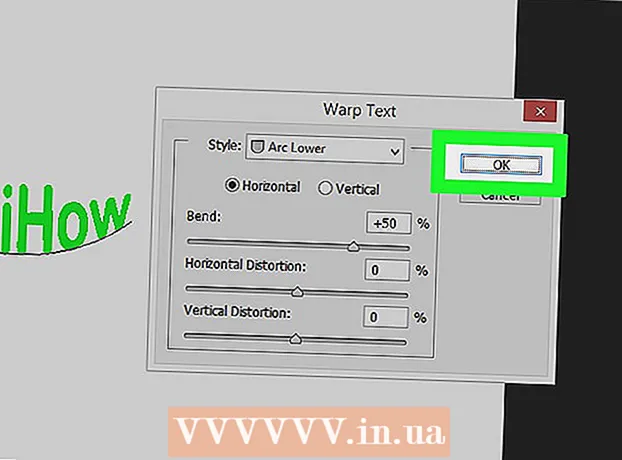
सामग्री
या लेखात, आपण अॅडोब फोटोशॉपमध्ये वक्र रेषेसह मजकूर कसा ठेवायचा, म्हणजेच मजकूर कसा वाकवायचा ते शिकाल.
पावले
2 पैकी 1 पद्धत: पेन टूल वापरणे
 1 फोटोशॉप फाइल उघडा किंवा तयार करा. हे करण्यासाठी, "Ps" अक्षरे असलेल्या निळ्या चिन्हावर डबल-क्लिक करा, स्क्रीनच्या शीर्षस्थानी असलेल्या मेनू बारमध्ये, "फाइल" वर क्लिक करा आणि नंतर:
1 फोटोशॉप फाइल उघडा किंवा तयार करा. हे करण्यासाठी, "Ps" अक्षरे असलेल्या निळ्या चिन्हावर डबल-क्लिक करा, स्क्रीनच्या शीर्षस्थानी असलेल्या मेनू बारमध्ये, "फाइल" वर क्लिक करा आणि नंतर: - विद्यमान दस्तऐवज उघडण्यासाठी "उघडा" क्लिक करा;
- नवीन दस्तऐवज तयार करण्यासाठी "नवीन" क्लिक करा.
 2 पेन टूलवर क्लिक करा. हे फाऊंटन पेन टिप चिन्ह विंडोच्या डाव्या बाजूला टूलबारच्या तळाशी आहे.
2 पेन टूलवर क्लिक करा. हे फाऊंटन पेन टिप चिन्ह विंडोच्या डाव्या बाजूला टूलबारच्या तळाशी आहे. - किंवा फक्त क्लिक करा पीपेन टूल उचलण्यासाठी.
 3 वर क्लिक करा सर्किट. हे विंडोच्या वरच्या डाव्या कोपर्यात फाऊंटन पेन टिप चिन्हाच्या उजवीकडे ड्रॉप-डाउन मेनूमध्ये आहे.
3 वर क्लिक करा सर्किट. हे विंडोच्या वरच्या डाव्या कोपर्यात फाऊंटन पेन टिप चिन्हाच्या उजवीकडे ड्रॉप-डाउन मेनूमध्ये आहे.  4 वक्र साठी प्रारंभ बिंदू तयार करा. हे करण्यासाठी, वर्तमान लेयरवर कुठेही क्लिक करा.
4 वक्र साठी प्रारंभ बिंदू तयार करा. हे करण्यासाठी, वर्तमान लेयरवर कुठेही क्लिक करा.  5 वक्रचा शेवटचा बिंदू तयार करा. हे करण्यासाठी, चालू लेयरमध्ये वेगळ्या ठिकाणी क्लिक करा.
5 वक्रचा शेवटचा बिंदू तयार करा. हे करण्यासाठी, चालू लेयरमध्ये वेगळ्या ठिकाणी क्लिक करा. - दोन बिंदूंमध्ये एक सरळ रेषा तयार केली जाते.
 6 अँकर पॉइंट तयार करा. हे करण्यासाठी, सरळ रेषेच्या मध्यभागी क्लिक करा.
6 अँकर पॉइंट तयार करा. हे करण्यासाठी, सरळ रेषेच्या मध्यभागी क्लिक करा.  7 एका सरळ रेषेला वक्र मध्ये रूपांतरित करा. चिमूटभर Ctrl (विंडोज) किंवा ⌘ (Mac OS X), आणि नंतर तुम्हाला हवी असलेली वक्र रेषा (चाप) करण्यासाठी अँकर पॉइंट ड्रॅग करा.
7 एका सरळ रेषेला वक्र मध्ये रूपांतरित करा. चिमूटभर Ctrl (विंडोज) किंवा ⌘ (Mac OS X), आणि नंतर तुम्हाला हवी असलेली वक्र रेषा (चाप) करण्यासाठी अँकर पॉइंट ड्रॅग करा.  8 मजकूर साधनावर क्लिक करा. हे टी-आकाराचे चिन्ह विंडोच्या डाव्या बाजूला टूलबारमधील पेन टूलच्या पुढे आहे.
8 मजकूर साधनावर क्लिक करा. हे टी-आकाराचे चिन्ह विंडोच्या डाव्या बाजूला टूलबारमधील पेन टूलच्या पुढे आहे. - किंवा फक्त क्लिक करा टटाईप टूल उचलण्यासाठी.
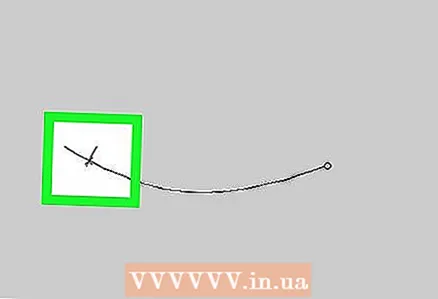 9 जिथे तुम्हाला मजकूर सुरू करायचा आहे त्या कंस वर क्लिक करा.
9 जिथे तुम्हाला मजकूर सुरू करायचा आहे त्या कंस वर क्लिक करा.- फॉन्ट, शैली आणि आकार निवडण्यासाठी वरच्या पट्टीच्या डाव्या आणि मध्यभागी ड्रॉप-डाउन मेनू वापरा.
 10 तुमचा मजकूर एंटर करा. जसे आपण मजकूर प्रविष्ट करता, तो स्वतःला तयार केलेल्या चापच्या बाजूने ठेवेल.
10 तुमचा मजकूर एंटर करा. जसे आपण मजकूर प्रविष्ट करता, तो स्वतःला तयार केलेल्या चापच्या बाजूने ठेवेल.
2 पैकी 2 पद्धत: विकृत मजकूर साधन वापरणे
 1 मजकूर साधनावर क्लिक करा. हे टी-आकाराचे चिन्ह विंडोच्या डाव्या बाजूला टूलबारमधील पेन टूलच्या पुढे आहे. ड्रॉपडाउन मेनू उघडेल.
1 मजकूर साधनावर क्लिक करा. हे टी-आकाराचे चिन्ह विंडोच्या डाव्या बाजूला टूलबारमधील पेन टूलच्या पुढे आहे. ड्रॉपडाउन मेनू उघडेल.  2 दाबा क्षैतिज मजकूर साधन. हे ड्रॉप-डाउन मेनूच्या शीर्षस्थानी आहे.
2 दाबा क्षैतिज मजकूर साधन. हे ड्रॉप-डाउन मेनूच्या शीर्षस्थानी आहे.  3 विंडोवर डबल क्लिक करा. मजकूर असेल तिथे हे करा.
3 विंडोवर डबल क्लिक करा. मजकूर असेल तिथे हे करा.  4 वाकण्यासाठी मजकूर प्रविष्ट करा.
4 वाकण्यासाठी मजकूर प्रविष्ट करा.- फॉन्ट, शैली आणि आकार निवडण्यासाठी वरच्या पट्टीच्या डाव्या आणि मध्यभागी ड्रॉप-डाउन मेनू वापरा.
 5 ढकलणे. ते खिडकीच्या वर उजवीकडे आहे.
5 ढकलणे. ते खिडकीच्या वर उजवीकडे आहे.  6 वारपेड टेक्स्ट टूलवर क्लिक करा. हे चिन्ह खिडकीच्या शीर्षस्थानी आहे आणि वक्र रेषेसह "T" सारखे दिसते.
6 वारपेड टेक्स्ट टूलवर क्लिक करा. हे चिन्ह खिडकीच्या शीर्षस्थानी आहे आणि वक्र रेषेसह "T" सारखे दिसते.  7 प्रभाव निवडा. हे करण्यासाठी, ड्रॉप-डाउन मेनू "स्टाईल" मधील इच्छित पर्यायावर क्लिक करा.
7 प्रभाव निवडा. हे करण्यासाठी, ड्रॉप-डाउन मेनू "स्टाईल" मधील इच्छित पर्यायावर क्लिक करा. - आपण एक शैली निवडता तेव्हा, मजकूर बदलेल जेणेकरून आपण केलेले बदल आपण पाहू शकाल.
- अनुलंब किंवा क्षैतिज वाकणे निवडण्यासाठी क्षैतिज आणि अनुलंब पर्याय वापरा.
- मजकुरासाठी कर्लचे प्रमाण सेट करण्यासाठी, कर्ल स्लाइडर डावीकडे किंवा उजवीकडे हलवा.
- मजकुराचे वारिंग वाढवण्यासाठी किंवा कमी करण्यासाठी विकृत क्षैतिज आणि विकृत अनुलंब स्लाइडर्स वापरा.
 8 वर क्लिक करा ठीक आहेपूर्ण झाल्यावर.
8 वर क्लिक करा ठीक आहेपूर्ण झाल्यावर.