लेखक:
William Ramirez
निर्मितीची तारीख:
18 सप्टेंबर 2021
अद्यतन तारीख:
1 जुलै 2024
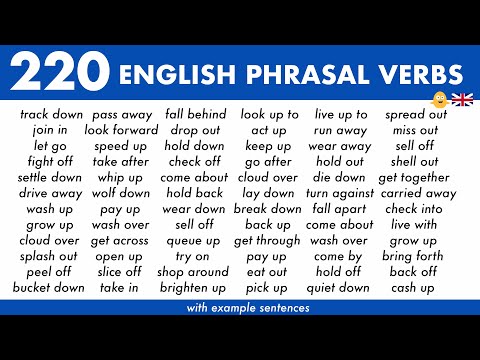
सामग्री
- 6 पैकी 2 पद्धत: Google Chrome ब्राउझर वापरणे
- 6 पैकी 3 पद्धत: पूर्वावलोकन वापरणे (macOS)
- 6 पैकी 4 पद्धत: स्मॉलपीडीएफ ऑनलाइन सेवा (कोणताही प्लॅटफॉर्म) वापरणे
- 6 पैकी 5 पद्धत: CutePDF Writer वापरणे
- 6 पैकी 6 पद्धत: PDFsam वापरणे
- टिपा
- चेतावणी
 2 अॅक्रोबॅट विंडोच्या डावीकडील पृष्ठे पॅनेल उघडा. हे पॅनेल PDF दस्तऐवजाच्या पृष्ठांचे लघुप्रतिमा (लहान प्रतिमा) प्रदर्शित करते.
2 अॅक्रोबॅट विंडोच्या डावीकडील पृष्ठे पॅनेल उघडा. हे पॅनेल PDF दस्तऐवजाच्या पृष्ठांचे लघुप्रतिमा (लहान प्रतिमा) प्रदर्शित करते.  3 पृष्ठे हलवा. पृष्ठे पॅनेलमध्ये, आपण काढू इच्छित पृष्ठांचे लघुप्रतिमा हलवा जेणेकरून ते एकमेकांच्या पुढे असतील.
3 पृष्ठे हलवा. पृष्ठे पॅनेलमध्ये, आपण काढू इच्छित पृष्ठांचे लघुप्रतिमा हलवा जेणेकरून ते एकमेकांच्या पुढे असतील. - उदाहरणार्थ, जर तुम्हाला पहिली आणि तिसरी पाने मिळवायची असतील, तर तिसऱ्या पानाचे लघुप्रतिमा वर हलवा जेणेकरून ड्रॅग केलेले पृष्ठ कोठे ठेवले जाईल हे दर्शवण्यासाठी दुसऱ्या पानाच्या लघुप्रतिमेच्या वर एक निळा पट्टी दिसेल.
- तिसरे पान आता पहिल्या नंतर लगेचच असेल.
 4 दस्तऐवज मेनू उघडा, पृष्ठे चिन्हावर क्लिक करा आणि नंतर चेकआउट क्लिक करा. आपण हा मेनू उघडण्यासाठी कोणत्याही पृष्ठावर उजवे-क्लिक देखील करू शकता.
4 दस्तऐवज मेनू उघडा, पृष्ठे चिन्हावर क्लिक करा आणि नंतर चेकआउट क्लिक करा. आपण हा मेनू उघडण्यासाठी कोणत्याही पृष्ठावर उजवे-क्लिक देखील करू शकता. - अर्क पृष्ठे विंडो दिसेल.
 5 पृष्ठ श्रेणी निर्दिष्ट करा. जर अर्क पृष्ठे विंडो चुकीची पृष्ठ श्रेणी प्रदर्शित करते, तर आपल्याला हवी असलेली श्रेणी प्रविष्ट करा.
5 पृष्ठ श्रेणी निर्दिष्ट करा. जर अर्क पृष्ठे विंडो चुकीची पृष्ठ श्रेणी प्रदर्शित करते, तर आपल्याला हवी असलेली श्रेणी प्रविष्ट करा.  6 सेटिंग्ज बदला. जर तुम्हाला मूळ दस्तऐवजातून पृष्ठे पुनर्प्राप्त करायची असतील तर, "पुनर्प्राप्तीनंतर पृष्ठे काढा" च्या पुढील बॉक्स तपासा.
6 सेटिंग्ज बदला. जर तुम्हाला मूळ दस्तऐवजातून पृष्ठे पुनर्प्राप्त करायची असतील तर, "पुनर्प्राप्तीनंतर पृष्ठे काढा" च्या पुढील बॉक्स तपासा. - तुम्ही काढलेले प्रत्येक पान स्वतंत्र फाईल म्हणून सेव्ह करण्यासाठी, फाईल्स वेगळे करण्यासाठी एक्सट्रॅक्ट पेजेसच्या पुढे चेक बॉक्स निवडा. अन्यथा, सर्व पुनर्प्राप्त पृष्ठे एका फाईलमध्ये जतन केली जातील.
 7 "ओके" वर क्लिक करा. कार्यक्रम आवश्यक पृष्ठे काढेल आणि नवीन पीडीएफ दस्तऐवजात जतन करेल.
7 "ओके" वर क्लिक करा. कार्यक्रम आवश्यक पृष्ठे काढेल आणि नवीन पीडीएफ दस्तऐवजात जतन करेल.  8 नवीन दस्तऐवज जतन करा आणि बंद करा. आपण नवीन फाईलसाठी नाव प्रविष्ट करू शकता आणि ते जतन करण्यासाठी फोल्डर निवडू शकता आणि नंतर मूळ दस्तऐवजाकडे परत येऊ शकता. पीडीएफ म्हणून फाईल सेव्ह करण्यासाठी "सेव्ह" वर क्लिक करा किंवा पीडीएफ, पीएनजी, जेपीईजी, वर्ड इत्यादी विविध स्वरूपांमधून निवडण्यासाठी "जतन करा" क्लिक करा.
8 नवीन दस्तऐवज जतन करा आणि बंद करा. आपण नवीन फाईलसाठी नाव प्रविष्ट करू शकता आणि ते जतन करण्यासाठी फोल्डर निवडू शकता आणि नंतर मूळ दस्तऐवजाकडे परत येऊ शकता. पीडीएफ म्हणून फाईल सेव्ह करण्यासाठी "सेव्ह" वर क्लिक करा किंवा पीडीएफ, पीएनजी, जेपीईजी, वर्ड इत्यादी विविध स्वरूपांमधून निवडण्यासाठी "जतन करा" क्लिक करा.  9 मूळ फाइल पुनर्प्राप्त करा. जर काढलेली पृष्ठे मूळ दस्तऐवजातून काढून टाकली गेली नाहीत आणि आपण ती पृष्ठे जशी होती तशी व्यवस्थित करू इच्छित असाल तर फाइल मेनू उघडा आणि उलट करा निवडा. अन्यथा, नेहमीप्रमाणे सुधारित दस्तऐवज जतन करा.
9 मूळ फाइल पुनर्प्राप्त करा. जर काढलेली पृष्ठे मूळ दस्तऐवजातून काढून टाकली गेली नाहीत आणि आपण ती पृष्ठे जशी होती तशी व्यवस्थित करू इच्छित असाल तर फाइल मेनू उघडा आणि उलट करा निवडा. अन्यथा, नेहमीप्रमाणे सुधारित दस्तऐवज जतन करा. 6 पैकी 2 पद्धत: Google Chrome ब्राउझर वापरणे
 1 Google Chrome सुरू करा.
1 Google Chrome सुरू करा. 2 Ctrl + O दाबा. एक विंडो उघडेल जिथे तुम्हाला हवी असलेली पीडीएफ फाइल मिळेल.
2 Ctrl + O दाबा. एक विंडो उघडेल जिथे तुम्हाला हवी असलेली पीडीएफ फाइल मिळेल.  3 तुम्हाला हव्या असलेल्या फाईलचे नाव शोधा किंवा एंटर करा आणि नंतर ओपन क्लिक करा. PDF ब्राउझर विंडोमध्ये उघडेल.
3 तुम्हाला हव्या असलेल्या फाईलचे नाव शोधा किंवा एंटर करा आणि नंतर ओपन क्लिक करा. PDF ब्राउझर विंडोमध्ये उघडेल.  4 वरच्या उजव्या कोपर्यात तीन ठिपक्यांसारख्या दिसणाऱ्या चिन्हावर क्लिक करा. एक मेनू उघडेल.
4 वरच्या उजव्या कोपर्यात तीन ठिपक्यांसारख्या दिसणाऱ्या चिन्हावर क्लिक करा. एक मेनू उघडेल.  5 प्रिंटवर क्लिक करा.
5 प्रिंटवर क्लिक करा. 6 "प्रिंटर" मेनूमध्ये "बदला" वर क्लिक करा.
6 "प्रिंटर" मेनूमध्ये "बदला" वर क्लिक करा. 7 "PDF म्हणून जतन करा" क्लिक करा.
7 "PDF म्हणून जतन करा" क्लिक करा. 8 सर्व पर्यायाच्या पुढील बॉक्स तपासा आणि नंतर इच्छित पृष्ठ श्रेणी प्रविष्ट करा.
8 सर्व पर्यायाच्या पुढील बॉक्स तपासा आणि नंतर इच्छित पृष्ठ श्रेणी प्रविष्ट करा. 9 "सेव्ह" वर क्लिक करा.
9 "सेव्ह" वर क्लिक करा. 10 नवीन फाईलसाठी नाव एंटर करा, सेव्ह करण्यासाठी फोल्डर निवडा आणि नंतर "सेव्ह" वर क्लिक करा (उघडलेल्या विंडोमध्ये हे सर्व करा).
10 नवीन फाईलसाठी नाव एंटर करा, सेव्ह करण्यासाठी फोल्डर निवडा आणि नंतर "सेव्ह" वर क्लिक करा (उघडलेल्या विंडोमध्ये हे सर्व करा).
6 पैकी 3 पद्धत: पूर्वावलोकन वापरणे (macOS)
 1 दर्शक प्रारंभ करा. आता आवश्यक PDF दस्तऐवज उघडा आणि विंडोच्या शीर्षस्थानी असलेल्या "लघुप्रतिमा" बटणावर क्लिक करा. PDF दस्तऐवजाच्या पानांच्या लघुप्रतिमा (लहान प्रतिमा) असलेले एक पॅनेल दिसते.
1 दर्शक प्रारंभ करा. आता आवश्यक PDF दस्तऐवज उघडा आणि विंडोच्या शीर्षस्थानी असलेल्या "लघुप्रतिमा" बटणावर क्लिक करा. PDF दस्तऐवजाच्या पानांच्या लघुप्रतिमा (लहान प्रतिमा) असलेले एक पॅनेल दिसते.  2 पृष्ठे हलवा. आपण काढू इच्छित पृष्ठांचे लघुप्रतिमा हलवा जेणेकरून ते एकमेकांच्या पुढे असतील. आपण शिफ्ट की दाबून ठेवू शकता आणि प्रत्येक इच्छित लघुप्रतिमा निवडण्यासाठी त्यावर क्लिक करा.
2 पृष्ठे हलवा. आपण काढू इच्छित पृष्ठांचे लघुप्रतिमा हलवा जेणेकरून ते एकमेकांच्या पुढे असतील. आपण शिफ्ट की दाबून ठेवू शकता आणि प्रत्येक इच्छित लघुप्रतिमा निवडण्यासाठी त्यावर क्लिक करा.  3 फाइल मेनू उघडा आणि प्रिंट क्लिक करा. प्रिंट विंडोमध्ये, इच्छित पृष्ठ श्रेणी प्रविष्ट करा. तुम्हाला हव्या असलेल्या पानांचे लघुप्रतिमा आधीच निवडलेले असल्यास, लघुप्रतिमा पॅनेलमध्ये, निवडलेली पृष्ठे क्लिक करा.
3 फाइल मेनू उघडा आणि प्रिंट क्लिक करा. प्रिंट विंडोमध्ये, इच्छित पृष्ठ श्रेणी प्रविष्ट करा. तुम्हाला हव्या असलेल्या पानांचे लघुप्रतिमा आधीच निवडलेले असल्यास, लघुप्रतिमा पॅनेलमध्ये, निवडलेली पृष्ठे क्लिक करा.  4 निवडलेली पाने PDF म्हणून जतन करा. प्रिंट विंडोच्या खालच्या डाव्या कोपर्यात, पीडीएफ वर क्लिक करा आणि पीडीएफ म्हणून जतन करा क्लिक करा.
4 निवडलेली पाने PDF म्हणून जतन करा. प्रिंट विंडोच्या खालच्या डाव्या कोपर्यात, पीडीएफ वर क्लिक करा आणि पीडीएफ म्हणून जतन करा क्लिक करा.  5 फाईलसाठी नाव प्रविष्ट करा. फोल्डर उघडा जिथे फाइल सेव्ह केली जाईल, फाईलचे नाव एंटर करा आणि नंतर सेव्ह करा.
5 फाईलसाठी नाव प्रविष्ट करा. फोल्डर उघडा जिथे फाइल सेव्ह केली जाईल, फाईलचे नाव एंटर करा आणि नंतर सेव्ह करा.
6 पैकी 4 पद्धत: स्मॉलपीडीएफ ऑनलाइन सेवा (कोणताही प्लॅटफॉर्म) वापरणे
 1 Smallpdf वेबसाइट उघडा. वेब ब्राउझरमध्ये https://smallpdf.com/en/merge-pdf वर जा.
1 Smallpdf वेबसाइट उघडा. वेब ब्राउझरमध्ये https://smallpdf.com/en/merge-pdf वर जा.  2 तुम्हाला हवे असलेले PDF दस्तऐवज डाउनलोड करा. हे करण्यासाठी, फक्त PDF फाईल (s) जांभळ्या "ड्रॉप PDF येथे" बॉक्समध्ये ड्रॅग करा.
2 तुम्हाला हवे असलेले PDF दस्तऐवज डाउनलोड करा. हे करण्यासाठी, फक्त PDF फाईल (s) जांभळ्या "ड्रॉप PDF येथे" बॉक्समध्ये ड्रॅग करा.  3 पानांचा लेआउट बदला. आपल्या दस्तऐवजात सर्व पृष्ठांचे लघुप्रतिमा प्रदर्शित करण्यासाठी पृष्ठ मोड दाबा. प्रत्येक लघुप्रतिमाच्या खाली एक पान क्रमांक असतो (क्रमांकाच्या पुढे असलेले पत्र दस्तऐवज दर्शवते). अवांछित पृष्ठे काढण्यासाठी, लघुप्रतिमेच्या वरच्या उजव्या कोपर्यात "X" वर क्लिक करा (ते प्रदर्शित करण्यासाठी, लघुप्रतिमावर फिरवा)
3 पानांचा लेआउट बदला. आपल्या दस्तऐवजात सर्व पृष्ठांचे लघुप्रतिमा प्रदर्शित करण्यासाठी पृष्ठ मोड दाबा. प्रत्येक लघुप्रतिमाच्या खाली एक पान क्रमांक असतो (क्रमांकाच्या पुढे असलेले पत्र दस्तऐवज दर्शवते). अवांछित पृष्ठे काढण्यासाठी, लघुप्रतिमेच्या वरच्या उजव्या कोपर्यात "X" वर क्लिक करा (ते प्रदर्शित करण्यासाठी, लघुप्रतिमावर फिरवा)  4 तुम्हाला हवी असलेली पाने एका दस्तऐवजात एकत्र करा. हे करण्यासाठी, उजवीकडे आणि पृष्ठ लघुप्रतिमांच्या खाली "पीडीएफ एकत्र करा" क्लिक करा. नवीन PDF दस्तऐवज आपोआप तुमच्या संगणकावर डाउनलोड होईल; आपल्याला ते आपल्या डाउनलोड फोल्डरमध्ये सापडेल.
4 तुम्हाला हवी असलेली पाने एका दस्तऐवजात एकत्र करा. हे करण्यासाठी, उजवीकडे आणि पृष्ठ लघुप्रतिमांच्या खाली "पीडीएफ एकत्र करा" क्लिक करा. नवीन PDF दस्तऐवज आपोआप तुमच्या संगणकावर डाउनलोड होईल; आपल्याला ते आपल्या डाउनलोड फोल्डरमध्ये सापडेल.
6 पैकी 5 पद्धत: CutePDF Writer वापरणे
 1 साइटवर जा Cutepdf. आता "CutePDF Writer" वर क्लिक करा. विनामूल्य CutePDF Writer कार्यक्रमासाठी तुम्हाला डाउनलोड पृष्ठावर नेले जाईल.
1 साइटवर जा Cutepdf. आता "CutePDF Writer" वर क्लिक करा. विनामूल्य CutePDF Writer कार्यक्रमासाठी तुम्हाला डाउनलोड पृष्ठावर नेले जाईल.  2 तुम्हाला हव्या असलेल्या फाइल्स डाउनलोड करा. आपल्याला CutePDF इंस्टॉलर आणि GPL Ghostscript कनवर्टर डाउनलोड करण्याची आवश्यकता आहे. हे प्रोग्रामच्या डाउनलोड पृष्ठावर केले जाऊ शकते.
2 तुम्हाला हव्या असलेल्या फाइल्स डाउनलोड करा. आपल्याला CutePDF इंस्टॉलर आणि GPL Ghostscript कनवर्टर डाउनलोड करण्याची आवश्यकता आहे. हे प्रोग्रामच्या डाउनलोड पृष्ठावर केले जाऊ शकते.  3 डाउनलोड केलेल्या फायली चालवा. प्रथम कनवर्टर स्थापित करा आणि नंतर CutePDF Writer प्रोग्राम. लक्षात घ्या की हा प्रोग्राम सुरू केला जाऊ शकत नाही - तो स्वतःच प्रिंटर म्हणून आपण इतर प्रोग्रामच्या प्रिंट मेनूमधून निवडेल म्हणून स्थापित करेल.
3 डाउनलोड केलेल्या फायली चालवा. प्रथम कनवर्टर स्थापित करा आणि नंतर CutePDF Writer प्रोग्राम. लक्षात घ्या की हा प्रोग्राम सुरू केला जाऊ शकत नाही - तो स्वतःच प्रिंटर म्हणून आपण इतर प्रोग्रामच्या प्रिंट मेनूमधून निवडेल म्हणून स्थापित करेल.  4 तुम्हाला हवे असलेले PDF दस्तऐवज उघडा. हे कोणत्याही पीडीएफ व्ह्यूअरमध्ये करा. आता प्रिंट विंडो उघडा आणि तुम्हाला हवी असलेली पाने निवडा. आपण "श्रेणी" ओळीत पृष्ठ श्रेणी देखील निर्दिष्ट करू शकता.
4 तुम्हाला हवे असलेले PDF दस्तऐवज उघडा. हे कोणत्याही पीडीएफ व्ह्यूअरमध्ये करा. आता प्रिंट विंडो उघडा आणि तुम्हाला हवी असलेली पाने निवडा. आपण "श्रेणी" ओळीत पृष्ठ श्रेणी देखील निर्दिष्ट करू शकता.  5 उपलब्ध प्रिंटरसह मेनू उघडा. उपलब्ध प्रिंटर प्रिंट विंडोमध्ये मेनूऐवजी सूची म्हणून दिसू शकतात.मेनू किंवा सूचीमधून "CutePDF" निवडा आणि "प्रिंट" वर क्लिक करा.
5 उपलब्ध प्रिंटरसह मेनू उघडा. उपलब्ध प्रिंटर प्रिंट विंडोमध्ये मेनूऐवजी सूची म्हणून दिसू शकतात.मेनू किंवा सूचीमधून "CutePDF" निवडा आणि "प्रिंट" वर क्लिक करा.  6 नवीन फाइल सेव्ह करण्यासाठी फोल्डर निवडा आणि त्याचे नाव एंटर करा. प्रिंटवर क्लिक केल्यानंतर उघडणाऱ्या विंडोमध्ये हे करा. लक्षात ठेवा की क्यूटपीडीएफ काहीही मुद्रित करणार नाही - निवडलेल्या पृष्ठांमधून एक नवीन पीडीएफ तयार होईल.
6 नवीन फाइल सेव्ह करण्यासाठी फोल्डर निवडा आणि त्याचे नाव एंटर करा. प्रिंटवर क्लिक केल्यानंतर उघडणाऱ्या विंडोमध्ये हे करा. लक्षात ठेवा की क्यूटपीडीएफ काहीही मुद्रित करणार नाही - निवडलेल्या पृष्ठांमधून एक नवीन पीडीएफ तयार होईल.
6 पैकी 6 पद्धत: PDFsam वापरणे
 1 PDFsam सॉफ्टवेअर डाउनलोड करा त्या वेबसाइटवर. साइट उघडा आणि प्रोग्रामची आवृत्ती डाउनलोड करा जी आपल्या डिव्हाइसच्या ऑपरेटिंग सिस्टमशी जुळते.
1 PDFsam सॉफ्टवेअर डाउनलोड करा त्या वेबसाइटवर. साइट उघडा आणि प्रोग्रामची आवृत्ती डाउनलोड करा जी आपल्या डिव्हाइसच्या ऑपरेटिंग सिस्टमशी जुळते.  2 PDFsam सॉफ्टवेअर इन्स्टॉल करा. इंस्टॉलर विंडोज आणि मॅकओएस साठी डाउनलोड केले जाऊ शकते आणि जर तुम्ही आर्काइव्ह (झिप फाइल) डाउनलोड केले तर तुम्ही जावाला सपोर्ट करणाऱ्या कोणत्याही सिस्टीमवर वापरू शकता.
2 PDFsam सॉफ्टवेअर इन्स्टॉल करा. इंस्टॉलर विंडोज आणि मॅकओएस साठी डाउनलोड केले जाऊ शकते आणि जर तुम्ही आर्काइव्ह (झिप फाइल) डाउनलोड केले तर तुम्ही जावाला सपोर्ट करणाऱ्या कोणत्याही सिस्टीमवर वापरू शकता.  3 पृष्ठे विलीन / काढण्यासाठी एक मॉड्यूल निवडा. PDFsam लाँच करा आणि नंतर पृष्ठे विलीन / काढण्यासाठी मॉड्यूल निवडा.
3 पृष्ठे विलीन / काढण्यासाठी एक मॉड्यूल निवडा. PDFsam लाँच करा आणि नंतर पृष्ठे विलीन / काढण्यासाठी मॉड्यूल निवडा.  4 तुम्हाला हवी असलेली PDF फाईल उघडा. "जोडा" वर क्लिक करा आणि विंडोमध्ये इच्छित दस्तऐवज निवडा.
4 तुम्हाला हवी असलेली PDF फाईल उघडा. "जोडा" वर क्लिक करा आणि विंडोमध्ये इच्छित दस्तऐवज निवडा.  5 आपण चेकआऊट करू इच्छित असलेली पृष्ठे निर्दिष्ट करा. पृष्ठ निवड फील्डवर डबल-क्लिक करा आणि नंतर पृष्ठ क्रमांक किंवा श्रेणी प्रविष्ट करा. पृष्ठ क्रमांक आणि श्रेणी स्वल्पविरामाने विभक्त करा.
5 आपण चेकआऊट करू इच्छित असलेली पृष्ठे निर्दिष्ट करा. पृष्ठ निवड फील्डवर डबल-क्लिक करा आणि नंतर पृष्ठ क्रमांक किंवा श्रेणी प्रविष्ट करा. पृष्ठ क्रमांक आणि श्रेणी स्वल्पविरामाने विभक्त करा.  6 नवीन फाईलसाठी नाव प्रविष्ट करा आणि फोल्डर निवडा जेथे ते सेव्ह केले जाईल.
6 नवीन फाईलसाठी नाव प्रविष्ट करा आणि फोल्डर निवडा जेथे ते सेव्ह केले जाईल. 7 "चालवा" वर क्लिक करा. निर्दिष्ट पृष्ठे पुनर्प्राप्त केल्यावर आपल्याला एक बीप ऐकू येईल.
7 "चालवा" वर क्लिक करा. निर्दिष्ट पृष्ठे पुनर्प्राप्त केल्यावर आपल्याला एक बीप ऐकू येईल.
टिपा
- जर पीडीएफ दस्तऐवज संरक्षित आहे, म्हणजेच, त्यातून पृष्ठे काढली जाऊ शकत नाहीत, तर येथे वर्णन केलेल्या पद्धती लागू केल्या जाऊ शकत नाहीत. या प्रकरणात, आम्ही एक नवीन पीडीएफ दस्तऐवज तयार करण्याची शिफारस करतो, म्हणजे, पीडीएफ स्वरूपात आवश्यक पृष्ठे "प्रिंट" करा.
चेतावणी
- अॅक्रोबॅट प्रोग्राम (एक्रोबॅट रीडर आणि अॅक्रोबॅट प्रो दोन्ही) आपल्याला पीडीएफ पृष्ठे "प्रिंट" करण्याची परवानगी देत नाहीत. अॅक्रोबॅट प्रो मध्ये, आपण फक्त पृष्ठे काढू शकता, तर अॅक्रोबॅट रीडरमध्ये आपण पृष्ठे काढू शकत नाही किंवा पीडीएफ स्वरूपात "प्रिंट" करू शकत नाही.



