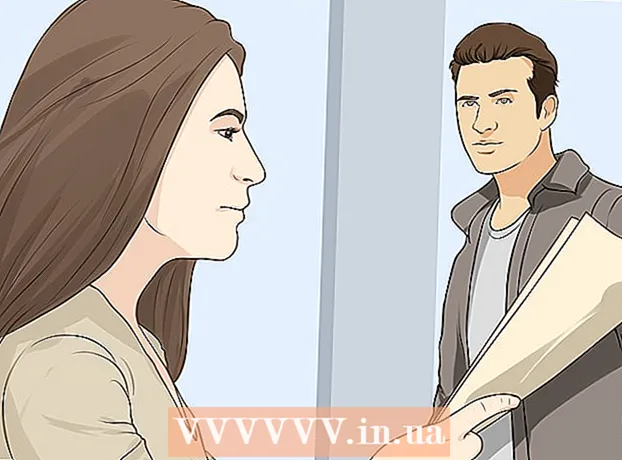लेखक:
Carl Weaver
निर्मितीची तारीख:
21 फेब्रुवारी 2021
अद्यतन तारीख:
1 जुलै 2024

सामग्री
- पावले
- 4 पैकी 1 पद्धत: विंडोजवर
- 4 पैकी 2 पद्धत: मॅक ओएस एक्स वर
- 4 पैकी 3 पद्धत: आयफोनवर
- 4 पैकी 4 पद्धत: Android डिव्हाइसवर
- टिपा
- चेतावणी
हा लेख तुम्हाला प्रतिमा (जसे की JPG किंवा PNG फाईल) PDF फाइलमध्ये कसे रूपांतरित करायचे ते दर्शवेल. आपण हे आपल्या विंडोज संगणक आणि मॅक ओएस एक्स, तसेच आपल्या आयफोन आणि Android डिव्हाइसवर करू शकता.
पावले
4 पैकी 1 पद्धत: विंडोजवर
 1 प्रारंभ मेनू उघडा
1 प्रारंभ मेनू उघडा  . स्क्रीनच्या खालच्या डाव्या कोपऱ्यात असलेल्या विंडोज लोगोवर क्लिक करा.
. स्क्रीनच्या खालच्या डाव्या कोपऱ्यात असलेल्या विंडोज लोगोवर क्लिक करा. - वैकल्पिकरित्या, आपण प्रतिमेवर उजवे-क्लिक करू शकता आणि फोटो अनुप्रयोगामध्ये प्रतिमा उघडण्यासाठी मेनूमधून उघडा> फोटो निवडू शकता. या प्रकरणात, "प्रिंट चिन्हावर क्लिक करा" चरणावर जा.
 2 एंटर करा फोटो. हे फोटो अॅप शोधेल, जे आपल्या सर्व प्रतिमा संग्रहित करते.
2 एंटर करा फोटो. हे फोटो अॅप शोधेल, जे आपल्या सर्व प्रतिमा संग्रहित करते.  3 वर क्लिक करा फोटो. तुम्हाला हा कार्यक्रम स्टार्ट मेनूच्या शीर्षस्थानी मिळेल.
3 वर क्लिक करा फोटो. तुम्हाला हा कार्यक्रम स्टार्ट मेनूच्या शीर्षस्थानी मिळेल.  4 PDF मध्ये रूपांतरित करण्यासाठी प्रतिमा निवडा. इच्छित प्रतिमा उघडण्यासाठी त्यावर क्लिक करा.
4 PDF मध्ये रूपांतरित करण्यासाठी प्रतिमा निवडा. इच्छित प्रतिमा उघडण्यासाठी त्यावर क्लिक करा. - जर पीडीएफ फाईलमध्ये एकाधिक प्रतिमा समाविष्ट असतील, फोटो विंडोच्या वरच्या उजवीकडे निवडा वर क्लिक करा आणि नंतर तुम्हाला हव्या असलेल्या प्रत्येक फोटोवर क्लिक करा.
 5 "प्रिंट" चिन्हावर क्लिक करा. हे प्रिंटरसारखे दिसते आणि खिडकीच्या वरच्या उजव्या बाजूला स्थित आहे. प्रिंट मेनू उघडतो.
5 "प्रिंट" चिन्हावर क्लिक करा. हे प्रिंटरसारखे दिसते आणि खिडकीच्या वरच्या उजव्या बाजूला स्थित आहे. प्रिंट मेनू उघडतो. - आपण क्लिक देखील करू शकता Ctrl+पी.
 6 मायक्रोसॉफ्ट प्रिंट टू पीडीएफ प्रिंटर निवडा. हे "प्रिंटर" ड्रॉप-डाउन मेनूमध्ये करा.
6 मायक्रोसॉफ्ट प्रिंट टू पीडीएफ प्रिंटर निवडा. हे "प्रिंटर" ड्रॉप-डाउन मेनूमध्ये करा.  7 वर क्लिक करा शिक्का. हे मेनूच्या तळाशी आहे. एक विंडो उघडेल.
7 वर क्लिक करा शिक्का. हे मेनूच्या तळाशी आहे. एक विंडो उघडेल.  8 PDF फाईलसाठी नाव प्रविष्ट करा. विंडोच्या तळाशी असलेल्या फाईल नेम टेक्स्ट बॉक्समध्ये हे करा.
8 PDF फाईलसाठी नाव प्रविष्ट करा. विंडोच्या तळाशी असलेल्या फाईल नेम टेक्स्ट बॉक्समध्ये हे करा.  9 PDF फाईल सेव्ह करण्यासाठी फोल्डर निवडा. विंडोच्या डाव्या बाजूला इच्छित फोल्डरवर क्लिक करा.
9 PDF फाईल सेव्ह करण्यासाठी फोल्डर निवडा. विंडोच्या डाव्या बाजूला इच्छित फोल्डरवर क्लिक करा.  10 वर क्लिक करा जतन करा. ते खिडकीच्या खालच्या उजव्या कोपर्यात आहे. पीडीएफ फाइल निर्दिष्ट फोल्डरमध्ये तयार आणि सेव्ह केली जाईल.
10 वर क्लिक करा जतन करा. ते खिडकीच्या खालच्या उजव्या कोपर्यात आहे. पीडीएफ फाइल निर्दिष्ट फोल्डरमध्ये तयार आणि सेव्ह केली जाईल.
4 पैकी 2 पद्धत: मॅक ओएस एक्स वर
 1 दर्शक प्रारंभ करा. आपल्या डॉकमधील एकाधिक फोटोंच्या वरच्या भिंगावर क्लिक करा.
1 दर्शक प्रारंभ करा. आपल्या डॉकमधील एकाधिक फोटोंच्या वरच्या भिंगावर क्लिक करा. - जर हे चिन्ह डॉकमध्ये नसेल तर एंटर करा पाहणे स्पॉटलाइट मध्ये
 , आणि नंतर शोध परिणामांमध्ये पहा वर डबल-क्लिक करा.
, आणि नंतर शोध परिणामांमध्ये पहा वर डबल-क्लिक करा.
- जर हे चिन्ह डॉकमध्ये नसेल तर एंटर करा पाहणे स्पॉटलाइट मध्ये
 2 PDF मध्ये रूपांतरित करण्यासाठी प्रतिमा निवडा. उघडणार्या विंडोमध्ये, चित्रांसह फोल्डरवर जा आणि नंतर इच्छित प्रतिमेवर क्लिक करा.
2 PDF मध्ये रूपांतरित करण्यासाठी प्रतिमा निवडा. उघडणार्या विंडोमध्ये, चित्रांसह फोल्डरवर जा आणि नंतर इच्छित प्रतिमेवर क्लिक करा. - एकाधिक प्रतिमा निवडण्यासाठी, दाबून ठेवा आज्ञा आणि प्रत्येक इच्छित चित्रावर क्लिक करा.
 3 वर क्लिक करा उघडा. ते खिडकीच्या खालच्या उजव्या बाजूला आहे. फोटो पूर्वावलोकन मध्ये उघडतील.
3 वर क्लिक करा उघडा. ते खिडकीच्या खालच्या उजव्या बाजूला आहे. फोटो पूर्वावलोकन मध्ये उघडतील.  4 मेनू उघडा फाइल. हे स्क्रीनच्या वरच्या डाव्या कोपर्यात आहे.
4 मेनू उघडा फाइल. हे स्क्रीनच्या वरच्या डाव्या कोपर्यात आहे. - आपण आपल्या फोटोंचा क्रम बदलू इच्छित असल्यास, त्यांना साइडबारमध्ये वर किंवा खाली ड्रॅग करा.
 5 वर क्लिक करा शिक्का. ते फाईल मेनूच्या तळाशी आहे.
5 वर क्लिक करा शिक्का. ते फाईल मेनूच्या तळाशी आहे.  6 मेनू उघडा PDF. ते खिडकीच्या खालच्या डाव्या कोपर्यात आहे.
6 मेनू उघडा PDF. ते खिडकीच्या खालच्या डाव्या कोपर्यात आहे. - आपल्याला प्रिंट पर्याय (जसे की फोटो ओरिएंटेशन) बदलण्याची आवश्यकता असल्यास, विंडोच्या तळाशी तपशील दर्शवा क्लिक करा.
 7 वर क्लिक करा PDF म्हणून जतन करा. हे ड्रॉप-डाउन मेनूमध्ये आहे. एक विंडो उघडेल.
7 वर क्लिक करा PDF म्हणून जतन करा. हे ड्रॉप-डाउन मेनूमध्ये आहे. एक विंडो उघडेल.  8 PDF फाईलसाठी नाव प्रविष्ट करा. फाईल नेम टेक्स्ट बॉक्समध्ये हे करा.
8 PDF फाईलसाठी नाव प्रविष्ट करा. फाईल नेम टेक्स्ट बॉक्समध्ये हे करा.  9 PDF फाईल सेव्ह करण्यासाठी फोल्डर निवडा (आवश्यक असल्यास). विंडोच्या डाव्या भागात, आवश्यक फोल्डरवर क्लिक करा (उदाहरणार्थ, "डेस्कटॉप" वर).
9 PDF फाईल सेव्ह करण्यासाठी फोल्डर निवडा (आवश्यक असल्यास). विंडोच्या डाव्या भागात, आवश्यक फोल्डरवर क्लिक करा (उदाहरणार्थ, "डेस्कटॉप" वर).  10 वर क्लिक करा जतन करा. ते खिडकीच्या खालच्या उजव्या कोपर्यात आहे. पीडीएफ फाइल निर्दिष्ट फोल्डरमध्ये तयार आणि सेव्ह केली जाईल.
10 वर क्लिक करा जतन करा. ते खिडकीच्या खालच्या उजव्या कोपर्यात आहे. पीडीएफ फाइल निर्दिष्ट फोल्डरमध्ये तयार आणि सेव्ह केली जाईल.
4 पैकी 3 पद्धत: आयफोनवर
 1 फोटो अॅप लाँच करा. बहु-रंगीत कॅमोमाइल चिन्हावर क्लिक करा.
1 फोटो अॅप लाँच करा. बहु-रंगीत कॅमोमाइल चिन्हावर क्लिक करा.  2 एक फोटो निवडा. तुम्हाला हव्या असलेल्या फोटोसह अल्बम टॅप करा आणि नंतर तुम्हाला पीडीएफ मध्ये रूपांतरित करायचा फोटो टॅप करा. फोटो उघडेल.
2 एक फोटो निवडा. तुम्हाला हव्या असलेल्या फोटोसह अल्बम टॅप करा आणि नंतर तुम्हाला पीडीएफ मध्ये रूपांतरित करायचा फोटो टॅप करा. फोटो उघडेल. - स्क्रीनच्या खालच्या उजव्या कोपर्यात, "अल्बम" टॅबवर क्लिक करा.
- तुम्हाला अनेक फोटो निवडायचे असल्यास, स्क्रीनच्या वरच्या उजव्या कोपर्यात निवडा टॅप करा आणि नंतर तुम्हाला हवे असलेले प्रत्येक फोटो टॅप करा.
 3 "सामायिक करा" क्लिक करा
3 "सामायिक करा" क्लिक करा  . हे स्क्रीनच्या खालच्या डाव्या कोपर्यात आहे. एक पॉप-अप मेनू दिसेल.
. हे स्क्रीनच्या खालच्या डाव्या कोपर्यात आहे. एक पॉप-अप मेनू दिसेल.  4 टॅप करा शिक्का. तुम्हाला हे प्रिंटरच्या आकाराचे चिन्ह खालच्या मेनू बारवर मिळेल.
4 टॅप करा शिक्का. तुम्हाला हे प्रिंटरच्या आकाराचे चिन्ह खालच्या मेनू बारवर मिळेल.  5 (पूर्वावलोकन) PDF फाईल पहा. प्रिंटर सेटिंग्ज पृष्ठाच्या तळाशी, पीडीएफ स्वरूपात फोटो पाहण्यासाठी पूर्वावलोकन विंडो (बोटांनी वेगळे) मोठे करा.
5 (पूर्वावलोकन) PDF फाईल पहा. प्रिंटर सेटिंग्ज पृष्ठाच्या तळाशी, पीडीएफ स्वरूपात फोटो पाहण्यासाठी पूर्वावलोकन विंडो (बोटांनी वेगळे) मोठे करा. - आयफोनला 3D टच असल्यास, नवीन पृष्ठावर उघडण्यासाठी पूर्वावलोकन विंडो टॅप करा आणि नंतर पीडीएफ स्वरूपात फोटोचे पूर्वावलोकन करण्यासाठी पृष्ठ टॅप करा आणि धरून ठेवा.
 6 शेअर चिन्हावर क्लिक करा
6 शेअर चिन्हावर क्लिक करा  . हे स्क्रीनच्या वरच्या उजव्या कोपर्यात आहे. स्क्रीनच्या तळाशी एक मेनू उघडेल.
. हे स्क्रीनच्या वरच्या उजव्या कोपर्यात आहे. स्क्रीनच्या तळाशी एक मेनू उघडेल.  7 टॅप करा जतन करा. हे फोल्डर-आकार चिन्ह खालच्या मेनू बारवर आहे. उपलब्ध स्टोरेजची यादी उघडेल.
7 टॅप करा जतन करा. हे फोल्डर-आकार चिन्ह खालच्या मेनू बारवर आहे. उपलब्ध स्टोरेजची यादी उघडेल.  8 PDF फाईलसाठी एक रेपॉजिटरी निवडा. ज्या फोल्डरवर तुम्हाला PDF फाईल सेव्ह करायची आहे त्यावर क्लिक करा.
8 PDF फाईलसाठी एक रेपॉजिटरी निवडा. ज्या फोल्डरवर तुम्हाला PDF फाईल सेव्ह करायची आहे त्यावर क्लिक करा. - तुम्ही iPhone वर टॅप केल्यास, तुम्ही तुमच्या iPhone वर फोल्डर निवडू शकता.
 9 टॅप करा जोडा. हे स्क्रीनच्या वरच्या उजव्या कोपर्यात आहे. पीडीएफ फाइल निर्दिष्ट फोल्डरमध्ये तयार आणि सेव्ह केली जाईल.
9 टॅप करा जोडा. हे स्क्रीनच्या वरच्या उजव्या कोपर्यात आहे. पीडीएफ फाइल निर्दिष्ट फोल्डरमध्ये तयार आणि सेव्ह केली जाईल.
4 पैकी 4 पद्धत: Android डिव्हाइसवर
 1 प्रतिमा PDF मध्ये रूपांतरित करण्यासाठी एक विनामूल्य अॅप डाउनलोड करा. Play Store अॅप लाँच करा
1 प्रतिमा PDF मध्ये रूपांतरित करण्यासाठी एक विनामूल्य अॅप डाउनलोड करा. Play Store अॅप लाँच करा  आणि नंतर या चरणांचे अनुसरण करा:
आणि नंतर या चरणांचे अनुसरण करा: - शोध बार टॅप करा;
- प्रविष्ट करा प्रतिमा ते pdf आणि "रिटर्न" किंवा "शोधा" दाबा;
- इमेज टू पीडीएफ कन्व्हर्टर अॅपवर क्लिक करा, जे दोन पर्वतांसह सूर्यासारखे दिसते;
- "स्थापित करा" टॅप करा;
- सूचित केल्यावर "स्वीकारा" क्लिक करा.
 2 स्थापित अनुप्रयोग चालवा. प्ले स्टोअरमध्ये "उघडा" क्लिक करा किंवा अनुप्रयोग बारमध्ये अनुप्रयोग चिन्हावर टॅप करा.
2 स्थापित अनुप्रयोग चालवा. प्ले स्टोअरमध्ये "उघडा" क्लिक करा किंवा अनुप्रयोग बारमध्ये अनुप्रयोग चिन्हावर टॅप करा.  3 टॅप करा +. हे स्क्रीनच्या वरच्या डाव्या कोपर्यात आहे. Android डिव्हाइस प्रतिमा स्टोअरची सूची उघडेल.
3 टॅप करा +. हे स्क्रीनच्या वरच्या डाव्या कोपर्यात आहे. Android डिव्हाइस प्रतिमा स्टोअरची सूची उघडेल.  4 एक अल्बम निवडा. आपल्याला हव्या असलेल्या प्रतिमांसह अल्बम किंवा व्हॉल्टवर क्लिक करा.
4 एक अल्बम निवडा. आपल्याला हव्या असलेल्या प्रतिमांसह अल्बम किंवा व्हॉल्टवर क्लिक करा.  5 PDF मध्ये रूपांतरित करण्यासाठी प्रतिमा निवडा. प्रत्येक इच्छित प्रतिमेला स्पर्श करा. प्रत्येक निवडलेल्या प्रतिमेच्या खालच्या उजव्या कोपर्यात एक चेक मार्क दिसेल.
5 PDF मध्ये रूपांतरित करण्यासाठी प्रतिमा निवडा. प्रत्येक इच्छित प्रतिमेला स्पर्श करा. प्रत्येक निवडलेल्या प्रतिमेच्या खालच्या उजव्या कोपर्यात एक चेक मार्क दिसेल.  6 टॅप करा ✓. हे स्क्रीनच्या वरच्या उजव्या कोपर्यात आहे. फोटो सूचीमध्ये जोडले जातील, जे पीडीएफ फाईलमध्ये रूपांतरित केले जातील.
6 टॅप करा ✓. हे स्क्रीनच्या वरच्या उजव्या कोपर्यात आहे. फोटो सूचीमध्ये जोडले जातील, जे पीडीएफ फाईलमध्ये रूपांतरित केले जातील.  7 "कन्व्हर्ट" वर क्लिक करा. हा बाण आणि कागदाचा आयकन स्क्रीनच्या शीर्षस्थानी आहे. PDF पान उघडेल.
7 "कन्व्हर्ट" वर क्लिक करा. हा बाण आणि कागदाचा आयकन स्क्रीनच्या शीर्षस्थानी आहे. PDF पान उघडेल.  8 टॅप करा PDF म्हणून जतन करा. हे स्क्रीनच्या तळाशी असलेले निळे बटण आहे. निवडलेल्या प्रतिमा पीडीएफ फाईलमध्ये रूपांतरित केल्या जातील, जे इमेज टू पीडीएफ कन्व्हर्टर अॅप्लिकेशन फोल्डरमध्ये डिव्हाइस मेमरी किंवा एसडी कार्डमध्ये सेव्ह होतील.
8 टॅप करा PDF म्हणून जतन करा. हे स्क्रीनच्या तळाशी असलेले निळे बटण आहे. निवडलेल्या प्रतिमा पीडीएफ फाईलमध्ये रूपांतरित केल्या जातील, जे इमेज टू पीडीएफ कन्व्हर्टर अॅप्लिकेशन फोल्डरमध्ये डिव्हाइस मेमरी किंवा एसडी कार्डमध्ये सेव्ह होतील.
टिपा
- पीडीएफ फायलींमध्ये अनेक संबंधित प्रतिमा संग्रहित करणे सोयीचे आहे (उदाहरणार्थ, ड्रायव्हरच्या परवान्याच्या पुढील आणि मागील बाजूंचा फोटो किंवा पासपोर्ट पृष्ठांचा फोटो).
चेतावणी
- PDF फाईलचा आकार प्रतिमांच्या आकारापेक्षा लहान आहे, कारण रूपांतरण दरम्यान प्रतिमांची गुणवत्ता बिघडते.