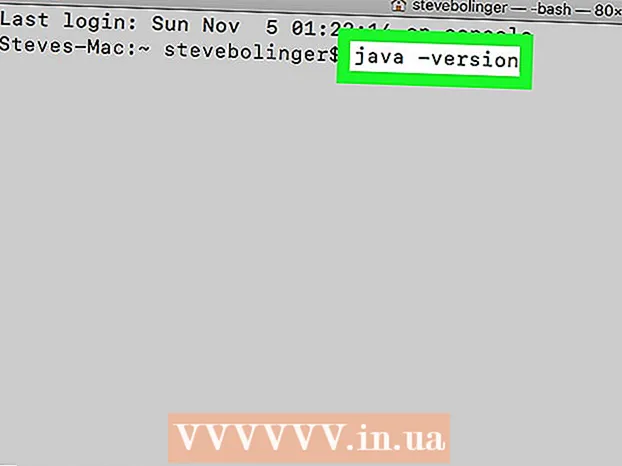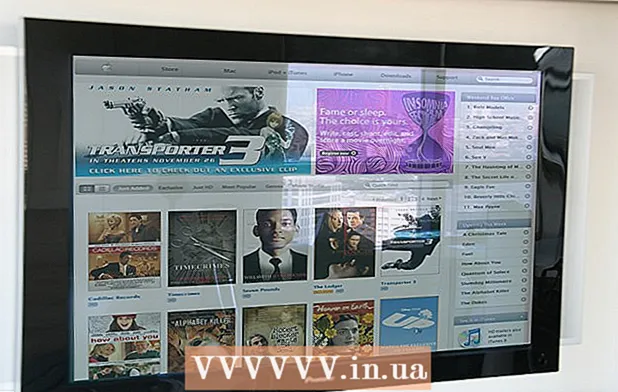लेखक:
Janice Evans
निर्मितीची तारीख:
28 जुलै 2021
अद्यतन तारीख:
1 जुलै 2024

सामग्री
- पावले
- 4 पैकी 1 पद्धत: पालक नियंत्रण कार्यक्रम
- 4 पैकी 2 पद्धत: तुमचे स्थानिक नेटवर्क सुरक्षित करणे
- 4 पैकी 3 पद्धत: विंडोज कौटुंबिक सुरक्षा
- 4 पैकी 4 पद्धत: होस्ट फाइल संपादित करणे
वर्ल्ड वाइड वेब त्याच्या सामग्रीमुळे, विशेषतः मुलांसाठी धोकादायक आणि भीतीदायक असू शकते. सुदैवाने, आपल्याकडे अशी साधने आहेत जी जोखीम कमी करू शकतात आणि आपल्या मुलाचा इंटरनेट वापर नियंत्रित करू शकतात. आपल्या मुलाला धोकादायक लोक किंवा अयोग्य सामग्री भेटण्याची शक्यता कमी करणे आपल्या सामर्थ्यात आहे.
पावले
4 पैकी 1 पद्धत: पालक नियंत्रण कार्यक्रम
- 1 योग्य सॉफ्टवेअर निवडा. असे डझनभर प्रोग्राम आहेत जे कार्यक्षमतेमध्ये थोडे वेगळे आहेत, परंतु काहीवेळा किंमतीमध्ये एकमेकांपेक्षा वेगळे असतात. सुदैवाने, तेथे विनामूल्य पर्याय देखील आहेत. येथे रशियन बाजारपेठेतील काही सर्वात लोकप्रिय आहेत:
- नॉर्टन कुटुंब
- ChildWebGuardian
- Hidetools पालक नियंत्रण
- किंडरगेट पालक नियंत्रण
- लहान मुलांचा पीसी वेळ प्रशासक
- बाल नियंत्रण 2013
- इंटरनेट सेन्सर
- सायबरमॉम
- नेटकिड्स
- घरी एकटे
- किडलॉगर
- वेळ बॉस
- नेटपोलिस प्रो
- 2 आपल्या संगणकावर प्रोग्राम स्थापित करा. आपण सशुल्क किंवा विनामूल्य प्रोग्राम निवडला आहे याची पर्वा न करता, आपल्याला ते आपल्या संगणकावर स्थापित करण्याची आवश्यकता आहे.
- 3 प्रोग्राम फाइल चालवा आणि इंस्टॉलरच्या सूचनांचे अनुसरण करा. इन्स्टॉलेशन पूर्ण झाल्यानंतर, तुम्हाला तुमचा संगणक पुन्हा सुरू करण्याची आवश्यकता असू शकते.
- 4 अवरोधित सामग्री. बहुतेक प्रोग्राम आपल्याला प्रतिबंधित साइट्स, श्रेण्यांच्या सूची सानुकूलित करण्याची परवानगी देतात (काही प्रोग्राममध्ये, आपण स्वतंत्रपणे कीवर्ड प्रविष्ट करू शकता ज्याद्वारे वर्गीकरण होईल).
- फिल्टर बर्याचदा आपोआप अपडेट केले जातात आणि ब्लॉक करण्याच्या साइट्सची यादी सतत वाढत आहे.
- तुम्ही तुमच्या कॉम्प्युटरवर इन्स्टॉल केलेल्या प्रोग्राम्ससाठी इंटरनेटवर प्रवेश नाकारू शकता.
- 5 वेळ मर्यादा सेट करा. काही वेब मॉनिटरिंग प्रोग्राम्स आपल्याला विशिष्ट सामग्रीमध्ये प्रवेश अवरोधित / अवरोधित करण्यासाठी वेळ फ्रेम सेट करण्याची परवानगी देतात.
- उदाहरणार्थ, जेव्हा मुलाला गृहपाठ करावे लागते तेव्हा आपण तासांदरम्यान सामाजिक नेटवर्कमध्ये प्रवेश नाकारू शकता.
- 6 नोंदी. बहुतेक प्रोग्राम्स इतिहास राखण्याची आणि लॉगमध्ये प्रतिबंधित सामग्रीमध्ये प्रवेश करण्याचे प्रयत्न जतन करण्याची क्षमता प्रदान करतात. म्हणजेच, आपल्या मुलाने काही पाहण्याचा प्रयत्न केला आहे का हे आपण शोधू शकता.
4 पैकी 2 पद्धत: तुमचे स्थानिक नेटवर्क सुरक्षित करणे
 1 OpenDNS. हे सॉफ्टवेअर राउटरसह काम करून प्रतिबंधित सामग्रीचा प्रवेश अवरोधित करणे शक्य करते. याबद्दल धन्यवाद, प्रोग्राम राउटरशी जोडलेल्या सर्व उपकरणांवर (संगणक, लॅपटॉप, टॅब्लेट, फोन) कार्य करतो.
1 OpenDNS. हे सॉफ्टवेअर राउटरसह काम करून प्रतिबंधित सामग्रीचा प्रवेश अवरोधित करणे शक्य करते. याबद्दल धन्यवाद, प्रोग्राम राउटरशी जोडलेल्या सर्व उपकरणांवर (संगणक, लॅपटॉप, टॅब्लेट, फोन) कार्य करतो.  2 राउटर सेटिंग्ज वर जा. हे सहसा ब्राउझरच्या अॅड्रेस बारमध्ये 192.168.1.1 किंवा 192.168.0.1 प्रविष्ट करून केले जाऊ शकते, त्यानंतर आपल्याला राउटरसाठी लॉगिन आणि संकेतशब्द प्रविष्ट करण्याची आवश्यकता असू शकते.
2 राउटर सेटिंग्ज वर जा. हे सहसा ब्राउझरच्या अॅड्रेस बारमध्ये 192.168.1.1 किंवा 192.168.0.1 प्रविष्ट करून केले जाऊ शकते, त्यानंतर आपल्याला राउटरसाठी लॉगिन आणि संकेतशब्द प्रविष्ट करण्याची आवश्यकता असू शकते. - सेटिंग्ज प्रविष्ट करण्याची पद्धत, तसेच लॉगिन आणि संकेतशब्द, सहसा राउटरसाठी वापरकर्ता मॅन्युअलमध्ये सूचित केले जातात.

- सेटिंग्ज प्रविष्ट करण्याची पद्धत, तसेच लॉगिन आणि संकेतशब्द, सहसा राउटरसाठी वापरकर्ता मॅन्युअलमध्ये सूचित केले जातात.
 3 DNS सेटिंग्ज बदलण्यासाठी टॅब शोधा. अचूक स्थान विशिष्ट राऊटर मॉडेलवर अवलंबून असते, परंतु सहसा या सेटिंग्ज "इंटरनेट" विभागात उपलब्ध असतात. पुढे, "हे DNS सर्व्हर वापरा" असे चिन्हांकित IP पत्त्यासाठी इनपुट फील्ड शोधा.
3 DNS सेटिंग्ज बदलण्यासाठी टॅब शोधा. अचूक स्थान विशिष्ट राऊटर मॉडेलवर अवलंबून असते, परंतु सहसा या सेटिंग्ज "इंटरनेट" विभागात उपलब्ध असतात. पुढे, "हे DNS सर्व्हर वापरा" असे चिन्हांकित IP पत्त्यासाठी इनपुट फील्ड शोधा.  4 नवीन पत्ते प्रविष्ट करा. खालील पत्ते वापरा:
4 नवीन पत्ते प्रविष्ट करा. खालील पत्ते वापरा: - प्राथमिक DNS (मुख्य DNS सर्व्हर) साठी 208.67.222.222
- दुय्यम DNS साठी 208.67.220.220 (दुय्यम DNS सर्व्हर)
 5 सेटिंग्ज लागू करा किंवा सेटिंग्ज जतन करा क्लिक करा.
5 सेटिंग्ज लागू करा किंवा सेटिंग्ज जतन करा क्लिक करा.- 6 डायनॅमिक आयपी समर्थन सक्षम करा. जेव्हा पत्ता बदलला जातो तेव्हा कार्य चालू ठेवण्यासाठी हे आवश्यक आहे.
- ओपनडीएनएस डॉट कॉम वेबसाइटवर नोंदणी करताना तयार केलेले लॉगिन आणि पासवर्ड वापरून आपल्या खात्यात लॉग इन करा.

- "नेटवर्क जोडा" बटणावर क्लिक करा.

- पुढे, नेटवर्कचे नाव प्रविष्ट करा (याचा स्वतः विचार करा), "डायनॅमिक आयपी पत्ता" बॉक्स तपासा आणि प्रोग्राम डाउनलोड करा. नंतर "पूर्ण" वर क्लिक करा.

- ओपनडीएनएस डॉट कॉम वेबसाइटवर नोंदणी करताना तयार केलेले लॉगिन आणि पासवर्ड वापरून आपल्या खात्यात लॉग इन करा.
- 7 फिल्टर सेट करा. आपण विशिष्ट ब्लॉकिंग स्तर सेट करू शकता, श्रेणीनुसार फिल्टर करू शकता, विशिष्ट साइट अवरोधित करू शकता किंवा विशिष्ट साइटना परवानगी देऊ शकता.
 8 "सेटिंग्ज" टॅबवर जा, सूचीमधून आपले नेटवर्क निवडा.
8 "सेटिंग्ज" टॅबवर जा, सूचीमधून आपले नेटवर्क निवडा.- फिल्टरिंग स्तर उच्च, मध्यम, कमी, अक्षम आणि सानुकूल आहेत. आपण स्वतः अवरोधित श्रेणी निवडू इच्छित असल्यास, शेवटचा स्तर सक्रिय करा.

- खाली, "वैयक्तिक डोमेन व्यवस्थापित करा" फील्डमध्ये, आपण स्वतः साइट्स जोडू शकता. जर तुम्ही twitter.com ला परवानगी दिली तरच ते कार्य करेल. वैयक्तिक साइट अवरोधित करणे 2 पद्धतींद्वारे केले जाते - केवळ साइट अवरोधित करणे आणि अवरोधित पत्ता असलेल्या साइट्सच्या श्रेणी अवरोधित करणे.

- फिल्टरिंग स्तर उच्च, मध्यम, कमी, अक्षम आणि सानुकूल आहेत. आपण स्वतः अवरोधित श्रेणी निवडू इच्छित असल्यास, शेवटचा स्तर सक्रिय करा.
 9 इतिहास. "आकडेवारी आणि नोंदी" अंतर्गत "आकडेवारी आणि नोंदी सक्षम करा" च्या पुढील बॉक्स तपासा. तुम्ही आता तुमची विनंती इतिहास पाहू शकाल आणि तुमच्या मुलांनी प्रतिबंधित साइट्समध्ये प्रवेश करण्याचा प्रयत्न केला आहे का ते पाहू शकाल (तारीख आणि वेळ समाविष्ट).
9 इतिहास. "आकडेवारी आणि नोंदी" अंतर्गत "आकडेवारी आणि नोंदी सक्षम करा" च्या पुढील बॉक्स तपासा. तुम्ही आता तुमची विनंती इतिहास पाहू शकाल आणि तुमच्या मुलांनी प्रतिबंधित साइट्समध्ये प्रवेश करण्याचा प्रयत्न केला आहे का ते पाहू शकाल (तारीख आणि वेळ समाविष्ट).
4 पैकी 3 पद्धत: विंडोज कौटुंबिक सुरक्षा
 1 प्रोग्राम स्थापित करा. लक्ष! हे सॉफ्टवेअर विंडोज 8 वर पूर्व -स्थापित आहे आणि विंडोज 7 वर स्थापित केले जाऊ शकते, विंडोजच्या इतर आवृत्त्या आणि इतर ऑपरेटिंग सिस्टम समर्थित नाहीत.
1 प्रोग्राम स्थापित करा. लक्ष! हे सॉफ्टवेअर विंडोज 8 वर पूर्व -स्थापित आहे आणि विंडोज 7 वर स्थापित केले जाऊ शकते, विंडोजच्या इतर आवृत्त्या आणि इतर ऑपरेटिंग सिस्टम समर्थित नाहीत.  2 कार्यक्रम सक्रिय करा. साइन इन करण्यासाठी तुम्हाला शेअर केलेल्या Windows Live ID ची आवश्यकता आहे. जर तुमच्याकडे नसेल, तर सर्वात सोपा पर्याय म्हणजे hotmail.com वर मेलबॉक्स तयार करणे आणि लॉग इन करण्यासाठी मेलबॉक्सचे नाव आणि पासवर्ड वापरणे.
2 कार्यक्रम सक्रिय करा. साइन इन करण्यासाठी तुम्हाला शेअर केलेल्या Windows Live ID ची आवश्यकता आहे. जर तुमच्याकडे नसेल, तर सर्वात सोपा पर्याय म्हणजे hotmail.com वर मेलबॉक्स तयार करणे आणि लॉग इन करण्यासाठी मेलबॉक्सचे नाव आणि पासवर्ड वापरणे. - आवश्यक देखरेख खाती निवडा. कुटुंबातील प्रत्येक सदस्याचे स्वतःचे खाते असल्यास ते चांगले आहे.

- मुलांना अतिथी खाते वापरण्यापासून रोखण्यासाठी ते निष्क्रिय करा.

- आवश्यक देखरेख खाती निवडा. कुटुंबातील प्रत्येक सदस्याचे स्वतःचे खाते असल्यास ते चांगले आहे.
 3 विंडोज 8. येथे, सर्व तयार केलेले "बाल खाते" डीफॉल्टनुसार परीक्षण केले जातात. नियमित खात्यावर देखरेख सक्षम करण्यासाठी, आपल्याला ते "मूल" म्हणून चिन्हांकित करणे देखील आवश्यक आहे.
3 विंडोज 8. येथे, सर्व तयार केलेले "बाल खाते" डीफॉल्टनुसार परीक्षण केले जातात. नियमित खात्यावर देखरेख सक्षम करण्यासाठी, आपल्याला ते "मूल" म्हणून चिन्हांकित करणे देखील आवश्यक आहे. - 4 Familysafety.microsoft.com वर तुमच्या खात्यात लॉग इन करा
- पाहण्यासाठी वापरकर्ता निवडा. आपल्याला मॉनिटरिंगसाठी उपलब्ध वापरकर्त्यांची सूची दिसेल, प्रत्येकासाठी आपण फिल्टर, इतिहास, वेळ मर्यादा, गेम प्रतिबंध कॉन्फिगर करू शकता.

- फिल्टरिंग समान श्रेणी तत्त्वाचे अनुसरण करते. आपण इंटरनेटवरून फायली डाउनलोड करणे देखील अवरोधित करू शकता.

- आपण काही साइट्स ब्लॉक / परवानगी देखील देऊ शकता.

- आपण सानुकूलन विनंत्या पाठवू शकता. मग, जेव्हा तुम्ही प्रतिबंधित साइटवर प्रवेश करण्याचा प्रयत्न करता, तेव्हा तुम्हाला एक सूचना मिळेल आणि तुम्ही प्रवेश देऊ की नाही हे ठरवू शकता.

- टाइम फ्रेम आपल्याला संगणकावर प्रवेश करण्याची वेळ सेट करण्याची परवानगी देतात. उपलब्धता कालावधीच्या शेवटी, वापरकर्ता खाते लॉक केले जाईल.

- गेम निर्बंध आपल्याला सूचीद्वारे किंवा रेटिंगद्वारे गेममध्ये प्रवेश नाकारण्याची परवानगी देतात.

- पाहण्यासाठी वापरकर्ता निवडा. आपल्याला मॉनिटरिंगसाठी उपलब्ध वापरकर्त्यांची सूची दिसेल, प्रत्येकासाठी आपण फिल्टर, इतिहास, वेळ मर्यादा, गेम प्रतिबंध कॉन्फिगर करू शकता.
4 पैकी 4 पद्धत: होस्ट फाइल संपादित करणे
- 1 होस्ट फाइल आणि विंडोज. आपण या फाईलमध्ये साइटचे पत्ते जोडू शकता आणि ते अपवाद वगळता सर्व वापरकर्त्यांसाठी प्रवेश करण्यायोग्य असतील.
- फाईल सहसा C: Windows System32 drivers इत्यादी मार्गात असते आणि नोटपॅड किंवा अन्य मजकूर संपादकासह उघडली जाणे आवश्यक आहे.

- कर्सर दस्तऐवजाच्या शेवटी हलवा (शेवटच्या नोंदीनंतर नवीन ओळीवर).

- 127.0.0.1 साइटचे नाव टाइप करा> आणि एंटर दाबा. साइटच्या नावाऐवजी> तुम्हाला ज्या साइटला ब्लॉक करायचे आहे त्याचा पत्ता टाका (उदाहरणार्थ, facebook.com किंवा ok.ru).

- पुढील ओळीवर, समान प्रविष्ट करा, परंतु "www" जोडा. - ओळ यासारखी दिसली पाहिजे - 127.0.0.1 www.facebook.com (www.ok.ru).

- आपण जोडलेल्या प्रत्येक वेबसाइटसाठी हे करण्यासारखे आहे. आपल्याला इतर उपडोमेन किंवा परदेशी आवृत्त्या आहेत हे माहित असल्यास, त्यांना देखील अवरोधित करा (उदाहरणार्थ, 127.0.0.1 m.facebook.com, 127.0.0.1 ok.ua).

- फाईल सेव्ह करा. फाइलचे नाव, प्रकार किंवा स्थान बदलू नका! बदल लागू करण्यासाठी आपला ब्राउझर रीस्टार्ट करा.

- फाईल सहसा C: Windows System32 drivers इत्यादी मार्गात असते आणि नोटपॅड किंवा अन्य मजकूर संपादकासह उघडली जाणे आवश्यक आहे.
- 2 होस्ट फाइल आणि मॅक. संपादनाचे तत्त्व समान आहे. फाईल "टर्मिनल" द्वारे sudo nano / etc / hosts या आदेशाने उघडली जाते
- विंडोजमध्ये फाइल एडिटिंग समान आहे. बदल जतन केल्यानंतर, आपल्याला DNS रेकॉर्ड अद्यतनित करण्याची आवश्यकता आहे. यासाठी "टर्मिनल" मध्ये आपल्याला dscacheutil -flushcache ही कमांड एंटर करण्याची आवश्यकता आहे

- विंडोजमध्ये फाइल एडिटिंग समान आहे. बदल जतन केल्यानंतर, आपल्याला DNS रेकॉर्ड अद्यतनित करण्याची आवश्यकता आहे. यासाठी "टर्मिनल" मध्ये आपल्याला dscacheutil -flushcache ही कमांड एंटर करण्याची आवश्यकता आहे
- 3 होस्ट फाइल आणि लिनक्स. संपादनाचे तत्त्व समान आहे. कमांड लाइनद्वारे sudo gedit / etc / hosts या आदेशाने फाइल उघडली जाते. सामग्री संपादित करणे विंडोजसारखेच आहे.