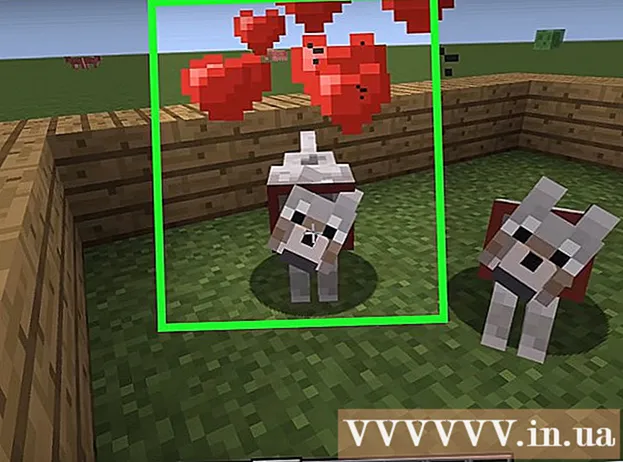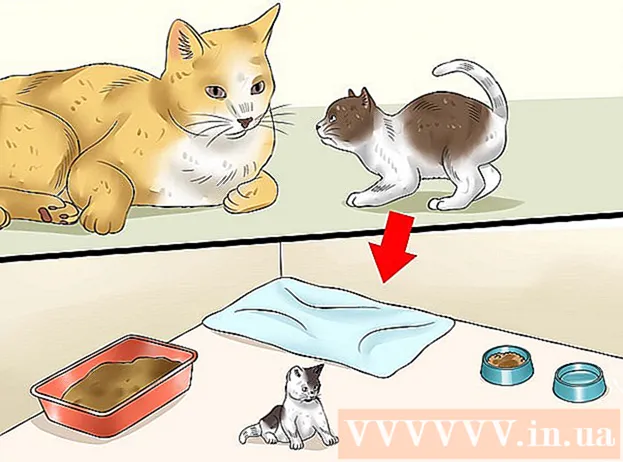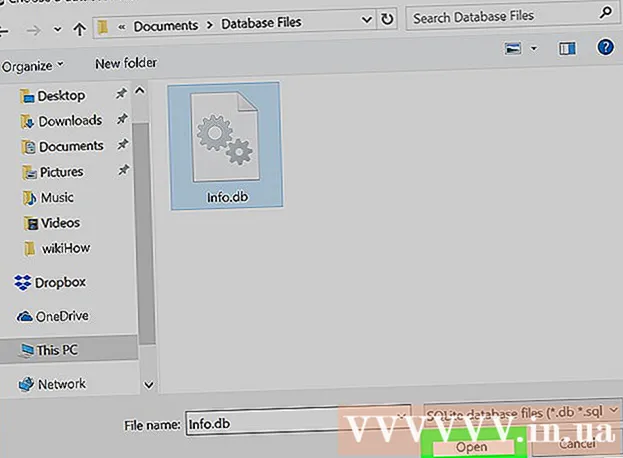लेखक:
Clyde Lopez
निर्मितीची तारीख:
20 जुलै 2021
अद्यतन तारीख:
1 जुलै 2024

सामग्री
- पावले
- 5 पैकी 1 पद्धत: ग्रूव्हमध्ये मॅन्युअली कव्हर कसे जोडावे
- 5 पैकी 2 पद्धत: नेटवर्कवरील विंडोज मीडिया प्लेयरमध्ये कव्हर आर्ट कसे जोडावे
- 5 पैकी 3 पद्धत: विंडोज मीडिया प्लेयरमध्ये व्यक्तिचलितपणे त्वचा कशी जोडावी
- 5 पैकी 4 पद्धत: एमपी 3 टॅगसह टॅग कसे संपादित करावे
- 5 पैकी 5 पद्धत: सतत टॅग कसा जोडावा
- टिपा
- चेतावणी
या लेखात, आम्ही तुम्हाला ग्रूव्ह आणि विंडोज मीडिया प्लेयर (WMP) मध्ये संगीत अल्बम कला कशी जोडावी किंवा बदलावी ते दाखवू. कृपया लक्षात ठेवा की विंडोज 10 च्या काही आवृत्त्यांमध्ये विंडोज मीडिया प्लेयर नाही. एमपी 3 फायली संपादित करण्यासाठी जेणेकरून त्यांच्या मेटाडेटामध्ये अल्बम आर्ट लघुप्रतिमा समाविष्ट असतील, एमपी 3 टॅग संपादक वापरा.
पावले
5 पैकी 1 पद्धत: ग्रूव्हमध्ये मॅन्युअली कव्हर कसे जोडावे
 1 अल्बम आर्ट शोधा आणि डाउनलोड करा. वेब ब्राउझर उघडा, अल्बमचे नाव आणि "अल्बम कव्हर" (उदाहरणार्थ, "बीटल्स अल्बम कव्हर") शब्द शोधा, तुम्हाला हवे असलेले कव्हर शोधा, त्यावर उजवे-क्लिक करा आणि मेनूमधून "सेव्ह" निवडा.
1 अल्बम आर्ट शोधा आणि डाउनलोड करा. वेब ब्राउझर उघडा, अल्बमचे नाव आणि "अल्बम कव्हर" (उदाहरणार्थ, "बीटल्स अल्बम कव्हर") शब्द शोधा, तुम्हाला हवे असलेले कव्हर शोधा, त्यावर उजवे-क्लिक करा आणि मेनूमधून "सेव्ह" निवडा. - काही वेब ब्राउझर आणि / किंवा शोध इंजिनांमध्ये, कव्हर्स पाहण्यासाठी पृष्ठाच्या शीर्षस्थानी असलेल्या "चित्र" टॅबवर क्लिक करा.
- कव्हर डाउनलोड करण्यासाठी तुम्हाला फोल्डर निर्दिष्ट करण्याची आवश्यकता असू शकते. या प्रकरणात, विंडोच्या डाव्या उपखंडात "डेस्कटॉप" क्लिक करा.
 2 प्रारंभ मेनू उघडा
2 प्रारंभ मेनू उघडा  . स्क्रीनच्या खालच्या डाव्या कोपऱ्यात असलेल्या विंडोज लोगोवर क्लिक करा.
. स्क्रीनच्या खालच्या डाव्या कोपऱ्यात असलेल्या विंडोज लोगोवर क्लिक करा.  3 एंटर करा खोबणी. हे ग्रूव्ह म्युझिक प्लेयर शोधेल.
3 एंटर करा खोबणी. हे ग्रूव्ह म्युझिक प्लेयर शोधेल.  4 वर क्लिक करा ग्रूव्ह संगीत. स्टार्ट मेनूच्या शीर्षस्थानी हे सीडीच्या आकाराचे चिन्ह आहे. ग्रूव्ह म्युझिक प्लेयर उघडतो.
4 वर क्लिक करा ग्रूव्ह संगीत. स्टार्ट मेनूच्या शीर्षस्थानी हे सीडीच्या आकाराचे चिन्ह आहे. ग्रूव्ह म्युझिक प्लेयर उघडतो.  5 वर क्लिक करा माझे संगीत. हे ग्रूव्ह विंडोच्या वरच्या डाव्या बाजूला एक टॅब आहे. हे आपल्या गाण्यांची सूची उघडेल जी ग्रूव्हमध्ये जोडली गेली आहेत.
5 वर क्लिक करा माझे संगीत. हे ग्रूव्ह विंडोच्या वरच्या डाव्या बाजूला एक टॅब आहे. हे आपल्या गाण्यांची सूची उघडेल जी ग्रूव्हमध्ये जोडली गेली आहेत. - आपल्याला हा पर्याय दिसत नसल्यास, प्रथम विंडोच्या वरच्या डाव्या कोपर्यात "☰" चिन्हावर क्लिक करा.
 6 टॅबवर जा अल्बम. हे ग्रूव्ह विंडोच्या शीर्षस्थानी आहे.
6 टॅबवर जा अल्बम. हे ग्रूव्ह विंडोच्या शीर्षस्थानी आहे.  7 एक अल्बम निवडा. आपण संपादित करू इच्छित असलेल्या अल्बमवर क्लिक करा.
7 एक अल्बम निवडा. आपण संपादित करू इच्छित असलेल्या अल्बमवर क्लिक करा. - वैयक्तिक गाण्यांमध्ये अल्बम कव्हर जोडले जाऊ शकत नाहीत.
 8 वर क्लिक करा तपशील बदला. हा अल्बम पृष्ठाच्या शीर्षस्थानी एक टॅब आहे. "अल्बम माहिती संपादित करा" विंडो उघडते.
8 वर क्लिक करा तपशील बदला. हा अल्बम पृष्ठाच्या शीर्षस्थानी एक टॅब आहे. "अल्बम माहिती संपादित करा" विंडो उघडते. - जर गाणी अल्बममध्ये समाविष्ट केलेली नसतील किंवा ती "अज्ञात अल्बम" म्हणून सूचीबद्ध केली गेली असेल तर "तपशील संपादित करा" बटण प्रदर्शित केले जाणार नाही. त्याऐवजी, गाण्यावर उजवे-क्लिक करा, तपशील संपादित करा क्लिक करा, अल्बम नाव फील्डमध्ये नाव प्रविष्ट करा आणि नंतर सेव्ह क्लिक करा.
 9 अल्बम कव्हर वर क्लिक करा. अल्बम माहिती संपादित करा विंडोच्या वरच्या डाव्या कोपऱ्यात तुम्हाला ते चौकात सापडेल. एक्सप्लोरर विंडो उघडेल.
9 अल्बम कव्हर वर क्लिक करा. अल्बम माहिती संपादित करा विंडोच्या वरच्या डाव्या कोपऱ्यात तुम्हाला ते चौकात सापडेल. एक्सप्लोरर विंडो उघडेल. - जर अल्बममध्ये अद्याप कोणतेही कव्हर जोडले गेले नाही, तर चौक रिकामा होईल आणि खिडकीच्या खालच्या डाव्या कोपर्यात पेन्सिलच्या आकाराचे चिन्ह दिसेल.
 10 एक प्रतिमा निवडा. आपल्याकडे आधीपासून डाउनलोड केलेल्या कव्हर किंवा कव्हरवर क्लिक करा.
10 एक प्रतिमा निवडा. आपल्याकडे आधीपासून डाउनलोड केलेल्या कव्हर किंवा कव्हरवर क्लिक करा. - जर एक्सप्लोररमध्ये एक फोल्डर उघडले ज्यामध्ये कव्हर्स नसतील तर विंडोच्या डाव्या बाजूला इच्छित फोल्डरवर क्लिक करा.
 11 वर क्लिक करा उघडा. ते खिडकीच्या खालच्या उजव्या कोपर्यात आहे. अल्बममध्ये कव्हर आर्ट जोडले जाईल.
11 वर क्लिक करा उघडा. ते खिडकीच्या खालच्या उजव्या कोपर्यात आहे. अल्बममध्ये कव्हर आर्ट जोडले जाईल.  12 वर क्लिक करा जतन करा. हे अल्बम माहिती संपादित करा विंडोच्या तळाशी आहे.
12 वर क्लिक करा जतन करा. हे अल्बम माहिती संपादित करा विंडोच्या तळाशी आहे.
5 पैकी 2 पद्धत: नेटवर्कवरील विंडोज मीडिया प्लेयरमध्ये कव्हर आर्ट कसे जोडावे
 1 तुम्ही संगीत विकत घ्या याची खात्री करा. सहसा, जर संगीत विकत घेतले गेले नसेल तर विंडो मीडिया प्लेयर स्वयंचलितपणे अल्बम कला अद्यतनित करत नाही.
1 तुम्ही संगीत विकत घ्या याची खात्री करा. सहसा, जर संगीत विकत घेतले गेले नसेल तर विंडो मीडिया प्लेयर स्वयंचलितपणे अल्बम कला अद्यतनित करत नाही. - जर तुम्ही अल्बममध्ये समाविष्ट केलेली गाणी विकत घेतली नसतील तर मुखपृष्ठ स्वतः जोडा.
 2 आपला संगणक इंटरनेटशी कनेक्ट करा. अल्बम कला शोधण्यासाठी विंडोज मीडिया प्लेयरसाठी हे आवश्यक आहे. आपण कोणतेही वेब पृष्ठ उघडण्यास सक्षम असल्यास, विंडोज मीडिया प्लेयर नेटवर्क डेटाबेसशी कनेक्ट होईल.
2 आपला संगणक इंटरनेटशी कनेक्ट करा. अल्बम कला शोधण्यासाठी विंडोज मीडिया प्लेयरसाठी हे आवश्यक आहे. आपण कोणतेही वेब पृष्ठ उघडण्यास सक्षम असल्यास, विंडोज मीडिया प्लेयर नेटवर्क डेटाबेसशी कनेक्ट होईल.  3 प्रारंभ मेनू उघडा
3 प्रारंभ मेनू उघडा  . स्क्रीनच्या खालच्या डाव्या कोपऱ्यात असलेल्या विंडोज लोगोवर क्लिक करा.
. स्क्रीनच्या खालच्या डाव्या कोपऱ्यात असलेल्या विंडोज लोगोवर क्लिक करा.  4 एंटर करा विंडोज मीडिया प्लेयर. प्रथम, कर्सर नसल्यास स्टार्ट मेनूच्या तळाशी असलेल्या शोध बारवर क्लिक करा.
4 एंटर करा विंडोज मीडिया प्लेयर. प्रथम, कर्सर नसल्यास स्टार्ट मेनूच्या तळाशी असलेल्या शोध बारवर क्लिक करा.  5 वर क्लिक करा विंडोज मीडिया प्लेयर. हे निळे, केशरी आणि पांढरे प्ले बटण स्टार्ट मेनूच्या शीर्षस्थानी आहे. विंडोज मीडिया प्लेयर सुरू होतो.
5 वर क्लिक करा विंडोज मीडिया प्लेयर. हे निळे, केशरी आणि पांढरे प्ले बटण स्टार्ट मेनूच्या शीर्षस्थानी आहे. विंडोज मीडिया प्लेयर सुरू होतो.  6 वर क्लिक करा मध्यस्थ. तुम्हाला हा टॅब विंडोच्या वरच्या डाव्या कोपर्यात मिळेल.
6 वर क्लिक करा मध्यस्थ. तुम्हाला हा टॅब विंडोच्या वरच्या डाव्या कोपर्यात मिळेल.  7 टॅबवर जा संगीत. तुम्हाला ती खिडकीमध्ये डावीकडे दिसेल.
7 टॅबवर जा संगीत. तुम्हाला ती खिडकीमध्ये डावीकडे दिसेल.  8 तुम्हाला हवा असलेला अल्बम शोधा. हे करण्यासाठी, पृष्ठ खाली स्क्रोल करा.
8 तुम्हाला हवा असलेला अल्बम शोधा. हे करण्यासाठी, पृष्ठ खाली स्क्रोल करा. - जर अल्बमला कव्हर नसेल, तर तो राखाडी पार्श्वभूमीवर एक संगीत नोट प्रदर्शित करेल.
 9 अल्बम कव्हरवर उजवे क्लिक करा. आपल्याला ते गाण्याच्या सूचीच्या डावीकडे सापडेल. एक मेनू उघडेल.
9 अल्बम कव्हरवर उजवे क्लिक करा. आपल्याला ते गाण्याच्या सूचीच्या डावीकडे सापडेल. एक मेनू उघडेल. - जर माउसला उजवे बटण नसेल तर माऊसच्या उजव्या बाजूला क्लिक करा किंवा दोन बोटांनी क्लिक करा.
- जर तुमच्या कॉम्प्युटरकडे ट्रॅकपॅड (माऊस नाही) असेल, तर त्याला दोन बोटांनी टॅप करा किंवा ट्रॅकपॅडच्या खालच्या उजव्या भागाला दाबा.
 10 वर क्लिक करा अल्बम माहिती शोधा. आपल्याला मेनूच्या मध्यभागी हा पर्याय मिळेल. इंटरनेटवर कव्हरचा शोध सुरू होईल; जर कव्हर उपलब्ध असेल तर ते निवडलेल्या अल्बममध्ये जोडले जाईल.
10 वर क्लिक करा अल्बम माहिती शोधा. आपल्याला मेनूच्या मध्यभागी हा पर्याय मिळेल. इंटरनेटवर कव्हरचा शोध सुरू होईल; जर कव्हर उपलब्ध असेल तर ते निवडलेल्या अल्बममध्ये जोडले जाईल. - जर कोणतेही कव्हर सापडले नाही तर ते व्यक्तिचलितपणे जोडा.
- कव्हर शोधण्यासाठी काही मिनिटे लागतील; तुम्हाला या नंतर Windows Media Player रीस्टार्ट करण्याची आवश्यकता असू शकते.
5 पैकी 3 पद्धत: विंडोज मीडिया प्लेयरमध्ये व्यक्तिचलितपणे त्वचा कशी जोडावी
 1 अल्बम आर्ट शोधा आणि डाउनलोड करा. वेब ब्राउझर उघडा, अल्बमचे नाव आणि "अल्बम कव्हर" (उदाहरणार्थ, "बीटल्स अल्बम कव्हर") शब्द शोधा, तुम्हाला हवे असलेले कव्हर शोधा, त्यावर उजवे-क्लिक करा आणि मेनूमधून "सेव्ह" निवडा.
1 अल्बम आर्ट शोधा आणि डाउनलोड करा. वेब ब्राउझर उघडा, अल्बमचे नाव आणि "अल्बम कव्हर" (उदाहरणार्थ, "बीटल्स अल्बम कव्हर") शब्द शोधा, तुम्हाला हवे असलेले कव्हर शोधा, त्यावर उजवे-क्लिक करा आणि मेनूमधून "सेव्ह" निवडा. - काही वेब ब्राउझर आणि / किंवा शोध इंजिनांमध्ये, कव्हर्स पाहण्यासाठी पृष्ठाच्या शीर्षस्थानी असलेल्या "चित्र" टॅबवर क्लिक करा.
- कव्हर डाउनलोड करण्यासाठी तुम्हाला फोल्डर निर्दिष्ट करण्याची आवश्यकता असू शकते. या प्रकरणात, विंडोच्या डाव्या उपखंडात "डेस्कटॉप" क्लिक करा.
 2 डाउनलोड केलेले कव्हर कॉपी करा. कव्हरसह फोल्डर उघडा (उदाहरणार्थ, डाउनलोड फोल्डर), कव्हरवर क्लिक करा आणि क्लिक करा Ctrl+क.
2 डाउनलोड केलेले कव्हर कॉपी करा. कव्हरसह फोल्डर उघडा (उदाहरणार्थ, डाउनलोड फोल्डर), कव्हरवर क्लिक करा आणि क्लिक करा Ctrl+क. - वैकल्पिकरित्या, आपण कव्हरवर उजवे-क्लिक करू शकता आणि मेनूमधून कॉपी क्लिक करू शकता.
 3 प्रारंभ मेनू उघडा
3 प्रारंभ मेनू उघडा  . स्क्रीनच्या खालच्या डाव्या कोपऱ्यात असलेल्या विंडोज लोगोवर क्लिक करा.
. स्क्रीनच्या खालच्या डाव्या कोपऱ्यात असलेल्या विंडोज लोगोवर क्लिक करा.  4 एंटर करा विंडोज मीडिया प्लेयर. प्रथम, कर्सर नसल्यास स्टार्ट मेनूच्या तळाशी असलेल्या शोध बारवर क्लिक करा.
4 एंटर करा विंडोज मीडिया प्लेयर. प्रथम, कर्सर नसल्यास स्टार्ट मेनूच्या तळाशी असलेल्या शोध बारवर क्लिक करा.  5 वर क्लिक करा विंडोज मीडिया प्लेयर. हे निळे, केशरी आणि पांढरे प्ले बटण स्टार्ट मेनूच्या शीर्षस्थानी आहे. विंडोज मीडिया प्लेयर सुरू होतो.
5 वर क्लिक करा विंडोज मीडिया प्लेयर. हे निळे, केशरी आणि पांढरे प्ले बटण स्टार्ट मेनूच्या शीर्षस्थानी आहे. विंडोज मीडिया प्लेयर सुरू होतो.  6 वर क्लिक करा मध्यस्थ. तुम्हाला हा टॅब विंडोच्या वरच्या डाव्या कोपर्यात मिळेल.
6 वर क्लिक करा मध्यस्थ. तुम्हाला हा टॅब विंडोच्या वरच्या डाव्या कोपर्यात मिळेल.  7 टॅबवर जा संगीत. तुम्हाला ती खिडकीमध्ये डावीकडे दिसेल.
7 टॅबवर जा संगीत. तुम्हाला ती खिडकीमध्ये डावीकडे दिसेल.  8 तुम्हाला हवा असलेला अल्बम शोधा. हे करण्यासाठी, पृष्ठ खाली स्क्रोल करा.
8 तुम्हाला हवा असलेला अल्बम शोधा. हे करण्यासाठी, पृष्ठ खाली स्क्रोल करा. - जर अल्बमला कव्हर नसेल, तर तो राखाडी पार्श्वभूमीवर एक संगीत नोट प्रदर्शित करेल.
 9 अल्बम कव्हरवर उजवे क्लिक करा. आपल्याला ते गाण्याच्या सूचीच्या डावीकडे सापडेल. एक मेनू उघडेल.
9 अल्बम कव्हरवर उजवे क्लिक करा. आपल्याला ते गाण्याच्या सूचीच्या डावीकडे सापडेल. एक मेनू उघडेल.  10 वर क्लिक करा अल्बम कव्हर घाला. आपल्याला मेनूच्या मध्यभागी हा पर्याय मिळेल. निवडलेल्या अल्बममध्ये कव्हर आर्ट जोडले जाईल.
10 वर क्लिक करा अल्बम कव्हर घाला. आपल्याला मेनूच्या मध्यभागी हा पर्याय मिळेल. निवडलेल्या अल्बममध्ये कव्हर आर्ट जोडले जाईल. - कव्हर अपडेट होण्यासाठी काही सेकंद लागतील.
- जर अल्बम कव्हर घाला पर्याय नसेल तर लहान कव्हर डाउनलोड करा आणि कॉपी करा.
5 पैकी 4 पद्धत: एमपी 3 टॅगसह टॅग कसे संपादित करावे
 1 MP3Tag डाउनलोड आणि स्थापित करा. एमपी 3 टॅग हा एक विनामूल्य प्रोग्राम आहे जो आपल्याला कव्हरसह एमपी 3 फायलींसाठी टॅग संपादित करू देतो. MP3Tag डाउनलोड आणि स्थापित करण्यासाठी, या चरणांचे अनुसरण करा:
1 MP3Tag डाउनलोड आणि स्थापित करा. एमपी 3 टॅग हा एक विनामूल्य प्रोग्राम आहे जो आपल्याला कव्हरसह एमपी 3 फायलींसाठी टॅग संपादित करू देतो. MP3Tag डाउनलोड आणि स्थापित करण्यासाठी, या चरणांचे अनुसरण करा: - आपल्या संगणकाच्या वेब ब्राउझरमध्ये https://www.mp3tag.de/en/download.html वर जा;
- पृष्ठाच्या मध्यभागी "mp3tagv287asetup.exe" दुव्यावर क्लिक करा;
- MP3Tag इन्स्टॉलेशन फाइलवर डबल क्लिक करा;
- MP3Tag स्थापित करण्यासाठी स्क्रीनवरील सूचनांचे अनुसरण करा.
 2 MP3Tag उघडा. डायमंड-आकाराच्या चेकमार्क चिन्हावर डबल-क्लिक करा.
2 MP3Tag उघडा. डायमंड-आकाराच्या चेकमार्क चिन्हावर डबल-क्लिक करा.  3 MP3Tag मध्ये संगीत जोडा. MP3Tag आपोआप MP3 फाईल्ससाठी तुमचा संगणक स्कॅन करेल. वैकल्पिकरित्या, आपण फक्त एमपी 3 टॅग विंडोमध्ये आपल्याला पाहिजे असलेली गाणी ड्रॅग करू शकता.
3 MP3Tag मध्ये संगीत जोडा. MP3Tag आपोआप MP3 फाईल्ससाठी तुमचा संगणक स्कॅन करेल. वैकल्पिकरित्या, आपण फक्त एमपी 3 टॅग विंडोमध्ये आपल्याला पाहिजे असलेली गाणी ड्रॅग करू शकता. - एमपी 3 टॅगमध्ये गाणे उघडण्यासाठी, त्यावर उजवे-क्लिक करा आणि नंतर मेनूमधून "एमपी 3 टॅग" निवडा.
 4 एक गाणे निवडा. मुख्य विंडोमध्ये, ज्या गाण्याचे टॅग तुम्हाला संपादित करायचे आहेत त्यांच्या नावावर क्लिक करा.
4 एक गाणे निवडा. मुख्य विंडोमध्ये, ज्या गाण्याचे टॅग तुम्हाला संपादित करायचे आहेत त्यांच्या नावावर क्लिक करा. - एकाच वेळी अनेक गाणी निवडण्यासाठी, धरून ठेवा Ctrl आणि तुम्हाला हव्या असलेल्या प्रत्येक गाण्यावर क्लिक करा.
 5 कव्हरवर राईट क्लिक करा. ते खिडकीच्या तळाशी डावीकडे एक चौरस म्हणून दिसेल. एक मेनू उघडेल.
5 कव्हरवर राईट क्लिक करा. ते खिडकीच्या तळाशी डावीकडे एक चौरस म्हणून दिसेल. एक मेनू उघडेल. - निवडलेल्या गाण्यांमध्ये कव्हर आर्ट नसल्यास, चौरस रिक्त असेल.
- जर माउसला उजवे बटण नसेल तर माऊसच्या उजव्या बाजूला क्लिक करा किंवा दोन बोटांनी क्लिक करा.
- जर तुमच्या कॉम्प्युटरकडे ट्रॅकपॅड (माऊस नाही) असेल, तर त्याला दोन बोटांनी टॅप करा किंवा ट्रॅकपॅडच्या खालच्या उजव्या भागाला दाबा.
 6 वर क्लिक करा कव्हर काढा. हे मेनूच्या शीर्षस्थानी आहे. वर्तमान कव्हर हटवले जाईल.
6 वर क्लिक करा कव्हर काढा. हे मेनूच्या शीर्षस्थानी आहे. वर्तमान कव्हर हटवले जाईल.  7 जेथे काढलेले कव्हर होते त्या रिकाम्या चौकावर उजवे-क्लिक करा. एक मेनू उघडेल.
7 जेथे काढलेले कव्हर होते त्या रिकाम्या चौकावर उजवे-क्लिक करा. एक मेनू उघडेल.  8 वर क्लिक करा कव्हर जोडा. हे मेनूच्या तळाशी आहे. एक्सप्लोरर विंडो उघडेल.
8 वर क्लिक करा कव्हर जोडा. हे मेनूच्या तळाशी आहे. एक्सप्लोरर विंडो उघडेल.  9 एक कव्हर निवडा. इच्छित प्रतिमेसह फोल्डर उघडा आणि नंतर त्यावर क्लिक करा.
9 एक कव्हर निवडा. इच्छित प्रतिमेसह फोल्डर उघडा आणि नंतर त्यावर क्लिक करा.  10 वर क्लिक करा उघडा. ते खिडकीच्या खालच्या उजव्या कोपर्यात आहे. प्रतिमा निवडलेल्या गाण्यात कव्हर आर्ट म्हणून जोडली जाईल.
10 वर क्लिक करा उघडा. ते खिडकीच्या खालच्या उजव्या कोपर्यात आहे. प्रतिमा निवडलेल्या गाण्यात कव्हर आर्ट म्हणून जोडली जाईल.  11 "सेव्ह" चिन्हावर क्लिक करा. हे फ्लॉपी डिस्कसारखे दिसते आणि खिडकीच्या वरच्या डाव्या कोपर्यात आहे. एमपी 3 फाईल निवडलेल्या कव्हर आर्टचा वापर करेल असे सूचित करणारा संदेश दिसेल.
11 "सेव्ह" चिन्हावर क्लिक करा. हे फ्लॉपी डिस्कसारखे दिसते आणि खिडकीच्या वरच्या डाव्या कोपर्यात आहे. एमपी 3 फाईल निवडलेल्या कव्हर आर्टचा वापर करेल असे सूचित करणारा संदेश दिसेल.
5 पैकी 5 पद्धत: सतत टॅग कसा जोडावा
- 1 ही पद्धत कशी कार्य करते ते समजून घ्या. व्हीएलसी सारख्या वेगवेगळ्या मीडिया प्लेयर्समध्ये तुमच्या गाण्याचे कव्हर दिसण्यासाठी, एमपी 3 फायलींमध्ये प्रतिमा जोडण्यासाठी ऑनलाइन कन्व्हर्टर वापरा.
- काही मीडिया प्लेयर्समध्ये, जसे की VLC, या कनवर्टरचे टॅग इतर टॅग (जसे की ग्रूव किंवा एमपी 3 टॅग) वर प्राधान्य घेतात.
 2 TagMP3 कन्व्हर्टर वेबसाइट उघडा. संगणक वेब ब्राउझरमध्ये http://tagmp3.net/change-album-art.php वर जा. हे कन्व्हर्टर एमपी 3 फाईलच्या मेटाडेटामध्ये इमेज जोडते, म्हणजे गाण्याचे कव्हर आर्ट जवळजवळ कोणत्याही मीडिया प्लेयरमध्ये प्रदर्शित केले जाईल.
2 TagMP3 कन्व्हर्टर वेबसाइट उघडा. संगणक वेब ब्राउझरमध्ये http://tagmp3.net/change-album-art.php वर जा. हे कन्व्हर्टर एमपी 3 फाईलच्या मेटाडेटामध्ये इमेज जोडते, म्हणजे गाण्याचे कव्हर आर्ट जवळजवळ कोणत्याही मीडिया प्लेयरमध्ये प्रदर्शित केले जाईल. - आपण टॅगएमपी 3 कन्व्हर्टर वापरून गाण्यात कव्हर आर्ट जोडल्यास, इतर कोणत्याही टॅग एडिटरमध्ये कव्हर आर्ट बदलण्याचा प्रयत्न अयशस्वी होऊ शकतो.
 3 वर क्लिक करा फायली ब्राउझ करा (आढावा). तुम्हाला हे बटण खिडकीच्या मध्यभागी दिसेल. एक्सप्लोरर विंडो उघडेल.
3 वर क्लिक करा फायली ब्राउझ करा (आढावा). तुम्हाला हे बटण खिडकीच्या मध्यभागी दिसेल. एक्सप्लोरर विंडो उघडेल.  4 एक गाणे निवडा. इच्छित एमपी 3 फाईलसह फोल्डर उघडा आणि नंतर त्यावर क्लिक करा.
4 एक गाणे निवडा. इच्छित एमपी 3 फाईलसह फोल्डर उघडा आणि नंतर त्यावर क्लिक करा. - अनेक भिन्न गाण्यांचे टॅग संपादित करण्यासाठी, धरून ठेवा Ctrl आणि प्रत्येक इच्छित गाण्यावर क्लिक करा.
 5 वर क्लिक करा उघडा. ते खिडकीच्या खालच्या उजव्या कोपर्यात आहे. निवडलेली गाणी वेबसाइटवर अपलोड केली जातील.
5 वर क्लिक करा उघडा. ते खिडकीच्या खालच्या उजव्या कोपर्यात आहे. निवडलेली गाणी वेबसाइटवर अपलोड केली जातील.  6 वर क्लिक करा फाईल निवडा (फाइल निवडा). तुम्हाला "अल्बम आर्ट" विभागात वर्तमान कव्हर इमेज (किंवा रिक्त फोटो फील्ड अंतर्गत) हे बटण मिळेल.
6 वर क्लिक करा फाईल निवडा (फाइल निवडा). तुम्हाला "अल्बम आर्ट" विभागात वर्तमान कव्हर इमेज (किंवा रिक्त फोटो फील्ड अंतर्गत) हे बटण मिळेल. - प्रत्येक इच्छित एमपी 3 फाईलसाठी हे आणि पुढील दोन चरण पुन्हा करा.
 7 एक प्रतिमा निवडा. आपण कव्हर म्हणून वापरू इच्छित असलेल्या प्रतिमेसह फोल्डर उघडा आणि नंतर प्रतिमा निवडण्यासाठी त्यावर क्लिक करा.
7 एक प्रतिमा निवडा. आपण कव्हर म्हणून वापरू इच्छित असलेल्या प्रतिमेसह फोल्डर उघडा आणि नंतर प्रतिमा निवडण्यासाठी त्यावर क्लिक करा.  8 वर क्लिक करा उघडा. ते खिडकीच्या खालच्या उजव्या कोपर्यात आहे. प्रतिमा TagMP3 मध्ये जोडली जाईल, परंतु ती कव्हर पूर्वावलोकनात दिसणार नाही.
8 वर क्लिक करा उघडा. ते खिडकीच्या खालच्या उजव्या कोपर्यात आहे. प्रतिमा TagMP3 मध्ये जोडली जाईल, परंतु ती कव्हर पूर्वावलोकनात दिसणार नाही.  9 एमपी 3 फाईलमध्ये प्रतिमा जोडा. पृष्ठ खाली स्क्रोल करा आणि “पूर्ण! नवीन एमपी 3 तयार करा. "
9 एमपी 3 फाईलमध्ये प्रतिमा जोडा. पृष्ठ खाली स्क्रोल करा आणि “पूर्ण! नवीन एमपी 3 तयार करा. "  10 एमपी 3 फाईल डाउनलोड करा. आपल्या संगणकावर तयार केलेली एमपी 3 फाईल डाउनलोड करण्यासाठी “फाइल डाउनलोड करा” क्लिक करा.
10 एमपी 3 फाईल डाउनलोड करा. आपल्या संगणकावर तयार केलेली एमपी 3 फाईल डाउनलोड करण्यासाठी “फाइल डाउनलोड करा” क्लिक करा. - लक्षात घ्या की फाइल नाव अक्षरे आणि संख्यांची यादृच्छिक स्ट्रिंग आहे; तथापि, विंडोज मीडिया प्लेयर्स, आयट्यून्स, ग्रूव्ह आणि व्हीएलसीमध्ये एमपी 3 फाइल प्ले केल्याने योग्य गाण्याची माहिती प्रदर्शित होईल.
- आपण एकाच वेळी अनेक फायली रूपांतरित केल्या असल्यास, अपलोड फाइल 2 वर क्लिक करा.
टिपा
- वर्णन केलेल्या पद्धती विंडोज 7 मधील विंडोज मीडिया प्लेयरवर लागू केल्या जाऊ शकतात.
चेतावणी
- विंडोज मीडिया प्लेयर यापुढे मायक्रोसॉफ्टद्वारे समर्थित नाही, म्हणून प्रत्येक अल्बम ऑनलाइन कलाकृती अद्यतनित करण्यात सक्षम होणार नाही.