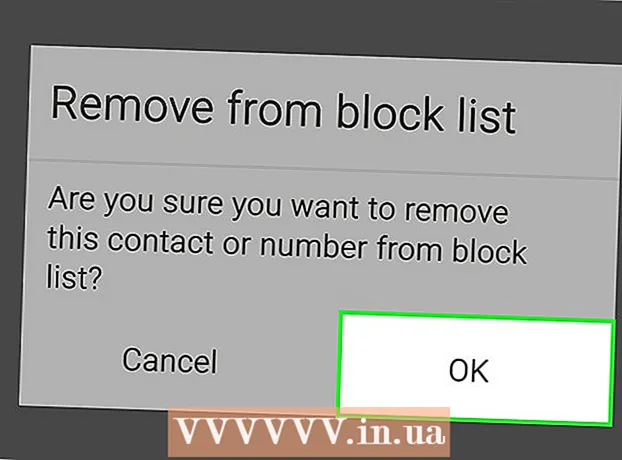लेखक:
Florence Bailey
निर्मितीची तारीख:
26 मार्च 2021
अद्यतन तारीख:
1 जुलै 2024

सामग्री
- पावले
- 3 पैकी 1 पद्धत: सर्व ब्राउझर इतिहास साफ करणे
- 3 पैकी 2 पद्धत: ब्राउझर इतिहास आयटम ओळखणे
- 3 पैकी 3 पद्धत: विशिष्ट इतिहास नोंदी हटवणे
- टिपा
- चेतावणी
इंटरनेट अनुभव ऑप्टिमाइझ करण्यासाठी, विविध डेटा Google Chrome ब्राउझरमध्ये संग्रहित केला जातो. ब्राउझरचा इतिहास अनेक कारणांमुळे साफ केला जातो, उदाहरणार्थ, तुम्ही निषिद्ध साइटला भेट दिली आहे, किंवा तुम्हाला ऑटोफिलसाठी डेटा काढून टाकण्याची आवश्यकता आहे, किंवा तुम्हाला फक्त तुमच्या कॉम्प्यूटरच्या हार्ड ड्राइव्हवरील जागा मोकळी करायची आहे. आपण आपला ब्राउझर इतिहास थेट Chrome मध्ये हटवू शकता. प्रथम, इतिहास टॅब उघडण्यासाठी Ctrl + H दाबा.
पावले
3 पैकी 1 पद्धत: सर्व ब्राउझर इतिहास साफ करणे
 1 क्रोम मेनू उघडा. हे करण्यासाठी, ब्राउझर विंडोच्या वरच्या उजव्या कोपर्यात असलेल्या चिन्हावर क्लिक करा आणि तीन आडव्या रेषांसारखे दिसते (काही वापरकर्ते या चिन्हाला "हॅम्बर्गर" म्हणतात).
1 क्रोम मेनू उघडा. हे करण्यासाठी, ब्राउझर विंडोच्या वरच्या उजव्या कोपर्यात असलेल्या चिन्हावर क्लिक करा आणि तीन आडव्या रेषांसारखे दिसते (काही वापरकर्ते या चिन्हाला "हॅम्बर्गर" म्हणतात).  2 क्रोम मेनूवर, इतिहास क्लिक करा. Chrome मेनू चिन्हावर क्लिक करण्याऐवजी, आपण फक्त Ctrl + H दाबा. आपण भेट दिलेल्या वेबसाइट्सची सूची प्रदर्शित करून इतिहास टॅब उघडतो. साइट कालक्रमानुसार सूचीबद्ध आहेत.
2 क्रोम मेनूवर, इतिहास क्लिक करा. Chrome मेनू चिन्हावर क्लिक करण्याऐवजी, आपण फक्त Ctrl + H दाबा. आपण भेट दिलेल्या वेबसाइट्सची सूची प्रदर्शित करून इतिहास टॅब उघडतो. साइट कालक्रमानुसार सूचीबद्ध आहेत.  3 "इतिहास साफ करा" वर क्लिक करा. "इतिहास साफ करा" विंडो उघडेल (विंडो पत्ता: chrome: // settings / clearBrowserData). या विंडोमध्ये, आपण इतिहास आयटम निवडू शकता जे आपण हटवू इच्छिता, तसेच ब्राउझरचा इतिहास जमला होता त्या दरम्यानचा कालावधी निर्दिष्ट करू शकता.
3 "इतिहास साफ करा" वर क्लिक करा. "इतिहास साफ करा" विंडो उघडेल (विंडो पत्ता: chrome: // settings / clearBrowserData). या विंडोमध्ये, आपण इतिहास आयटम निवडू शकता जे आपण हटवू इच्छिता, तसेच ब्राउझरचा इतिहास जमला होता त्या दरम्यानचा कालावधी निर्दिष्ट करू शकता.  4 वेळ मध्यांतर निर्दिष्ट करा. ड्रॉप-डाउन मेनू "खालील आयटम काढा" खालील पर्याय प्रदर्शित करेल: "शेवटचा तास", "शेवटचा दिवस", "शेवटचा आठवडा", "शेवटचे 4 आठवडे", "सर्व वेळ" (शेवटचा पर्याय निवडून, तुम्ही कथेचे सर्व घटक हटवेल).
4 वेळ मध्यांतर निर्दिष्ट करा. ड्रॉप-डाउन मेनू "खालील आयटम काढा" खालील पर्याय प्रदर्शित करेल: "शेवटचा तास", "शेवटचा दिवस", "शेवटचा आठवडा", "शेवटचे 4 आठवडे", "सर्व वेळ" (शेवटचा पर्याय निवडून, तुम्ही कथेचे सर्व घटक हटवेल).  5 काढण्यासाठी इतिहास आयटम निवडा. आपण हटवू इच्छित असलेल्या प्रत्येक कथा आयटमच्या पुढील बॉक्स तपासा; "इतिहास साफ करा" क्लिक करून, निवडलेल्या इतिहास आयटमशी संबंधित डेटा हटवला जाईल. तुम्ही तुमचा ब्राउझिंग इतिहास, डाउनलोड इतिहास, कुकीज, कॅशेड फाईल्स, पासवर्ड, ऑटोफिल डेटा, होस्ट केलेले अॅप डेटा, कंटेंट लायसन्स साफ करू शकता. बहुतेक वापरकर्त्यांना त्यांचा ब्राउझिंग इतिहास, इतिहास डाउनलोड आणि कुकीज हटवण्याचा सल्ला दिला जातो. ब्राउझर इतिहासाच्या प्रत्येक घटकाबद्दल अधिक माहितीसाठी, या लेखाच्या पुढील विभागात जा.
5 काढण्यासाठी इतिहास आयटम निवडा. आपण हटवू इच्छित असलेल्या प्रत्येक कथा आयटमच्या पुढील बॉक्स तपासा; "इतिहास साफ करा" क्लिक करून, निवडलेल्या इतिहास आयटमशी संबंधित डेटा हटवला जाईल. तुम्ही तुमचा ब्राउझिंग इतिहास, डाउनलोड इतिहास, कुकीज, कॅशेड फाईल्स, पासवर्ड, ऑटोफिल डेटा, होस्ट केलेले अॅप डेटा, कंटेंट लायसन्स साफ करू शकता. बहुतेक वापरकर्त्यांना त्यांचा ब्राउझिंग इतिहास, इतिहास डाउनलोड आणि कुकीज हटवण्याचा सल्ला दिला जातो. ब्राउझर इतिहासाच्या प्रत्येक घटकाबद्दल अधिक माहितीसाठी, या लेखाच्या पुढील विभागात जा.  6 इतिहास आयटम निवडल्यानंतर, "इतिहास साफ करा" क्लिक करा. हे निवडलेल्या इतिहास आयटमशी संबंधित डेटा हटवेल. इतिहास साफ करण्यापूर्वी, आपण योग्य आयटम निवडल्याची खात्री करा.
6 इतिहास आयटम निवडल्यानंतर, "इतिहास साफ करा" क्लिक करा. हे निवडलेल्या इतिहास आयटमशी संबंधित डेटा हटवेल. इतिहास साफ करण्यापूर्वी, आपण योग्य आयटम निवडल्याची खात्री करा.
3 पैकी 2 पद्धत: ब्राउझर इतिहास आयटम ओळखणे
 1 आपण हटवू शकता अशा कथेचे घटक ओळखा. क्रोम ब्राउझर तुम्हाला तुमचा ब्राउझिंग इतिहास, डाउनलोड इतिहास, कुकीज, कॅशेड फाईल्स, पासवर्ड, ऑटोफिल डेटा, होस्ट केलेला अॅप डेटा, सामग्री परवाने साफ करण्यास सांगेल. आपल्याला एकाच वेळी सर्व आयटम हटवण्याची आवश्यकता नाही - त्यांची निवड आपण आपला ब्राउझर इतिहास का साफ करत आहात यावर अवलंबून आहे. बहुतेक वापरकर्त्यांना त्यांचा ब्राउझिंग इतिहास, डाउनलोड इतिहास आणि कुकीज हटवण्याचा सल्ला दिला जातो.
1 आपण हटवू शकता अशा कथेचे घटक ओळखा. क्रोम ब्राउझर तुम्हाला तुमचा ब्राउझिंग इतिहास, डाउनलोड इतिहास, कुकीज, कॅशेड फाईल्स, पासवर्ड, ऑटोफिल डेटा, होस्ट केलेला अॅप डेटा, सामग्री परवाने साफ करण्यास सांगेल. आपल्याला एकाच वेळी सर्व आयटम हटवण्याची आवश्यकता नाही - त्यांची निवड आपण आपला ब्राउझर इतिहास का साफ करत आहात यावर अवलंबून आहे. बहुतेक वापरकर्त्यांना त्यांचा ब्राउझिंग इतिहास, डाउनलोड इतिहास आणि कुकीज हटवण्याचा सल्ला दिला जातो.  2 तुमचा ब्राउझिंग इतिहास साफ करा. हे आपण भेट दिलेल्या साइट्सची सूची, या साइट्सवरील मजकूर (कॅशेमध्ये संग्रहित), या साइट्सचे स्नॅपशॉट्स (नवीन रिक्त ब्राउझर टॅबवर प्रदर्शित केलेले) आणि या साइट्सवर आढळलेले IP पत्ते हटवेल.
2 तुमचा ब्राउझिंग इतिहास साफ करा. हे आपण भेट दिलेल्या साइट्सची सूची, या साइट्सवरील मजकूर (कॅशेमध्ये संग्रहित), या साइट्सचे स्नॅपशॉट्स (नवीन रिक्त ब्राउझर टॅबवर प्रदर्शित केलेले) आणि या साइट्सवर आढळलेले IP पत्ते हटवेल.  3 तुमचा डाउनलोड इतिहास साफ करा. या प्रकरणात, डाउनलोड केलेल्या फायलींची सूची हटविली जाईल, परंतु फायली स्वतःच नाहीत. जर तुम्ही महत्वाच्या फाईल्स डाउनलोड केल्या असतील आणि तुमच्या कॉम्प्यूटरच्या हार्ड ड्राइव्हवर लपवल्या असतील तर तुमचा डाउनलोड इतिहास साफ केल्याने त्या फाईल्सची सुरक्षा वाढेल. एवढेच नाही, तुमचा डाउनलोड इतिहास साफ केल्याने तुमच्या हार्ड ड्राइव्हवरील जागा मोकळी होईल (डाउनलोड केलेल्या फायलींच्या संख्येवर अवलंबून).
3 तुमचा डाउनलोड इतिहास साफ करा. या प्रकरणात, डाउनलोड केलेल्या फायलींची सूची हटविली जाईल, परंतु फायली स्वतःच नाहीत. जर तुम्ही महत्वाच्या फाईल्स डाउनलोड केल्या असतील आणि तुमच्या कॉम्प्यूटरच्या हार्ड ड्राइव्हवर लपवल्या असतील तर तुमचा डाउनलोड इतिहास साफ केल्याने त्या फाईल्सची सुरक्षा वाढेल. एवढेच नाही, तुमचा डाउनलोड इतिहास साफ केल्याने तुमच्या हार्ड ड्राइव्हवरील जागा मोकळी होईल (डाउनलोड केलेल्या फायलींच्या संख्येवर अवलंबून).  4 साइट आणि प्लगइन वरून कुकीज आणि इतर डेटा हटवा.
4 साइट आणि प्लगइन वरून कुकीज आणि इतर डेटा हटवा.- कुकीज लहान फायली आहेत ज्या आपण भेट दिलेल्या वेबसाइटद्वारे आपल्या संगणकावर पाठवल्या जातात. या फायलींमध्ये वापरकर्त्याबद्दल माहिती समाविष्ट आहे, जसे की प्रोफाइल डेटा किंवा वापरकर्ता प्राधान्ये.
- "साइट डेटा" द्वारे आमचा अर्थ HTML5 सपोर्टसह रिपॉझिटरीजमधील डेटा आहे, ज्यात DOM स्टोरेज डेटा, WebSQL स्टोरेज डेटा, अनुक्रमित स्टोरेज डेटा समाविष्ट आहे.
- प्लगइन डेटा हा प्लगइनद्वारे लिहिलेला डेटा आहे जो आपल्या संगणकावर स्थापित केला जातो आणि NPAPI ClearSiteData API वापरतो.
 5 कॅशेमध्ये जतन केलेल्या प्रतिमा आणि इतर फायली हटवा. कॅशे आपण भेट देत असलेल्या साइट्सचा मजकूर आणि इतर घटक संग्रहित करते; कॅशे साफ केल्याने संबंधित फायली काढल्या जातील. ब्राउझरद्वारे पृष्ठ लोड होण्यास गती देण्यासाठी जतन केलेल्या साइट घटकांची आवश्यकता आहे, म्हणून आपण आपली कॅशे साफ केल्यास आपल्या आवडत्या साइट्स थोड्या हळू लोड होतील.
5 कॅशेमध्ये जतन केलेल्या प्रतिमा आणि इतर फायली हटवा. कॅशे आपण भेट देत असलेल्या साइट्सचा मजकूर आणि इतर घटक संग्रहित करते; कॅशे साफ केल्याने संबंधित फायली काढल्या जातील. ब्राउझरद्वारे पृष्ठ लोड होण्यास गती देण्यासाठी जतन केलेल्या साइट घटकांची आवश्यकता आहे, म्हणून आपण आपली कॅशे साफ केल्यास आपल्या आवडत्या साइट्स थोड्या हळू लोड होतील.  6 पासवर्ड काढून टाका. हे संकेतशब्द आणि त्यांची संबंधित वापरकर्तानावे दोन्ही काढून टाकेल. मॅक ओएस वर, कीचेन fromक्सेसमधून संकेतशब्द देखील काढले जातील. संकेतशब्द हटवण्यापूर्वी, ते लिहा किंवा लक्षात ठेवा - लक्षात ठेवा की आपण आपला संकेतशब्द विसरल्यास, आपण त्या क्षणापर्यंत आपोआप लॉग इन केलेल्या महत्त्वाच्या खात्यात प्रवेश करू शकणार नाही.
6 पासवर्ड काढून टाका. हे संकेतशब्द आणि त्यांची संबंधित वापरकर्तानावे दोन्ही काढून टाकेल. मॅक ओएस वर, कीचेन fromक्सेसमधून संकेतशब्द देखील काढले जातील. संकेतशब्द हटवण्यापूर्वी, ते लिहा किंवा लक्षात ठेवा - लक्षात ठेवा की आपण आपला संकेतशब्द विसरल्यास, आपण त्या क्षणापर्यंत आपोआप लॉग इन केलेल्या महत्त्वाच्या खात्यात प्रवेश करू शकणार नाही.  7 स्वयंपूर्ण साठी डेटा साफ करा. या प्रकरणात, केवळ स्वयंपूर्णतेसाठी कोणताही डेटा हटवला जाणार नाही, परंतु आपण वेब फॉर्ममध्ये प्रविष्ट केलेली कोणतीही माहिती देखील. परंतु ही एक समस्या बनू शकते - उदाहरणार्थ, जर डिलीव्हरीचा पत्ता आधी स्वयंचलितपणे प्रविष्ट केला गेला असेल तर तो हटवला जाईल आणि आपल्याला तो व्यक्तिचलितपणे प्रविष्ट करावा लागेल. लक्षात ठेवा की स्वयं-पूर्ण मोडमध्ये प्रविष्ट केलेली सर्व माहिती मिटविली जाईल आणि आपल्याला व्यक्तिचलितपणे प्रविष्ट करावे लागेल, उदाहरणार्थ, नावे, पत्ते, बँक कार्ड क्रमांक, संपर्क. आपल्याला समस्या नको असल्यास, स्वयंपूर्ण डेटा साफ करू नका.
7 स्वयंपूर्ण साठी डेटा साफ करा. या प्रकरणात, केवळ स्वयंपूर्णतेसाठी कोणताही डेटा हटवला जाणार नाही, परंतु आपण वेब फॉर्ममध्ये प्रविष्ट केलेली कोणतीही माहिती देखील. परंतु ही एक समस्या बनू शकते - उदाहरणार्थ, जर डिलीव्हरीचा पत्ता आधी स्वयंचलितपणे प्रविष्ट केला गेला असेल तर तो हटवला जाईल आणि आपल्याला तो व्यक्तिचलितपणे प्रविष्ट करावा लागेल. लक्षात ठेवा की स्वयं-पूर्ण मोडमध्ये प्रविष्ट केलेली सर्व माहिती मिटविली जाईल आणि आपल्याला व्यक्तिचलितपणे प्रविष्ट करावे लागेल, उदाहरणार्थ, नावे, पत्ते, बँक कार्ड क्रमांक, संपर्क. आपल्याला समस्या नको असल्यास, स्वयंपूर्ण डेटा साफ करू नका.  8 होस्ट केलेल्या अॅप्ससाठी डेटा साफ करा. हे आपण Chrome वेब स्टोअर वरून डाउनलोड केलेल्या अॅप्सचा डेटा तसेच Gmail ऑफलाइन वापरलेल्या स्थानिक स्टोरेजमधील डेटा हटवेल.
8 होस्ट केलेल्या अॅप्ससाठी डेटा साफ करा. हे आपण Chrome वेब स्टोअर वरून डाउनलोड केलेल्या अॅप्सचा डेटा तसेच Gmail ऑफलाइन वापरलेल्या स्थानिक स्टोरेजमधील डेटा हटवेल.  9 सामग्री परवाने काढा. फ्लॅश प्लेयरने तुम्ही पाहिलेले मीडिया, जसे खरेदी केलेले चित्रपट किंवा संगीत प्ले करू इच्छित नसल्यास हे करा. संगणक विकताना किंवा दान करताना Google परवाना आशय परवाने निष्क्रिय करण्याची शिफारस करते.
9 सामग्री परवाने काढा. फ्लॅश प्लेयरने तुम्ही पाहिलेले मीडिया, जसे खरेदी केलेले चित्रपट किंवा संगीत प्ले करू इच्छित नसल्यास हे करा. संगणक विकताना किंवा दान करताना Google परवाना आशय परवाने निष्क्रिय करण्याची शिफारस करते.
3 पैकी 3 पद्धत: विशिष्ट इतिहास नोंदी हटवणे
 1 आपल्या ब्राउझिंग इतिहासातून विशिष्ट साइट्स (वेब पृष्ठे) काढा. तुम्ही अनेक बंदी घातलेल्या साइटना भेट दिली असेल पण तुमचा संपूर्ण ब्राउझिंग इतिहास साफ करू इच्छित नसल्यास हे करा. कदाचित तुम्हाला हवी असलेली माहिती तुम्हाला ठेवायची असेल किंवा तुम्हाला असे वाटते की तुमच्या ब्राउझिंग इतिहासातून सर्व साइट काढून टाकणे संशयास्पद वाटेल. कोणत्याही परिस्थितीत, आपल्याकडे आपला संपूर्ण ब्राउझिंग इतिहास साफ करण्याचा किंवा फक्त काही वेब पृष्ठे हटविण्याचा पर्याय आहे.
1 आपल्या ब्राउझिंग इतिहासातून विशिष्ट साइट्स (वेब पृष्ठे) काढा. तुम्ही अनेक बंदी घातलेल्या साइटना भेट दिली असेल पण तुमचा संपूर्ण ब्राउझिंग इतिहास साफ करू इच्छित नसल्यास हे करा. कदाचित तुम्हाला हवी असलेली माहिती तुम्हाला ठेवायची असेल किंवा तुम्हाला असे वाटते की तुमच्या ब्राउझिंग इतिहासातून सर्व साइट काढून टाकणे संशयास्पद वाटेल. कोणत्याही परिस्थितीत, आपल्याकडे आपला संपूर्ण ब्राउझिंग इतिहास साफ करण्याचा किंवा फक्त काही वेब पृष्ठे हटविण्याचा पर्याय आहे.  2 "इतिहास" टॅब उघडा. हे करण्यासाठी, क्रोम मेनू उघडा (ब्राउझर विंडोच्या वरच्या उजव्या कोपर्यात) आणि "इतिहास" क्लिक करा. किंवा फक्त Ctrl + H दाबा.
2 "इतिहास" टॅब उघडा. हे करण्यासाठी, क्रोम मेनू उघडा (ब्राउझर विंडोच्या वरच्या उजव्या कोपर्यात) आणि "इतिहास" क्लिक करा. किंवा फक्त Ctrl + H दाबा.  3 काढण्यासाठी साइट निवडा. आपण आपल्या ब्राउझिंग इतिहासातून काढू इच्छित असलेल्या प्रत्येक पृष्ठाच्या पुढील बॉक्स तपासा. आपण कोणतीही पृष्ठे निवडू शकता. एकाच वेळी अनेक पृष्ठे निवडण्यासाठी, शिफ्ट दाबून ठेवा, हटवल्या जाणाऱ्या पहिल्या पानावर क्लिक करा आणि नंतर हटवलेल्या शेवटच्या पानावर क्लिक करा. कीवर्डद्वारे काढण्यासाठी साइट शोधण्यासाठी इतिहास टॅबच्या शीर्षस्थानी शोध बॉक्स वापरा.
3 काढण्यासाठी साइट निवडा. आपण आपल्या ब्राउझिंग इतिहासातून काढू इच्छित असलेल्या प्रत्येक पृष्ठाच्या पुढील बॉक्स तपासा. आपण कोणतीही पृष्ठे निवडू शकता. एकाच वेळी अनेक पृष्ठे निवडण्यासाठी, शिफ्ट दाबून ठेवा, हटवल्या जाणाऱ्या पहिल्या पानावर क्लिक करा आणि नंतर हटवलेल्या शेवटच्या पानावर क्लिक करा. कीवर्डद्वारे काढण्यासाठी साइट शोधण्यासाठी इतिहास टॅबच्या शीर्षस्थानी शोध बॉक्स वापरा.  4 निवडलेले आयटम काढा वर क्लिक करा. जेव्हा तुम्ही किमान एक साइट निवडता तेव्हाच हे बटण सक्रिय होईल.
4 निवडलेले आयटम काढा वर क्लिक करा. जेव्हा तुम्ही किमान एक साइट निवडता तेव्हाच हे बटण सक्रिय होईल.  5 योग्य साइट निवडण्याचे सुनिश्चित करा. जेव्हा तुम्ही "निवडलेले आयटम डिलीट करा" वर क्लिक कराल तेव्हा तुम्हाला एक विंडो उघडेल जे तुम्हाला निवडलेली पाने खरोखर हटवायची आहेत की नाही याची पुष्टी करण्यास सांगेल. म्हणून, आपण नक्की काढलेल्या साइट्स निवडल्या आहेत याची खात्री करण्यासाठी त्रास घ्या; अन्यथा, आपण एक महत्त्वाचे पृष्ठ गमावण्याचा धोका पत्करता.
5 योग्य साइट निवडण्याचे सुनिश्चित करा. जेव्हा तुम्ही "निवडलेले आयटम डिलीट करा" वर क्लिक कराल तेव्हा तुम्हाला एक विंडो उघडेल जे तुम्हाला निवडलेली पाने खरोखर हटवायची आहेत की नाही याची पुष्टी करण्यास सांगेल. म्हणून, आपण नक्की काढलेल्या साइट्स निवडल्या आहेत याची खात्री करण्यासाठी त्रास घ्या; अन्यथा, आपण एक महत्त्वाचे पृष्ठ गमावण्याचा धोका पत्करता.  6 काढा वर क्लिक करा. तुम्ही निवडलेल्या साइट तुमच्या ब्राउझिंग इतिहासातून कायमच्या काढून टाकल्या जातील.
6 काढा वर क्लिक करा. तुम्ही निवडलेल्या साइट तुमच्या ब्राउझिंग इतिहासातून कायमच्या काढून टाकल्या जातील.
टिपा
- प्रतिबंधित साइट पाहण्यासाठी, "गुप्त" मोड सक्रिय करा (Ctrl + Shift + N दाबा). गुप्त मोडमध्ये, Chrome तुमचा ब्राउझिंग इतिहास रेकॉर्ड करत नाही, त्यामुळे तुम्ही भेट दिलेल्या साइटची सूची खाजगी राहील. लक्षात ठेवा की आपण आपला ब्राउझर इतिहास साफ केला असला तरीही, आपल्या IP पत्त्यावर प्रवेश असलेले कोणीही आपण भेट दिलेल्या साइट्सची सूची पाहण्यास सक्षम असेल.
- आपण काढू इच्छित असलेले वेब पेज आपल्याला सापडत नसल्यास, शोध बारमध्ये (शीर्षस्थानी) कीवर्ड किंवा या पृष्ठाचा पत्ता प्रविष्ट करा (जर नक्कीच, आपल्याला ते आठवत असेल).
चेतावणी
- इतर वापरकर्त्यांचा इतिहास त्यांच्या संमतीशिवाय हटवू नका. कदाचित त्यांना विशिष्ट साइट्सच्या लोडिंगला गती देण्यासाठी कथेच्या काही घटकांची आवश्यकता असेल.