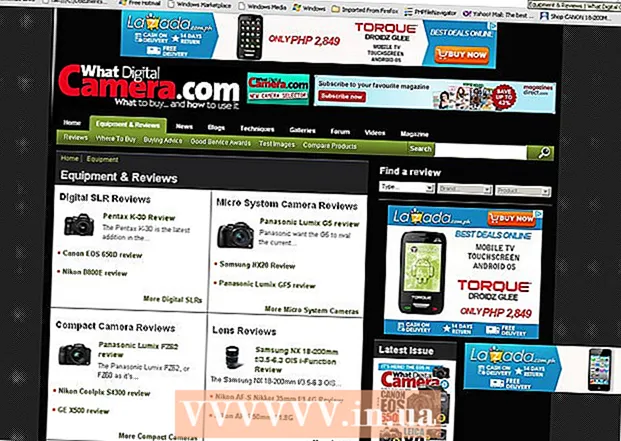लेखक:
Carl Weaver
निर्मितीची तारीख:
24 फेब्रुवारी 2021
अद्यतन तारीख:
1 जुलै 2024

सामग्री
- पावले
- 3 पैकी 1 पद्धत: कमांड लाइनद्वारे
- 3 पैकी 2 पद्धत: प्रशासन वापरणे
- 3 पैकी 3 पद्धत: टास्क मॅनेजर द्वारे
- चेतावणी
कधीकधी प्रिंटरमध्ये समस्या असू शकतात. हा लेख सर्वात सामान्य समस्यांपैकी एकाचे वर्णन करतो: प्रिंट व्यवस्थापकाची समस्या. प्रिंट मॅनेजर (प्रिंट जॉब्सची ऑनलाइन एकाच वेळी प्रक्रिया) ही मुदत आहे जी प्रिंट जॉब प्राप्त करते आणि पाठवते. कधीकधी प्रिंट मॅनेजरला कागदपत्र छापण्यापासून रोखण्यासाठी ही प्रणाली बंद करणे फायदेशीर आहे जे आपण मुद्रित करण्याचा हेतू नव्हता. तुम्ही कदाचित चुकून एखादा दस्तऐवज दोनदा छापला असेल, प्रिंटर पूर्ण होण्यापूर्वी प्रिंटर अनप्लग केला असेल आणि नंतर प्रिंटर परत प्लग इन केले आणि तुम्हाला असे आढळले की सिस्टम मेमरीमध्ये अजून एक दस्तऐवज आहे जो तुम्हाला प्रिंट करायचा नव्हता.
पावले
3 पैकी 1 पद्धत: कमांड लाइनद्वारे
 1 प्रारंभ मेनू उघडा. हे करण्यासाठी, कीबोर्डवरील "विंडोज" की किंवा स्क्रीनच्या खालच्या डाव्या कोपर्यात "स्टार्ट" चिन्ह दाबा.
1 प्रारंभ मेनू उघडा. हे करण्यासाठी, कीबोर्डवरील "विंडोज" की किंवा स्क्रीनच्या खालच्या डाव्या कोपर्यात "स्टार्ट" चिन्ह दाबा.  2 "Cmd" प्रविष्ट करा. एकदा प्रारंभ मेनूमध्ये, "cmd" प्रविष्ट करा. कमांड लाइन शोधण्यासाठी हा कोड आहे. निकालांच्या यादीत सर्वात वर कमांड लाइन असेल.
2 "Cmd" प्रविष्ट करा. एकदा प्रारंभ मेनूमध्ये, "cmd" प्रविष्ट करा. कमांड लाइन शोधण्यासाठी हा कोड आहे. निकालांच्या यादीत सर्वात वर कमांड लाइन असेल.  3 प्रशासक म्हणून कमांड प्रॉम्प्ट उघडा. कमांड प्रॉम्प्ट चिन्हावर उजवे-क्लिक करा आणि ड्रॉप-डाउन मेनूमधून "प्रशासक म्हणून चालवा" निवडा. दिसत असलेल्या संवाद बॉक्समध्ये, "होय" क्लिक करा.
3 प्रशासक म्हणून कमांड प्रॉम्प्ट उघडा. कमांड प्रॉम्प्ट चिन्हावर उजवे-क्लिक करा आणि ड्रॉप-डाउन मेनूमधून "प्रशासक म्हणून चालवा" निवडा. दिसत असलेल्या संवाद बॉक्समध्ये, "होय" क्लिक करा. - कमांड लाइन तुम्हाला टेक्स्ट कमांड एंटर करण्याची परवानगी देते. कीबोर्ड आणि माउसचा वापर करून ग्राफिकल इंटरफेसमध्ये समान आदेश कार्यान्वित केले जाऊ शकतात, परंतु काहीवेळा कमांड लाइनद्वारे ते करणे सोपे होते.
 4 "नेट स्टॉप स्पूलर" प्रविष्ट करा. कमांड प्रॉम्प्ट मध्ये एंटर करा नेट स्टॉप स्पूलर आणि दाबा प्रविष्ट करा... आपल्याला "द प्रिंट मॅनेजर सेवा थांबली आहे" हा वाक्यांश दिसेल. जर आज्ञा यशस्वी झाली, तर काही क्षणानंतर तुम्हाला "The Print Manager सेवा यशस्वीरित्या बंद झाली आहे" हे वाक्य दिसेल.
4 "नेट स्टॉप स्पूलर" प्रविष्ट करा. कमांड प्रॉम्प्ट मध्ये एंटर करा नेट स्टॉप स्पूलर आणि दाबा प्रविष्ट करा... आपल्याला "द प्रिंट मॅनेजर सेवा थांबली आहे" हा वाक्यांश दिसेल. जर आज्ञा यशस्वी झाली, तर काही क्षणानंतर तुम्हाला "The Print Manager सेवा यशस्वीरित्या बंद झाली आहे" हे वाक्य दिसेल.  5 प्रिंट जॉब डिलीट करा. प्रिंटर व्यवस्थापक रीस्टार्ट केल्यानंतर प्रिंटर दस्तऐवज प्रिंट करण्यास प्रारंभ करण्यापासून रोखण्यासाठी, आपल्याला कोणतीही शिल्लक प्रिंट जॉब रद्द करण्याची आवश्यकता आहे. एक्सप्लोररच्या अॅड्रेस बारमध्ये प्रविष्ट करा: C: Windows system32 spool PRINTERS आणि क्लिक करा प्रविष्ट करा... प्रशासक म्हणून सुरू ठेवण्यास सांगितले असल्यास, सुरू ठेवा वर क्लिक करा.
5 प्रिंट जॉब डिलीट करा. प्रिंटर व्यवस्थापक रीस्टार्ट केल्यानंतर प्रिंटर दस्तऐवज प्रिंट करण्यास प्रारंभ करण्यापासून रोखण्यासाठी, आपल्याला कोणतीही शिल्लक प्रिंट जॉब रद्द करण्याची आवश्यकता आहे. एक्सप्लोररच्या अॅड्रेस बारमध्ये प्रविष्ट करा: C: Windows system32 spool PRINTERS आणि क्लिक करा प्रविष्ट करा... प्रशासक म्हणून सुरू ठेवण्यास सांगितले असल्यास, सुरू ठेवा वर क्लिक करा. - "प्रिंटर" फोल्डर हटवू नका, परंतु त्यामध्ये असलेल्या फायलीच.
 6 प्रिंट व्यवस्थापक रीस्टार्ट करा. सिस्टमला पुन्हा कागदपत्रे छापण्याची परवानगी देण्यासाठी प्रिंट मॅनेजर रीस्टार्ट करा. कमांड लाइन मध्ये एंटर करा नेट स्टार्ट स्पूलर आणि दाबा प्रविष्ट करा... जर सर्व काही ठीक झाले, तर तुम्हाला "The Print Manager सेवा यशस्वीरित्या सुरू झाली आहे" हे वाक्य दिसेल.
6 प्रिंट व्यवस्थापक रीस्टार्ट करा. सिस्टमला पुन्हा कागदपत्रे छापण्याची परवानगी देण्यासाठी प्रिंट मॅनेजर रीस्टार्ट करा. कमांड लाइन मध्ये एंटर करा नेट स्टार्ट स्पूलर आणि दाबा प्रविष्ट करा... जर सर्व काही ठीक झाले, तर तुम्हाला "The Print Manager सेवा यशस्वीरित्या सुरू झाली आहे" हे वाक्य दिसेल.  7 कमांड प्रॉम्प्ट बंद करा. स्पूलिंग अक्षम आहे आणि प्रिंटर प्रिंट रांगेतून कागदपत्रे छापणे थांबवते. कमांड प्रॉम्प्ट बंद करा.
7 कमांड प्रॉम्प्ट बंद करा. स्पूलिंग अक्षम आहे आणि प्रिंटर प्रिंट रांगेतून कागदपत्रे छापणे थांबवते. कमांड प्रॉम्प्ट बंद करा.
3 पैकी 2 पद्धत: प्रशासन वापरणे
 1 छपाई थांबवा. काही काळासाठी छपाई थांबल्याने रांग थांबेल आणि तुम्हाला प्रिंट रांगेत असलेल्या नोकऱ्या रद्द करण्यासाठी वेळ मिळेल.
1 छपाई थांबवा. काही काळासाठी छपाई थांबल्याने रांग थांबेल आणि तुम्हाला प्रिंट रांगेत असलेल्या नोकऱ्या रद्द करण्यासाठी वेळ मिळेल.  2 "नियंत्रण पॅनेल" उघडा. विंडोज की दाबा, "नियंत्रण पॅनेल" टाइप करा आणि क्लिक करा प्रविष्ट करा.
2 "नियंत्रण पॅनेल" उघडा. विंडोज की दाबा, "नियंत्रण पॅनेल" टाइप करा आणि क्लिक करा प्रविष्ट करा.  3 शोधा आणि "प्रशासन" वर डबल क्लिक करा. नियंत्रण पॅनेल विंडोमध्ये प्रशासकीय साधने चिन्ह शोधा. सिस्टम सेटिंग्ज आणि पॅरामीटर्समध्ये प्रवेश करण्यासाठी ते उघडा.
3 शोधा आणि "प्रशासन" वर डबल क्लिक करा. नियंत्रण पॅनेल विंडोमध्ये प्रशासकीय साधने चिन्ह शोधा. सिस्टम सेटिंग्ज आणि पॅरामीटर्समध्ये प्रवेश करण्यासाठी ते उघडा. - कृपया लक्षात घ्या की प्रशासनात अनेक पॅरामीटर्समध्ये बदल केल्यास सिस्टमला हानी पोहोचू शकते. प्रिंट व्यवस्थापक थांबवण्याखेरीज दुसरे काहीही करू नका.
 4 "सेवा" पर्याय शोधा आणि त्यावर डबल क्लिक करा. प्रशासकीय साधने विंडोमध्ये, आपल्याला सेवा पर्याय दिसेल. संगणकावर चालू असलेल्या वर्तमान सेवांची यादी उघडण्यासाठी त्यावर डबल क्लिक करा.
4 "सेवा" पर्याय शोधा आणि त्यावर डबल क्लिक करा. प्रशासकीय साधने विंडोमध्ये, आपल्याला सेवा पर्याय दिसेल. संगणकावर चालू असलेल्या वर्तमान सेवांची यादी उघडण्यासाठी त्यावर डबल क्लिक करा. - तुम्हाला हा पर्याय सापडत नसल्यास, प्रशासन विंडोमध्ये "C" की दाबा. "C" की प्रत्येक दाबा आपोआप सूचीतील पुढील पर्यायाकडे जाईल, जे त्या अक्षराने सुरू होते.
 5 "प्रिंट मॅनेजर" वर राईट क्लिक करा आणि "स्टॉप" पर्याय निवडा. सेवा विंडोमध्ये, वापरकर्त्याने प्रिंट व्यवस्थापक पर्याय शोधला पाहिजे आणि त्यावर उजवे-क्लिक करा. रांगेत कागदपत्रांची छपाई थांबवण्यासाठी आणि स्पूलिंग थांबवण्यासाठी ड्रॉप-डाउन बॉक्समधून “थांबवा” निवडा.
5 "प्रिंट मॅनेजर" वर राईट क्लिक करा आणि "स्टॉप" पर्याय निवडा. सेवा विंडोमध्ये, वापरकर्त्याने प्रिंट व्यवस्थापक पर्याय शोधला पाहिजे आणि त्यावर उजवे-क्लिक करा. रांगेत कागदपत्रांची छपाई थांबवण्यासाठी आणि स्पूलिंग थांबवण्यासाठी ड्रॉप-डाउन बॉक्समधून “थांबवा” निवडा. - जर तुम्हाला प्रिंट मॅनेजर पर्याय सापडत नसेल, तर त्या अक्षराने सुरू होणाऱ्या सूचीतील सर्व पर्यायांमधून सायकलवर डी की दाबण्याचा प्रयत्न करा.
 6 प्रिंट जॉब डिलीट करा. प्रिंटर व्यवस्थापक रीस्टार्ट केल्यानंतर प्रिंटर दस्तऐवज प्रिंट करण्यास प्रारंभ करण्यापासून रोखण्यासाठी, कोणतीही शिल्लक प्रिंट जॉब रद्द करा. एक्सप्लोररच्या अॅड्रेस बारमध्ये प्रविष्ट करा: C: Windows system32 spool PRINTERS आणि क्लिक करा प्रविष्ट करा... प्रशासक म्हणून सुरू ठेवण्यास सांगितले असल्यास, सुरू ठेवा वर क्लिक करा.
6 प्रिंट जॉब डिलीट करा. प्रिंटर व्यवस्थापक रीस्टार्ट केल्यानंतर प्रिंटर दस्तऐवज प्रिंट करण्यास प्रारंभ करण्यापासून रोखण्यासाठी, कोणतीही शिल्लक प्रिंट जॉब रद्द करा. एक्सप्लोररच्या अॅड्रेस बारमध्ये प्रविष्ट करा: C: Windows system32 spool PRINTERS आणि क्लिक करा प्रविष्ट करा... प्रशासक म्हणून सुरू ठेवण्यास सांगितले असल्यास, सुरू ठेवा वर क्लिक करा. - "प्रिंटर" फोल्डर हटवू नका, परंतु त्यामध्ये असलेल्या फायलीच.
 7 प्रिंट व्यवस्थापक रीस्टार्ट करा. "प्रिंट मॅनेजर" पर्यायावर पुन्हा क्लिक करा आणि "चालवा" निवडा. प्रिंटर आता नवीन प्रिंट जॉब स्वीकारण्यास तयार आहे.
7 प्रिंट व्यवस्थापक रीस्टार्ट करा. "प्रिंट मॅनेजर" पर्यायावर पुन्हा क्लिक करा आणि "चालवा" निवडा. प्रिंटर आता नवीन प्रिंट जॉब स्वीकारण्यास तयार आहे.
3 पैकी 3 पद्धत: टास्क मॅनेजर द्वारे
 1 कार्य व्यवस्थापक प्रारंभ करा. वर क्लिक करा Ctrl + Alt + हटवा आणि "कार्य व्यवस्थापक" निवडा.
1 कार्य व्यवस्थापक प्रारंभ करा. वर क्लिक करा Ctrl + Alt + हटवा आणि "कार्य व्यवस्थापक" निवडा.  2 सेवा टॅब उघडा. कार्य व्यवस्थापकाच्या शीर्षस्थानी अनेक टॅब आहेत. सेवा म्हणणाऱ्या एकावर क्लिक करा. तुम्हाला सध्या संगणकावर चालू असलेल्या सर्व सेवांची यादी दिसेल.
2 सेवा टॅब उघडा. कार्य व्यवस्थापकाच्या शीर्षस्थानी अनेक टॅब आहेत. सेवा म्हणणाऱ्या एकावर क्लिक करा. तुम्हाला सध्या संगणकावर चालू असलेल्या सर्व सेवांची यादी दिसेल.  3 प्रिंट व्यवस्थापक थांबवा. "स्पूलर" सेवा शोधा, त्यावर उजवे-क्लिक करा आणि ड्रॉप-डाउन मेनूमधून "थांबा" निवडा.
3 प्रिंट व्यवस्थापक थांबवा. "स्पूलर" सेवा शोधा, त्यावर उजवे-क्लिक करा आणि ड्रॉप-डाउन मेनूमधून "थांबा" निवडा. - जर तुम्हाला स्पूलर सेवा सापडत नसेल, तर त्या अक्षराने सुरू होणाऱ्या पर्यायांमधून स्क्रोल करण्यासाठी S की दाबा.
 4 प्रिंट जॉब डिलीट करा. प्रिंटर व्यवस्थापक रीस्टार्ट केल्यानंतर प्रिंटर दस्तऐवज प्रिंट करण्यास प्रारंभ करण्यापासून रोखण्यासाठी, कोणतीही शिल्लक प्रिंट जॉब रद्द करा. एक्सप्लोररच्या अॅड्रेस बारमध्ये प्रविष्ट करा: C: Windows system32 spool PRINTERS आणि क्लिक करा प्रविष्ट करा... प्रशासक म्हणून सुरू ठेवण्यास सांगितले असल्यास, सुरू ठेवा वर क्लिक करा.
4 प्रिंट जॉब डिलीट करा. प्रिंटर व्यवस्थापक रीस्टार्ट केल्यानंतर प्रिंटर दस्तऐवज प्रिंट करण्यास प्रारंभ करण्यापासून रोखण्यासाठी, कोणतीही शिल्लक प्रिंट जॉब रद्द करा. एक्सप्लोररच्या अॅड्रेस बारमध्ये प्रविष्ट करा: C: Windows system32 spool PRINTERS आणि क्लिक करा प्रविष्ट करा... प्रशासक म्हणून सुरू ठेवण्यास सांगितले असल्यास, सुरू ठेवा वर क्लिक करा. - "प्रिंटर" फोल्डर हटवू नका, परंतु त्यामध्ये असलेल्या फायलीच.
 5 प्रिंट व्यवस्थापक रीस्टार्ट करा. "प्रिंट मॅनेजर" पर्यायावर पुन्हा क्लिक करा आणि "चालवा" निवडा.
5 प्रिंट व्यवस्थापक रीस्टार्ट करा. "प्रिंट मॅनेजर" पर्यायावर पुन्हा क्लिक करा आणि "चालवा" निवडा.
चेतावणी
- संगणकावरील कोणतीही प्रक्रिया बंद करताना अत्यंत सावधगिरी बाळगा, कारण यामुळे त्रुटी किंवा सिस्टम बिघाड होऊ शकतो.