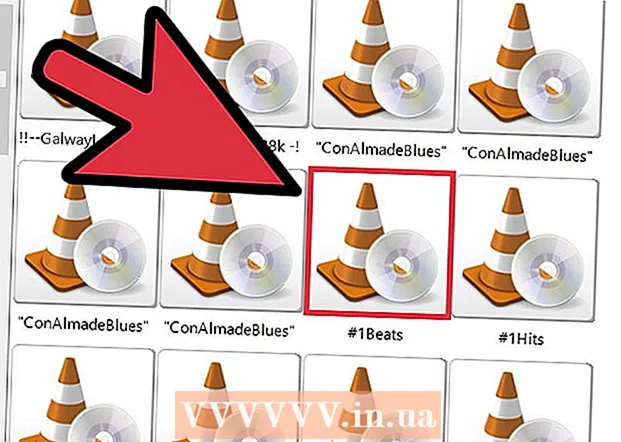लेखक:
Virginia Floyd
निर्मितीची तारीख:
13 ऑगस्ट 2021
अद्यतन तारीख:
1 जुलै 2024

सामग्री
- पावले
- 5 पैकी 1 पद्धत: Google Chrome
- 5 पैकी 2 पद्धत: iOS वर सफारी
- 5 पैकी 3 पद्धत: Android वर ब्राउझर
- 5 पैकी 4 पद्धत: मायक्रोसॉफ्ट एज
- 5 पैकी 5 पद्धत: मोझिला फायरफॉक्स
कधीकधी, जाहिरात अवरोधकामुळे, विशिष्ट सामग्री वेब पृष्ठांवर उघडत नाही. विश्वासार्ह साइटवर जाहिरात अवरोधक अक्षम करा जेणेकरून त्यांची देखभाल केली जाईल आणि सर्व सामग्री पाहता येईल. आपण आपल्या संगणकावर किंवा मोबाइल डिव्हाइसवर आपल्या ब्राउझरमध्ये जाहिरात अवरोधक तात्पुरते अक्षम करू शकता.
पावले
5 पैकी 1 पद्धत: Google Chrome
 1 Google Chrome सुरू करा. या ब्राउझरमध्ये, जाहिरात अवरोधक एक स्थापित विस्तार आहे. जाहिरात अवरोधक अक्षम करण्यासाठी आपल्याला स्थापित केलेल्या विस्तारांची सूची उघडण्याची आवश्यकता आहे.
1 Google Chrome सुरू करा. या ब्राउझरमध्ये, जाहिरात अवरोधक एक स्थापित विस्तार आहे. जाहिरात अवरोधक अक्षम करण्यासाठी आपल्याला स्थापित केलेल्या विस्तारांची सूची उघडण्याची आवश्यकता आहे. 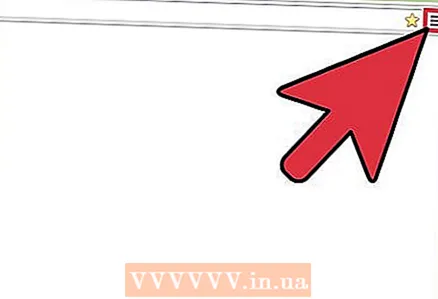 2 ब्राउझर मेनू उघडा. तीन बिंदूंच्या स्वरूपात चिन्हावर क्लिक करा, जे अनुलंब स्थित आहेत; हे चिन्ह वरच्या उजव्या कोपर्यात आहे.
2 ब्राउझर मेनू उघडा. तीन बिंदूंच्या स्वरूपात चिन्हावर क्लिक करा, जे अनुलंब स्थित आहेत; हे चिन्ह वरच्या उजव्या कोपर्यात आहे. - क्रोमच्या जुन्या आवृत्त्यांमध्ये, हे चिन्ह तीन क्षैतिज रेषा म्हणून दिसते.
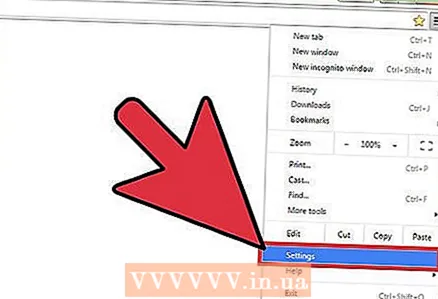 3 "सेटिंग्ज" क्लिक करा. ब्राउझर सेटिंग्ज पृष्ठ उघडेल.
3 "सेटिंग्ज" क्लिक करा. ब्राउझर सेटिंग्ज पृष्ठ उघडेल. - सेटिंग्ज पृष्ठ उघडण्यासाठी, आपण शोध बारमध्ये chrome: // settings / प्रविष्ट देखील करू शकता आणि क्लिक करा प्रविष्ट करा/⏎ परत.
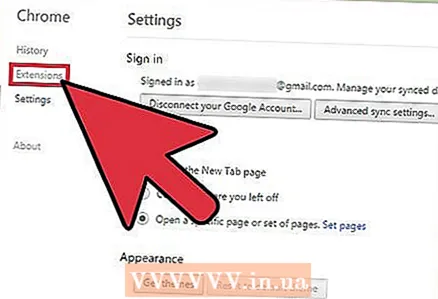 4 डाव्या उपखंडातील "विस्तार" वर क्लिक करा. उघडलेले पृष्ठ जाहिरात अवरोधित करणाऱ्या विस्तारासह स्थापित विस्तारांची सूची प्रदर्शित करेल.
4 डाव्या उपखंडातील "विस्तार" वर क्लिक करा. उघडलेले पृष्ठ जाहिरात अवरोधित करणाऱ्या विस्तारासह स्थापित विस्तारांची सूची प्रदर्शित करेल. 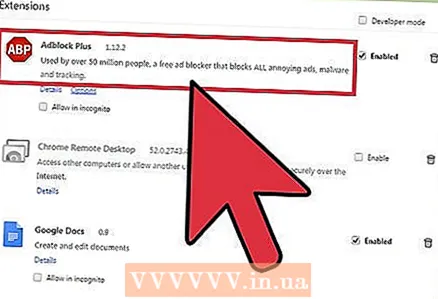 5 विस्तारांच्या सूचीमध्ये आपला जाहिरात अवरोधक शोधा. जर तुम्हाला त्याचे नाव माहित असेल तर क्लिक करा कमांड + एफ (मॅक) किंवा ctrl + F (विंडोज) आणि शोध बारमध्ये नाव प्रविष्ट करा.
5 विस्तारांच्या सूचीमध्ये आपला जाहिरात अवरोधक शोधा. जर तुम्हाला त्याचे नाव माहित असेल तर क्लिक करा कमांड + एफ (मॅक) किंवा ctrl + F (विंडोज) आणि शोध बारमध्ये नाव प्रविष्ट करा. 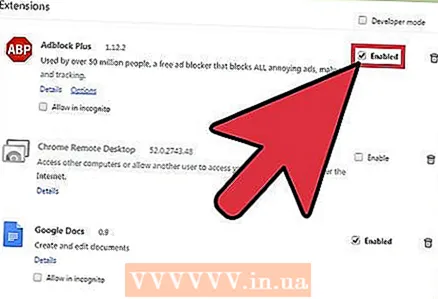 6 सक्षम करा पुढील बॉक्स अनचेक करा. हा पर्याय न तपासल्यास, जाहिरात अवरोधक अक्षम केला जाईल.
6 सक्षम करा पुढील बॉक्स अनचेक करा. हा पर्याय न तपासल्यास, जाहिरात अवरोधक अक्षम केला जाईल.
5 पैकी 2 पद्धत: iOS वर सफारी
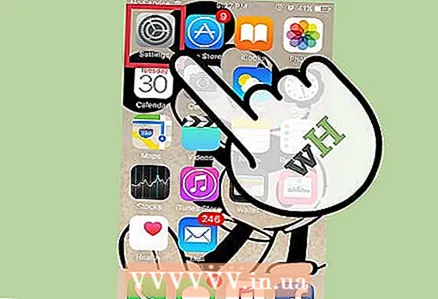 1 सेटिंग्ज अॅप लाँच करा. आयफोनवर, जाहिरात अवरोधक सामग्री अवरोधक म्हणून स्थापित केले जाते जे वेब ब्राउझ करताना आपोआप विशिष्ट सामग्रीमध्ये प्रवेश अवरोधित करते. आपण सेटिंग्ज अॅपमध्ये सामग्री अवरोधक बंद करू शकता.
1 सेटिंग्ज अॅप लाँच करा. आयफोनवर, जाहिरात अवरोधक सामग्री अवरोधक म्हणून स्थापित केले जाते जे वेब ब्राउझ करताना आपोआप विशिष्ट सामग्रीमध्ये प्रवेश अवरोधित करते. आपण सेटिंग्ज अॅपमध्ये सामग्री अवरोधक बंद करू शकता. - तुम्हाला सेटिंग्ज अॅप सापडत नसल्यास, सर्च बार दिसेपर्यंत उजवीकडे स्वाइप करा; त्यात "सेटिंग्ज" प्रविष्ट करा आणि नंतर शोध परिणामांमध्ये "सेटिंग्ज" टॅप करा.
 2 "सफारी" वर क्लिक करा. कंटेंट ब्लॉकर सफारी अॅपद्वारे काम करते, त्यामुळे तुम्ही या अॅपमध्ये जाहिरात ब्लॉकर सेट करू शकता.
2 "सफारी" वर क्लिक करा. कंटेंट ब्लॉकर सफारी अॅपद्वारे काम करते, त्यामुळे तुम्ही या अॅपमध्ये जाहिरात ब्लॉकर सेट करू शकता. 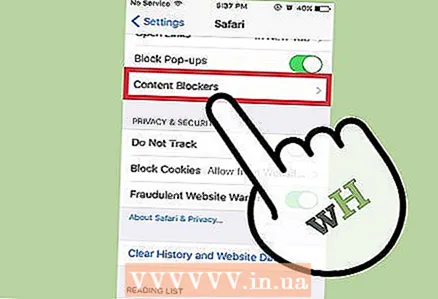 3 "या सामग्री अवरोधकांना अनुमती द्या" विभागात खाली स्क्रोल करा. जाहिराती ब्लॉक करणाऱ्या विस्तारांची सूची प्रदर्शित केली जाईल.
3 "या सामग्री अवरोधकांना अनुमती द्या" विभागात खाली स्क्रोल करा. जाहिराती ब्लॉक करणाऱ्या विस्तारांची सूची प्रदर्शित केली जाईल. 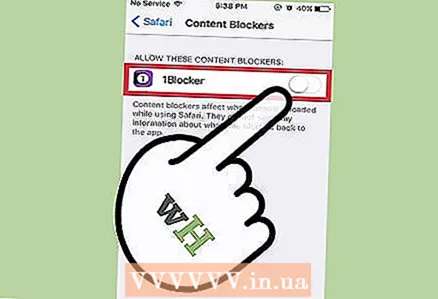 4 हिरव्या स्लाइडरला बंद स्थितीत हलवा. त्यांना अक्षम करण्यासाठी आणि वेब पृष्ठांवर सर्व सामग्री पाहण्यासाठी प्रत्येक सामग्री अवरोधकाच्या डावीकडे करा.
4 हिरव्या स्लाइडरला बंद स्थितीत हलवा. त्यांना अक्षम करण्यासाठी आणि वेब पृष्ठांवर सर्व सामग्री पाहण्यासाठी प्रत्येक सामग्री अवरोधकाच्या डावीकडे करा. - IOS साठी सफारीमध्ये सफारी प्राधान्यांच्या "सामान्य" विभागात "ब्लॉक पॉप-अप" पर्याय आहे. पॉप-अप ब्लॉकर अक्षम करण्यासाठी, या पर्यायाच्या पुढील स्लाइडरला "बंद" स्थितीत हलवा.
5 पैकी 3 पद्धत: Android वर ब्राउझर
 1 आपल्या Android डिव्हाइसवर एक ब्राउझर लाँच करा. ब्राउझरमध्ये अंगभूत कार्य आहे ज्याद्वारे आपण जाहिराती आणि पॉप-अप अवरोधित करू शकता; आपण हे कार्य अक्षम केल्यास, आपण वेब पृष्ठांची सर्व सामग्री पाहू शकता.
1 आपल्या Android डिव्हाइसवर एक ब्राउझर लाँच करा. ब्राउझरमध्ये अंगभूत कार्य आहे ज्याद्वारे आपण जाहिराती आणि पॉप-अप अवरोधित करू शकता; आपण हे कार्य अक्षम केल्यास, आपण वेब पृष्ठांची सर्व सामग्री पाहू शकता. - ही पद्धत पॉप-अप देखील अनब्लॉक करेल. जर अॅडब्लॉक अॅपद्वारे जाहिराती अवरोधित केल्या जात असतील आणि आपल्याला पॉप-अपची आवश्यकता नसेल तर शेवटच्या टप्प्यावर जा.
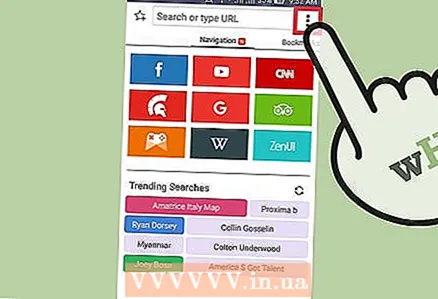 2 ब्राउझर मेनू उघडा. स्क्रीनच्या वरच्या उजव्या कोपर्यात तीन ठिपके चिन्हावर क्लिक करा.
2 ब्राउझर मेनू उघडा. स्क्रीनच्या वरच्या उजव्या कोपर्यात तीन ठिपके चिन्हावर क्लिक करा. 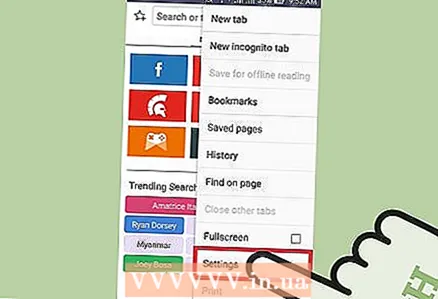 3 सेटिंग्ज टॅप करा. ब्राउझर सेटिंग्ज पृष्ठ उघडेल.
3 सेटिंग्ज टॅप करा. ब्राउझर सेटिंग्ज पृष्ठ उघडेल. 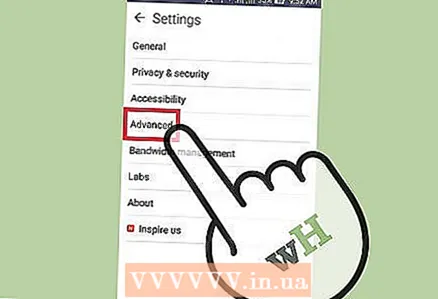 4 प्रगत क्लिक करा. अतिरिक्त ब्राउझर पर्याय उघडतील.
4 प्रगत क्लिक करा. अतिरिक्त ब्राउझर पर्याय उघडतील. 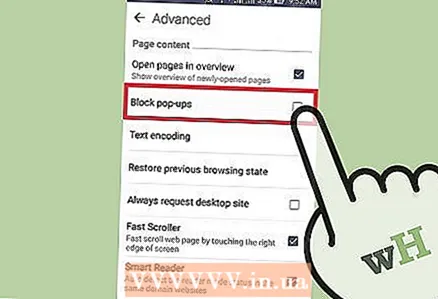 5 "ब्लॉक पॉप-अप" च्या पुढील बॉक्स अनचेक करा. तुम्हाला हा पर्याय "पेज कंटेंट" अंतर्गत मिळेल
5 "ब्लॉक पॉप-अप" च्या पुढील बॉक्स अनचेक करा. तुम्हाला हा पर्याय "पेज कंटेंट" अंतर्गत मिळेल 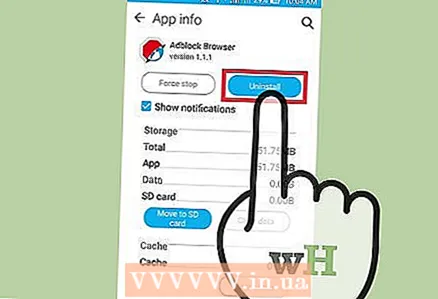 6 अॅडब्लॉक अक्षम करा. आपण अॅडब्लॉक अॅप वापरत असल्यास, ते विस्थापित करा:
6 अॅडब्लॉक अक्षम करा. आपण अॅडब्लॉक अॅप वापरत असल्यास, ते विस्थापित करा: - अनुप्रयोग ड्रॉवर उघडा;
- "सेटिंग्ज" क्लिक करा;
- अॅप्स> अॅप्स व्यवस्थापित करा टॅप करा;
- उघडलेल्या सूचीमध्ये "अॅडब्लॉक" निवडा;
- काढा वर क्लिक करा.
5 पैकी 4 पद्धत: मायक्रोसॉफ्ट एज
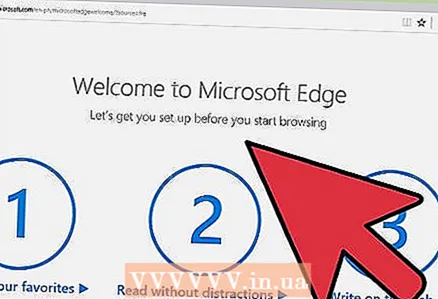 1 मायक्रोसॉफ्ट एज सुरू करा. या ब्राउझरमध्ये, जाहिरात अवरोधक एक स्थापित विस्तार आहे. जाहिरात अवरोधक अक्षम करण्यासाठी आपल्याला स्थापित केलेल्या विस्तारांची सूची उघडण्याची आवश्यकता आहे.
1 मायक्रोसॉफ्ट एज सुरू करा. या ब्राउझरमध्ये, जाहिरात अवरोधक एक स्थापित विस्तार आहे. जाहिरात अवरोधक अक्षम करण्यासाठी आपल्याला स्थापित केलेल्या विस्तारांची सूची उघडण्याची आवश्यकता आहे. 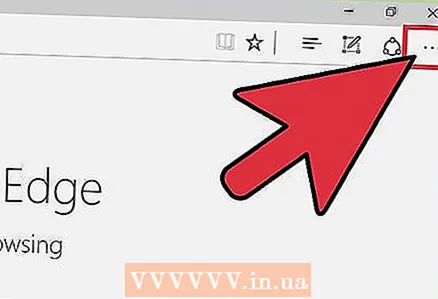 2 ब्राउझर मेनू उघडा. आडव्या असलेल्या तीन ठिपक्यांच्या स्वरूपात चिन्हावर क्लिक करा; हे चिन्ह वरच्या उजव्या कोपर्यात आहे.
2 ब्राउझर मेनू उघडा. आडव्या असलेल्या तीन ठिपक्यांच्या स्वरूपात चिन्हावर क्लिक करा; हे चिन्ह वरच्या उजव्या कोपर्यात आहे. 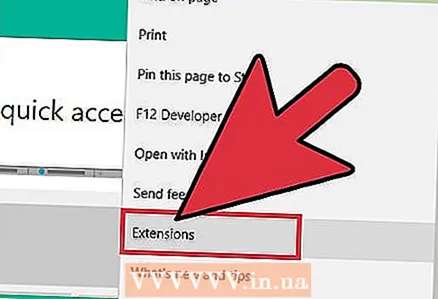 3 उघडलेल्या मेनूमधून "विस्तार" निवडा. सर्व स्थापित विस्तारांची सूची प्रदर्शित केली जाईल.
3 उघडलेल्या मेनूमधून "विस्तार" निवडा. सर्व स्थापित विस्तारांची सूची प्रदर्शित केली जाईल. 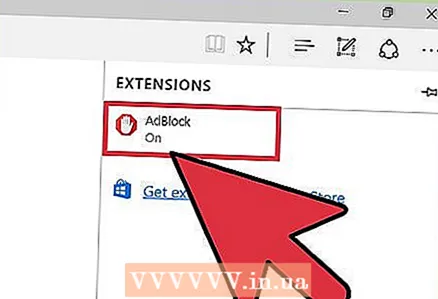 4 विस्तारांच्या सूचीमध्ये आपला जाहिरात अवरोधक शोधा. जर तुम्हाला त्याचे नाव माहित असेल तर क्लिक करा ctrl + F (विंडोज) आणि शोध बारमध्ये नाव प्रविष्ट करा.
4 विस्तारांच्या सूचीमध्ये आपला जाहिरात अवरोधक शोधा. जर तुम्हाला त्याचे नाव माहित असेल तर क्लिक करा ctrl + F (विंडोज) आणि शोध बारमध्ये नाव प्रविष्ट करा. 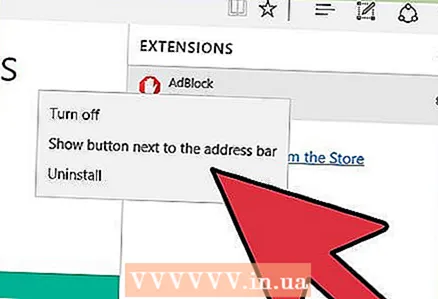 5 जाहिरात अवरोधकावर उजवे क्लिक करा. एक मेनू उघडेल.
5 जाहिरात अवरोधकावर उजवे क्लिक करा. एक मेनू उघडेल. 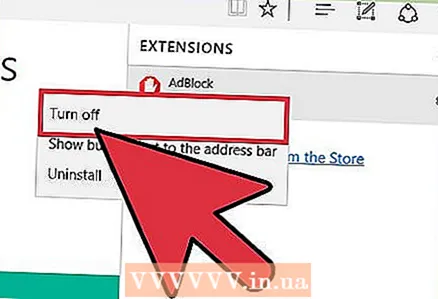 6 अक्षम करा क्लिक करा. जाहिरात अवरोधक अक्षम केले जाईल.
6 अक्षम करा क्लिक करा. जाहिरात अवरोधक अक्षम केले जाईल. - आपला जाहिरात अवरोधक सक्रिय करण्यासाठी, हा मेनू उघडा आणि "सक्षम करा" क्लिक करा.
5 पैकी 5 पद्धत: मोझिला फायरफॉक्स
 1 Mozilla Firefox लाँच करा. जाहिरात अवरोधक अक्षम करण्यासाठी, आपल्याला विस्तारांची सूची उघडण्याची आवश्यकता आहे.
1 Mozilla Firefox लाँच करा. जाहिरात अवरोधक अक्षम करण्यासाठी, आपल्याला विस्तारांची सूची उघडण्याची आवश्यकता आहे.  2 वर क्लिक करा कमांड + शिफ्ट + ए (मॅक) किंवा Ctrl + Shift + A (विंडोज) अॅड-ऑनची सूची उघडण्यासाठी.
2 वर क्लिक करा कमांड + शिफ्ट + ए (मॅक) किंवा Ctrl + Shift + A (विंडोज) अॅड-ऑनची सूची उघडण्यासाठी.- आपण विंडोच्या शीर्षस्थानी साधने> अॅड-ऑन क्लिक करू शकता.
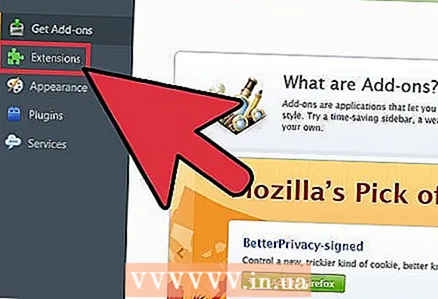 3 विस्तारांवर क्लिक करा. तुम्हाला डाव्या उपखंडात हे बटण दिसेल; सर्व स्थापित विस्तारांची सूची उघडेल.
3 विस्तारांवर क्लिक करा. तुम्हाला डाव्या उपखंडात हे बटण दिसेल; सर्व स्थापित विस्तारांची सूची उघडेल. 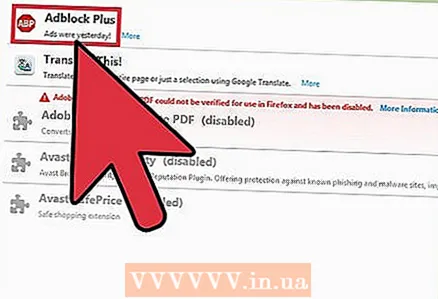 4 विस्तारांच्या सूचीमध्ये आपला जाहिरात अवरोधक शोधा. जर तुम्हाला ब्लॉकरचे नाव माहित असेल तर ते वरच्या उजव्या कोपर्यात असलेल्या सर्च बारमध्ये एंटर करा.
4 विस्तारांच्या सूचीमध्ये आपला जाहिरात अवरोधक शोधा. जर तुम्हाला ब्लॉकरचे नाव माहित असेल तर ते वरच्या उजव्या कोपर्यात असलेल्या सर्च बारमध्ये एंटर करा. 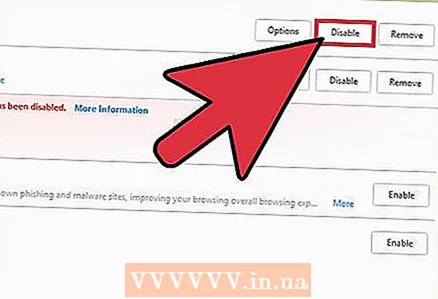 5 जाहिरात अवरोधकासाठी "अक्षम करा" क्लिक करा. विस्ताराच्या नावाच्या उजवीकडे तुम्हाला हे बटण दिसेल. जाहिरात अवरोधक अक्षम केले जाईल.
5 जाहिरात अवरोधकासाठी "अक्षम करा" क्लिक करा. विस्ताराच्या नावाच्या उजवीकडे तुम्हाला हे बटण दिसेल. जाहिरात अवरोधक अक्षम केले जाईल.