लेखक:
Eric Farmer
निर्मितीची तारीख:
12 मार्च 2021
अद्यतन तारीख:
1 जुलै 2024

सामग्री
- पावले
- 3 पैकी 1 पद्धत: बहुतेक Android डिव्हाइसेस
- 3 पैकी 2 पद्धत: सॅमसंग गॅलेक्सी
- 3 पैकी 3 पद्धत: एलजी
या लेखात, आपण Android डिव्हाइसवर अॅप आच्छादन कसे अक्षम करावे ते शिकू शकाल (म्हणजेच, एका अनुप्रयोगाची स्क्रीन दुसऱ्या अनुप्रयोगाच्या स्क्रीनवर प्रदर्शित करणे). कधीकधी वेगवेगळ्या अनुप्रयोगांची आच्छादन कार्ये एकमेकांशी संघर्ष करतात आणि एक त्रुटी संदेश दिसून येतो, जे काही अनुप्रयोग योग्यरित्या कार्य करण्यास किंवा प्रारंभ करण्यास प्रतिबंधित करते. आपण सेटिंग्ज अॅपमध्ये अनुप्रयोग-विशिष्ट आच्छादन वैशिष्ट्य बंद करू शकता.
पावले
3 पैकी 1 पद्धत: बहुतेक Android डिव्हाइसेस
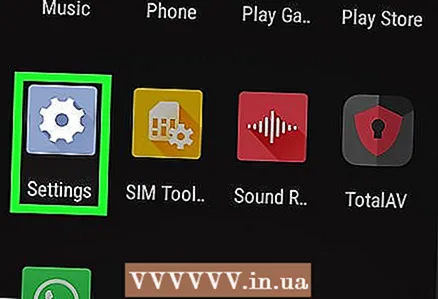 1 सेटिंग्ज अॅप लाँच करा
1 सेटिंग्ज अॅप लाँच करा  . एका डेस्कटॉपवर किंवा अॅप ड्रॉवरमध्ये राखाडी गियर चिन्हावर क्लिक करा.
. एका डेस्कटॉपवर किंवा अॅप ड्रॉवरमध्ये राखाडी गियर चिन्हावर क्लिक करा. - आपण स्क्रीनच्या वरून खाली स्वाइप देखील करू शकता आणि नंतर गिअर चिन्हावर टॅप करू शकता
 .
.
- आपण स्क्रीनच्या वरून खाली स्वाइप देखील करू शकता आणि नंतर गिअर चिन्हावर टॅप करू शकता
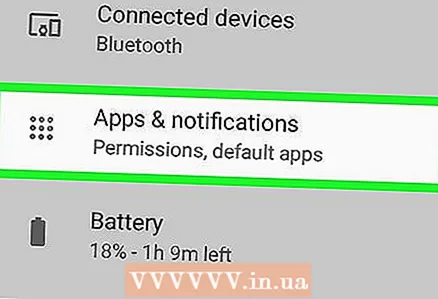 2 अॅप्स आणि सूचनांवर क्लिक करा
2 अॅप्स आणि सूचनांवर क्लिक करा  . आपल्याला मेनूच्या शीर्षस्थानी स्क्वेअर चिन्हाच्या ग्रिडसह हा पर्याय सापडेल.
. आपल्याला मेनूच्या शीर्षस्थानी स्क्वेअर चिन्हाच्या ग्रिडसह हा पर्याय सापडेल. 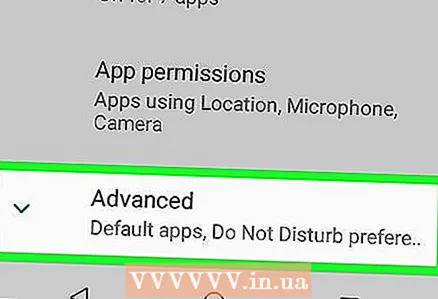 3 वर क्लिक करा प्रगत सेटिंग्ज. आपल्याला हा पर्याय पृष्ठाच्या तळाशी मिळेल.
3 वर क्लिक करा प्रगत सेटिंग्ज. आपल्याला हा पर्याय पृष्ठाच्या तळाशी मिळेल. 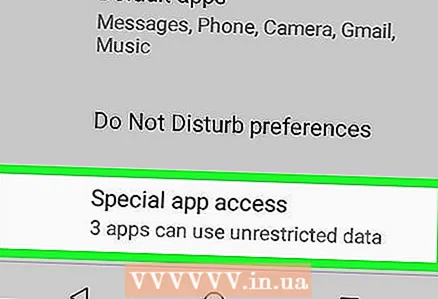 4 वर क्लिक करा विशेष अनुप्रयोगांमध्ये प्रवेश. हा पर्याय तुम्हाला मेनूच्या तळाशी मिळेल.
4 वर क्लिक करा विशेष अनुप्रयोगांमध्ये प्रवेश. हा पर्याय तुम्हाला मेनूच्या तळाशी मिळेल. 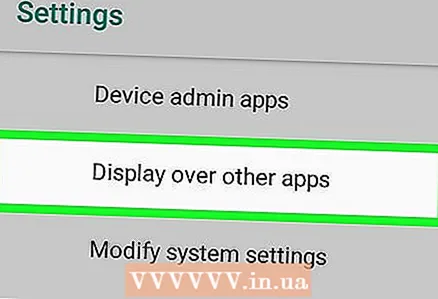 5 वर क्लिक करा इतर अॅप्सच्या वर. वरून हा चौथा पर्याय आहे.
5 वर क्लिक करा इतर अॅप्सच्या वर. वरून हा चौथा पर्याय आहे. 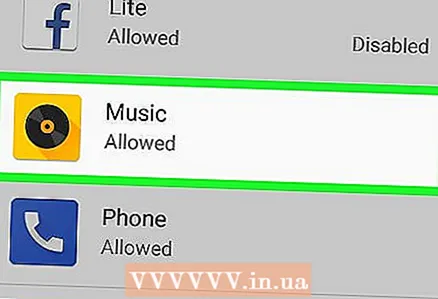 6 आपण आच्छादन बंद करू इच्छित असलेल्या अॅपवर टॅप करा. ओव्हरले एरर मेसेज उघडणारा अॅप्लिकेशन निवडा किंवा तुम्हाला वाटते की एरर निर्माण करत आहे. आच्छादन वैशिष्ट्य सहसा फेसबुक मेसेंजर, व्हॉट्सअॅप आणि ट्वायलाइटवर सक्रिय केले जाते.
6 आपण आच्छादन बंद करू इच्छित असलेल्या अॅपवर टॅप करा. ओव्हरले एरर मेसेज उघडणारा अॅप्लिकेशन निवडा किंवा तुम्हाला वाटते की एरर निर्माण करत आहे. आच्छादन वैशिष्ट्य सहसा फेसबुक मेसेंजर, व्हॉट्सअॅप आणि ट्वायलाइटवर सक्रिय केले जाते. - काही उपकरणांवर, आच्छादन-सक्षम अॅप्सची सूची उघडेल. या प्रत्येक अॅप्सच्या पुढे, तुम्हाला एक स्लाइडर मिळेल - निवडलेल्या अॅपचा आच्छादन बंद करण्यासाठी स्लाइडर टॅप करा.
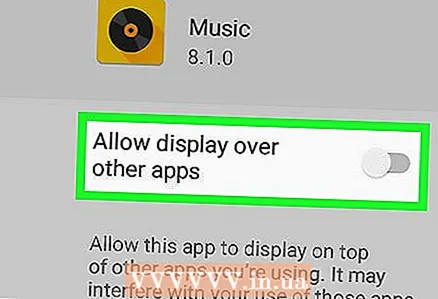 7 संबंधित अनुप्रयोगाच्या स्लायडरला "बंद" स्थितीत हलवा
7 संबंधित अनुप्रयोगाच्या स्लायडरला "बंद" स्थितीत हलवा  . हे अनुप्रयोग आच्छादन अक्षम करेल.
. हे अनुप्रयोग आच्छादन अक्षम करेल. - कोणता अॅप त्रुटी आणत आहे हे आपल्याला माहित नसल्यास, सर्व अॅप आच्छादने बंद करा आणि नंतर एका वेळी एक चालू करा.
3 पैकी 2 पद्धत: सॅमसंग गॅलेक्सी
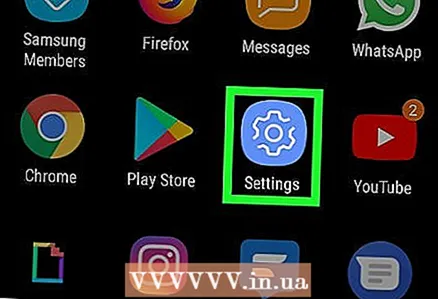 1 सेटिंग्ज अॅप लाँच करा
1 सेटिंग्ज अॅप लाँच करा  . अॅप ड्रॉवरमधील राखाडी गियर चिन्हावर क्लिक करा.
. अॅप ड्रॉवरमधील राखाडी गियर चिन्हावर क्लिक करा. - आपण स्क्रीनच्या वरून खाली स्वाइप देखील करू शकता आणि नंतर गिअर चिन्हावर टॅप करू शकता
 .
.
- आपण स्क्रीनच्या वरून खाली स्वाइप देखील करू शकता आणि नंतर गिअर चिन्हावर टॅप करू शकता
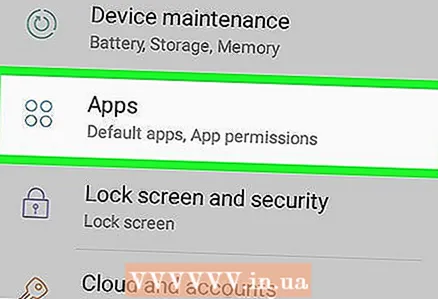 2 वर क्लिक करा अनुप्रयोग. आपल्याला हा पर्याय पृष्ठाच्या मध्यभागी सापडेल; हे चार-बिंदू चिन्हासह चिन्हांकित आहे. सर्व स्थापित अनुप्रयोगांची सूची उघडेल.
2 वर क्लिक करा अनुप्रयोग. आपल्याला हा पर्याय पृष्ठाच्या मध्यभागी सापडेल; हे चार-बिंदू चिन्हासह चिन्हांकित आहे. सर्व स्थापित अनुप्रयोगांची सूची उघडेल. 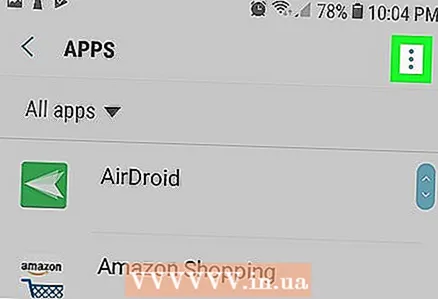 3 वर क्लिक करा ⋮. तुम्हाला वरच्या उजव्या कोपर्यात हे चिन्ह दिसेल. एक मेनू उघडेल.
3 वर क्लिक करा ⋮. तुम्हाला वरच्या उजव्या कोपर्यात हे चिन्ह दिसेल. एक मेनू उघडेल. 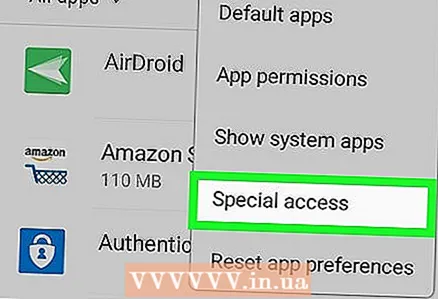 4 कृपया निवडा विशेष प्रवेश अधिकार. मेनूवरील हा दुसरा पर्याय आहे. एक नवीन मेनू उघडेल.
4 कृपया निवडा विशेष प्रवेश अधिकार. मेनूवरील हा दुसरा पर्याय आहे. एक नवीन मेनू उघडेल. 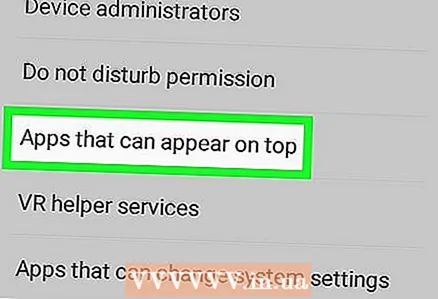 5 वर क्लिक करा इतर अॅप्सच्या वर. मेनूमध्ये हा चौथा पर्याय आहे.
5 वर क्लिक करा इतर अॅप्सच्या वर. मेनूमध्ये हा चौथा पर्याय आहे. 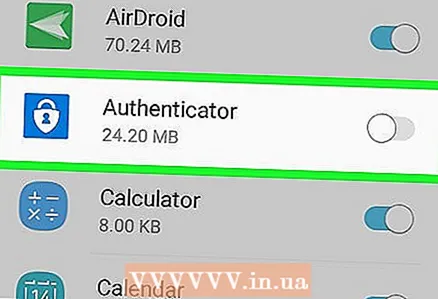 6 संबंधित अनुप्रयोगाच्या स्लायडरला "बंद" स्थितीत हलवा
6 संबंधित अनुप्रयोगाच्या स्लायडरला "बंद" स्थितीत हलवा  . हे अनुप्रयोग आच्छादन अक्षम करेल.
. हे अनुप्रयोग आच्छादन अक्षम करेल. - कोणता अॅप त्रुटी आणत आहे हे आपल्याला माहित नसल्यास, सर्व अॅप आच्छादने बंद करा आणि नंतर एका वेळी एक चालू करा.
3 पैकी 3 पद्धत: एलजी
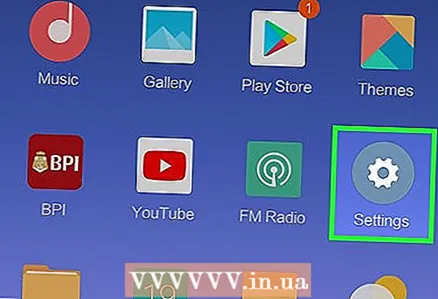 1 सेटिंग्ज अॅप लाँच करा
1 सेटिंग्ज अॅप लाँच करा  . एका डेस्कटॉपवर किंवा अॅप ड्रॉवरमध्ये राखाडी गियर चिन्हावर क्लिक करा.
. एका डेस्कटॉपवर किंवा अॅप ड्रॉवरमध्ये राखाडी गियर चिन्हावर क्लिक करा. - आपण अधिसूचना पॅनेल उघडण्यासाठी स्क्रीनच्या वरून खाली स्वाइप देखील करू शकता आणि नंतर वरच्या उजव्या कोपर्यात गियरच्या आकाराच्या चिन्हावर टॅप करू शकता.
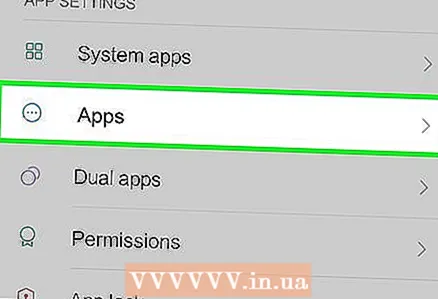 2 वर क्लिक करा अनुप्रयोग. हा पर्याय तीन-बिंदू पाई चार्ट चिन्हासह चिन्हांकित आहे.
2 वर क्लिक करा अनुप्रयोग. हा पर्याय तीन-बिंदू पाई चार्ट चिन्हासह चिन्हांकित आहे. 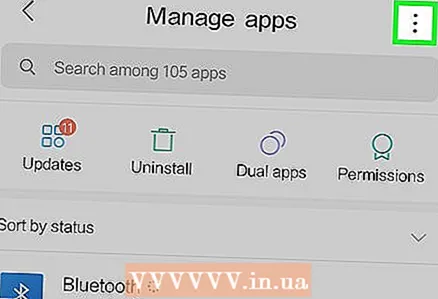 3 टॅप करा ⋮. वरच्या उजव्या कोपर्यात तुम्हाला हा पर्याय दिसेल. एक मेनू उघडेल.
3 टॅप करा ⋮. वरच्या उजव्या कोपर्यात तुम्हाला हा पर्याय दिसेल. एक मेनू उघडेल. 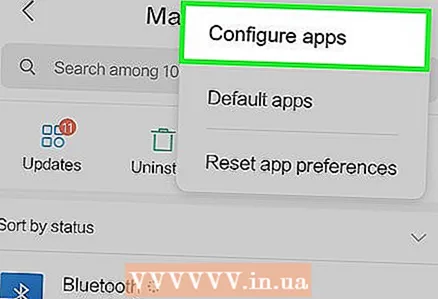 4 वर क्लिक करा सूर. मेनूमध्ये हा पहिला पर्याय आहे.
4 वर क्लिक करा सूर. मेनूमध्ये हा पहिला पर्याय आहे. 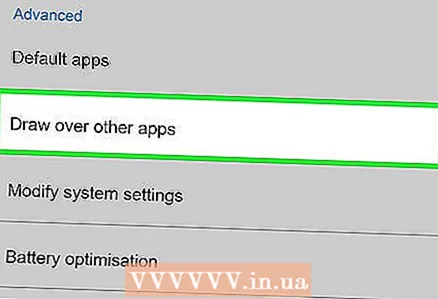 5 वर क्लिक करा इतर अॅप्सवर ड्रॅग करा. तुम्हाला हा पर्याय "प्रगत" विभागाखाली मिळेल.
5 वर क्लिक करा इतर अॅप्सवर ड्रॅग करा. तुम्हाला हा पर्याय "प्रगत" विभागाखाली मिळेल. 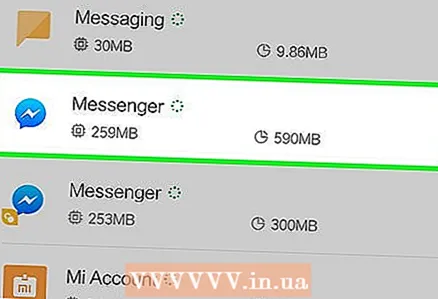 6 त्रुटी निर्माण करणाऱ्या अनुप्रयोगावर क्लिक करा. आच्छादन कार्य सहसा फेसबुक मेसेंजर, व्हॉट्सअॅप, क्लीन मास्टर, ड्रूप, लक्स आणि स्क्रीनशॉट रेकॉर्ड करणाऱ्या अॅप्सवर सक्रिय केले जाते.
6 त्रुटी निर्माण करणाऱ्या अनुप्रयोगावर क्लिक करा. आच्छादन कार्य सहसा फेसबुक मेसेंजर, व्हॉट्सअॅप, क्लीन मास्टर, ड्रूप, लक्स आणि स्क्रीनशॉट रेकॉर्ड करणाऱ्या अॅप्सवर सक्रिय केले जाते. 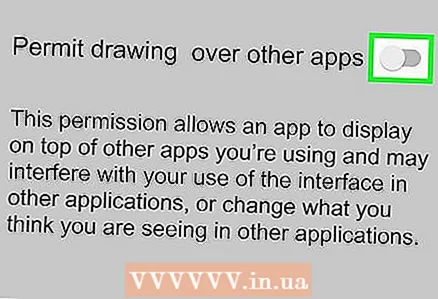 7 "इतर अनुप्रयोगांवर प्रदर्शनास अनुमती द्या" च्या पुढील स्लाइडरला "बंद" स्थितीत हलवा
7 "इतर अनुप्रयोगांवर प्रदर्शनास अनुमती द्या" च्या पुढील स्लाइडरला "बंद" स्थितीत हलवा  . हे निवडलेल्या अनुप्रयोगाचे आच्छादन अक्षम करेल. आता पुन्हा प्रयत्न करण्यासाठी त्रुटी संदेश देणारा अनुप्रयोग चालवा.
. हे निवडलेल्या अनुप्रयोगाचे आच्छादन अक्षम करेल. आता पुन्हा प्रयत्न करण्यासाठी त्रुटी संदेश देणारा अनुप्रयोग चालवा. - कोणता अॅप त्रुटी आणत आहे हे आपल्याला माहित नसल्यास, सर्व अॅप आच्छादने बंद करा आणि नंतर एका वेळी एक चालू करा.



