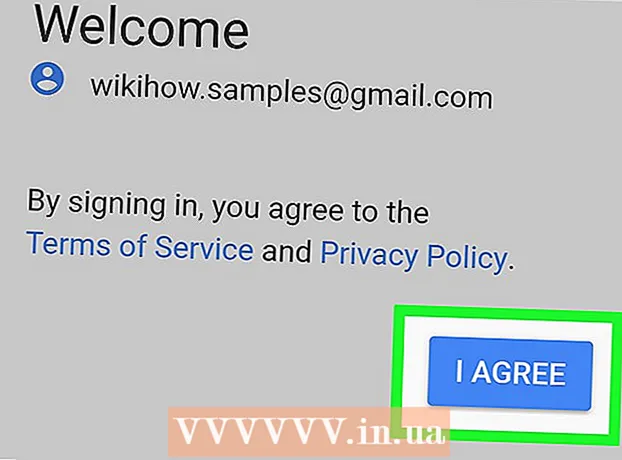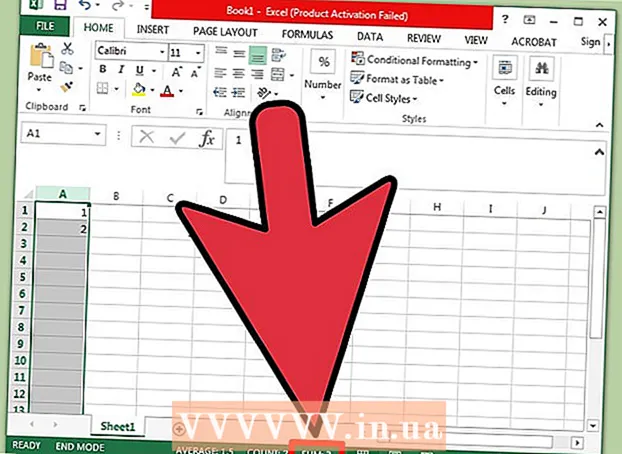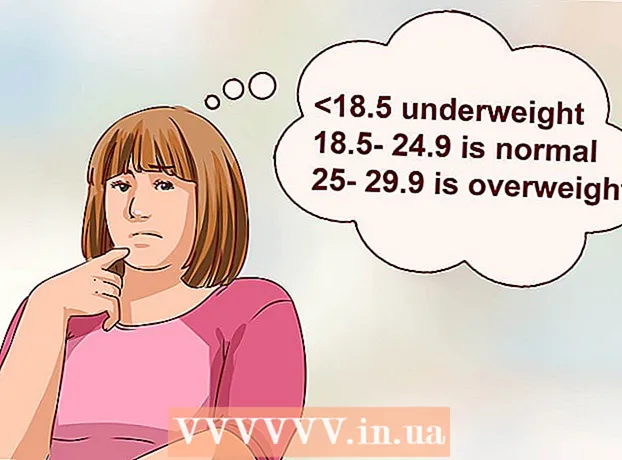लेखक:
Virginia Floyd
निर्मितीची तारीख:
6 ऑगस्ट 2021
अद्यतन तारीख:
1 जुलै 2024
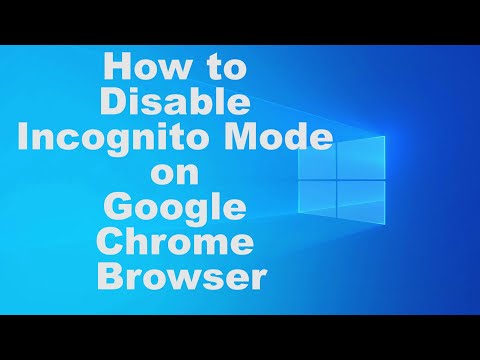
सामग्री
- पावले
- 4 पैकी 1 पद्धत: क्रोम (विंडोजवर)
- 4 पैकी 2 पद्धत: सफारी (मोबाईलवर)
- 4 पैकी 3 पद्धत: मायक्रोसॉफ्ट एज
- 4 पैकी 4 पद्धत: फायरफॉक्स (डेस्कटॉप)
- टिपा
- चेतावणी
हा लेख आपल्याला काही ब्राउझरमध्ये गुप्त किंवा खाजगी मोड कसा अक्षम करायचा ते दर्शवेल. एप्रिल 2017 पर्यंत, सफारी iOS हा एकमेव ब्राउझर आहे जो गुप्त मोड अक्षम करण्यासाठी कॉन्फिगर केला जाऊ शकतो; फायरफॉक्ससाठी एक विशेष प्लगइन आहे ज्याद्वारे आपण खाजगी मोड अक्षम करू शकता; ग्रुप पॉलिसी एडिटरचा वापर करून, आपण अनुक्रमे क्रोम आणि मायक्रोसॉफ्ट एजमध्ये गुप्त आणि इनप्राईव्हेट मोड बंद करू शकता.
पावले
4 पैकी 1 पद्धत: क्रोम (विंडोजवर)
- 1 तयार करा आपल्या संगणकावर संग्रहित डेटाचा बॅक अप घ्या. या पद्धतीमध्ये संगणकाच्या ऑपरेटिंग सिस्टीमचे संवेदनशील घटक संपादित करणे समाविष्ट आहे, म्हणून काहीतरी चुकीचे झाल्यास महत्वाच्या माहितीचा बॅकअप घ्या.
- 2 Chrome नियम सेटिंग्ज पृष्ठावर जा. हे https://support.google.com/chrome/a/answer/187202?hl=en येथे आहे. या पृष्ठावर, आपण फायली डाउनलोड करू शकता जी आपल्याला गट धोरण संपादकाच्या सेटिंग्ज कॉन्फिगर करण्याची परवानगी देईल.
- जर तुमचा संगणक विंडोज होम चालवत असेल, तर तुम्ही ही पद्धत वापरू शकणार नाही कारण प्रणाली गट धोरण संपादकाला समर्थन देत नाही.
- 3 विंडोज आणि लिनक्स पर्यायांवर क्लिक करा. आपल्याला ते पृष्ठाच्या शीर्षस्थानी दिसेल.
- 4 संग्रहाच्या दुव्यावर क्लिक करा. या दुव्याचा संपूर्ण मजकूर: "टेम्पलेट आणि Google Chrome दस्तऐवजीकरणासह झिप फाइल"; आपल्याला विंडोज आणि लिनक्स विंडोच्या शीर्षस्थानी मजकूराच्या खाली दुवा मिळेल. जेव्हा आपण दुव्यावर क्लिक कराल तेव्हा संग्रहण आपल्या संगणकावर डाउनलोड करणे सुरू होईल.
- आपल्याला प्रथम डाउनलोड फोल्डर निर्दिष्ट करण्याची आवश्यकता आहे आणि ओके क्लिक करा.
- 5 Policy_templates वर डबल क्लिक करा. आपल्याला ते आपल्या डाउनलोड फोल्डरमध्ये सापडेल (आपण निर्दिष्ट केलेले किंवा डीफॉल्टनुसार वापरलेले).
- 6 विंडोज फोल्डरवर डबल क्लिक करा. हे आपण नुकत्याच उघडलेल्या फोल्डरमध्ये आहे ("सामान्य" फोल्डर अंतर्गत).
- 7 Admx वर डबल क्लिक करा. हे फोल्डर विंडोच्या शीर्षस्थानी आहे.
- 8 खाली स्क्रोल करा आणि "chrome.admx" फाईलवर उजवे क्लिक करा. ते खिडकीच्या तळाशी आहे. एक पॉप-अप मेनू उघडेल.
- 9 कॉपी क्लिक करा. फाइल कॉपी केली जाईल; आता आपल्याला ते योग्य फोल्डरमध्ये पेस्ट करण्याची आवश्यकता आहे.
- 10 ही पीसी विंडो उघडा. हे करण्यासाठी, प्रारंभ मेनूच्या शोध बारमध्ये, "हा संगणक" प्रविष्ट करा (कोट्सशिवाय); आपण आपल्या डेस्कटॉपवरील या पीसी चिन्हावर डबल-क्लिक देखील करू शकता.
- काही संगणकांवर, या पीसी पर्यायाला माय कॉम्प्यूटर किंवा कॉम्प्युटर असे म्हणतात.
- 11 आपल्या हार्ड ड्राइव्ह चिन्हावर डबल क्लिक करा. हे या पीसी विंडोच्या तळाशी आहे; सहसा हार्ड डिस्क ड्राइव्ह "C:" अक्षराने ओळखली जाते.
- 12 विंडोजवर डबल क्लिक करा. हे फोल्डर विंडोच्या मध्यभागी आहे.
- 13 खाली स्क्रोल करा आणि PolicyDefinitions वर डबल क्लिक करा. फोल्डर वर्णक्रमानुसार क्रमाने लावलेले आहेत, म्हणून "P" अंतर्गत फोल्डर शोधा.
- 14 या फोल्डरमधील रिक्त जागेवर उजवे-क्लिक करा आणि नंतर पेस्ट करा क्लिक करा. Chrome.admx फाइल PolicyDefinitions फोल्डरमध्ये पेस्ट केली जाईल.
- 15 आर्काइव्ह पॉलिसी_टेम्प्लेटवर जा. आणखी एक फाईल आहे जी एका विशिष्ट फोल्डरमध्ये कॉपी आणि पेस्ट करणे आवश्यक आहे.
- 16 वर स्क्रोल करा आणि क्रोमियोवर डबल क्लिक करा. नंतर "admx" आणि "ru" फोल्डर उघडा.
- 17 "Chrome.adml" फाइल कॉपी करा. हे पृष्ठाच्या शीर्षस्थानी आहे.
- 18 या पीसी विंडोवर जा. त्यामध्ये PolicyDefinitions फोल्डर असावे जेथे तुम्ही chrome.admx फाइल कॉपी केली.
- 19 Ru-RU वर डबल क्लिक करा. हे फोल्डर पृष्ठाच्या शीर्षस्थानी आहे.
- 20 "Chrome.adml" फाइल ru-RU फोल्डरमध्ये पेस्ट करा. आता तुम्ही गुगल क्रोममध्ये गुप्त मोड बंद करू शकता.
- 21 वर क्लिक करा ⊞ जिंक+आर. रन विंडो उघडेल.
- वैकल्पिकरित्या, आपण आपल्या स्क्रीनच्या खालच्या डाव्या कोपर्यात स्टार्ट मेनूवर उजवे-क्लिक करू शकता आणि नंतर रन निवडा.
- 22 रन विंडोमध्ये, एंटर करा gpedit.msc. हा आदेश गट धोरण संपादक उघडेल.
- 23 वर क्लिक करा प्रविष्ट करा किंवा ठीक आहे. जर तुमच्या संगणकावर ग्रुप पॉलिसी एडिटर इंस्टॉल केले असेल तर त्याची विंडो उघडेल.
- 24 संगणक कॉन्फिगरेशनच्या डावीकडील बाणावर क्लिक करा. हे पृष्ठाच्या डाव्या बाजूला आहे.
- 25 प्रशासकीय टेम्पलेटच्या डावीकडील बाणावर क्लिक करा. हे कॉम्प्युटर कॉन्फिगरेशन अंतर्गत, पृष्ठाच्या डाव्या बाजूला आहे.
- 26 Google Chrome वर क्लिक करा. हे पृष्ठाच्या डाव्या बाजूला "प्रशासकीय टेम्पलेट्स" विभागात आहे. या प्रकरणात, "Google Chrome" मूल्ये पृष्ठाच्या उजव्या बाजूला प्रदर्शित केली जातील.
- 27 गुप्त मोड उपलब्धतेवर डबल क्लिक करा. हा पर्याय पृष्ठाच्या मध्यभागी स्थित आहे. विविध पर्यायांसह एक नवीन विंडो उघडेल.
- 28 पर्याय अंतर्गत ड्रॉप-डाउन मेनूवर क्लिक करा आणि गुप्त मोड अक्षम निवडा.
- पर्याय विभागाच्या वर सक्षम चेकबॉक्स तपासा याची खात्री करा.
- 29 ओके वर क्लिक करा. Chrome च्या डेस्कटॉप आवृत्तीमध्ये आता गुप्त मोड अक्षम केला जाईल.
- बदल प्रभावी होण्यासाठी तुम्हाला Chrome रीस्टार्ट करण्याची आवश्यकता असू शकते. जर ते कार्य करत नसेल, तर तुमचा संगणक रीस्टार्ट करून Chrome उघडण्याचा प्रयत्न करा.
4 पैकी 2 पद्धत: सफारी (मोबाईलवर)
- 1 सेटिंग्ज अॅप उघडा. या अनुप्रयोगासाठी चिन्ह गीअर्ससारखे दिसते आणि सहसा मुख्य स्क्रीनवर स्थित असते.
- 2 खाली स्क्रोल करा आणि सामान्य टॅप करा. या पर्यायासाठी चिन्ह गियरसारखे दिसते.
- 3 खाली स्क्रोल करा आणि प्रतिबंध टॅप करा. जर तुमच्या iPhone किंवा iPad वर आधीच निर्बंध सेट केले असतील तर पासकोड एंटर करा.
- अद्याप कोणतेही निर्बंध नसल्यास, निर्बंध सक्षम करा क्लिक करा, पासकोड तयार करा आणि नंतर पुढील पायरी वगळा.
- 4 प्रतिबंध प्रवेश कोड प्रविष्ट करा. हा कोड तुम्ही तुमच्या iPhone किंवा iPad ला लॉक करण्यासाठी वापरत असलेल्या कोडपेक्षा वेगळा असू शकतो.
- 5 खाली स्क्रोल करा आणि साइटवर क्लिक करा. हे सामग्री विभागात आहे (रेडिओ बटणांच्या खाली).
- 6 प्रौढ सामग्री मर्यादित करा क्लिक करा. हे पृष्ठाच्या शीर्षस्थानी आहे. जेव्हा आपण या पर्यायावर क्लिक कराल तेव्हा त्याच्या उजवीकडे निळा चेकमार्क दिसेल.
- 7 परत क्लिक करा. हे स्क्रीनच्या वरच्या डाव्या कोपर्यात आहे. केलेले बदल जतन केले जातील; आपण यापुढे सफारीमध्ये खाजगी ब्राउझिंग सक्षम करू शकत नाही.
- आपण दुसर्या वापरकर्त्याच्या गुप्त मोडमध्ये प्रवेश प्रतिबंधित करण्याचा प्रयत्न करत असल्यास, स्थापित अॅप्स स्विच बंद स्थितीवर स्लाइड करा. हा पर्याय "प्रतिबंध" पृष्ठावरील पर्यायांच्या दुसऱ्या गटाचा भाग आहे आणि इतर वापरकर्त्यांना भिन्न ब्राउझर (इतर कोणत्याही अनुप्रयोगाप्रमाणे) स्थापित करण्यापासून प्रतिबंधित करेल.
4 पैकी 3 पद्धत: मायक्रोसॉफ्ट एज
- 1 वर क्लिक करा ⊞ जिंक+आर. एक रन विंडो उघडते, ज्यामधून तुम्ही मायक्रोसॉफ्ट एज मध्ये इनप्राईव्हेट मोड बंद करणारा प्रोग्राम लॉन्च करू शकता.
- तुम्ही Windows 10 Home मध्ये InPrivate मोड बंद करू शकत नाही.
- वैकल्पिकरित्या, आपण आपल्या स्क्रीनच्या खालच्या डाव्या कोपर्यात स्टार्ट मेनूवर उजवे-क्लिक करू शकता आणि पॉप-अप मेनूमधून रन निवडा.
- 2 एंटर करा gpedit.msc शोध बार मध्ये. त्रुटी किंवा रिक्त स्थानांशिवाय आदेश प्रविष्ट करा.
- 3 ओके वर क्लिक करा. स्थानिक गट धोरण संपादक उघडेल.
- आपण अतिथी म्हणून लॉग इन केले असल्यास आणि प्रशासक नसल्यास, गट धोरण संपादक उघडणार नाही.
- 4 संगणक कॉन्फिगरेशनच्या डावीकडील बाणावर क्लिक करा. हे पृष्ठाच्या डाव्या बाजूला आहे.
- 5 प्रशासकीय टेम्पलेटच्या डावीकडील बाणावर क्लिक करा. हे कॉम्प्युटर कॉन्फिगरेशन अंतर्गत, पृष्ठाच्या डाव्या बाजूला आहे.
- 6 विंडोज घटक फोल्डरच्या डावीकडील बाणावर क्लिक करा. तुम्हाला हे फोल्डर दिसत नसल्यास खाली स्क्रोल करा.
- 7 मायक्रोसॉफ्ट एज फोल्डरवर क्लिक करा. फोल्डरची सामग्री विंडोच्या उजव्या बाजूला प्रदर्शित केली जाईल.
- 8मायक्रोसॉफ्ट एज फोल्डर (उजवीकडे) उघडण्यासाठी त्यावर डबल-क्लिक करा.
- 9 InPrivate ब्राउझिंग बंद करा वर क्लिक करा. हे फोल्डर सामग्रीच्या शीर्षस्थानी आहे.
- 10 सक्षम च्या पुढील रेडिओ बटणावर क्लिक करा. हे Disable InPrivate Mode पर्याय सक्षम करेल.
- 11 ओके क्लिक करा. बदल जतन केले जातील. जो कोणी या संगणकावर मायक्रोसॉफ्ट एज वापरत आहे किंवा स्थानिक नेटवर्कवरील संगणक आहे तो आता इनप्राइव्हेट मोड सक्रिय करण्यास असमर्थ असेल.
4 पैकी 4 पद्धत: फायरफॉक्स (डेस्कटॉप)
- 1 फायरफॉक्स ब्राउझर उघडा. या ब्राउझरचे चिन्ह निळ्या बॉलवर केशरी कोल्ह्यासारखे दिसते.
- 2 प्लगइन पृष्ठ उघडा "खाजगी ब्राउझिंग प्लस अक्षम करा". Https://addons.mozilla.org/en/firefox/addon/disable-private-browsing-pl/ वर जा.
- 3 फायरफॉक्समध्ये जोडा क्लिक करा. पानाच्या वरच्या डाव्या कोपऱ्यात एक पॉप-अप मेनू उघडेल.
- 4 स्थापित करा क्लिक करा. हे बटण पॉप-अप मेनूवर आहे.
- 5 आता रीस्टार्ट करा वर क्लिक करा. फायरफॉक्स प्लगइन स्थापित करेल, बंद करेल आणि पुन्हा उघडेल; आता तुम्ही खाजगी मोडवर जाऊ शकत नाही.
- आवश्यक असल्यास, सुरक्षित मोडमध्ये चालवा क्लिक करा.
- हे प्लगइन इतिहास हटवण्यापासून प्रतिबंधित करते.
- तसेच हे प्लगइन सक्षम केले असल्यास आपण बुकमार्क हटवू शकणार नाही.
टिपा
- फायरफॉक्स प्लगइन विस्थापित करण्यासाठी, आपल्या संगणकावर फायरफॉक्स विस्थापित करा आणि पुन्हा स्थापित करा.
चेतावणी
- बहुतेक ब्राउझर खाजगी किंवा गुप्त मोड बंद करू शकत नाहीत. म्हणून, गुप्त मोडमध्ये संशयास्पद साइटवर प्रवेश टाळण्यासाठी, फंक्शन सक्रिय करा किंवा पालक नियंत्रण अनुप्रयोग स्थापित करा, ज्याद्वारे आपण गुप्त मोडमध्ये इंटरनेटचा वापर नियंत्रित करू शकता.