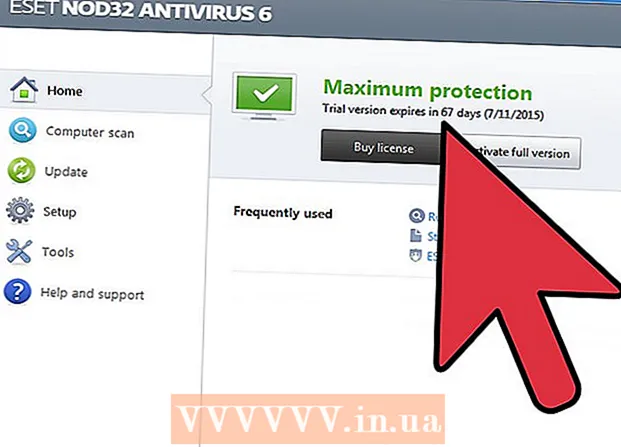लेखक:
Florence Bailey
निर्मितीची तारीख:
25 मार्च 2021
अद्यतन तारीख:
1 जुलै 2024
![डेस्कटॉप संगणक पीसी केस [HD] कसे उघडायचे](https://i.ytimg.com/vi/NTKIGQEDb4A/hqdefault.jpg)
सामग्री
सर्व बोर्ड संगणक प्रकरणात स्थित आहेत; हे असे प्रकरण आहे जे त्यांचे नुकसान होण्यापासून संरक्षण करते आणि त्यांना थंड होणारा वायु प्रवाह तयार करण्यास अनुमती देते. तुम्हाला केस उघडण्याची गरज का आहे? धुळीच्या आतून स्वच्छ करण्यासाठी किंवा नवीन बोर्ड लावण्यासाठी. या अर्थाने, डेस्कटॉप संगणक लॅपटॉपपेक्षा अधिक सोयीस्कर आहेत, ज्यामध्ये, एक नियम म्हणून, आपण फक्त रॅम आणि हार्ड ड्राइव्ह बदलू शकता.
पावले
3 पैकी 1 भाग: डेस्कटॉप संगणक उघडणे
 1 आपल्याला आवश्यक असलेले सर्व गोळा करा. आपल्याला बहुधा फक्त फिलिप्स स्क्रूड्रिव्हरची आवश्यकता असेल, जरी प्लायर्स आणि फ्लॅटहेड स्क्रूड्रिव्हर काही प्रकरणांमध्ये उपयोगी पडतील.
1 आपल्याला आवश्यक असलेले सर्व गोळा करा. आपल्याला बहुधा फक्त फिलिप्स स्क्रूड्रिव्हरची आवश्यकता असेल, जरी प्लायर्स आणि फ्लॅटहेड स्क्रूड्रिव्हर काही प्रकरणांमध्ये उपयोगी पडतील. - बर्याचदा, संगणक केस 6-32 बोल्टसह बंद केले जाते आणि हे त्यापैकी सर्वात मोठे आहेत जे आपण भेटू शकता.
- तथापि, आपण एम 3 प्रकाराचे बोल्ट देखील पाहू शकता - ते 6-32 बोल्टपेक्षा किंचित लहान आहेत, परंतु याचा अर्थ असा नाही की ते समान स्क्रूड्रिव्हरने काढले जाऊ शकत नाहीत.
- जर तुम्हाला आतील भाग स्वच्छ ठेवायचा असेल तर कॉम्प्रेस्ड एअरचा कॅन आणि लो-पॉवर व्हॅक्यूम क्लीनर उपयोगी पडतील.
- ग्राउंडिंग ब्रेसलेट अनावश्यक होणार नाही, जरी आपण त्याशिवाय ग्राउंड करू शकता.
 2 तुमचा संगणक बंद करा. स्टार्ट मेनूमधून किंवा तत्सम ते योग्य करा.
2 तुमचा संगणक बंद करा. स्टार्ट मेनूमधून किंवा तत्सम ते योग्य करा.  3 चेसिसमधून केबल्स डिस्कनेक्ट करा. ते त्याच्या मागच्या बाजूला जोडलेले आहेत. नंतर काय आणि कुठे चिकटले आहे हे आठवत नाही याची तुम्हाला भीती वाटत असल्यास - फोटो किंवा रेखाचित्र काढा.
3 चेसिसमधून केबल्स डिस्कनेक्ट करा. ते त्याच्या मागच्या बाजूला जोडलेले आहेत. नंतर काय आणि कुठे चिकटले आहे हे आठवत नाही याची तुम्हाला भीती वाटत असल्यास - फोटो किंवा रेखाचित्र काढा.  4 मदरबोर्डचे कॉन्टॅक्ट पॅनल एका दृष्टीक्षेपात शोधा. हे केसच्या मागील बाजूस देखील आहे, ते ओळखणे सोपे आहे - इथरनेट पोर्ट, जॅक पोर्ट्स, यूएसबी आणि बरेच काही यासह सर्व प्रकारच्या पोर्ट्स आहेत.तथापि, आता या पॅनेलचा एक वेगळा हेतू आहे - त्याच्या मदतीने तुम्हाला मार्गदर्शन केले जाईल, पुढील कामासाठी केस ठेवून.
4 मदरबोर्डचे कॉन्टॅक्ट पॅनल एका दृष्टीक्षेपात शोधा. हे केसच्या मागील बाजूस देखील आहे, ते ओळखणे सोपे आहे - इथरनेट पोर्ट, जॅक पोर्ट्स, यूएसबी आणि बरेच काही यासह सर्व प्रकारच्या पोर्ट्स आहेत.तथापि, आता या पॅनेलचा एक वेगळा हेतू आहे - त्याच्या मदतीने तुम्हाला मार्गदर्शन केले जाईल, पुढील कामासाठी केस ठेवून.  5 तळाशी असलेल्या मदरबोर्डच्या संपर्क पॅनेलसह केस त्याच्या बाजूला ठेवा परंतु तरीही बाजूने तोंड द्या. जर तुम्ही केस वेगळ्या पद्धतीने मांडलात तर तुम्ही बोर्डांच्या जवळ जाणार नाही.
5 तळाशी असलेल्या मदरबोर्डच्या संपर्क पॅनेलसह केस त्याच्या बाजूला ठेवा परंतु तरीही बाजूने तोंड द्या. जर तुम्ही केस वेगळ्या पद्धतीने मांडलात तर तुम्ही बोर्डांच्या जवळ जाणार नाही. - जर तुम्ही आत जाणार असाल तर तुमचा कॉम्प्युटर कार्पेटवर ठेवू नका, स्थिर हा विनोद नाही!
 6 केसच्या मागील बाजूस बोल्ट शोधा. दोन किंवा तीन आपण लक्षात घेतले पाहिजे - ते बाजूच्या पॅनेलला, जो काढता येण्याजोगा आहे, केसच्या फ्रेमशी जोडतात. त्यांना काढा - पॅनेल स्वतःच काढा.
6 केसच्या मागील बाजूस बोल्ट शोधा. दोन किंवा तीन आपण लक्षात घेतले पाहिजे - ते बाजूच्या पॅनेलला, जो काढता येण्याजोगा आहे, केसच्या फ्रेमशी जोडतात. त्यांना काढा - पॅनेल स्वतःच काढा. - तथापि, पॅनेल माउंटिंगच्या पैलूसह प्रकरणे वेगळी आहेत हे विसरू नये. कुठेतरी तुम्हाला स्क्रूड्रिव्हरची देखील गरज भासणार नाही - सर्व काही हाताने काढले जाऊ शकते, परंतु कुठेतरी कोणतेही बोल्ट नसतील. आपण अद्याप केस उघडू शकत नसल्यास, त्यासाठी सूचना पहा.
 7 स्वतःला ग्राउंड करण्याची खात्री करा. तुम्हाला आधी हे करणे आवश्यक आहे, तरच तुम्ही बोर्डांना स्पर्श करू शकता, अन्यथा तुमच्यावर जमा झालेला इलेक्ट्रोस्टॅटिक चार्ज अक्षरशः बोर्डांना मारू शकतो - इतके की तुम्ही संगणक चालू करण्याचा प्रयत्न करेपर्यंत तुमच्या लक्षातही येणार नाही! ग्राउंडिंग ब्रेसलेट तुम्हाला मदत करेल आणि जर तुमच्याकडे नसेल तर फक्त काहीतरी धातूला स्पर्श करा.
7 स्वतःला ग्राउंड करण्याची खात्री करा. तुम्हाला आधी हे करणे आवश्यक आहे, तरच तुम्ही बोर्डांना स्पर्श करू शकता, अन्यथा तुमच्यावर जमा झालेला इलेक्ट्रोस्टॅटिक चार्ज अक्षरशः बोर्डांना मारू शकतो - इतके की तुम्ही संगणक चालू करण्याचा प्रयत्न करेपर्यंत तुमच्या लक्षातही येणार नाही! ग्राउंडिंग ब्रेसलेट तुम्हाला मदत करेल आणि जर तुमच्याकडे नसेल तर फक्त काहीतरी धातूला स्पर्श करा. - आपण या विषयावर अधिक वाचू शकता येथे.
 8 केस उघडे असताना आत स्वच्छ ठेवा. सिस्टीम प्रकरणात धूळ एका अकल्पनीय वेगात जमा होते आणि यामुळे बोर्ड जास्त गरम होतात, ज्यामुळे संगणकाच्या कामगिरीमध्ये घट होते. त्यानुसार, तुम्ही आत चढल्यापासून, जास्तीची धूळ (आणि इलेक्ट्रॉनिक्समधील सर्व धूळ अनावश्यक) का उडवू नये ?!
8 केस उघडे असताना आत स्वच्छ ठेवा. सिस्टीम प्रकरणात धूळ एका अकल्पनीय वेगात जमा होते आणि यामुळे बोर्ड जास्त गरम होतात, ज्यामुळे संगणकाच्या कामगिरीमध्ये घट होते. त्यानुसार, तुम्ही आत चढल्यापासून, जास्तीची धूळ (आणि इलेक्ट्रॉनिक्समधील सर्व धूळ अनावश्यक) का उडवू नये ?! - आपला संगणक कसा स्वच्छ करावा याबद्दल वाचा.
3 पैकी 2 भाग: संगणक घटक ओळखणे
 1 मदरबोर्ड. हे सर्वात मोठे बोर्ड आहे, इतर सर्व त्याच्याशी जोडलेले आहेत. हे शक्य आहे की त्यातील बहुतेक इतर बोर्डांद्वारे आपल्यापासून लपवले जातील. नियमित मदरबोर्डमध्ये प्रोसेसर, व्हिडिओ कार्ड, रॅम, तसेच हार्ड ड्राइव्ह आणि ड्राइव्ह जोडण्यासाठी SATA पोर्टसाठी स्लॉट असतात.
1 मदरबोर्ड. हे सर्वात मोठे बोर्ड आहे, इतर सर्व त्याच्याशी जोडलेले आहेत. हे शक्य आहे की त्यातील बहुतेक इतर बोर्डांद्वारे आपल्यापासून लपवले जातील. नियमित मदरबोर्डमध्ये प्रोसेसर, व्हिडिओ कार्ड, रॅम, तसेच हार्ड ड्राइव्ह आणि ड्राइव्ह जोडण्यासाठी SATA पोर्टसाठी स्लॉट असतात. - मदरबोर्ड स्थापित करण्याची आवश्यकता आहे? इथे क्लिक करा !.
 2 सीपीयू. बहुधा, आपण ते पाहू शकणार नाही, कारण ते कूलरद्वारे लपलेले आहे. प्रोसेसर मदरबोर्डच्या मध्यभागी स्थित आहे आणि तळापेक्षा त्याच्या वरच्या जवळ आहे.
2 सीपीयू. बहुधा, आपण ते पाहू शकणार नाही, कारण ते कूलरद्वारे लपलेले आहे. प्रोसेसर मदरबोर्डच्या मध्यभागी स्थित आहे आणि तळापेक्षा त्याच्या वरच्या जवळ आहे. - नवीन प्रोसेसर स्थापित करणे येथे वर्णन केले आहे.
- आणि थर्मल पेस्ट लावण्याची वैशिष्ट्ये - येथे.
 3 यादृच्छिक प्रवेश मेमरी (रॅम). हे असे लांब आणि पातळ बोर्ड आहेत जे मदरबोर्डला लंब स्थापित केले आहेत आणि प्रोसेसरपासून दूर नाहीत. आपल्या संगणकावर एकतर एक रॅम कार्ड किंवा एकाच वेळी अनेक असू शकतात.
3 यादृच्छिक प्रवेश मेमरी (रॅम). हे असे लांब आणि पातळ बोर्ड आहेत जे मदरबोर्डला लंब स्थापित केले आहेत आणि प्रोसेसरपासून दूर नाहीत. आपल्या संगणकावर एकतर एक रॅम कार्ड किंवा एकाच वेळी अनेक असू शकतात. - रॅम स्थापित करण्याची आवश्यकता आहे? वाचा !.
 4 व्हिडिओ कार्ड. जर तुमच्या संगणकावर एक असेल, तर ते प्रक्रियेच्या सर्वात जवळ PCI-E स्लॉट व्यापेल. हे स्लॉट मदरबोर्डच्या खालच्या डाव्या बाजूला आढळू शकतात, केसच्या बाजूला ते काढण्यायोग्य प्लगद्वारे लपवले जातील.
4 व्हिडिओ कार्ड. जर तुमच्या संगणकावर एक असेल, तर ते प्रक्रियेच्या सर्वात जवळ PCI-E स्लॉट व्यापेल. हे स्लॉट मदरबोर्डच्या खालच्या डाव्या बाजूला आढळू शकतात, केसच्या बाजूला ते काढण्यायोग्य प्लगद्वारे लपवले जातील. - व्हिडिओ कार्ड स्थापनेचे वर्णन येथे केले आहे.
- आणि पीसीआय स्लॉटमध्ये बोर्ड स्थापित करण्याची वैशिष्ट्ये - येथे.
 5 वीज पुरवठा. हे वर आणि खाली दोन्ही ठिकाणी स्थित असू शकते - हे केसच्या मॉडेलवर अवलंबून असते. वीजपुरवठा एका मोठ्या बॉक्ससारखा दिसतो, जिथून तारांचा जाड गठ्ठा बाहेर येतो, संगणकाच्या उर्वरित घटकांकडे जातो - संगणकाच्या सर्व घटकांना पॉवर आहे की नाही हे तुम्ही वायरद्वारे तपासू शकता.
5 वीज पुरवठा. हे वर आणि खाली दोन्ही ठिकाणी स्थित असू शकते - हे केसच्या मॉडेलवर अवलंबून असते. वीजपुरवठा एका मोठ्या बॉक्ससारखा दिसतो, जिथून तारांचा जाड गठ्ठा बाहेर येतो, संगणकाच्या उर्वरित घटकांकडे जातो - संगणकाच्या सर्व घटकांना पॉवर आहे की नाही हे तुम्ही वायरद्वारे तपासू शकता. - वीज पुरवठ्याच्या स्थापनेचे वर्णन येथे केले आहे.
 6 HDD. सामान्यतः, हार्ड ड्राइव्ह (किंवा ड्राइव्ह) केसच्या समोरच्या जवळ असलेल्या विशेष ट्रेमध्ये आढळू शकते. डिस्क मदरबोर्डला SATA केबल्स (जुन्या संगणकांवर - IDE केबल्स, रुंद आणि सपाट केबल्स), तसेच वीज पुरवठ्यासह आणि विशेष SATA केबलसह (जुन्या संगणकांमध्ये अनुक्रमे, मोलेक्स- टाइप कनेक्टर).
6 HDD. सामान्यतः, हार्ड ड्राइव्ह (किंवा ड्राइव्ह) केसच्या समोरच्या जवळ असलेल्या विशेष ट्रेमध्ये आढळू शकते. डिस्क मदरबोर्डला SATA केबल्स (जुन्या संगणकांवर - IDE केबल्स, रुंद आणि सपाट केबल्स), तसेच वीज पुरवठ्यासह आणि विशेष SATA केबलसह (जुन्या संगणकांमध्ये अनुक्रमे, मोलेक्स- टाइप कनेक्टर). - हार्ड डिस्क इंस्टॉलेशनचे येथे वर्णन केले आहे.
 7 सीडी / डीव्हीडी ड्राइव्ह. हे उपकरण बहुधा हार्ड ड्राइव्ह खाडीच्या वर स्थित आहे. हे नियमित ड्राइव्हपेक्षा मोठे आहे आणि केसच्या समोरून देखील प्रवेश केला जाऊ शकतो.आधुनिक ड्राइव्ह देखील SATA केबल वापरतात.
7 सीडी / डीव्हीडी ड्राइव्ह. हे उपकरण बहुधा हार्ड ड्राइव्ह खाडीच्या वर स्थित आहे. हे नियमित ड्राइव्हपेक्षा मोठे आहे आणि केसच्या समोरून देखील प्रवेश केला जाऊ शकतो.आधुनिक ड्राइव्ह देखील SATA केबल वापरतात. - नवीन DVD ड्राइव्ह स्थापित करणे येथे वर्णन केले आहे.
 8 कूलर्स. बहुतेक संगणकांमध्ये, हवेची हालचाल एकाच वेळी अनेक चाहत्यांच्या प्रयत्नांद्वारे प्रदान केली जाते - कूलर, जे प्रोसेसरच्या वर, केसच्या भिंतींवर निश्चित केले जाऊ शकतात आणि केवळ नाही. कूलर एकतर मदरबोर्डशी किंवा थेट वीज पुरवठ्याशी जोडले जाऊ शकतात.
8 कूलर्स. बहुतेक संगणकांमध्ये, हवेची हालचाल एकाच वेळी अनेक चाहत्यांच्या प्रयत्नांद्वारे प्रदान केली जाते - कूलर, जे प्रोसेसरच्या वर, केसच्या भिंतींवर निश्चित केले जाऊ शकतात आणि केवळ नाही. कूलर एकतर मदरबोर्डशी किंवा थेट वीज पुरवठ्याशी जोडले जाऊ शकतात. - कूलर इन्स्टॉलेशनचे येथे वर्णन केले आहे.
3 पैकी 3 भाग: लॅपटॉप उघडणे
 1 आपल्याला आवश्यक असलेले सर्व गोळा करा. लॅपटॉपमध्ये डेस्कटॉपपेक्षा कमी रुंद बोल्ट असतात, म्हणून आपल्याला अधिक विनम्र स्क्रूड्रिव्हरची आवश्यकता असते.
1 आपल्याला आवश्यक असलेले सर्व गोळा करा. लॅपटॉपमध्ये डेस्कटॉपपेक्षा कमी रुंद बोल्ट असतात, म्हणून आपल्याला अधिक विनम्र स्क्रूड्रिव्हरची आवश्यकता असते. - जर तुम्ही आतील भाग स्वच्छ ठेवण्याचे ठरवले तर कॉम्प्रेस्ड एअरचा डबा उपयोगी पडतो.
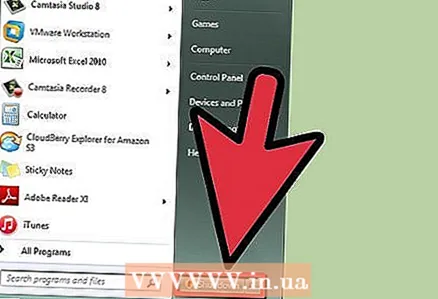 2 तुमचा संगणक बंद करा. स्टार्ट मेनूमधून किंवा तत्सम ते योग्य करा.
2 तुमचा संगणक बंद करा. स्टार्ट मेनूमधून किंवा तत्सम ते योग्य करा.  3 लॅपटॉपशी जोडलेल्या सर्व केबल्स डिस्कनेक्ट करा. पॉवर केबल, सर्व USB साधने, हेडसेट आणि इतर सर्व काही डिस्कनेक्ट करणे आवश्यक आहे.
3 लॅपटॉपशी जोडलेल्या सर्व केबल्स डिस्कनेक्ट करा. पॉवर केबल, सर्व USB साधने, हेडसेट आणि इतर सर्व काही डिस्कनेक्ट करणे आवश्यक आहे.  4 लॅपटॉपला कामाच्या पृष्ठभागावर खाली ठेवा. हे आपल्याला काढता येणारे पॅनेल पाहण्यास अनुमती देईल. लक्षात घ्या की लॅपटॉपच्या "आंतरिक" मध्ये प्रवेश डेस्कटॉप संगणकांपेक्षा खूपच विनम्र आहे, आणि सर्व कारण त्यामधील बहुतेक बोर्ड गैर-तज्ञांद्वारे बदलले जाऊ शकत नाहीत.
4 लॅपटॉपला कामाच्या पृष्ठभागावर खाली ठेवा. हे आपल्याला काढता येणारे पॅनेल पाहण्यास अनुमती देईल. लक्षात घ्या की लॅपटॉपच्या "आंतरिक" मध्ये प्रवेश डेस्कटॉप संगणकांपेक्षा खूपच विनम्र आहे, आणि सर्व कारण त्यामधील बहुतेक बोर्ड गैर-तज्ञांद्वारे बदलले जाऊ शकत नाहीत.  5 बॅटरी काढा. हे आपल्या संगणकाला चुकून चालू होण्यापासून रोखेल जेव्हा ते अर्ध-विभक्त केले जाईल.
5 बॅटरी काढा. हे आपल्या संगणकाला चुकून चालू होण्यापासून रोखेल जेव्हा ते अर्ध-विभक्त केले जाईल.  6 काढण्यासाठी पॅनल्समधून बोल्ट काढा. आपल्याला एकाच वेळी अनेक पॅनेल काढण्याची आवश्यकता असू शकते. अनेक लॅपटॉपमध्ये रॅम आणि हार्ड ड्राइव्हसाठी स्लॉट्सचा प्रवेश असतो.
6 काढण्यासाठी पॅनल्समधून बोल्ट काढा. आपल्याला एकाच वेळी अनेक पॅनेल काढण्याची आवश्यकता असू शकते. अनेक लॅपटॉपमध्ये रॅम आणि हार्ड ड्राइव्हसाठी स्लॉट्सचा प्रवेश असतो. - लॅपटॉपमध्ये रॅम स्थापित करणे.
- लॅपटॉपमध्ये हार्ड ड्राइव्ह स्थापित करणे.