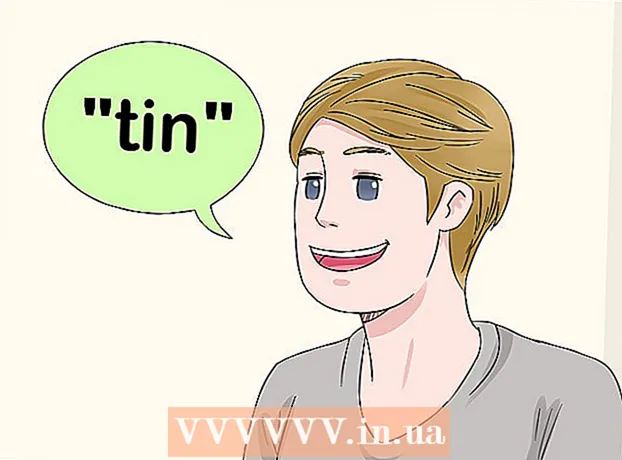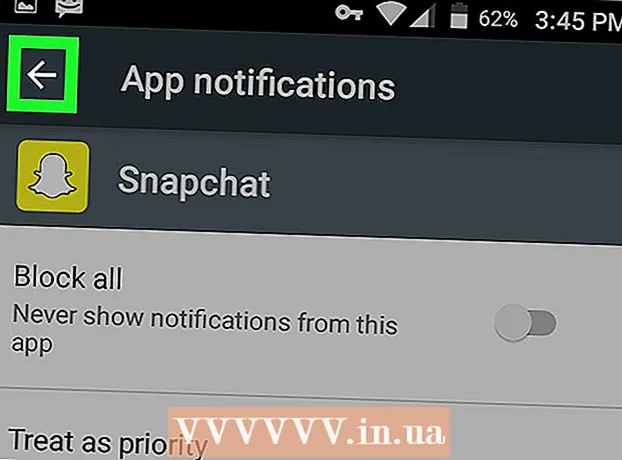लेखक:
Alice Brown
निर्मितीची तारीख:
28 मे 2021
अद्यतन तारीख:
1 जुलै 2024
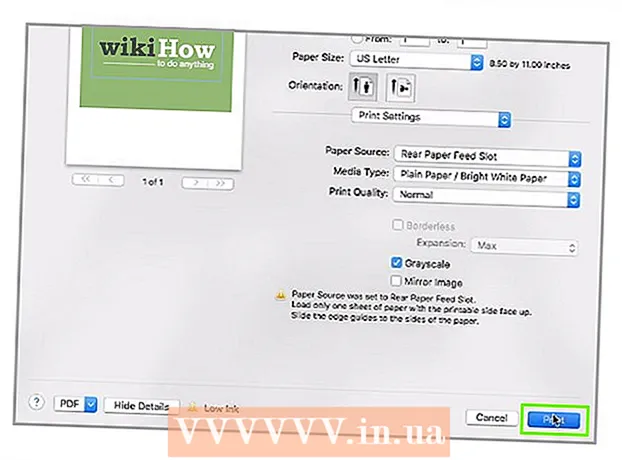
सामग्री
- पावले
- 3 पैकी 1 पद्धत: विंडोजमध्ये डीफॉल्ट सेटिंग्ज कशी बदलावी
- 3 पैकी 2 पद्धत: मॅक ओएस एक्स मधील डीफॉल्ट सेटिंग्ज कशी बदलावी
- 3 पैकी 3 पद्धत: मॅन्युअली ब्लॅक अँड व्हाईट प्रिंटिंग कशी सेट करावी
- टिपा
- चेतावणी
हा लेख तुम्हाला Epson प्रिंटरद्वारे काळ्या आणि पांढऱ्या रंगात कागदपत्रे कशी प्रिंट करायची ते दर्शवेल. विंडोज कॉम्प्युटर आणि मॅक ओएस एक्स वर, तुम्ही डीफॉल्टनुसार सर्व कागदपत्रे काळ्या आणि पांढऱ्यामध्ये प्रिंट करण्यासाठी सेट करू शकता किंवा फक्त काही कागदपत्रे अशा प्रकारे छापली जाऊ शकतात. कृपया लक्षात घ्या की सर्व Epson प्रिंटर काळ्या आणि पांढऱ्या छपाईला समर्थन देत नाहीत.
पावले
3 पैकी 1 पद्धत: विंडोजमध्ये डीफॉल्ट सेटिंग्ज कशी बदलावी
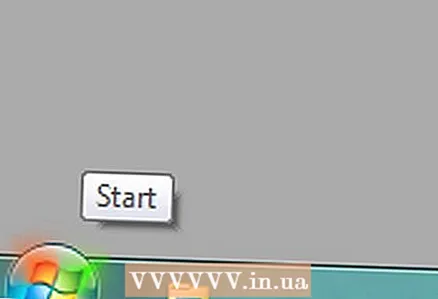 1 प्रारंभ मेनू उघडा
1 प्रारंभ मेनू उघडा  . स्क्रीनच्या खालच्या डाव्या कोपऱ्यात असलेल्या विंडोज लोगोवर क्लिक करा.
. स्क्रीनच्या खालच्या डाव्या कोपऱ्यात असलेल्या विंडोज लोगोवर क्लिक करा. 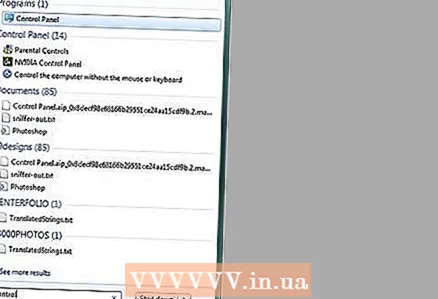 2 एंटर करा नियंत्रण पॅनेल. हे नियंत्रण पॅनेल उपयुक्तता शोधेल.
2 एंटर करा नियंत्रण पॅनेल. हे नियंत्रण पॅनेल उपयुक्तता शोधेल. 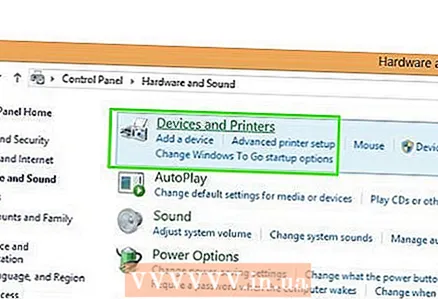 3 वर क्लिक करा नियंत्रण पॅनेल. स्टार्ट मेनूच्या शीर्षस्थानी हे निळे चौरस चिन्ह आहे. नियंत्रण पॅनेल उघडेल.
3 वर क्लिक करा नियंत्रण पॅनेल. स्टार्ट मेनूच्या शीर्षस्थानी हे निळे चौरस चिन्ह आहे. नियंत्रण पॅनेल उघडेल. 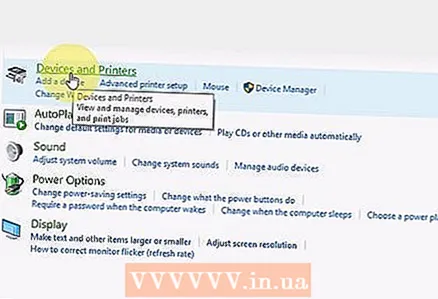 4 वर क्लिक करा उपकरणे आणि प्रिंटर. हे कंट्रोल पॅनल विंडोच्या उजव्या बाजूला आहे.
4 वर क्लिक करा उपकरणे आणि प्रिंटर. हे कंट्रोल पॅनल विंडोच्या उजव्या बाजूला आहे. - कंट्रोल पॅनल विंडोमधील माहिती श्रेणीनुसार प्रदर्शित झाल्यास, हार्डवेअर आणि ध्वनी अंतर्गत साधने आणि प्रिंटर पहा वर क्लिक करा.
 5 आपला प्रिंटर शोधा. सहसा, हे "Epson" शब्दासह आणि प्रिंटर मॉडेल नंबरसह चिन्हांकित केले जाते. प्रिंटर पृष्ठाच्या तळाशी दिसतात, म्हणून खाली स्क्रोल करा.
5 आपला प्रिंटर शोधा. सहसा, हे "Epson" शब्दासह आणि प्रिंटर मॉडेल नंबरसह चिन्हांकित केले जाते. प्रिंटर पृष्ठाच्या तळाशी दिसतात, म्हणून खाली स्क्रोल करा. 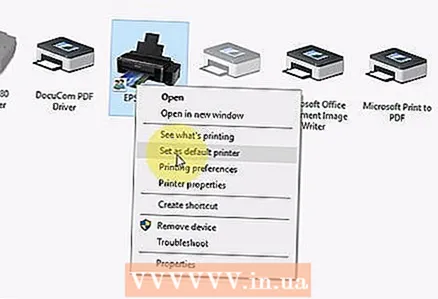 6 प्रिंटरच्या नावावर उजवे क्लिक करा. ड्रॉपडाउन मेनू उघडेल.
6 प्रिंटरच्या नावावर उजवे क्लिक करा. ड्रॉपडाउन मेनू उघडेल. - जर माउसला उजवे बटण नसेल तर माऊसच्या उजव्या बाजूला क्लिक करा किंवा दोन बोटांनी त्यावर क्लिक करा.
- जर तुमच्या कॉम्प्युटरकडे ट्रॅकपॅड (माऊसऐवजी) असेल, तर त्याला दोन बोटांनी टॅप करा किंवा ट्रॅकपॅडचा खालचा-उजवा भाग दाबा.
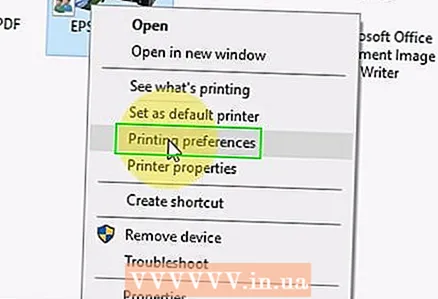 7 वर क्लिक करा प्रिंट सेटअप. हे ड्रॉप-डाउन मेनूमध्ये आहे. "प्रिंटिंग प्राधान्ये" विंडो उघडेल.
7 वर क्लिक करा प्रिंट सेटअप. हे ड्रॉप-डाउन मेनूमध्ये आहे. "प्रिंटिंग प्राधान्ये" विंडो उघडेल. 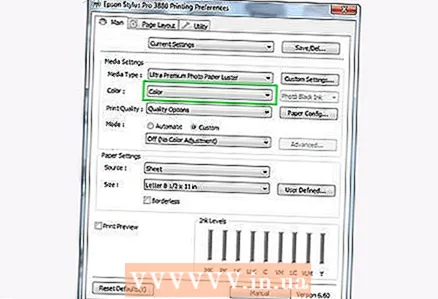 8 टॅबवर जा रंग. ते खिडकीच्या शीर्षस्थानी आहे.
8 टॅबवर जा रंग. ते खिडकीच्या शीर्षस्थानी आहे. 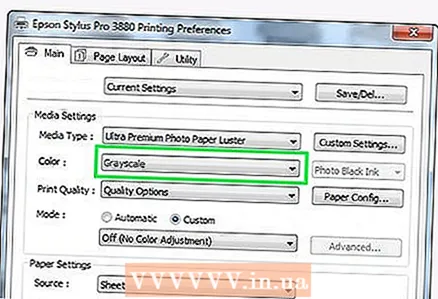 9 ब्लॅक अँड व्हाईट किंवा ग्रे च्या पुढील बॉक्स चेक करा. सहसा, हा पर्याय (किंवा मेनू) पृष्ठाच्या मध्यभागी स्थित असतो.
9 ब्लॅक अँड व्हाईट किंवा ग्रे च्या पुढील बॉक्स चेक करा. सहसा, हा पर्याय (किंवा मेनू) पृष्ठाच्या मध्यभागी स्थित असतो. - जर हा पर्याय कलर टॅबवर सूचीबद्ध नसेल तर पेपर / क्वालिटी टॅबवर जा आणि ब्लॅक अँड व्हाईट किंवा ग्रे एकतर शोधा.
- जर तुम्हाला निर्दिष्ट पर्याय सापडत नसेल, तर कदाचित तुमचा Epson प्रिंटर काळ्या आणि पांढऱ्या छपाईला समर्थन देत नाही.
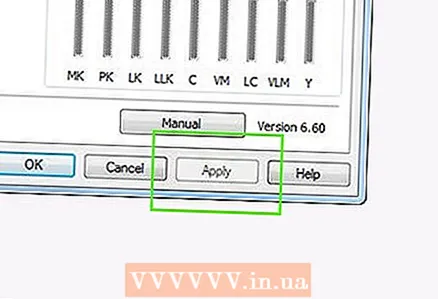 10 वर क्लिक करा लागू करा. हे बटण खिडकीच्या तळाशी आहे.
10 वर क्लिक करा लागू करा. हे बटण खिडकीच्या तळाशी आहे. 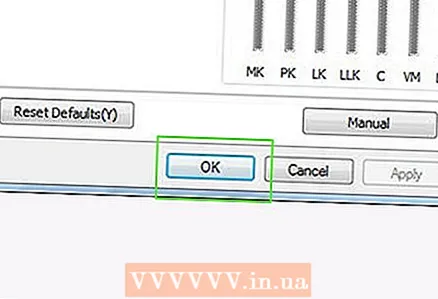 11 वर क्लिक करा ठीक आहे. हे बटण खिडकीच्या तळाशी आहे. सेटिंग्ज जतन केल्या जातात आणि प्रिंटिंग प्राधान्ये विंडो बंद होते.
11 वर क्लिक करा ठीक आहे. हे बटण खिडकीच्या तळाशी आहे. सेटिंग्ज जतन केल्या जातात आणि प्रिंटिंग प्राधान्ये विंडो बंद होते. 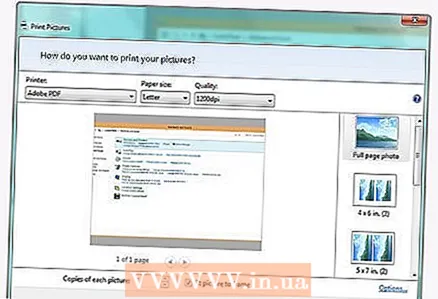 12 तुमचे दस्तऐवज प्रिंट करा. आपण मुद्रित करू इच्छित असलेले दस्तऐवज किंवा वेब पृष्ठ उघडा आणि नंतर क्लिक करा Ctrl+पी... आपला प्रिंटर निवडा (जर आधीपासून निवडलेला नसेल), इतर प्रिंट पर्यायांचे पुनरावलोकन करा (आवश्यक असल्यास) आणि ओके क्लिक करा.
12 तुमचे दस्तऐवज प्रिंट करा. आपण मुद्रित करू इच्छित असलेले दस्तऐवज किंवा वेब पृष्ठ उघडा आणि नंतर क्लिक करा Ctrl+पी... आपला प्रिंटर निवडा (जर आधीपासून निवडलेला नसेल), इतर प्रिंट पर्यायांचे पुनरावलोकन करा (आवश्यक असल्यास) आणि ओके क्लिक करा. - आपण बर्याच प्रोग्राम्समध्ये फाइल> प्रिंटवर क्लिक देखील करू शकता.
3 पैकी 2 पद्धत: मॅक ओएस एक्स मधील डीफॉल्ट सेटिंग्ज कशी बदलावी
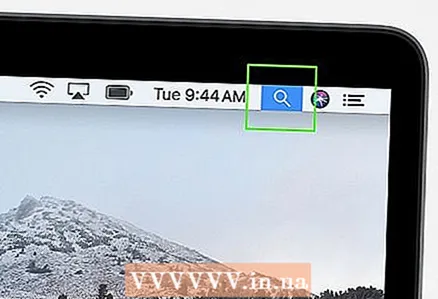 1 स्पॉटलाइट उघडा
1 स्पॉटलाइट उघडा  . स्क्रीनच्या वरच्या उजव्या कोपर्यात असलेल्या भिंगाच्या चिन्हावर क्लिक करा. शोध बार उघडेल.
. स्क्रीनच्या वरच्या उजव्या कोपर्यात असलेल्या भिंगाच्या चिन्हावर क्लिक करा. शोध बार उघडेल. 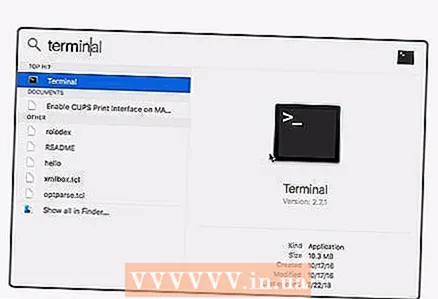 2 एंटर करा टर्मिनल. टर्मिनल प्रोग्रामचा शोध सुरू होईल.
2 एंटर करा टर्मिनल. टर्मिनल प्रोग्रामचा शोध सुरू होईल. 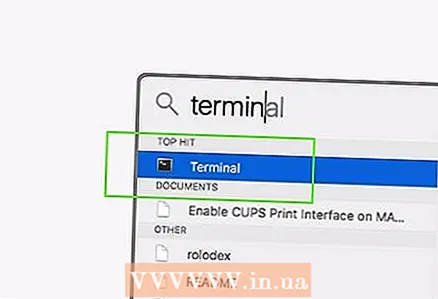 3 "टर्मिनल" वर डबल क्लिक करा
3 "टर्मिनल" वर डबल क्लिक करा  . आपल्याला हा प्रोग्राम शोध परिणामांच्या शीर्षस्थानी सापडेल. टर्मिनल उघडेल.
. आपल्याला हा प्रोग्राम शोध परिणामांच्या शीर्षस्थानी सापडेल. टर्मिनल उघडेल. 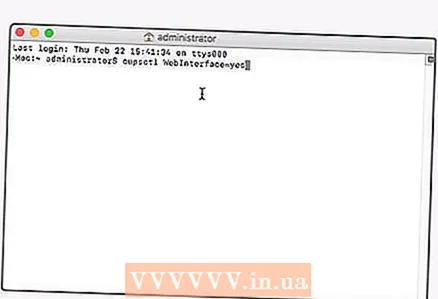 4 प्रिंटर सेटिंग्ज कमांड चालवा. एंटर करा cupsctl WebInterface = होय आणि दाबा Urn परत... आदेश पूर्ण होण्याची प्रतीक्षा करा.
4 प्रिंटर सेटिंग्ज कमांड चालवा. एंटर करा cupsctl WebInterface = होय आणि दाबा Urn परत... आदेश पूर्ण होण्याची प्रतीक्षा करा. 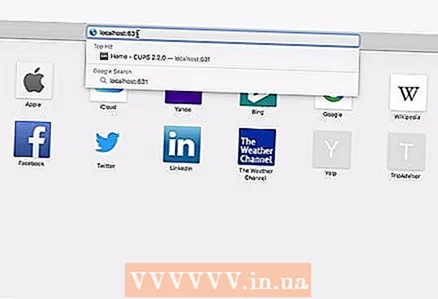 5 स्थानिक होस्ट 631 पृष्ठावर जा. तुमचा वेब ब्राउझर उघडा, एंटर करा http: // localhost: 631 / आपल्या ब्राउझरच्या अॅड्रेस बारमध्ये आणि क्लिक करा Urn परत.
5 स्थानिक होस्ट 631 पृष्ठावर जा. तुमचा वेब ब्राउझर उघडा, एंटर करा http: // localhost: 631 / आपल्या ब्राउझरच्या अॅड्रेस बारमध्ये आणि क्लिक करा Urn परत. 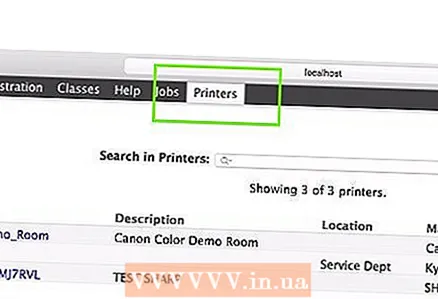 6 वर क्लिक करा प्रिंटर (प्रिंटर). हा टॅब पानाच्या वरच्या उजव्या बाजूला आहे.
6 वर क्लिक करा प्रिंटर (प्रिंटर). हा टॅब पानाच्या वरच्या उजव्या बाजूला आहे.  7 'डीफॉल्ट पर्याय सेट करा' पर्याय निवडा. हे करण्यासाठी, प्रिंटर नावाच्या अगदी उजवीकडे स्थित मेनू उघडा आणि निर्दिष्ट पर्याय निवडा.
7 'डीफॉल्ट पर्याय सेट करा' पर्याय निवडा. हे करण्यासाठी, प्रिंटर नावाच्या अगदी उजवीकडे स्थित मेनू उघडा आणि निर्दिष्ट पर्याय निवडा. 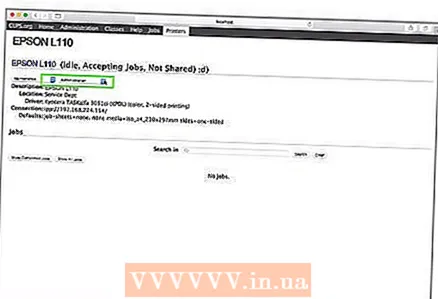 8 वर क्लिक करा प्रशासन (नियंत्रण). हे पृष्ठाच्या शीर्षस्थानी एक टॅब आहे.
8 वर क्लिक करा प्रशासन (नियंत्रण). हे पृष्ठाच्या शीर्षस्थानी एक टॅब आहे. - जेव्हा आपण "डीफॉल्ट सेट करा" पर्याय निवडता तेव्हा आपणास आपोआप या टॅबवर नेले जाऊ शकते.
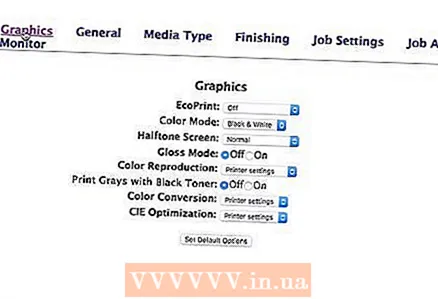 9 मूलभूत विभागात खाली स्क्रोल करा. आपल्याला ते थेट प्रिंटरच्या नावाखाली सापडेल.
9 मूलभूत विभागात खाली स्क्रोल करा. आपल्याला ते थेट प्रिंटरच्या नावाखाली सापडेल. 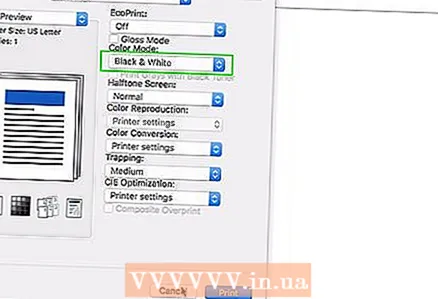 10 "आउटपुट रंग" सेटिंग बदला. आउटपुट रंग, रंग किंवा रंग मोड मेनू उघडा आणि काळा, काळा आणि पांढरा किंवा ग्रेस्केल (ग्रे) निवडा.
10 "आउटपुट रंग" सेटिंग बदला. आउटपुट रंग, रंग किंवा रंग मोड मेनू उघडा आणि काळा, काळा आणि पांढरा किंवा ग्रेस्केल (ग्रे) निवडा. - या मेनूचे नाव आणि पर्याय प्रिंटर मॉडेलवर अवलंबून आहे.
- जर तुम्हाला ब्लॅक किंवा ब्लॅक अँड व्हाईट पर्याय सापडत नसेल तर तुमचा प्रिंटर ब्लॅक अँड व्हाईट प्रिंटिंगला सपोर्ट करत नाही.
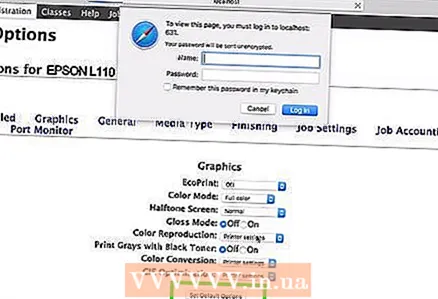 11 वर क्लिक करा डीफॉल्ट पर्याय सेट करा (डीफॉल्ट पॅरामीटर्स सेट करा). हे सामान्य विभागाच्या तळाजवळ आहे. सेटिंग्ज जतन केल्या आहेत आणि Epson प्रिंटरसाठी प्रभावी होतात.
11 वर क्लिक करा डीफॉल्ट पर्याय सेट करा (डीफॉल्ट पॅरामीटर्स सेट करा). हे सामान्य विभागाच्या तळाजवळ आहे. सेटिंग्ज जतन केल्या आहेत आणि Epson प्रिंटरसाठी प्रभावी होतात. - तुम्हाला प्रशासकीय वापरकर्तानाव आणि पासवर्डसाठी सूचित केले जाऊ शकते. हे सहसा वापरकर्तानाव आणि संकेतशब्द आहे ज्याद्वारे आपण लॉग इन करता.
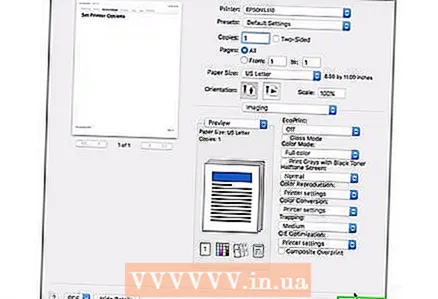 12 तुमचे दस्तऐवज प्रिंट करा. आपण मुद्रित करू इच्छित असलेले दस्तऐवज किंवा वेब पृष्ठ उघडा आणि नंतर क्लिक करा Ctrl+पी... आपला प्रिंटर निवडा (जर आधीपासून निवडलेला नसेल), इतर प्रिंट पर्यायांचे पुनरावलोकन करा (आवश्यक असल्यास) आणि ओके क्लिक करा.
12 तुमचे दस्तऐवज प्रिंट करा. आपण मुद्रित करू इच्छित असलेले दस्तऐवज किंवा वेब पृष्ठ उघडा आणि नंतर क्लिक करा Ctrl+पी... आपला प्रिंटर निवडा (जर आधीपासून निवडलेला नसेल), इतर प्रिंट पर्यायांचे पुनरावलोकन करा (आवश्यक असल्यास) आणि ओके क्लिक करा. - आपण बर्याच प्रोग्राम्समध्ये फाइल> प्रिंटवर क्लिक देखील करू शकता.
3 पैकी 3 पद्धत: मॅन्युअली ब्लॅक अँड व्हाईट प्रिंटिंग कशी सेट करावी
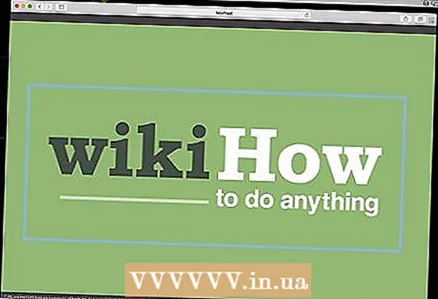 1 आपण मुद्रित करू इच्छित असलेले दस्तऐवज किंवा वेब पृष्ठ उघडा. प्रिंट वैशिष्ट्य विंडोज आणि मॅक ओएस एक्स संगणकांवरील बहुतेक प्रोग्राममध्ये उपलब्ध आहे.
1 आपण मुद्रित करू इच्छित असलेले दस्तऐवज किंवा वेब पृष्ठ उघडा. प्रिंट वैशिष्ट्य विंडोज आणि मॅक ओएस एक्स संगणकांवरील बहुतेक प्रोग्राममध्ये उपलब्ध आहे. 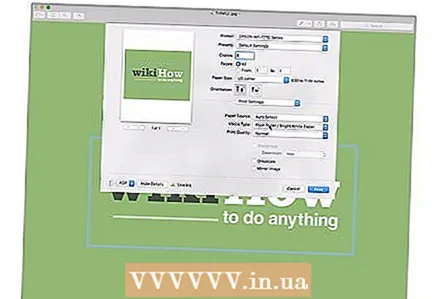 2 प्रिंट मेनू उघडा. हे करण्यासाठी, क्लिक करा Ctrl+पी (विंडोज) किंवा आज्ञा+पी (मॅक).
2 प्रिंट मेनू उघडा. हे करण्यासाठी, क्लिक करा Ctrl+पी (विंडोज) किंवा आज्ञा+पी (मॅक). - आपण बर्याच प्रोग्राम्समध्ये फाइल> प्रिंटवर क्लिक देखील करू शकता.
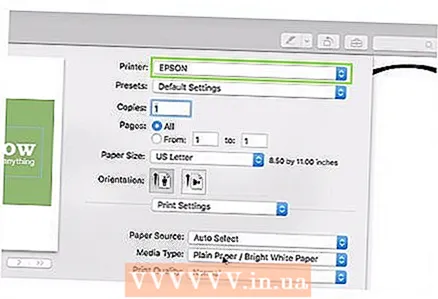 3 आपले Epson प्रिंटर निवडा. प्रिंटर मेनू उघडा (प्रिंट विंडोच्या शीर्षस्थानी) आणि आपला Epson प्रिंटर निवडा.
3 आपले Epson प्रिंटर निवडा. प्रिंटर मेनू उघडा (प्रिंट विंडोच्या शीर्षस्थानी) आणि आपला Epson प्रिंटर निवडा. 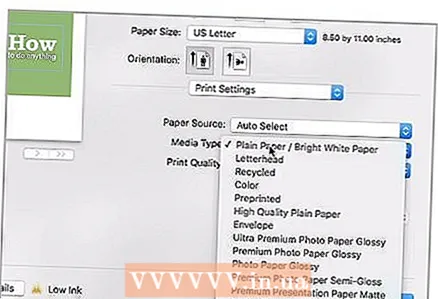 4 वर क्लिक करा गुणधर्म किंवा मापदंड. सहसा, हे बटण प्रिंट विंडोच्या शीर्षस्थानी असते.
4 वर क्लिक करा गुणधर्म किंवा मापदंड. सहसा, हे बटण प्रिंट विंडोच्या शीर्षस्थानी असते. - आपल्या मॅकवर, कॉपी आणि पृष्ठे मेनू उघडा आणि पेपर / गुणवत्ता पर्याय निवडा. हा मेनू प्रदर्शित करण्यासाठी तुम्हाला तपशील दाखवा वर क्लिक करावे लागेल.
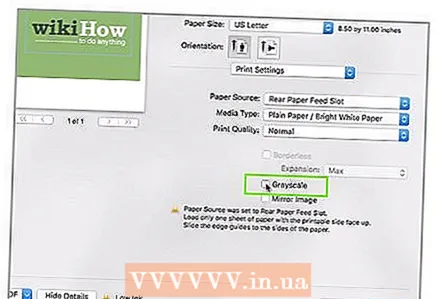 5 ब्लॅक अँड व्हाईट किंवा ग्रे च्या पुढील बॉक्स चेक करा.
5 ब्लॅक अँड व्हाईट किंवा ग्रे च्या पुढील बॉक्स चेक करा.- विंडोज संगणकावर, प्रथम प्रगत किंवा रंग टॅबवर जा.
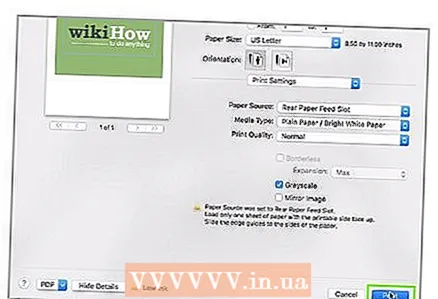 6 वर क्लिक करा ठीक आहे. हे बटण खिडकीच्या तळाशी आहे. कागदपत्र काळ्या आणि पांढऱ्या रंगात छापले जाईल.
6 वर क्लिक करा ठीक आहे. हे बटण खिडकीच्या तळाशी आहे. कागदपत्र काळ्या आणि पांढऱ्या रंगात छापले जाईल.
टिपा
- जर कोणत्याही प्रोग्रामचा इंटरफेस आपल्याला ब्लॅक अँड व्हाईट प्रिंटिंग कसे सेट करायचे हे समजून घेण्याची परवानगी देत नसेल तर या प्रोग्रामसाठी (ऑनलाइन) सूचना वाचा.
चेतावणी
- लक्षात ठेवा की Epson प्रिंटर काळ्या आणि पांढऱ्या रंगात छपाई करतानाही सर्व काडतुसे (रंगासह) मधून थोड्याशा शाईचा वापर करतात. काडतुसे चांगल्या कार्यरत स्थितीत ठेवण्यासाठी हे आवश्यक आहे. शक्य असल्यास (तुमचे Epson मॉडेल), काळे आणि पांढरे दस्तऐवज छापण्यापूर्वी रंग शाई काडतुसे काढून टाका - यामुळे रंगाची शाई जतन होईल.
- सर्व प्रिंटर काळ्या आणि पांढऱ्या छपाईला समर्थन देत नाहीत.