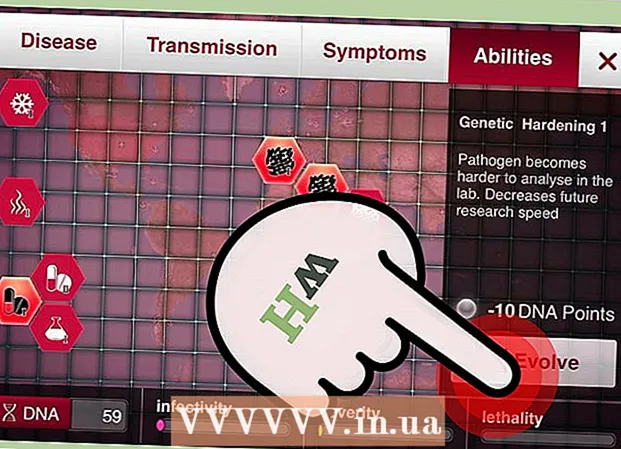लेखक:
Janice Evans
निर्मितीची तारीख:
4 जुलै 2021
अद्यतन तारीख:
1 जुलै 2024

सामग्री
- पावले
- 4 पैकी 1 भाग: रेकॉर्ड करण्याची तयारी करा
- 4 पैकी 2 भाग: विंडोजवर ऑडिओ रेकॉर्डिंग करा
- 4 पैकी 3 भाग: Mac वर ऑडिओ रेकॉर्डिंग करा
- 4 पैकी 4 भाग: ऑडिओ रेकॉर्डिंगवर प्रक्रिया करा
- टिपा
- चेतावणी
या लेखातील कॅसेट रेकॉर्डर (डेक) वरून विंडोज किंवा मॅकओएस संगणकावर ऑडिओ कसे हस्तांतरित करावे ते जाणून घ्या. आपण योग्य केबलचा वापर करून रेकॉर्डरला आपल्या संगणकाच्या मायक्रोफोन (किंवा लाइन) इनपुटशी कनेक्ट केल्यानंतर, कॅसेटमधून ऑडिओ रेकॉर्ड करण्यासाठी ऑडॅसिटी (विंडोज) किंवा क्विकटाइम (मॅक) वापरा.
पावले
4 पैकी 1 भाग: रेकॉर्ड करण्याची तयारी करा
 1 कॅसेट रेकॉर्डिंग हस्तांतरित करण्याची प्रक्रिया जाणून घ्या. आपल्या संगणकावर ऑडिओ टेप रेकॉर्ड करण्यासाठी, आपण कॅसेट रेकॉर्डरला आपल्या संगणकाच्या मायक्रोफोन (किंवा रेषा) इनपुटशी कनेक्ट करणे आवश्यक आहे, आणि नंतर आपला संगणक केवळ ओळ-स्तरीय ऑडिओ रेकॉर्ड करण्यासाठी सेट करणे आवश्यक आहे. हे संगणकाला बाह्य ध्वनी (जसे की पार्श्वभूमी आवाज) रेकॉर्ड करण्यापासून प्रतिबंधित करेल, ज्यामुळे आपल्याला स्वच्छ, उच्च दर्जाचे टेप रेकॉर्डिंग मिळू शकेल.
1 कॅसेट रेकॉर्डिंग हस्तांतरित करण्याची प्रक्रिया जाणून घ्या. आपल्या संगणकावर ऑडिओ टेप रेकॉर्ड करण्यासाठी, आपण कॅसेट रेकॉर्डरला आपल्या संगणकाच्या मायक्रोफोन (किंवा रेषा) इनपुटशी कनेक्ट करणे आवश्यक आहे, आणि नंतर आपला संगणक केवळ ओळ-स्तरीय ऑडिओ रेकॉर्ड करण्यासाठी सेट करणे आवश्यक आहे. हे संगणकाला बाह्य ध्वनी (जसे की पार्श्वभूमी आवाज) रेकॉर्ड करण्यापासून प्रतिबंधित करेल, ज्यामुळे आपल्याला स्वच्छ, उच्च दर्जाचे टेप रेकॉर्डिंग मिळू शकेल.  2 आपल्याला आवश्यक असलेली प्रत्येक गोष्ट तयार करा. कॅसेट डेक आणि संगणकाव्यतिरिक्त, आपल्याला टेप डेकला संगणकावरील लाइन-इनशी जोडण्यासाठी केबलची देखील आवश्यकता आहे.
2 आपल्याला आवश्यक असलेली प्रत्येक गोष्ट तयार करा. कॅसेट डेक आणि संगणकाव्यतिरिक्त, आपल्याला टेप डेकला संगणकावरील लाइन-इनशी जोडण्यासाठी केबलची देखील आवश्यकता आहे. - जवळजवळ सर्व कॅसेट रेकॉर्डर्समध्ये 3.5 मिमी हेडफोन जॅक आहे, म्हणून आपल्याला आपल्या संगणकाशी कनेक्ट करण्यासाठी एक मानक 3.5 मिमी केबल शोधणे आवश्यक आहे.
- काही कॅसेट डेकमध्ये असंतुलित रेषा आउटपुट असतात. ते त्यांच्या लाल आणि पांढऱ्या बंदरांद्वारे ओळखले जाऊ शकतात. यासाठी तुम्हाला RCA ते 3.5mm केबलची आवश्यकता असेल.
- महागड्या कॅसेट रेकॉर्डरमध्ये दोन 3-पिन XLR-F कनेक्टर किंवा संतुलित 1/4 "फोन जॅकसह संतुलित रेषा आउटपुट असू शकतात. यासाठी तुम्हाला संगणकाचे 3.5 मिमी जॅक आणि आउटपुट टेप रेकॉर्डर दोन्हीशी जुळणारे अॅडॉप्टर खरेदी करावे लागेल.
 3 आपल्या संगणकावर लाइन-इन जॅक शोधा. स्वतंत्र हेडफोन आणि मायक्रोफोन पोर्ट असलेल्या संगणकांवर, हे कनेक्टर सहसा गुलाबी रंगात चिन्हांकित केले जाते. जर तुमच्या कॉम्प्युटरमध्ये फक्त एक 3.5mm हेडफोन जॅक असेल, तर ते लाइन-इन आणि लाइन-आउट दोन्हीला सपोर्ट करते.
3 आपल्या संगणकावर लाइन-इन जॅक शोधा. स्वतंत्र हेडफोन आणि मायक्रोफोन पोर्ट असलेल्या संगणकांवर, हे कनेक्टर सहसा गुलाबी रंगात चिन्हांकित केले जाते. जर तुमच्या कॉम्प्युटरमध्ये फक्त एक 3.5mm हेडफोन जॅक असेल, तर ते लाइन-इन आणि लाइन-आउट दोन्हीला सपोर्ट करते. - डेस्कटॉप संगणकांवर, हा स्लॉट सहसा संगणकाच्या मागील किंवा समोर आढळू शकतो.
- लॅपटॉपमध्ये सहसा मोनो इनपुट आणि आउटपुट असते. म्हणून, जरी या जॅकचा वापर टेप रेकॉर्डरमधून आवाज प्रसारित करण्यासाठी केला जाऊ शकतो, तरीही तो स्टीरिओमध्ये रेकॉर्ड केला जाऊ शकत नाही.
 4 आवश्यक असल्यास अॅडॉप्टरला संगणकाशी जोडा. जर तुम्ही तुमच्या संगणकावर संतुलित लाइन-आउट कॅसेट डेक जोडत असाल, तर संगणकाच्या लाइन-आउट जॅकमध्ये 3.5 मिमी प्लग अॅडॉप्टर घालण्याचे सुनिश्चित करा.
4 आवश्यक असल्यास अॅडॉप्टरला संगणकाशी जोडा. जर तुम्ही तुमच्या संगणकावर संतुलित लाइन-आउट कॅसेट डेक जोडत असाल, तर संगणकाच्या लाइन-आउट जॅकमध्ये 3.5 मिमी प्लग अॅडॉप्टर घालण्याचे सुनिश्चित करा. - आपण 3.5 मिमी जॅकसह टेप रेकॉर्डर किंवा असंतुलित जॅकसह टेप डेक कनेक्ट करत असल्यास हे चरण वगळा.
 5 केबलच्या एका टोकाला टेप डेकशी जोडा. कनेक्शन प्रक्रिया कॅसेट डेकच्या प्रकारावर अवलंबून असेल:
5 केबलच्या एका टोकाला टेप डेकशी जोडा. कनेक्शन प्रक्रिया कॅसेट डेकच्या प्रकारावर अवलंबून असेल: - 3.5 मिमी - कॅसेट डेकवर 3.5 मिमी लाइन-आउट जॅक (हेडफोन जॅक नाही) केबलचे एक 3.5 मिमी शेवट (काहीही असो) कनेक्ट करा.
- असंतुलित - लाल आरसीए केबलला लाल कनेक्टर आणि पांढरा आरसीए केबल पांढऱ्या कनेक्टरला जोडा.
- शिल्लक - एक्सएलआर किंवा 1/4 "केबल्स रेकॉर्डरवरील योग्य जॅकशी जोडा.
 6 केबलचे दुसरे टोक तुमच्या कॉम्प्युटरला जोडा. तुमच्या कॉम्प्युटरवरील केबलचे दुसरे टोक 3.5 मिमी लाइन-इन पोर्टशी कनेक्ट करा.
6 केबलचे दुसरे टोक तुमच्या कॉम्प्युटरला जोडा. तुमच्या कॉम्प्युटरवरील केबलचे दुसरे टोक 3.5 मिमी लाइन-इन पोर्टशी कनेक्ट करा. - स्वतंत्र मायक्रोफोन आणि हेडफोन पोर्ट असलेल्या संगणकांवर लाइन-इन सहसा गुलाबी रंगात चिन्हांकित केले जातात.
- जर तुम्ही अॅडॉप्टर वापरत असाल, तर 3.5mm केबल त्यावर उपलब्ध जॅकमध्ये प्लग करा.
 7 आपल्या संगणकावर ध्वनी पातळी समायोजित करा. आपण रेकॉर्डिंग व्हॉल्यूम वाढवू (किंवा कमी) करू इच्छित असल्यास, ध्वनी सेटिंग्जवर जा:
7 आपल्या संगणकावर ध्वनी पातळी समायोजित करा. आपण रेकॉर्डिंग व्हॉल्यूम वाढवू (किंवा कमी) करू इच्छित असल्यास, ध्वनी सेटिंग्जवर जा: - विंडोज - प्रारंभ मेनू उघडा
 , प्रविष्ट करा आवाज, ध्वनी निवडा, रेकॉर्डिंग टॅबवर जा, टेप इनपुटवर डबल-क्लिक करा, स्तर टॅबवर जा आणि आवाज वाढवण्यासाठी किंवा कमी करण्यासाठी मायक्रोफोन स्लाइडर डावीकडे किंवा उजवीकडे सरकवा. पूर्ण झाल्यावर, दोन्ही ओपन विंडोवर "ओके" क्लिक करा.
, प्रविष्ट करा आवाज, ध्वनी निवडा, रेकॉर्डिंग टॅबवर जा, टेप इनपुटवर डबल-क्लिक करा, स्तर टॅबवर जा आणि आवाज वाढवण्यासाठी किंवा कमी करण्यासाठी मायक्रोफोन स्लाइडर डावीकडे किंवा उजवीकडे सरकवा. पूर्ण झाल्यावर, दोन्ही ओपन विंडोवर "ओके" क्लिक करा. - मॅक - Appleपल मेनू उघडा
 , "सिस्टम प्राधान्ये" वर क्लिक करा, "साउंड" उघडा, "इनपुट" वर क्लिक करा, टेप रेकॉर्डरचे इनपुट निवडा आणि "व्हॉल्यूम" स्लाइडर डावीकडे किंवा उजवीकडे हलवा किंवा व्हॉल्यूम कमी करा किंवा वाढवा.
, "सिस्टम प्राधान्ये" वर क्लिक करा, "साउंड" उघडा, "इनपुट" वर क्लिक करा, टेप रेकॉर्डरचे इनपुट निवडा आणि "व्हॉल्यूम" स्लाइडर डावीकडे किंवा उजवीकडे हलवा किंवा व्हॉल्यूम कमी करा किंवा वाढवा. - आपल्या टेप रेकॉर्डर किंवा स्टीरिओ सिस्टीमवरील व्हॉल्यूम कमी करा, कारण खूप जास्त सिग्नल पातळी संगणकाच्या इनपुट सर्किटला नुकसान करू शकते.
- विंडोज - प्रारंभ मेनू उघडा
 8 खात्री करा की सर्व केबल त्यांच्या सॉकेटमध्ये घट्ट बसलेले आहेत. लूज केबल्स रेकॉर्डिंग प्रक्रियेदरम्यान गुणवत्ता खराब करू शकतात, म्हणून हे सुनिश्चित करा की केबल्स संगणकाच्या बाजूला आणि टेप डेक दोन्हीशी सुरक्षितपणे जोडलेले आहेत. जेव्हा सर्व कनेक्शन सेट केले जातात, तेव्हा आपण टेप रेकॉर्डरमधून ऑडिओ रेकॉर्डिंग सुरू करू शकता.
8 खात्री करा की सर्व केबल त्यांच्या सॉकेटमध्ये घट्ट बसलेले आहेत. लूज केबल्स रेकॉर्डिंग प्रक्रियेदरम्यान गुणवत्ता खराब करू शकतात, म्हणून हे सुनिश्चित करा की केबल्स संगणकाच्या बाजूला आणि टेप डेक दोन्हीशी सुरक्षितपणे जोडलेले आहेत. जेव्हा सर्व कनेक्शन सेट केले जातात, तेव्हा आपण टेप रेकॉर्डरमधून ऑडिओ रेकॉर्डिंग सुरू करू शकता.
4 पैकी 2 भाग: विंडोजवर ऑडिओ रेकॉर्डिंग करा
 1 ऑडॅसिटी डाउनलोड आणि स्थापित करा. ऑडॅसिटी हा एक विनामूल्य प्रोग्राम आहे जो आपल्याला काही चिमटा सह रेखीय ऑडिओ रेकॉर्ड करू देतो. ते स्थापित करण्यासाठी, या चरणांचे अनुसरण करा:
1 ऑडॅसिटी डाउनलोड आणि स्थापित करा. ऑडॅसिटी हा एक विनामूल्य प्रोग्राम आहे जो आपल्याला काही चिमटा सह रेखीय ऑडिओ रेकॉर्ड करू देतो. ते स्थापित करण्यासाठी, या चरणांचे अनुसरण करा: - आपल्या ब्राउझरमध्ये खालील URL वर जा: https://www.audacityteam.org/download/.
- Windows साठी Audacity वर क्लिक करा.
- ऑडॅसिटी X.X.X इंस्टॉलर डाउनलोड करण्यासाठी लिंकवर क्लिक करा (जेथे X प्रोग्रामची सध्याची आवृत्ती आहे).
- डाउनलोड केलेल्या इंस्टॉलर फाईलवर डबल क्लिक करा.
- स्थापना सूचनांचे अनुसरण करा.
 2 उघडा धाडस. जर ऑडॅसिटी आपोआप उघडत नसेल तर स्टार्ट मेनू उघडा
2 उघडा धाडस. जर ऑडॅसिटी आपोआप उघडत नसेल तर स्टार्ट मेनू उघडा  , प्रविष्ट करा धैर्य आणि प्रारंभ मेनूच्या शीर्षस्थानी ऑडॅसिटी निवडा.
, प्रविष्ट करा धैर्य आणि प्रारंभ मेनूच्या शीर्षस्थानी ऑडॅसिटी निवडा.  3 MME ऑडिओ आउटपुट पद्धत म्हणून निवडल्याची खात्री करा. ऑडॅसिटी विंडोच्या वरच्या डाव्या कोपर्यात ड्रॉपडाउन सूचीमध्ये "MME" पर्याय निवडावा. अन्यथा, ड्रॉपडाउन वर क्लिक करा आणि MME निवडा.
3 MME ऑडिओ आउटपुट पद्धत म्हणून निवडल्याची खात्री करा. ऑडॅसिटी विंडोच्या वरच्या डाव्या कोपर्यात ड्रॉपडाउन सूचीमध्ये "MME" पर्याय निवडावा. अन्यथा, ड्रॉपडाउन वर क्लिक करा आणि MME निवडा.  4 "रेकॉर्डर" ड्रॉप-डाउन सूचीवर क्लिक करा. ऑडॅसिटी विंडोच्या शीर्षस्थानी असलेल्या मायक्रोफोन चिन्हाच्या उजवीकडे हा बॉक्स आहे. एक ड्रॉपडाउन मेनू दिसेल.
4 "रेकॉर्डर" ड्रॉप-डाउन सूचीवर क्लिक करा. ऑडॅसिटी विंडोच्या शीर्षस्थानी असलेल्या मायक्रोफोन चिन्हाच्या उजवीकडे हा बॉक्स आहे. एक ड्रॉपडाउन मेनू दिसेल.  5 एक पर्याय निवडा मायक्रोफोन. या पर्यायाचे नाव वेगळे असू शकते, परंतु शीर्षक "मायक्रोफोन" (किंवा तत्सम काहीतरी) म्हणत असल्याची खात्री करा. मायक्रोसॉफ्ट साउंड मॅपर किंवा प्राथमिक साउंड कॅप्चर पर्याय निवडू नका.
5 एक पर्याय निवडा मायक्रोफोन. या पर्यायाचे नाव वेगळे असू शकते, परंतु शीर्षक "मायक्रोफोन" (किंवा तत्सम काहीतरी) म्हणत असल्याची खात्री करा. मायक्रोसॉफ्ट साउंड मॅपर किंवा प्राथमिक साउंड कॅप्चर पर्याय निवडू नका.  6 बर्न बटणावर क्लिक करा. ऑडॅसिटी विंडोच्या वरच्या बाजूला हे एक लाल वर्तुळ आहे. ऑडेसिटी रेकॉर्डिंग सुरू करेल.
6 बर्न बटणावर क्लिक करा. ऑडॅसिटी विंडोच्या वरच्या बाजूला हे एक लाल वर्तुळ आहे. ऑडेसिटी रेकॉर्डिंग सुरू करेल.  7 टेप रेकॉर्डरवरील प्ले बटण दाबा. जेव्हा आपण रेकॉर्डर चालू करता तेव्हा ऑडॅसिटी विंडोच्या मध्यभागी ध्वनी तरंग दिसली पाहिजे.
7 टेप रेकॉर्डरवरील प्ले बटण दाबा. जेव्हा आपण रेकॉर्डर चालू करता तेव्हा ऑडॅसिटी विंडोच्या मध्यभागी ध्वनी तरंग दिसली पाहिजे.  8 पूर्ण झाल्यावर रेकॉर्डिंग थांबवा. टेप रेकॉर्डरवरील "स्टॉप" बटण दाबा आणि नंतर - काळा "थांबवा" बटण
8 पूर्ण झाल्यावर रेकॉर्डिंग थांबवा. टेप रेकॉर्डरवरील "स्टॉप" बटण दाबा आणि नंतर - काळा "थांबवा" बटण  ऑडॅसिटी विंडोच्या शीर्षस्थानी.
ऑडॅसिटी विंडोच्या शीर्षस्थानी.  9 ऑडिओ रेकॉर्डिंग जतन करा. एमपी 3 ऑडिओ फाइल तयार करण्यासाठी, या चरणांचे अनुसरण करा:
9 ऑडिओ रेकॉर्डिंग जतन करा. एमपी 3 ऑडिओ फाइल तयार करण्यासाठी, या चरणांचे अनुसरण करा: - विंडोच्या वरच्या डाव्या कोपर्यात "फाइल" वर क्लिक करा.
- दिसत असलेल्या मेनूमधून "निर्यात" निवडा.
- दिसत असलेल्या मेनूमधून "एमपी 3 मध्ये निर्यात करा" निवडा.
- सेव्ह स्थान निवडा.
- फाइल नाव टेक्स्ट बॉक्समध्ये फाईलसाठी नाव प्रविष्ट करा.
- "जतन करा" क्लिक करा.
- पुष्टीकरणासाठी सूचित केल्यावर, ओके क्लिक करा.
4 पैकी 3 भाग: Mac वर ऑडिओ रेकॉर्डिंग करा
 1 QuickTime उघडा. डॉकमध्ये, क्विकटाइम क्यू चिन्हावर क्लिक करा. जर ते तेथे नसेल तर, अनुप्रयोग फोल्डरमधील क्विकटाइम चिन्हावर डबल-क्लिक करा.
1 QuickTime उघडा. डॉकमध्ये, क्विकटाइम क्यू चिन्हावर क्लिक करा. जर ते तेथे नसेल तर, अनुप्रयोग फोल्डरमधील क्विकटाइम चिन्हावर डबल-क्लिक करा.  2 दाबा फाइल स्क्रीनच्या वरच्या डाव्या बाजूला. एक ड्रॉप-डाउन मेनू दिसेल.
2 दाबा फाइल स्क्रीनच्या वरच्या डाव्या बाजूला. एक ड्रॉप-डाउन मेनू दिसेल.  3 दाबा नवीन ऑडिओ रेकॉर्डिंग ड्रॉप-डाउन मेनूच्या शीर्षस्थानी. हे ऑडिओ रेकॉर्ड करण्यासाठी क्विकटाइम विंडो स्विच करेल.
3 दाबा नवीन ऑडिओ रेकॉर्डिंग ड्रॉप-डाउन मेनूच्या शीर्षस्थानी. हे ऑडिओ रेकॉर्ड करण्यासाठी क्विकटाइम विंडो स्विच करेल.  4 ड्रॉपडाउन मेनू चिन्हावर क्लिक करा
4 ड्रॉपडाउन मेनू चिन्हावर क्लिक करा  QuickTime विंडोच्या उजव्या बाजूला. एक ड्रॉपडाउन मेनू दिसेल.
QuickTime विंडोच्या उजव्या बाजूला. एक ड्रॉपडाउन मेनू दिसेल.  5 एक पर्याय निवडा मायक्रोफोन ड्रॉपडाउन मेनूमधून. हे ऑडिओ रेकॉर्डिंग डिव्हाइस म्हणून मॅक लाइन-इन निवडेल.
5 एक पर्याय निवडा मायक्रोफोन ड्रॉपडाउन मेनूमधून. हे ऑडिओ रेकॉर्डिंग डिव्हाइस म्हणून मॅक लाइन-इन निवडेल. 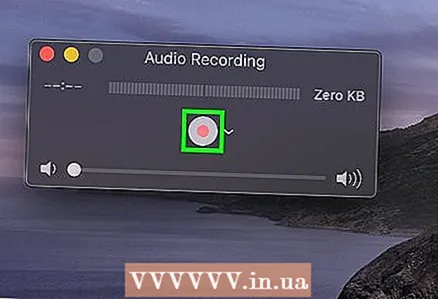 6 बर्न बटणावर क्लिक करा. हे क्विकटाइम विंडोच्या मध्यभागी एक लाल वर्तुळ आहे. क्विकटाइम रेकॉर्डिंग सुरू करेल.
6 बर्न बटणावर क्लिक करा. हे क्विकटाइम विंडोच्या मध्यभागी एक लाल वर्तुळ आहे. क्विकटाइम रेकॉर्डिंग सुरू करेल.  7 टेप डेकवर प्ले बटण दाबा क्विकटाइमने टेपमधील सामग्री रेकॉर्ड करणे सुरू केले.
7 टेप डेकवर प्ले बटण दाबा क्विकटाइमने टेपमधील सामग्री रेकॉर्ड करणे सुरू केले. 8 पूर्ण झाल्यावर रेकॉर्डिंग थांबवा. जेव्हा रेकॉर्डिंग पूर्ण होते, रेकॉर्डरवरील स्टॉप बटण दाबा आणि नंतर रेकॉर्डिंग थांबवण्यासाठी क्विकटाइम विंडोमध्ये लाल रेकॉर्ड बटण दाबा. रेकॉर्डिंग तुमच्या Mac डेस्कटॉपवर ऑडिओ फाइल म्हणून सेव्ह होईल.
8 पूर्ण झाल्यावर रेकॉर्डिंग थांबवा. जेव्हा रेकॉर्डिंग पूर्ण होते, रेकॉर्डरवरील स्टॉप बटण दाबा आणि नंतर रेकॉर्डिंग थांबवण्यासाठी क्विकटाइम विंडोमध्ये लाल रेकॉर्ड बटण दाबा. रेकॉर्डिंग तुमच्या Mac डेस्कटॉपवर ऑडिओ फाइल म्हणून सेव्ह होईल.
4 पैकी 4 भाग: ऑडिओ रेकॉर्डिंगवर प्रक्रिया करा
 1 आधी एक छोटासा भाग लिहा. तुमच्या कॅसेट संकलनाची संपूर्ण सामग्री तुमच्या हार्ड ड्राइव्हवर कॉपी करण्यापूर्वी, तुम्ही चांगल्या दर्जाच्या गाण्यांची खात्री करा. पुन्हा रेकॉर्ड केलेले उतारे ऐका. जर आपण सर्वकाही योग्यरित्या कनेक्ट केले आणि कॉन्फिगर केले असेल तर शेवटी आपल्याला जुन्या अॅनालॉग कॅसेटची बऱ्यापैकी स्वच्छ डिजिटल प्रत मिळाली पाहिजे.
1 आधी एक छोटासा भाग लिहा. तुमच्या कॅसेट संकलनाची संपूर्ण सामग्री तुमच्या हार्ड ड्राइव्हवर कॉपी करण्यापूर्वी, तुम्ही चांगल्या दर्जाच्या गाण्यांची खात्री करा. पुन्हा रेकॉर्ड केलेले उतारे ऐका. जर आपण सर्वकाही योग्यरित्या कनेक्ट केले आणि कॉन्फिगर केले असेल तर शेवटी आपल्याला जुन्या अॅनालॉग कॅसेटची बऱ्यापैकी स्वच्छ डिजिटल प्रत मिळाली पाहिजे. - जर रेकॉर्डिंग खूप शांत असेल, किंवा त्यात खूप आवाज असेल (पार्श्वभूमीचा आवाज संगीत बुडवेल), तर आउटपुट सिग्नल खूप कमकुवत होता आणि प्रोग्राम विद्यमान आवाजाची भरपाई करण्यास असमर्थ होता.
- जर रेकॉर्डिंग एखाद्या सदोष स्पीकरद्वारे वाजवले जात असेल किंवा मीट ग्राइंडरमधून जात असेल असे वाटत असेल तर आउटपुट सिग्नल खूप मजबूत होता, ज्यामुळे आवाज विकृत झाला.
- वरील समस्यांचे निराकरण करण्यासाठी, आपल्या संगणकावरील ध्वनी सेटिंग्ज बदला.
 2 नोंदी संपादित करा. कदाचित तुम्हाला काहीही संपादित करण्याची आवश्यकता नाही, परंतु तुम्हाला हवे असल्यास, बहुतांश रेकॉर्डिंग सॉफ्टवेअर तुम्हाला शांततेचे क्षेत्र कापण्यास, वैयक्तिक गाणी मिटवण्यास किंवा आवाज पातळी बदलण्यास मदत करतील. मूलभूत संपादन ऑडॅसिटी (विंडोज आणि मॅकोस दोन्हीशी सुसंगत) सारख्या प्रोग्राममध्ये केले जाऊ शकते, तर अधिक प्रगत पेड प्रोग्राम रेकॉर्डिंग साफ करू शकतात.
2 नोंदी संपादित करा. कदाचित तुम्हाला काहीही संपादित करण्याची आवश्यकता नाही, परंतु तुम्हाला हवे असल्यास, बहुतांश रेकॉर्डिंग सॉफ्टवेअर तुम्हाला शांततेचे क्षेत्र कापण्यास, वैयक्तिक गाणी मिटवण्यास किंवा आवाज पातळी बदलण्यास मदत करतील. मूलभूत संपादन ऑडॅसिटी (विंडोज आणि मॅकोस दोन्हीशी सुसंगत) सारख्या प्रोग्राममध्ये केले जाऊ शकते, तर अधिक प्रगत पेड प्रोग्राम रेकॉर्डिंग साफ करू शकतात. - संपादन करण्यापूर्वी, आम्ही शिफारस करतो की आपण मूळ फाइलची बॅकअप प्रत तयार करा जेणेकरून त्रुटी झाल्यास आपण पुन्हा सुरू करू शकता. आपण निकालावर समाधानी असल्यास, आपल्या संगणकावरील डिस्क स्पेस वाचवण्यासाठी तयार केलेली प्रत हटवा.
 3 आवश्यक असल्यास आवाज सामान्य करा. परिणामी रेकॉर्ड सॉफ्टवेअर साधनांच्या योग्य अनुप्रयोगाद्वारे सुधारला जाऊ शकतो, त्यातील मुख्य "सामान्यीकरण" आहे. मूलभूतपणे, याचा वापर केला जातो जेणेकरून मोठ्या आवाजाची शिखरे स्केल पातळीच्या 100% पेक्षा जास्त नसावी (जेव्हा सर्व सूचक पट्ट्या उजळतात) आणि 0 डीबीच्या खाली येऊ नये (मापन पद्धतीवर अवलंबून).
3 आवश्यक असल्यास आवाज सामान्य करा. परिणामी रेकॉर्ड सॉफ्टवेअर साधनांच्या योग्य अनुप्रयोगाद्वारे सुधारला जाऊ शकतो, त्यातील मुख्य "सामान्यीकरण" आहे. मूलभूतपणे, याचा वापर केला जातो जेणेकरून मोठ्या आवाजाची शिखरे स्केल पातळीच्या 100% पेक्षा जास्त नसावी (जेव्हा सर्व सूचक पट्ट्या उजळतात) आणि 0 डीबीच्या खाली येऊ नये (मापन पद्धतीवर अवलंबून). - बहुतेक ऑडिओ संपादक आपल्याला आपले ऑडिओ रेकॉर्डिंग सामान्य करण्याची परवानगी देतात.
 4 संकुचित करा. आपण बनवलेल्या सर्व रेकॉर्डिंगवर लागू करण्याचा हा योग्य मार्ग नाही, किंवा आपण संगीत निर्जीव करू शकता. कंप्रेशनचे सार म्हणजे मोठ्या आवाजाची पातळी राखणे आणि शांत आवाजांची पातळी वाढवणे. अशाप्रकारे तुम्ही शांत आवाज आणि मोठ्या आवाजामधील गतिशीलता गमावाल, परंतु त्या बदल्यात तुम्हाला एक जोरात रेकॉर्डिंग मिळेल. घरगुती वापरासाठी कॉम्प्रेशन आवश्यक नाही, परंतु जर तुम्ही कारमध्ये ऐकण्यासाठी सीडी जळत असाल तर ते खूप उपयुक्त ठरू शकते.
4 संकुचित करा. आपण बनवलेल्या सर्व रेकॉर्डिंगवर लागू करण्याचा हा योग्य मार्ग नाही, किंवा आपण संगीत निर्जीव करू शकता. कंप्रेशनचे सार म्हणजे मोठ्या आवाजाची पातळी राखणे आणि शांत आवाजांची पातळी वाढवणे. अशाप्रकारे तुम्ही शांत आवाज आणि मोठ्या आवाजामधील गतिशीलता गमावाल, परंतु त्या बदल्यात तुम्हाला एक जोरात रेकॉर्डिंग मिळेल. घरगुती वापरासाठी कॉम्प्रेशन आवश्यक नाही, परंतु जर तुम्ही कारमध्ये ऐकण्यासाठी सीडी जळत असाल तर ते खूप उपयुक्त ठरू शकते. 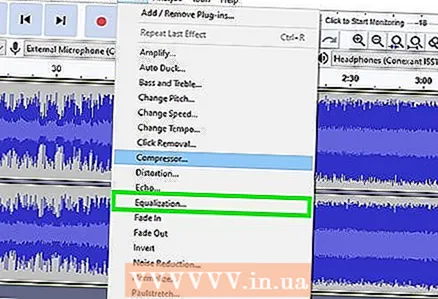 5 तुल्यकारक (EQ) वापरा. तुमच्या स्पीकर्स, त्यांच्या सेटिंग्ज आणि स्वतःच साउंड सिस्टमची गुणवत्ता यावर अवलंबून, तुम्ही इक्वलायझरसह आवाज समायोजित करू शकता. तथापि, हे लक्षात ठेवा की EQ समायोजित करणे, जसे की कॉम्प्रेशन लागू करणे, ही चवची बाब आहे. इक्वेलायझर समायोजित केल्याने संगीत आपल्या विशिष्ट प्रणालीवर चांगले वाटू शकेल, परंतु दुसर्या सिस्टमवर, रेकॉर्डिंग विकृत वाटू शकते.
5 तुल्यकारक (EQ) वापरा. तुमच्या स्पीकर्स, त्यांच्या सेटिंग्ज आणि स्वतःच साउंड सिस्टमची गुणवत्ता यावर अवलंबून, तुम्ही इक्वलायझरसह आवाज समायोजित करू शकता. तथापि, हे लक्षात ठेवा की EQ समायोजित करणे, जसे की कॉम्प्रेशन लागू करणे, ही चवची बाब आहे. इक्वेलायझर समायोजित केल्याने संगीत आपल्या विशिष्ट प्रणालीवर चांगले वाटू शकेल, परंतु दुसर्या सिस्टमवर, रेकॉर्डिंग विकृत वाटू शकते.  6 केवळ कॉपीसह कार्य करा. एकदा आपण आपल्या संगणकावर जुन्या टेप पुन्हा लिहिण्याच्या सर्व अडचणींमधून बाहेर पडल्यानंतर, कोणतेही अपरिवर्तनीय बदल करण्यापूर्वी त्यांचा बॅकअप घ्या (सामान्यीकरण, इक्वलायझर, कॉम्प्रेशन वगैरे).
6 केवळ कॉपीसह कार्य करा. एकदा आपण आपल्या संगणकावर जुन्या टेप पुन्हा लिहिण्याच्या सर्व अडचणींमधून बाहेर पडल्यानंतर, कोणतेही अपरिवर्तनीय बदल करण्यापूर्वी त्यांचा बॅकअप घ्या (सामान्यीकरण, इक्वलायझर, कॉम्प्रेशन वगैरे).
टिपा
- मॅक कॉम्प्युटरवरही ऑडॅसिटी उपलब्ध आहे.
- जर आपण कॅसेट ऑडिओ फायलींमध्ये रूपांतरित करण्यासाठी व्यावसायिक ऑडिओ संपादक शोधत असाल तर, साउंड फोर्ज, पोल्डरबिट्स, क्यूबेस, गॅरेज बँड, लॉजिक प्रो आणि प्रोटूल हे खूप घन (पेड असले तरी) पर्याय आहेत.
- उलट करण्यासाठी-आपल्या संगणकावरून कॅसेटमध्ये गाणी पुन्हा रेकॉर्ड करण्यासाठी-समान केबल घ्या आणि त्याचे एक टोक टेप रेकॉर्डरच्या मायक्रोफोन-इन किंवा लाइन-इनमध्ये आणि दुसरे टोक संगणकाच्या लाइन-आउटमध्ये प्लग करा, स्पीकर किंवा हेडफोन जॅक. टेप रेकॉर्डरवर रेकॉर्डिंग सुरू करा, आणि नंतर आपल्या संगणकावर संगीत प्ले करा. स्वीकार्य ध्वनी गुणवत्ता प्राप्त करण्यासाठी आवाज पातळी समायोजित करा आणि नंतर त्या स्तरावर रेकॉर्डिंग सुरू करा.
- आपल्या रेकॉर्डिंगवर प्रक्रिया करताना, आवाज कमी मोड वापरण्याचा विचार करा. हे सर्व सॉफ्टवेअरमध्ये उपलब्ध नाही, परंतु ते रेकॉर्डिंगची गुणवत्ता सुधारू शकते आणि आवाज कमी करू शकते.
- अंतिम परिणाम, विशेषत: संगीत कॅसेटसाठी, कॅसेटची गुणवत्ता आणि स्थिती, कॅसेट रेकॉर्डर, संगणक आणि एडीसी (साउंड कार्ड), वापरलेली केबल, तुमचे ज्ञान आणि ऑडिओ एडिटिंगसह अनुभव यासारख्या अनेक घटकांवर अवलंबून असेल. .
चेतावणी
- कॅसेट फेकून देऊ नका. नेहमी मूळ ठेवा. जर तुमची हार्ड ड्राइव्ह अयशस्वी झाली, रेकॉर्डिंगमध्ये दोष आढळला किंवा तुम्ही नवीन संगणकावर अधिक चांगले रेकॉर्डिंग केले तर ते उपयोगी पडेल. तसेच नुकत्याच केलेल्या कॉपीच्या कॉपीराइटची हमी देते.
- टेप रेकॉर्डर किंवा पोर्टेबल स्टीरिओ सिस्टीमसह रेकॉर्ड करण्याचा प्रयत्न केल्यास कमी दर्जाचे रेकॉर्डिंग होऊ शकते.
- आपल्या पोस्टसह कॉपीराइट कायद्यांचे उल्लंघन न करण्याचा प्रयत्न करा. कॅसेट्स खूप जुन्या असू शकतात, परंतु याचा अर्थ असा नाही की त्या कॉपीराइट नाहीत. वैयक्तिक वापरासाठी डिजिटल रेकॉर्ड ठेवा आणि त्यांना नफ्यासाठी विकू नका.
- आपली केबल जबाबदारीने निवडा. स्वस्त केबल्स बर्याचदा ढाल नसतात. जर केबल संरक्षित नसेल, तर फॅन हम आणि इतर अॅनालॉग आवाज आवाजावर लादले जाऊ शकतात.