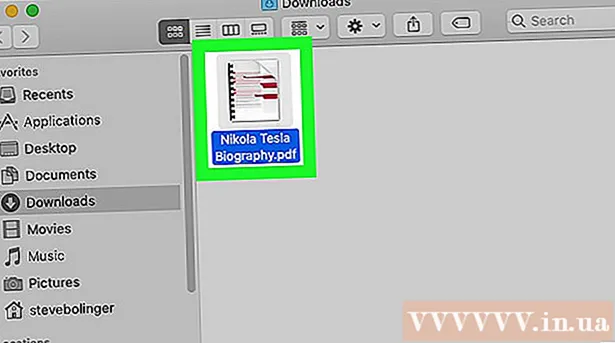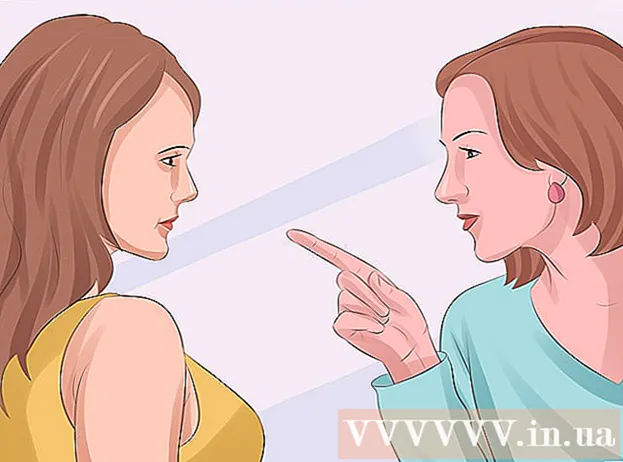लेखक:
Clyde Lopez
निर्मितीची तारीख:
23 जुलै 2021
अद्यतन तारीख:
1 जुलै 2024
![विंडोज 10/8/7 पर Google क्रोम को कैसे पुनर्स्थापित करें [ट्यूटोरियल]](https://i.ytimg.com/vi/D488rNSW9dY/hqdefault.jpg)
सामग्री
- पावले
- 4 पैकी 1 पद्धत: विंडोज
- 4 पैकी 2 पद्धत: मॅक ओएस
- 4 पैकी 3 पद्धत: iOS
- 4 पैकी 4 पद्धत: Android
- टिपा
आपल्याला Google Chrome मध्ये काही समस्या असल्यास, त्या सोडवण्याचा सर्वात सोपा मार्ग म्हणजे हा ब्राउझर पुन्हा स्थापित करणे. हे करण्यासाठी, स्थापित ब्राउझर काढा आणि नंतर क्रोम वेबसाइटवरून त्याच्या इंस्टॉलरची नवीनतम आवृत्ती डाउनलोड करा. जर तुमच्या डिव्हाइसवर Chrome इंस्टॉल केले असेल तर तुम्ही Android वर Chrome ब्राउझर पुन्हा स्थापित करू शकणार नाही.
पावले
4 पैकी 1 पद्धत: विंडोज
 1 नियंत्रण पॅनेल उघडा. प्रथम आपल्याला स्थापित Chrome ब्राउझर विस्थापित करण्याची आवश्यकता आहे. हे नियंत्रण पॅनेलद्वारे केले जाऊ शकते:
1 नियंत्रण पॅनेल उघडा. प्रथम आपल्याला स्थापित Chrome ब्राउझर विस्थापित करण्याची आवश्यकता आहे. हे नियंत्रण पॅनेलद्वारे केले जाऊ शकते: - विंडोज 10 आणि 8.1 मध्ये, विंडोज बटणावर उजवे-क्लिक करा आणि नियंत्रण पॅनेल निवडा.
- विंडोज 8 मध्ये, क्लिक करा ⊞ जिंक+X आणि "नियंत्रण पॅनेल" निवडा.
- विंडोज 7 आणि व्हिस्टा मध्ये, "प्रारंभ" - "नियंत्रण पॅनेल" वर क्लिक करा.
 2 प्रोग्राम किंवा प्रोग्राम आणि वैशिष्ट्ये विस्थापित करा क्लिक करा. बटणाचे नाव नियंत्रण पॅनेलच्या दृश्य मोडवर अवलंबून असते. स्थापित प्रोग्रामची सूची उघडेल.
2 प्रोग्राम किंवा प्रोग्राम आणि वैशिष्ट्ये विस्थापित करा क्लिक करा. बटणाचे नाव नियंत्रण पॅनेलच्या दृश्य मोडवर अवलंबून असते. स्थापित प्रोग्रामची सूची उघडेल.  3 स्थापित प्रोग्रामच्या सूचीमध्ये Google Chrome शोधा. डीफॉल्टनुसार, सूची वर्णक्रमानुसार क्रमवारी लावली जाते.
3 स्थापित प्रोग्रामच्या सूचीमध्ये Google Chrome शोधा. डीफॉल्टनुसार, सूची वर्णक्रमानुसार क्रमवारी लावली जाते.  4 Google Chrome हायलाइट करा आणि काढा वर क्लिक करा. आपण कमीतकमी एक प्रोग्राम निवडल्यानंतर "हटवा" बटण प्रोग्रामच्या सूचीच्या वर दिसेल.
4 Google Chrome हायलाइट करा आणि काढा वर क्लिक करा. आपण कमीतकमी एक प्रोग्राम निवडल्यानंतर "हटवा" बटण प्रोग्रामच्या सूचीच्या वर दिसेल.  5 "ब्राउझर डेटा हटवा" च्या पुढील बॉक्स तपासा. हे सुनिश्चित करेल की आपला ब्राउझर डेटा पूर्णपणे मिटला आहे आणि आपण Chrome ची नवीनतम आवृत्ती स्थापित करू शकता.
5 "ब्राउझर डेटा हटवा" च्या पुढील बॉक्स तपासा. हे सुनिश्चित करेल की आपला ब्राउझर डेटा पूर्णपणे मिटला आहे आणि आपण Chrome ची नवीनतम आवृत्ती स्थापित करू शकता.  6 विंडोज एक्सप्लोररमध्ये, लपविलेल्या फायली प्रदर्शित करा. क्रोम डेटा पूर्णपणे काढून टाकण्यासाठी, आपल्याला लपविलेल्या फायलींचे प्रदर्शन सक्षम करण्याची आवश्यकता आहे:
6 विंडोज एक्सप्लोररमध्ये, लपविलेल्या फायली प्रदर्शित करा. क्रोम डेटा पूर्णपणे काढून टाकण्यासाठी, आपल्याला लपविलेल्या फायलींचे प्रदर्शन सक्षम करण्याची आवश्यकता आहे: - नियंत्रण पॅनेल उघडा आणि "फोल्डर पर्याय" क्लिक करा.
- "पहा" टॅबवर जा आणि "लपविलेल्या फायली, फोल्डर्स आणि ड्राइव्ह दर्शवा" च्या पुढील बॉक्स तपासा.
- "संरक्षित ऑपरेटिंग सिस्टम फायली लपवा" च्या पुढील बॉक्स अनचेक करा.
 7 Chrome शी संबंधित फायली हटवा. लपवलेल्या फायली दाखवल्यानंतर, खालील फोल्डर शोधा आणि हटवा:
7 Chrome शी संबंधित फायली हटवा. लपवलेल्या फायली दाखवल्यानंतर, खालील फोल्डर शोधा आणि हटवा: - C: Users username> AppData Local Google Chrome
- C: Program Files Google Chrome
- फक्त XP: C: दस्तऐवज आणि सेटिंग्ज वापरकर्तानाव> स्थानिक सेटिंग्ज अनुप्रयोग डेटा Google Chrome
 8 दुसर्या ब्राउझरमध्ये, क्रोम साइट उघडा. इंटरनेट एक्सप्लोरर किंवा इतर कोणतेही ब्राउझर लाँच करा आणि पृष्ठ उघडा google.com/chrome.
8 दुसर्या ब्राउझरमध्ये, क्रोम साइट उघडा. इंटरनेट एक्सप्लोरर किंवा इतर कोणतेही ब्राउझर लाँच करा आणि पृष्ठ उघडा google.com/chrome.  9 पृष्ठाच्या शीर्षस्थानी, "डाउनलोड" वर फिरवा आणि उघडलेल्या मेनूमध्ये "संगणकासाठी" निवडा. क्रोम डाउनलोड पृष्ठ उघडेल.
9 पृष्ठाच्या शीर्षस्थानी, "डाउनलोड" वर फिरवा आणि उघडलेल्या मेनूमध्ये "संगणकासाठी" निवडा. क्रोम डाउनलोड पृष्ठ उघडेल.  10 क्रोम इंस्टॉलर डाउनलोड करण्यासाठी डाउनलोड क्रोम क्लिक करा. आपल्या विंडोज सिस्टमशी सुसंगत ब्राउझर आवृत्ती डाउनलोड करणे लक्षात ठेवा.
10 क्रोम इंस्टॉलर डाउनलोड करण्यासाठी डाउनलोड क्रोम क्लिक करा. आपल्या विंडोज सिस्टमशी सुसंगत ब्राउझर आवृत्ती डाउनलोड करणे लक्षात ठेवा. - डीफॉल्टनुसार, ब्राउझरची 32-बिट आवृत्ती डाउनलोड केली जाईल. तुम्हाला 64-बिट सिस्टीमवर 64-बिट ब्राउझर वापरायचा असल्यास, "दुसर्या प्लॅटफॉर्मसाठी Chrome डाउनलोड करा" वर क्लिक करा आणि "Windows 10 / 8.1 / 8/7 64-bit" निवडा.
 11 ब्राउझर वापरण्याच्या अटी वाचा आणि इंस्टॉलर चालवा. प्रथम, ब्राउझरच्या वापर अटी स्क्रीनवर प्रदर्शित केल्या जातील. जर तुम्हाला क्रोम तुमचा डीफॉल्ट ब्राउझर म्हणून इंस्टॉल करायचा नसेल, तर संबंधित पर्याय अनचेक करा.
11 ब्राउझर वापरण्याच्या अटी वाचा आणि इंस्टॉलर चालवा. प्रथम, ब्राउझरच्या वापर अटी स्क्रीनवर प्रदर्शित केल्या जातील. जर तुम्हाला क्रोम तुमचा डीफॉल्ट ब्राउझर म्हणून इंस्टॉल करायचा नसेल, तर संबंधित पर्याय अनचेक करा.  12 आवश्यक फाइल स्थापित करणे सुरू करण्यासाठी "स्वीकारा आणि स्थापित करा" क्लिक करा. हे उघडेल आणि आपोआप अनेक लहान खिडक्या बंद करेल.
12 आवश्यक फाइल स्थापित करणे सुरू करण्यासाठी "स्वीकारा आणि स्थापित करा" क्लिक करा. हे उघडेल आणि आपोआप अनेक लहान खिडक्या बंद करेल.  13 जर विंडोज विंडोजला विचारत उघडली तर चालवा क्लिक करा. हे सिस्टमला Google साइटवरून इंस्टॉलेशन फायली डाउनलोड करण्याची परवानगी देईल.
13 जर विंडोज विंडोजला विचारत उघडली तर चालवा क्लिक करा. हे सिस्टमला Google साइटवरून इंस्टॉलेशन फायली डाउनलोड करण्याची परवानगी देईल.  14 Chrome स्थापना प्रक्रिया पूर्ण होण्याची प्रतीक्षा करा. आवश्यक फायली डाउनलोड केल्या जातील आणि Google Chrome इंस्टॉलर सुरू होईल. इंस्टॉलर काही फायली डाउनलोड करेल आणि Chrome स्थापित करणे सुरू करेल.
14 Chrome स्थापना प्रक्रिया पूर्ण होण्याची प्रतीक्षा करा. आवश्यक फायली डाउनलोड केल्या जातील आणि Google Chrome इंस्टॉलर सुरू होईल. इंस्टॉलर काही फायली डाउनलोड करेल आणि Chrome स्थापित करणे सुरू करेल. - तुम्हाला ऑनलाइन इंस्टॉलर लाँच करण्यात समस्या असल्यास, Google वरून पर्यायी इंस्टॉलर डाउनलोड करा आणि चालवा.
 15 Chrome सुरू करा. जेव्हा तुम्ही पहिल्यांदा क्रोम सुरू करता, तेव्हा तुम्हाला ते तुमचे डीफॉल्ट ब्राउझर बनवण्यासाठी सूचित केले जाऊ शकते. उघडलेल्या सूचीमध्ये, क्रोम किंवा अन्य स्थापित वेब ब्राउझर डीफॉल्ट ब्राउझर म्हणून निवडा.
15 Chrome सुरू करा. जेव्हा तुम्ही पहिल्यांदा क्रोम सुरू करता, तेव्हा तुम्हाला ते तुमचे डीफॉल्ट ब्राउझर बनवण्यासाठी सूचित केले जाऊ शकते. उघडलेल्या सूचीमध्ये, क्रोम किंवा अन्य स्थापित वेब ब्राउझर डीफॉल्ट ब्राउझर म्हणून निवडा.  16 आपल्या Google खात्यासह Chrome मध्ये साइन इन करा (पर्यायी). क्रोम लाँच करणे तुम्हाला Google लॉगिन पेजवर घेऊन जाईल. आपल्या Google खात्यासह Chrome मध्ये साइन इन करून, आपण बुकमार्क, विस्तार, थीम, जतन केलेले संकेतशब्द आणि बरेच काही समक्रमित करू शकता. परंतु हे लक्षात ठेवा की Chrome सह योग्यरित्या कार्य करण्याची ही आवश्यकता नाही.
16 आपल्या Google खात्यासह Chrome मध्ये साइन इन करा (पर्यायी). क्रोम लाँच करणे तुम्हाला Google लॉगिन पेजवर घेऊन जाईल. आपल्या Google खात्यासह Chrome मध्ये साइन इन करून, आपण बुकमार्क, विस्तार, थीम, जतन केलेले संकेतशब्द आणि बरेच काही समक्रमित करू शकता. परंतु हे लक्षात ठेवा की Chrome सह योग्यरित्या कार्य करण्याची ही आवश्यकता नाही.
4 पैकी 2 पद्धत: मॅक ओएस
 1 अनुप्रयोग फोल्डर उघडा. प्रथम आपल्याला स्थापित Chrome ब्राउझर विस्थापित करण्याची आवश्यकता आहे; हे अनुप्रयोग फोल्डरमध्ये स्थित आहे.
1 अनुप्रयोग फोल्डर उघडा. प्रथम आपल्याला स्थापित Chrome ब्राउझर विस्थापित करण्याची आवश्यकता आहे; हे अनुप्रयोग फोल्डरमध्ये स्थित आहे.  2 Google Chrome अॅप शोधा. हे रूट फोल्डरमध्ये किंवा सबफोल्डरमध्ये (तेथे हलवले असल्यास) साठवले जाऊ शकते.
2 Google Chrome अॅप शोधा. हे रूट फोल्डरमध्ये किंवा सबफोल्डरमध्ये (तेथे हलवले असल्यास) साठवले जाऊ शकते.  3 Google Chrome अॅप कचरापेटीत ड्रॅग करा. आपल्या संगणकावरून ते काढण्यासाठी अॅप कचरापेटीत ड्रॅग करा.
3 Google Chrome अॅप कचरापेटीत ड्रॅग करा. आपल्या संगणकावरून ते काढण्यासाठी अॅप कचरापेटीत ड्रॅग करा.  4 प्रोफाइल डेटा हटवा. आपला ब्राउझर डेटा पूर्णपणे हटवण्यासाठी, आपले प्रोफाइल शोधा आणि हटवा. हे सेटिंग्ज, बुकमार्क आणि इतिहास हटवेल.
4 प्रोफाइल डेटा हटवा. आपला ब्राउझर डेटा पूर्णपणे हटवण्यासाठी, आपले प्रोफाइल शोधा आणि हटवा. हे सेटिंग्ज, बुकमार्क आणि इतिहास हटवेल. - Go मेनू वर क्लिक करा आणि Go to Folder निवडा.
- एंटर करा Library / लायब्ररी / गुगल आणि "जा" वर क्लिक करा.
- "GoogleSoftwareUpdate" फोल्डर कचरापेटीत ड्रॅग करा.
 5 सफारी मध्ये, Google Chrome साइट उघडा. सफारी किंवा इतर ब्राउझर लाँच करा आणि पृष्ठ उघडा google.com/chrome.
5 सफारी मध्ये, Google Chrome साइट उघडा. सफारी किंवा इतर ब्राउझर लाँच करा आणि पृष्ठ उघडा google.com/chrome.  6 "डाउनलोड" वर फिरवा आणि "संगणकासाठी" क्लिक करा. क्रोम डाउनलोड पृष्ठ उघडेल.
6 "डाउनलोड" वर फिरवा आणि "संगणकासाठी" क्लिक करा. क्रोम डाउनलोड पृष्ठ उघडेल.  7 Mac OS साठी इंस्टॉलर डाउनलोड करण्यासाठी Chrome डाउनलोड करा क्लिक करा. डाउनलोड करण्यापूर्वी ब्राउझर वापरण्याच्या अटी स्वीकारा.
7 Mac OS साठी इंस्टॉलर डाउनलोड करण्यासाठी Chrome डाउनलोड करा क्लिक करा. डाउनलोड करण्यापूर्वी ब्राउझर वापरण्याच्या अटी स्वीकारा.  8 डाउनलोड केलेली googlechrome.dmg फाइल चालवा. ते डाउनलोड करण्यासाठी थोडा वेळ लागेल.
8 डाउनलोड केलेली googlechrome.dmg फाइल चालवा. ते डाउनलोड करण्यासाठी थोडा वेळ लागेल.  9 अनुप्रयोग फोल्डर चिन्हावर Google Chrome.app ड्रॅग करा. हे आपल्याला अनुप्रयोग फोल्डरमध्ये Google Chrome स्थापित करण्याची अनुमती देईल.
9 अनुप्रयोग फोल्डर चिन्हावर Google Chrome.app ड्रॅग करा. हे आपल्याला अनुप्रयोग फोल्डरमध्ये Google Chrome स्थापित करण्याची अनुमती देईल.  10 अनुप्रयोग फोल्डरमधून Google Chrome लाँच करा. सूचित केल्यावर, ब्राउझर लाँच करण्याच्या आपल्या हेतूची पुष्टी करण्यासाठी "उघडा" क्लिक करा.
10 अनुप्रयोग फोल्डरमधून Google Chrome लाँच करा. सूचित केल्यावर, ब्राउझर लाँच करण्याच्या आपल्या हेतूची पुष्टी करण्यासाठी "उघडा" क्लिक करा.  11 आपल्या Google खात्यासह Chrome मध्ये साइन इन करा (पर्यायी). क्रोम लॉन्च केल्यानंतर, आपल्याला आपल्या Google खात्यासह साइन इन करण्यास सांगितले जाईल. अशा प्रकारे आपण बुकमार्क, विस्तार, थीम, जतन केलेले संकेतशब्द आणि बरेच काही समक्रमित करू शकता. परंतु हे लक्षात ठेवा की Chrome सह योग्यरित्या कार्य करण्याची ही आवश्यकता नाही.
11 आपल्या Google खात्यासह Chrome मध्ये साइन इन करा (पर्यायी). क्रोम लॉन्च केल्यानंतर, आपल्याला आपल्या Google खात्यासह साइन इन करण्यास सांगितले जाईल. अशा प्रकारे आपण बुकमार्क, विस्तार, थीम, जतन केलेले संकेतशब्द आणि बरेच काही समक्रमित करू शकता. परंतु हे लक्षात ठेवा की Chrome सह योग्यरित्या कार्य करण्याची ही आवश्यकता नाही.
4 पैकी 3 पद्धत: iOS
 1 होम स्क्रीनवर क्रोम चिन्ह दाबा आणि धरून ठेवा. काही क्षणानंतर, चिन्हे व्हायब्रेट होण्यास सुरवात होतील.
1 होम स्क्रीनवर क्रोम चिन्ह दाबा आणि धरून ठेवा. काही क्षणानंतर, चिन्हे व्हायब्रेट होण्यास सुरवात होतील.  2 क्रोम चिन्हाच्या कोपऱ्यात X वर क्लिक करा. तुम्हाला Chrome आणि त्याचा डेटा पूर्णपणे काढून टाकायचा आहे याची खात्री करण्यासाठी तुम्हाला सूचित केले जाईल.
2 क्रोम चिन्हाच्या कोपऱ्यात X वर क्लिक करा. तुम्हाला Chrome आणि त्याचा डेटा पूर्णपणे काढून टाकायचा आहे याची खात्री करण्यासाठी तुम्हाला सूचित केले जाईल.  3 विस्थापित मोडमधून बाहेर पडण्यासाठी होम बटण दाबा. अॅप आयकॉन्स व्हायब्रेट होणे थांबवतील आणि तुम्ही पुन्हा अॅप्स लाँच करू शकता.
3 विस्थापित मोडमधून बाहेर पडण्यासाठी होम बटण दाबा. अॅप आयकॉन्स व्हायब्रेट होणे थांबवतील आणि तुम्ही पुन्हा अॅप्स लाँच करू शकता.  4 अॅप स्टोअर उघडा. क्रोम काढून टाकल्यानंतर, ते अॅप स्टोअरवरून डाउनलोड करा.
4 अॅप स्टोअर उघडा. क्रोम काढून टाकल्यानंतर, ते अॅप स्टोअरवरून डाउनलोड करा.  5 शोध बारमध्ये "Google Chrome" प्रविष्ट करा. शोध परिणामांमध्ये, ब्राउझर पहिल्या ओळीवर दिसेल.
5 शोध बारमध्ये "Google Chrome" प्रविष्ट करा. शोध परिणामांमध्ये, ब्राउझर पहिल्या ओळीवर दिसेल.  6 डाउनलोड वर क्लिक करा आणि नंतर इंस्टॉल वर क्लिक करा. हे iOS डिव्हाइसवर Chrome अॅपची डाउनलोड प्रक्रिया सुरू करेल. आपल्याला डाउनलोड करण्यापूर्वी आपला Appleपल आयडी प्रविष्ट करण्यास सांगितले जाऊ शकते.
6 डाउनलोड वर क्लिक करा आणि नंतर इंस्टॉल वर क्लिक करा. हे iOS डिव्हाइसवर Chrome अॅपची डाउनलोड प्रक्रिया सुरू करेल. आपल्याला डाउनलोड करण्यापूर्वी आपला Appleपल आयडी प्रविष्ट करण्यास सांगितले जाऊ शकते.  7 Chrome सुरू करा. इन्स्टॉलेशन पूर्ण झाल्यावर, मुख्य स्क्रीनवर त्याच्या चिन्हावर क्लिक करून ब्राउझर लाँच करा.
7 Chrome सुरू करा. इन्स्टॉलेशन पूर्ण झाल्यावर, मुख्य स्क्रीनवर त्याच्या चिन्हावर क्लिक करून ब्राउझर लाँच करा.
4 पैकी 4 पद्धत: Android
 1 सेटिंग्ज अॅप लाँच करा. आपण या अॅपद्वारे क्रोम विस्थापित करू शकता. आपण आपल्या डिव्हाइसवर पूर्व -स्थापित केले असल्यास आपण Chrome विस्थापित करू शकणार नाही.
1 सेटिंग्ज अॅप लाँच करा. आपण या अॅपद्वारे क्रोम विस्थापित करू शकता. आपण आपल्या डिव्हाइसवर पूर्व -स्थापित केले असल्यास आपण Chrome विस्थापित करू शकणार नाही.  2 कार्यक्रम किंवा अनुप्रयोग क्लिक करा. आपल्या Android डिव्हाइसवर स्थापित केलेल्या अनुप्रयोगांची सूची उघडेल.
2 कार्यक्रम किंवा अनुप्रयोग क्लिक करा. आपल्या Android डिव्हाइसवर स्थापित केलेल्या अनुप्रयोगांची सूची उघडेल.  3 अनुप्रयोगांच्या सूचीमधून "क्रोम" निवडा. Chrome अॅप तपशील स्क्रीन उघडेल.
3 अनुप्रयोगांच्या सूचीमधून "क्रोम" निवडा. Chrome अॅप तपशील स्क्रीन उघडेल.  4 अनइन्स्टॉल किंवा अनइन्स्टॉल अपडेट क्लिक करा. विस्थापित करा बटण सक्रिय असल्यास, आपण आपल्या डिव्हाइसवरून Chrome पूर्णपणे विस्थापित करू शकता. जर विस्थापित अद्यतने बटण सक्रिय असेल, तर Chrome आपल्या डिव्हाइसवर पूर्व -स्थापित केले गेले होते आणि आपण फक्त ब्राउझर अद्यतने विस्थापित करू शकता.
4 अनइन्स्टॉल किंवा अनइन्स्टॉल अपडेट क्लिक करा. विस्थापित करा बटण सक्रिय असल्यास, आपण आपल्या डिव्हाइसवरून Chrome पूर्णपणे विस्थापित करू शकता. जर विस्थापित अद्यतने बटण सक्रिय असेल, तर Chrome आपल्या डिव्हाइसवर पूर्व -स्थापित केले गेले होते आणि आपण फक्त ब्राउझर अद्यतने विस्थापित करू शकता.  5 Google Play Store उघडा. क्रोम काढल्यानंतर, प्ले स्टोअरवरून ब्राउझर डाउनलोड करा.
5 Google Play Store उघडा. क्रोम काढल्यानंतर, प्ले स्टोअरवरून ब्राउझर डाउनलोड करा.  6 शोध बारमध्ये "Google Chrome" प्रविष्ट करा. शोध परिणामांमध्ये, ब्राउझर पहिल्या ओळीवर दिसेल.
6 शोध बारमध्ये "Google Chrome" प्रविष्ट करा. शोध परिणामांमध्ये, ब्राउझर पहिल्या ओळीवर दिसेल.  7 इंस्टॉल किंवा अपडेट वर क्लिक करा. आपण Chrome पूर्णपणे विस्थापित करण्यात सक्षम असल्यास, ब्राउझरची नवीनतम आवृत्ती डाउनलोड करण्यासाठी स्थापित करा क्लिक करा. आपण फक्त अद्यतने काढण्यास सक्षम असल्यास, नवीनतम अद्यतने डाउनलोड आणि स्थापित करण्यासाठी अद्यतन क्लिक करा.
7 इंस्टॉल किंवा अपडेट वर क्लिक करा. आपण Chrome पूर्णपणे विस्थापित करण्यात सक्षम असल्यास, ब्राउझरची नवीनतम आवृत्ती डाउनलोड करण्यासाठी स्थापित करा क्लिक करा. आपण फक्त अद्यतने काढण्यास सक्षम असल्यास, नवीनतम अद्यतने डाउनलोड आणि स्थापित करण्यासाठी अद्यतन क्लिक करा.  8 Chrome सुरू करा. आपल्याला अॅप ड्रॉवरमध्ये ब्राउझर चिन्ह दिसेल. सेटिंग्जवर अवलंबून, ते होम स्क्रीनवर देखील दिसू शकते.
8 Chrome सुरू करा. आपल्याला अॅप ड्रॉवरमध्ये ब्राउझर चिन्ह दिसेल. सेटिंग्जवर अवलंबून, ते होम स्क्रीनवर देखील दिसू शकते.
टिपा
- जर तुम्ही क्रोम पुन्हा इंस्टॉल केले असेल परंतु ब्राउझर समस्यांपासून मुक्त झाले नाही तर तुमचा पीसी मालवेअरने संक्रमित झाला आहे. मालवेअरपासून मुक्त होण्याच्या सूचनांसाठी हा लेख वाचा.