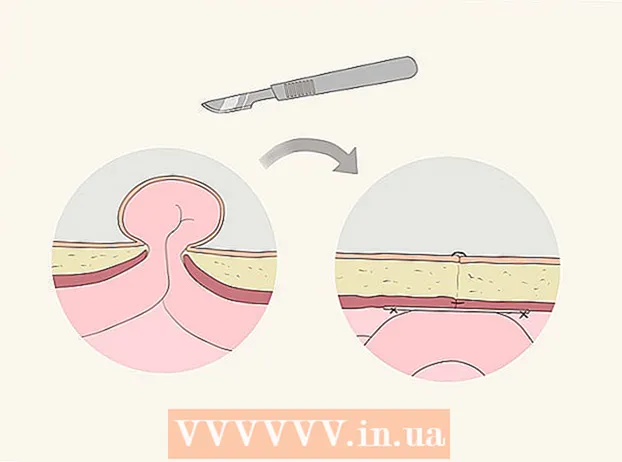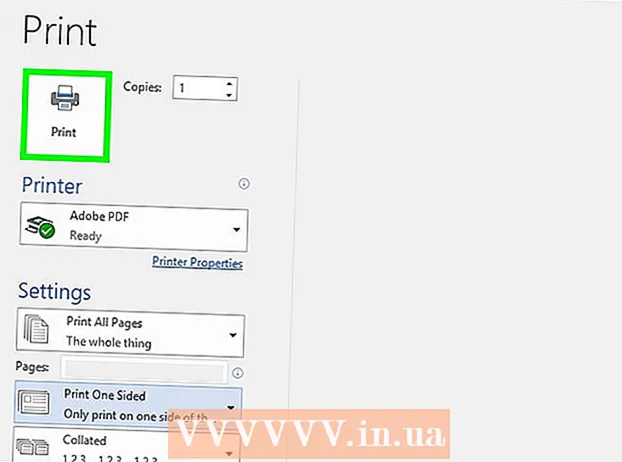लेखक:
Mark Sanchez
निर्मितीची तारीख:
28 जानेवारी 2021
अद्यतन तारीख:
2 जुलै 2024
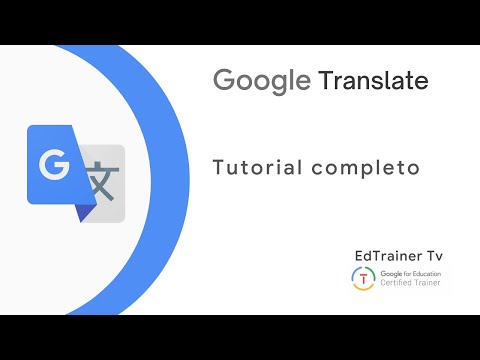
सामग्री
- पावले
- 5 पैकी 1 पद्धत: केबल (विंडोज) वापरून Android टॅबलेट कसे कनेक्ट करावे
- 5 पैकी 2 पद्धत: केबल (macOS) वापरून Android टॅबलेट कसे कनेक्ट करावे
- 5 पैकी 3 पद्धत: वायरलेस नेटवर्कवर (Android किंवा macOS) Android टॅबलेट कसे कनेक्ट करावे
- 5 पैकी 4 पद्धत: केबल (विंडोज किंवा मॅकओएस) वापरून आयपॅड कसे कनेक्ट करावे
- 5 पैकी 5 पद्धत: ब्लूटूथ (macOS) वापरून iPad कसे कनेक्ट करावे
या लेखात, आम्ही तुम्हाला तुमच्या iPad किंवा Android टॅबलेटला तुमच्या Windows किंवा macOS संगणकाशी कसे जोडायचे ते दाखवू.
पावले
5 पैकी 1 पद्धत: केबल (विंडोज) वापरून Android टॅबलेट कसे कनेक्ट करावे
 1 USB केबलचा वापर करून तुमचा टॅबलेट तुमच्या कॉम्प्युटरशी कनेक्ट करा. आपल्या टॅब्लेटसह (किंवा समतुल्य) आलेली चार्जिंग केबल वापरा. टॅब्लेटवर एक सूचना दिसेल.
1 USB केबलचा वापर करून तुमचा टॅबलेट तुमच्या कॉम्प्युटरशी कनेक्ट करा. आपल्या टॅब्लेटसह (किंवा समतुल्य) आलेली चार्जिंग केबल वापरा. टॅब्लेटवर एक सूचना दिसेल. - जर तुमचा टॅब्लेट ड्रायव्हर्स आणि / किंवा सॉफ्टवेअरसह आला असेल तर प्रथम त्यांना स्थापित करा.
- बहुतांश घटनांमध्ये, तुम्हाला तुमच्या अँड्रॉइड टॅब्लेटला तुमच्या विंडोज संगणकाशी जोडण्यासाठी अतिरिक्त ड्रायव्हर्स स्थापित करण्याची आवश्यकता नाही.
 2 तुमच्या टॅब्लेटवर सूचना टॅप करा. कनेक्शन पर्याय उघडतील.
2 तुमच्या टॅब्लेटवर सूचना टॅप करा. कनेक्शन पर्याय उघडतील.  3 टॅप करा मल्टीमीडिया डिव्हाइस. आपण आता आपल्या संगणकावर आणि टॅब्लेटमध्ये फायली हस्तांतरित करू शकता.
3 टॅप करा मल्टीमीडिया डिव्हाइस. आपण आता आपल्या संगणकावर आणि टॅब्लेटमध्ये फायली हस्तांतरित करू शकता.  4 वर क्लिक करा ⊞ जिंक+ई संगणकावर. एक्सप्लोरर विंडो उघडेल.
4 वर क्लिक करा ⊞ जिंक+ई संगणकावर. एक्सप्लोरर विंडो उघडेल.  5 वर क्लिक करा हा संगणक. ते डाव्या उपखंडात आहे. संगणकाशी जोडलेल्या डिस्क आणि उपकरणांची सूची स्क्रीनवर दिसेल.
5 वर क्लिक करा हा संगणक. ते डाव्या उपखंडात आहे. संगणकाशी जोडलेल्या डिस्क आणि उपकरणांची सूची स्क्रीनवर दिसेल.  6 टॅब्लेट चिन्हावर डबल क्लिक करा. त्याची सामग्री उघडेल. आता फाईल ड्रॅग आणि ड्रॉप करा तुमच्या टॅबलेटवर (कोणत्याही बाह्य ड्राइव्ह प्रमाणेच).
6 टॅब्लेट चिन्हावर डबल क्लिक करा. त्याची सामग्री उघडेल. आता फाईल ड्रॅग आणि ड्रॉप करा तुमच्या टॅबलेटवर (कोणत्याही बाह्य ड्राइव्ह प्रमाणेच).
5 पैकी 2 पद्धत: केबल (macOS) वापरून Android टॅबलेट कसे कनेक्ट करावे
 1 मॅक कॉम्प्युटरवर अँड्रॉइड फाइल ट्रान्सफर इन्स्टॉल करा. या विनामूल्य प्रोग्रामसह, आपण आपल्या मॅकशी कनेक्ट केलेल्या आपल्या Android डिव्हाइसवरील फायली पाहू आणि कार्य करू शकता. हा प्रोग्राम स्थापित करण्यासाठी:
1 मॅक कॉम्प्युटरवर अँड्रॉइड फाइल ट्रान्सफर इन्स्टॉल करा. या विनामूल्य प्रोग्रामसह, आपण आपल्या मॅकशी कनेक्ट केलेल्या आपल्या Android डिव्हाइसवरील फायली पाहू आणि कार्य करू शकता. हा प्रोग्राम स्थापित करण्यासाठी: - वेब ब्राउझरमध्ये https://www.android.com/filetransfer वर जा.
- इंस्टॉलर डाउनलोड करण्यासाठी "आता डाउनलोड करा" क्लिक करा.
- डाउनलोड केलेली androidfiletransfer.dmg फाइल उघडा.
- अनुप्रयोग फोल्डरमध्ये "Android फाइल हस्तांतरण" ड्रॅग करा.
- प्रोग्राम स्थापित करण्यासाठी स्क्रीनवरील सूचनांचे अनुसरण करा.
 2 USB केबलचा वापर करून तुमचा टॅबलेट तुमच्या कॉम्प्युटरशी कनेक्ट करा. आपल्या टॅब्लेटसह (किंवा समतुल्य) आलेली चार्जिंग केबल वापरा.
2 USB केबलचा वापर करून तुमचा टॅबलेट तुमच्या कॉम्प्युटरशी कनेक्ट करा. आपल्या टॅब्लेटसह (किंवा समतुल्य) आलेली चार्जिंग केबल वापरा.  3 तुमच्या संगणकावर "Android File Transfer" प्रोग्राम लाँच करा. आपल्याला ते अनुप्रयोग फोल्डरमध्ये सापडतील.
3 तुमच्या संगणकावर "Android File Transfer" प्रोग्राम लाँच करा. आपल्याला ते अनुप्रयोग फोल्डरमध्ये सापडतील.  4 तुमच्या टॅब्लेटवर सूचना टॅप करा. कनेक्शन पर्याय उघडतील.
4 तुमच्या टॅब्लेटवर सूचना टॅप करा. कनेक्शन पर्याय उघडतील.  5 टॅप करा मल्टीमीडिया डिव्हाइस. आपण आता आपल्या संगणकावर आणि टॅब्लेटमध्ये फायली हस्तांतरित करू शकता.
5 टॅप करा मल्टीमीडिया डिव्हाइस. आपण आता आपल्या संगणकावर आणि टॅब्लेटमध्ये फायली हस्तांतरित करू शकता.
5 पैकी 3 पद्धत: वायरलेस नेटवर्कवर (Android किंवा macOS) Android टॅबलेट कसे कनेक्ट करावे
 1 आपल्या संगणकावर SHAREit स्थापित करा. या विनामूल्य प्रोग्रामसह, आपण आपल्या Android डिव्हाइसला वायरलेस नेटवर्कद्वारे आपल्या संगणकाशी कनेक्ट करू शकता. प्रोग्राम स्थापित करण्यासाठी:
1 आपल्या संगणकावर SHAREit स्थापित करा. या विनामूल्य प्रोग्रामसह, आपण आपल्या Android डिव्हाइसला वायरलेस नेटवर्कद्वारे आपल्या संगणकाशी कनेक्ट करू शकता. प्रोग्राम स्थापित करण्यासाठी: - वेब ब्राउझरमध्ये http://www.ushareit.com/ वर जा.
- तुमच्या कॉम्प्युटरच्या ऑपरेटिंग सिस्टमशी जुळणारे इन्स्टॉलर डाऊनलोड करण्यासाठी लिंकवर क्लिक करा.
- डाउनलोड केलेल्या फाईलवर डबल क्लिक करा (macOS साठी uShareIt_official.dmg किंवा Windows साठी SHAREit-KCWEB.exe).
- प्रोग्राम स्थापित करण्यासाठी स्क्रीनवरील सूचनांचे अनुसरण करा.
 2 प्ले स्टोअर उघडा
2 प्ले स्टोअर उघडा  आपल्या टॅब्लेटवर. त्याचे चिन्ह अनुप्रयोग बारमध्ये आहे.
आपल्या टॅब्लेटवर. त्याचे चिन्ह अनुप्रयोग बारमध्ये आहे.  3 एंटर करा शेअर करा शोध बार मध्ये. शोध परिणाम प्रदर्शित केले जातात.
3 एंटर करा शेअर करा शोध बार मध्ये. शोध परिणाम प्रदर्शित केले जातात.  4 टॅप करा SHAREit - फायली शेअर करा. या अनुप्रयोगाच्या चिन्हावर निळ्या पार्श्वभूमीवर वक्र रेषांसह तीन ठिपके आहेत.
4 टॅप करा SHAREit - फायली शेअर करा. या अनुप्रयोगाच्या चिन्हावर निळ्या पार्श्वभूमीवर वक्र रेषांसह तीन ठिपके आहेत.  5 वर क्लिक करा स्थापित करा. अॅप अँड्रॉइड टॅबलेटवर इंस्टॉल केले जाईल.
5 वर क्लिक करा स्थापित करा. अॅप अँड्रॉइड टॅबलेटवर इंस्टॉल केले जाईल.  6 आपल्या संगणकावर SHAREit प्रोग्राम सुरू करा. तुम्हाला ते स्टार्ट मेनू (विंडोज) च्या सर्व अॅप्स विभागात किंवा प्रोग्राम्स फोल्डर (macOS) मध्ये मिळेल.
6 आपल्या संगणकावर SHAREit प्रोग्राम सुरू करा. तुम्हाला ते स्टार्ट मेनू (विंडोज) च्या सर्व अॅप्स विभागात किंवा प्रोग्राम्स फोल्डर (macOS) मध्ये मिळेल.  7 आपल्या टॅब्लेटवर SHAREit अॅप लाँच करा. आपल्याला अॅप ड्रॉवरमध्ये त्याचे चिन्ह सापडेल.
7 आपल्या टॅब्लेटवर SHAREit अॅप लाँच करा. आपल्याला अॅप ड्रॉवरमध्ये त्याचे चिन्ह सापडेल.  8 वर क्लिक करा मिळवा आपल्या टॅब्लेटवर. आपल्याला हा पर्याय स्क्रीनच्या शीर्षस्थानी मिळेल.
8 वर क्लिक करा मिळवा आपल्या टॅब्लेटवर. आपल्याला हा पर्याय स्क्रीनच्या शीर्षस्थानी मिळेल.  9 टॅप करा पीसीशी कनेक्ट करा Android डिव्हाइसवर. आपण आता आपल्या संगणकावर SHAREit वापरून आपल्या टॅब्लेटवर फायली पाहू शकता.
9 टॅप करा पीसीशी कनेक्ट करा Android डिव्हाइसवर. आपण आता आपल्या संगणकावर SHAREit वापरून आपल्या टॅब्लेटवर फायली पाहू शकता.
5 पैकी 4 पद्धत: केबल (विंडोज किंवा मॅकओएस) वापरून आयपॅड कसे कनेक्ट करावे
 1 ITunes स्थापित करा. मॅक कॉम्प्युटरवर आयट्यून्स आधीच इन्स्टॉल केलेले आहे. विंडोजसाठी, https://www.apple.com/en/itunes/download/ वर iTunes विनामूल्य डाउनलोड करा.
1 ITunes स्थापित करा. मॅक कॉम्प्युटरवर आयट्यून्स आधीच इन्स्टॉल केलेले आहे. विंडोजसाठी, https://www.apple.com/en/itunes/download/ वर iTunes विनामूल्य डाउनलोड करा. - आयट्यून्स कसे स्थापित करावे याबद्दल तपशीलवार सूचनांसाठी ऑनलाइन पहा.
 2 यूएसबी केबलचा वापर करून आयपॅडला आपल्या संगणकाशी कनेक्ट करा. तुमच्या iPad (किंवा समतुल्य) सोबत आलेल्या केबलचा वापर करा. आयट्यून्स आपोआप लॉन्च होतील आणि आयपॅडवर एक पॉप-अप संदेश दिसेल.
2 यूएसबी केबलचा वापर करून आयपॅडला आपल्या संगणकाशी कनेक्ट करा. तुमच्या iPad (किंवा समतुल्य) सोबत आलेल्या केबलचा वापर करा. आयट्यून्स आपोआप लॉन्च होतील आणि आयपॅडवर एक पॉप-अप संदेश दिसेल. - आयट्यून्स लाँच होत नसल्यास, डॉक (मॅकओएस) मधील म्युझिकल नोट चिन्हावर क्लिक करा किंवा स्टार्ट मेनू (विंडोज) च्या सर्व अॅप्स विभागात आयट्यून्स क्लिक करा.
 3 टॅप करा ट्रस्ट iPad वर. आयपॅड आता संगणकाशी संवाद साधण्यास सक्षम असेल.
3 टॅप करा ट्रस्ट iPad वर. आयपॅड आता संगणकाशी संवाद साधण्यास सक्षम असेल. - आपल्याला आपल्या संगणकावर सुरू ठेवा वर क्लिक करण्याची आवश्यकता असू शकते.
 4 आयट्यून्स विंडोमध्ये आयपॅड चिन्हावर क्लिक करा. हे लहान आयफोन किंवा आयपॅडसारखे दिसते आणि आयट्यून्स विंडोच्या वरच्या डाव्या कोपर्यात बसते. आयपॅड संगणकाला जोडतो.
4 आयट्यून्स विंडोमध्ये आयपॅड चिन्हावर क्लिक करा. हे लहान आयफोन किंवा आयपॅडसारखे दिसते आणि आयट्यून्स विंडोच्या वरच्या डाव्या कोपर्यात बसते. आयपॅड संगणकाला जोडतो.
5 पैकी 5 पद्धत: ब्लूटूथ (macOS) वापरून iPad कसे कनेक्ट करावे
 1 IPad वर ब्लूटूथ चालू करा. आपल्याकडे मॅक संगणक असल्यासच ही पद्धत वापरा.
1 IPad वर ब्लूटूथ चालू करा. आपल्याकडे मॅक संगणक असल्यासच ही पद्धत वापरा. - सेटिंग्ज अॅप लाँच करा
 आपल्या टॅब्लेटवर.
आपल्या टॅब्लेटवर. - "ब्लूटूथ" वर क्लिक करा.
- स्लाइडरला "सक्षम" स्थितीवर हलवा
 .
.
- सेटिंग्ज अॅप लाँच करा
 2 Appleपल मेनू उघडा
2 Appleपल मेनू उघडा  संगणकावर. आपल्याला ते वरच्या डाव्या कोपर्यात सापडेल.
संगणकावर. आपल्याला ते वरच्या डाव्या कोपर्यात सापडेल.  3 वर क्लिक करा प्रणाली संयोजना.
3 वर क्लिक करा प्रणाली संयोजना. 4 वर क्लिक करा ब्लूटूथ.
4 वर क्लिक करा ब्लूटूथ. 5 वर क्लिक करा ब्लूटूथ चालू करा. हा पर्याय विंडोच्या डाव्या बाजूला स्थित आहे. जर तुम्हाला ब्लूटूथ बंद करा पर्याय दिसला तर ब्लूटूथ आधीच सक्रिय झाला आहे आणि तुमच्या iPad चे नाव उजवीकडे प्रदर्शित होईल.
5 वर क्लिक करा ब्लूटूथ चालू करा. हा पर्याय विंडोच्या डाव्या बाजूला स्थित आहे. जर तुम्हाला ब्लूटूथ बंद करा पर्याय दिसला तर ब्लूटूथ आधीच सक्रिय झाला आहे आणि तुमच्या iPad चे नाव उजवीकडे प्रदर्शित होईल.  6 वर क्लिक करा कनेक्ट करा iPad च्या नावाने. तुम्हाला हा पर्याय विंडोच्या उजव्या बाजूला मिळेल.
6 वर क्लिक करा कनेक्ट करा iPad च्या नावाने. तुम्हाला हा पर्याय विंडोच्या उजव्या बाजूला मिळेल.  7 टॅप करा कनेक्ट करा आपल्या टॅब्लेटवर. ते तुमच्या संगणकाशी कनेक्ट होईल.
7 टॅप करा कनेक्ट करा आपल्या टॅब्लेटवर. ते तुमच्या संगणकाशी कनेक्ट होईल. - आपला संगणक एक कोड प्रदर्शित करू शकतो जो आपल्याला आपल्या iPad वर जोडणे आवश्यक आहे कनेक्शन पूर्ण करण्यासाठी.
 8 वर क्लिक करा
8 वर क्लिक करा  संगणक मेनू बार वर. तुम्हाला वरच्या उजव्या कोपर्यात हे चिन्ह दिसेल.
संगणक मेनू बार वर. तुम्हाला वरच्या उजव्या कोपर्यात हे चिन्ह दिसेल. - जर हे चिन्ह तेथे नसेल तर ते सक्रिय करा. Appleपल मेनू उघडा
 , सिस्टम प्राधान्ये क्लिक करा, ब्लूटूथ क्लिक करा आणि नंतर मेनू बारमध्ये ब्लूटूथ दर्शवा निवडा.
, सिस्टम प्राधान्ये क्लिक करा, ब्लूटूथ क्लिक करा आणि नंतर मेनू बारमध्ये ब्लूटूथ दर्शवा निवडा.
- जर हे चिन्ह तेथे नसेल तर ते सक्रिय करा. Appleपल मेनू उघडा
 9 वर क्लिक करा डिव्हाइसवरील फायली पहा. हा पर्याय तुम्हाला ब्लूटूथ मेनूच्या तळाशी मिळेल.
9 वर क्लिक करा डिव्हाइसवरील फायली पहा. हा पर्याय तुम्हाला ब्लूटूथ मेनूच्या तळाशी मिळेल.  10 आपला iPad निवडा आणि क्लिक करा आढावा. आपण आता आपल्या Mac वर आपल्या टॅब्लेटवरील फायली पाहू आणि कार्य करू शकता.
10 आपला iPad निवडा आणि क्लिक करा आढावा. आपण आता आपल्या Mac वर आपल्या टॅब्लेटवरील फायली पाहू आणि कार्य करू शकता.