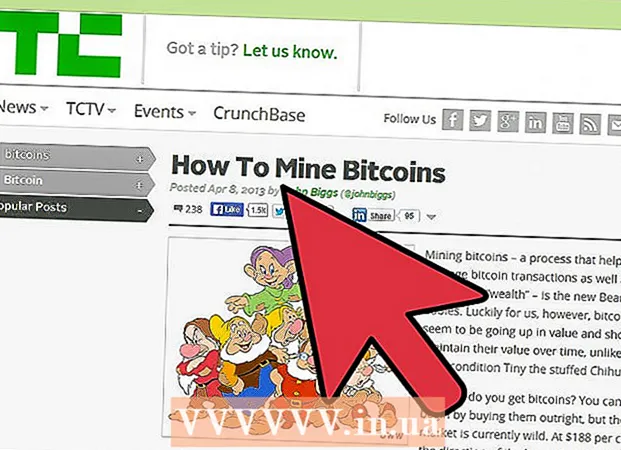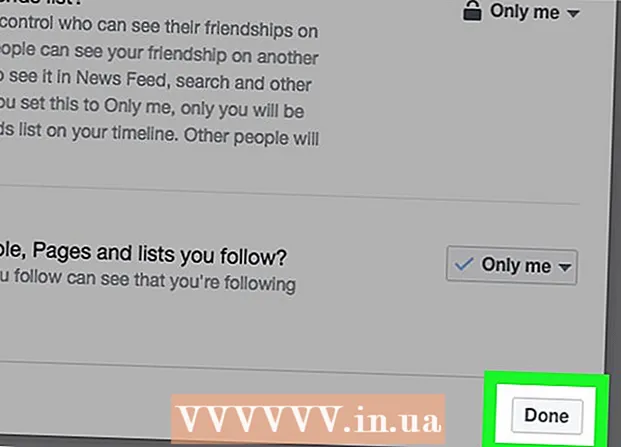लेखक:
Carl Weaver
निर्मितीची तारीख:
21 फेब्रुवारी 2021
अद्यतन तारीख:
1 जुलै 2024

सामग्री
होय, तुम्ही तुमच्या Mac वरून, इतर Macs आणि Windows दोन्ही संगणकांपासून दूरस्थपणे इतर संगणकांमध्ये प्रवेश करू शकता. पहिल्या प्रकरणात, आपल्याला नेटवर्क प्रशासकाचे खाते, लॉगिन आणि पासवर्ड वापरून आपले नेटवर्क प्रवेश अधिकार बदलण्याची आवश्यकता आहे. दुसऱ्या प्रकरणात, त्यानुसार, आपल्याला नेटवर्क प्रशासक खात्याचे तपशील, तसेच वर्कग्रुपचे नाव माहित असणे आवश्यक आहे ज्यासाठी आपल्याला आवश्यक संगणक आहे.
पावले
2 पैकी 1 पद्धत: इतर मॅकमध्ये प्रवेश करा
 1 योग्य वापरकर्तानाव आणि पासवर्ड वापरून नेटवर्क प्रशासक खाते वापरून लॉग इन करा. प्रवेश अधिकार संपादित करण्यासाठी, आपल्याला नेमके प्रशासक खाते आवश्यक आहे.
1 योग्य वापरकर्तानाव आणि पासवर्ड वापरून नेटवर्क प्रशासक खाते वापरून लॉग इन करा. प्रवेश अधिकार संपादित करण्यासाठी, आपल्याला नेमके प्रशासक खाते आवश्यक आहे.  2 Menuपल मेनू उघडा, नंतर "सिस्टम प्राधान्ये" (सिस्टम प्राधान्ये).
2 Menuपल मेनू उघडा, नंतर "सिस्टम प्राधान्ये" (सिस्टम प्राधान्ये). 3 पहा> शेअरिंग वर जा.
3 पहा> शेअरिंग वर जा. 4 आपण आपल्या Mac वरून प्रवेश करू इच्छित असलेल्या फायली निवडा.
4 आपण आपल्या Mac वरून प्रवेश करू इच्छित असलेल्या फायली निवडा.- फायली किंवा फोल्डर शोधण्यासाठी, सामायिक फोल्डर्स स्तंभाखाली प्लस चिन्हावर क्लिक करा आणि आपल्याला हवे असलेले फोल्डर किंवा फायली निवडा.
- आपण फाइंडरद्वारे आपल्याला आवश्यक असलेल्या फायली देखील निवडू शकता. आपल्या डेस्कटॉपवरून फाइंडर उघडा, नंतर आपल्याला आवश्यक असलेले फोल्डर शोधा. फाइल हायलाइट करा, नंतर "माहिती मिळवा" आणि "सामायिक फोल्डर" च्या पुढील बॉक्स तपासा.
 5 वापरकर्त्यांच्या सूचीमधून आपल्या मॅकचे नाव निवडा. हे आपल्याला निवडलेल्या फायली आणि फोल्डर्समध्ये प्रवेश करण्यास अनुमती देईल.
5 वापरकर्त्यांच्या सूचीमधून आपल्या मॅकचे नाव निवडा. हे आपल्याला निवडलेल्या फायली आणि फोल्डर्समध्ये प्रवेश करण्यास अनुमती देईल. - आपले वापरकर्तानाव शोधण्यासाठी, "वापरकर्ते" स्तंभाखालील प्लस चिन्हावर क्लिक करा आणि जोपर्यंत आपल्याला पाहिजे ते सापडत नाही तोपर्यंत स्क्रोल करा.
 6 तुमचे प्रवेश अधिकार बदला. डीफॉल्ट सेटिंग्ज फक्त सर्व वापरकर्त्यांना फायली पाहण्याची आणि वाचण्याची परवानगी देतात. हे फक्त प्रवेश अधिकार सेटिंग्ज बदलून बदलले जाऊ शकते.
6 तुमचे प्रवेश अधिकार बदला. डीफॉल्ट सेटिंग्ज फक्त सर्व वापरकर्त्यांना फायली पाहण्याची आणि वाचण्याची परवानगी देतात. हे फक्त प्रवेश अधिकार सेटिंग्ज बदलून बदलले जाऊ शकते. - वापरकर्त्याच्या नावाच्या उजवीकडे, त्याचे प्रवेश अधिकार सूचित केले जातील. आवश्यक बदल करण्यासाठी “फक्त वाचण्यासाठी” पुढील बाणावर क्लिक करा.
- आपण फाइंडरद्वारे फाइल प्रवेश अधिकार देखील बदलू शकता. आपल्या डेस्कटॉपवरून फाइंडर उघडा, नंतर आपल्याला आवश्यक असलेले फोल्डर शोधा. फाइल हायलाइट करा, नंतर माहिती मिळवा, नंतर शेअरिंग आणि परवानग्या. दिसत असलेल्या विंडोमध्ये, आपले वापरकर्तानाव जोडा आणि प्रवेश अधिकार बदला.
 7 Apple फाइलिंग प्रोटोकॉल (AFP) सक्षम करा. नेटवर्क प्रशासक खात्याअंतर्गत केलेल्या सेटिंग्जनुसार, हा प्रोटोकॉल आपल्याला आपल्या वैयक्तिक मॅकवरून कार्य करण्यास, इतर मॅकमधून आपल्याला आवश्यक असलेल्या फायलींमध्ये प्रवेश करण्यास अनुमती देईल.
7 Apple फाइलिंग प्रोटोकॉल (AFP) सक्षम करा. नेटवर्क प्रशासक खात्याअंतर्गत केलेल्या सेटिंग्जनुसार, हा प्रोटोकॉल आपल्याला आपल्या वैयक्तिक मॅकवरून कार्य करण्यास, इतर मॅकमधून आपल्याला आवश्यक असलेल्या फायलींमध्ये प्रवेश करण्यास अनुमती देईल. - सामायिकरण प्राधान्ये विंडोच्या तळाशी उजवीकडे "पर्याय" बटणावर क्लिक करा.
- "AFP वापरून फायली आणि फोल्डर सामायिक करा" निवडा
 8 सेटिंग्ज बदलण्याची प्रक्रिया पूर्ण करण्यासाठी "पूर्ण" बटणावर क्लिक करा. हे आपल्याला आपल्या खात्यात परत करेल, ज्यामधून आपण सर्व आवश्यक फायली आणि फोल्डर्समध्ये प्रवेश करू शकता.
8 सेटिंग्ज बदलण्याची प्रक्रिया पूर्ण करण्यासाठी "पूर्ण" बटणावर क्लिक करा. हे आपल्याला आपल्या खात्यात परत करेल, ज्यामधून आपण सर्व आवश्यक फायली आणि फोल्डर्समध्ये प्रवेश करू शकता.
2 पैकी 2 पद्धत: विंडोज संगणकांमध्ये प्रवेश करा
 1 Apple मेनूमधून सिस्टम प्राधान्ये मेनू उघडा.
1 Apple मेनूमधून सिस्टम प्राधान्ये मेनू उघडा. 2 "नेटवर्क प्राधान्ये" निवडा. या मेनूद्वारे, आपण खिडक्या चालवणाऱ्या संगणकांमध्ये प्रवेश मिळविण्यासाठी आवश्यक सर्व सेटिंग्ज करू शकता.
2 "नेटवर्क प्राधान्ये" निवडा. या मेनूद्वारे, आपण खिडक्या चालवणाऱ्या संगणकांमध्ये प्रवेश मिळविण्यासाठी आवश्यक सर्व सेटिंग्ज करू शकता.  3 पॅडलॉक चिन्ह खुल्या स्थितीत आहे का ते तपासा.
3 पॅडलॉक चिन्ह खुल्या स्थितीत आहे का ते तपासा.- जर लॉक बंद असेल, तर त्यावर क्लिक करा आणि विंडोज नेटवर्क प्रशासकाचा लॉगिन आणि संकेतशब्द प्रविष्ट करा.
 4 सिस्टम प्राधान्ये विंडोच्या शोध क्षेत्रात "कार्यसमूह" प्रविष्ट करा.
4 सिस्टम प्राधान्ये विंडोच्या शोध क्षेत्रात "कार्यसमूह" प्रविष्ट करा. 5 "NetBIOS नाव" फील्डच्या पुढे, आपल्या Mac साठी एक अद्वितीय नाव प्रविष्ट करा.
5 "NetBIOS नाव" फील्डच्या पुढे, आपल्या Mac साठी एक अद्वितीय नाव प्रविष्ट करा. 6 वर्कग्रुपच्या पुढील ड्रॉप-डाउन मेनू वापरून तुम्हाला ज्या विंडोज वर्कग्रुपमध्ये प्रवेश करायचा आहे त्याचे नाव निवडा.’
6 वर्कग्रुपच्या पुढील ड्रॉप-डाउन मेनू वापरून तुम्हाला ज्या विंडोज वर्कग्रुपमध्ये प्रवेश करायचा आहे त्याचे नाव निवडा.’ - जर तुमचा मॅक एखाद्या कार्यालयात कुठेतरी स्थित आहे जो एकाच वेळी अनेक सर्व्हरद्वारे दिला जातो, तर तुम्हाला "WINS सर्व्हर" फील्डमध्ये अचूक IP पत्ता देखील नमूद करावा लागेल, जो तुम्ही तुमच्या नेटवर्क प्रशासकाकडून मिळवू शकता.
 7 "ओके" बटणावर क्लिक करा, नंतर "लागू करा" क्लिक करा.
7 "ओके" बटणावर क्लिक करा, नंतर "लागू करा" क्लिक करा. 8 थांबा, विंडोज वर्कग्रुप लवकरच तुमच्या मॅकवर दिसेल.
8 थांबा, विंडोज वर्कग्रुप लवकरच तुमच्या मॅकवर दिसेल.- कनेक्ट होण्यासाठी काही मिनिटे लागू शकतात. दूरस्थ संगणकांवरील फायली आणि फोल्डर्स "सामायिक" विभागात असतील.
- जेव्हा विंडोज वर्कग्रुप फोल्डर प्रदर्शित केले जाते, तेव्हा आपण आपल्या Mac वर असलेल्या फायलींसह कार्य करण्यास प्रारंभ करू शकता.