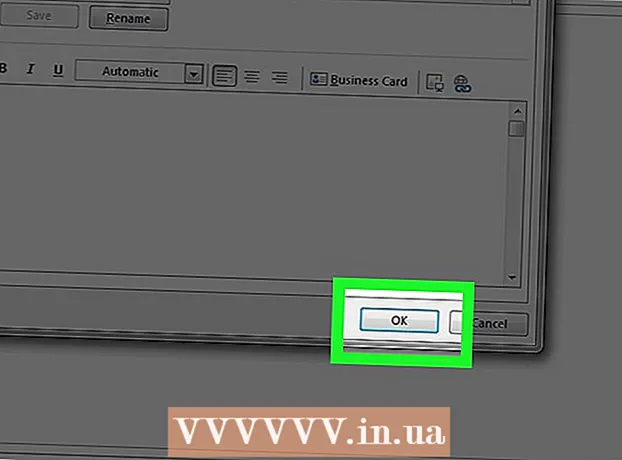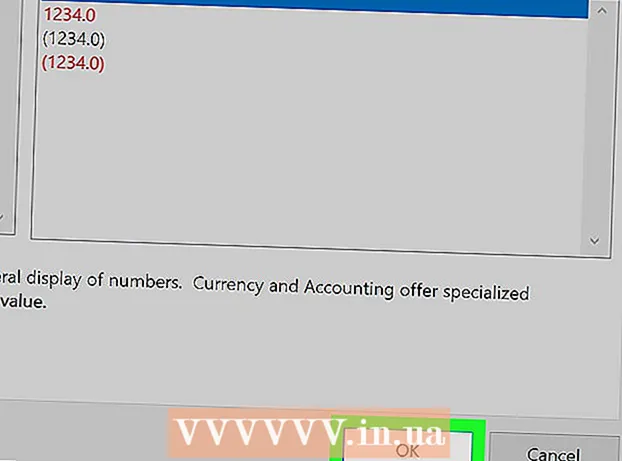सामग्री
- पावले
- 3 पैकी 1 पद्धत: टीम व्ह्यूअर
- 3 पैकी 2 पद्धत: क्रोम रिमोट डेस्कटॉप
- 3 पैकी 3 पद्धत: विंडोज रिमोट डेस्कटॉप
- टिपा
- चेतावणी
जर तुमच्याकडे दोन्ही संगणकांवर रिमोट डेस्कटॉप सॉफ्टवेअर स्थापित असेल तर हा लेख तुम्हाला तुमच्या संगणकावरून रिमोट संगणकावर कसा प्रवेश करायचा हे दाखवेल. जेव्हा प्रोग्राम दोन्ही संगणकांवर स्थापित केला जातो, तेव्हा त्यापैकी एकाला होस्ट म्हणून कॉन्फिगर करा - हा संगणक रिमोट मानला जाईल आणि तीन अटींनुसार दुसर्या संगणकावरून ते नियंत्रित करणे शक्य होईल: दोन्ही संगणक इंटरनेटशी जोडलेले आहेत, चालू आहेत आणि संबंधित सॉफ्टवेअर त्यांच्यावर स्थापित केले आहे. टीम व्ह्यूअर आणि क्रोम रिमोट डेस्कटॉप सारखे प्रोग्राम्स कोणत्याही रिमोट कॉम्प्युटरवर इन्स्टॉल केले जाऊ शकतात जे इतर कॉम्प्युटर किंवा अगदी मोबाईल डिव्हाइसेस (iOS किंवा Android) वरून अॅक्सेस करता येतात. विंडोज रिमोट डेस्कटॉप रिमोट विंडोज संगणकावर सेट केले जाऊ शकते आणि इतर विंडोज किंवा मॅक ओएस एक्स संगणकांवरून नियंत्रित केले जाऊ शकते.
पावले
3 पैकी 1 पद्धत: टीम व्ह्यूअर
 1 रिमोट संगणकावर TeamViewer वेबसाइट उघडा. पानावर जा https://www.teamviewer.com/ru/download/ ब्राउझर मध्ये. TeamViewer आपोआप तुमची ऑपरेटिंग सिस्टम शोधेल.
1 रिमोट संगणकावर TeamViewer वेबसाइट उघडा. पानावर जा https://www.teamviewer.com/ru/download/ ब्राउझर मध्ये. TeamViewer आपोआप तुमची ऑपरेटिंग सिस्टम शोधेल. - जर ऑपरेटिंग सिस्टम योग्यरित्या आढळली नाही, तर पृष्ठाच्या मध्यभागी असलेल्या पर्याय बारमध्ये आपल्या सिस्टमवर क्लिक करा.
 2 खाली स्क्रोल करा आणि टॅप करा TeamViewer डाउनलोड करा. हे पृष्ठाच्या शीर्षस्थानी एक हिरवे बटण आहे. TeamViewer इंस्टॉलेशन फाइल तुमच्या संगणकावर डाउनलोड केली जाईल.
2 खाली स्क्रोल करा आणि टॅप करा TeamViewer डाउनलोड करा. हे पृष्ठाच्या शीर्षस्थानी एक हिरवे बटण आहे. TeamViewer इंस्टॉलेशन फाइल तुमच्या संगणकावर डाउनलोड केली जाईल. - आपल्या ब्राउझर सेटिंग्जवर अवलंबून, आपल्याला जतन करा किंवा डाउनलोड फोल्डर निर्दिष्ट करावे लागेल.
 3 TeamViewer इंस्टॉलेशन फाइलवर डबल क्लिक करा. विंडोजवर याला "TeamViewer_Setup" आणि Mac OS X वर "TeamViewer.dmg" म्हणतात.
3 TeamViewer इंस्टॉलेशन फाइलवर डबल क्लिक करा. विंडोजवर याला "TeamViewer_Setup" आणि Mac OS X वर "TeamViewer.dmg" म्हणतात.  4 TeamViewer स्थापित करा. यासाठी:
4 TeamViewer स्थापित करा. यासाठी: - विंडोज: "हा संगणक दूरस्थपणे नियंत्रित करण्यासाठी स्थापित करा" च्या पुढील बॉक्स तपासा, "वैयक्तिक / गैर -व्यावसायिक वापर" बॉक्स तपासा आणि "स्वीकारा - समाप्त करा" क्लिक करा.
- मॅक: इंस्टॉलेशन पॅकेजवर डबल क्लिक करा, ओके क्लिक करा, Appleपल मेनू उघडा
 , सिस्टम प्राधान्ये> सुरक्षा आणि संरक्षण क्लिक करा, TeamViewer मेसेजच्या पुढे उघडा क्लिक करा, आणि जेव्हा सूचित केले जाईल तेव्हा उघडा क्लिक करा. त्यानंतर स्क्रीनवरील सूचनांचे अनुसरण करा.
, सिस्टम प्राधान्ये> सुरक्षा आणि संरक्षण क्लिक करा, TeamViewer मेसेजच्या पुढे उघडा क्लिक करा, आणि जेव्हा सूचित केले जाईल तेव्हा उघडा क्लिक करा. त्यानंतर स्क्रीनवरील सूचनांचे अनुसरण करा.
 5 दूरस्थ संगणकाचा आयडी शोधा. टीम व्ह्यूअर विंडोच्या डाव्या बाजूला "रिमोट कंट्रोलला परवानगी द्या" या शीर्षकाखाली "आयडेंटिफायर" नावाचा विभाग आहे. रिमोट कॉम्प्यूटरमध्ये प्रवेश करण्यासाठी आपल्याला या अभिज्ञापकाची आवश्यकता असेल.
5 दूरस्थ संगणकाचा आयडी शोधा. टीम व्ह्यूअर विंडोच्या डाव्या बाजूला "रिमोट कंट्रोलला परवानगी द्या" या शीर्षकाखाली "आयडेंटिफायर" नावाचा विभाग आहे. रिमोट कॉम्प्यूटरमध्ये प्रवेश करण्यासाठी आपल्याला या अभिज्ञापकाची आवश्यकता असेल.  6 आपला संकेतशब्द तयार करा. यासाठी:
6 आपला संकेतशब्द तयार करा. यासाठी: - वर्तमान संकेतशब्दावर माउस फिरवा;
- पासवर्डच्या डावीकडील गोल बाणावर क्लिक करा;
- ड्रॉप-डाउन मेनूमध्ये "वैयक्तिक संकेतशब्द सेट करा" क्लिक करा;
- "पासवर्ड" आणि "पासवर्डची पुष्टी करा" फील्डमध्ये तुमचा पासवर्ड एंटर करा;
- "ओके" क्लिक करा.
 7 आपल्या संगणकावर TeamViewer डाउनलोड करा, स्थापित करा आणि उघडा. हा संगणक आहे ज्यावर आपण दूरस्थ संगणकावर प्रवेश कराल.
7 आपल्या संगणकावर TeamViewer डाउनलोड करा, स्थापित करा आणि उघडा. हा संगणक आहे ज्यावर आपण दूरस्थ संगणकावर प्रवेश कराल. - टीम व्ह्यूअर आयफोन किंवा अँड्रॉइड डिव्हाइसवर देखील स्थापित केले जाऊ शकते.
 8 पार्टनर आयडी फील्डमध्ये रिमोट कॉम्प्यूटरचा आयडी एंटर करा. हे "दूरस्थ संगणक व्यवस्थापित करा" या शीर्षकाखाली TeamViewer विंडोच्या उजव्या बाजूला स्थित आहे.
8 पार्टनर आयडी फील्डमध्ये रिमोट कॉम्प्यूटरचा आयडी एंटर करा. हे "दूरस्थ संगणक व्यवस्थापित करा" या शीर्षकाखाली TeamViewer विंडोच्या उजव्या बाजूला स्थित आहे.  9 "रिमोट कंट्रोल" च्या पुढील बॉक्स चेक करा.
9 "रिमोट कंट्रोल" च्या पुढील बॉक्स चेक करा. 10 वर क्लिक करा जोडीदाराशी कनेक्ट व्हा. हा पर्याय TeamViewer विंडोच्या तळाशी आहे.
10 वर क्लिक करा जोडीदाराशी कनेक्ट व्हा. हा पर्याय TeamViewer विंडोच्या तळाशी आहे.  11 पासवर्ड टाका. हा संकेतशब्द आहे जो आपण दूरस्थ संगणकावरील TeamViewer विंडोच्या "रिमोट कंट्रोलला अनुमती द्या" विभागात प्रविष्ट केला आहे.
11 पासवर्ड टाका. हा संकेतशब्द आहे जो आपण दूरस्थ संगणकावरील TeamViewer विंडोच्या "रिमोट कंट्रोलला अनुमती द्या" विभागात प्रविष्ट केला आहे.  12 वर क्लिक करा प्रवेशद्वार. हे प्रमाणीकरण विंडोच्या तळाशी आहे.
12 वर क्लिक करा प्रवेशद्वार. हे प्रमाणीकरण विंडोच्या तळाशी आहे.  13 दूरस्थ संगणकाचा डेस्कटॉप पहा. एका क्षणात, आपल्या संगणकावरील TeamViewer विंडोमध्ये, आपल्याला दूरस्थ संगणकाचा डेस्कटॉप दिसेल.
13 दूरस्थ संगणकाचा डेस्कटॉप पहा. एका क्षणात, आपल्या संगणकावरील TeamViewer विंडोमध्ये, आपल्याला दूरस्थ संगणकाचा डेस्कटॉप दिसेल. - रिमोट कॉम्प्युटरचा डेस्कटॉप दिसताच तुम्ही रिमोट कॉम्प्युटरवर स्वतःच काम करू शकता.
- डिस्कनेक्ट करण्यासाठी, TeamViewer विंडोच्या शीर्षस्थानी "X" क्लिक करा.
3 पैकी 2 पद्धत: क्रोम रिमोट डेस्कटॉप
 1 Google Chrome उघडा. गोल लाल-हिरव्या-पिवळ्या-निळ्या चिन्हावर क्लिक करा. हे दूरस्थ संगणकावर करा.
1 Google Chrome उघडा. गोल लाल-हिरव्या-पिवळ्या-निळ्या चिन्हावर क्लिक करा. हे दूरस्थ संगणकावर करा. - जर तुमच्या संगणकावर क्रोम नसेल तर आधी तो ब्राउझर इन्स्टॉल करा.
 2 पानावर जा क्रोम रिमोट डेस्कटॉप. हे क्रोम स्टोअरमध्ये क्रोम रिमोट डेस्कटॉप पृष्ठ उघडेल.
2 पानावर जा क्रोम रिमोट डेस्कटॉप. हे क्रोम स्टोअरमध्ये क्रोम रिमोट डेस्कटॉप पृष्ठ उघडेल.  3 वर क्लिक करा स्थापित करा. हे निळे बटण पानाच्या वरच्या उजव्या कोपर्यात आहे.
3 वर क्लिक करा स्थापित करा. हे निळे बटण पानाच्या वरच्या उजव्या कोपर्यात आहे.  4 वर क्लिक करा अनुप्रयोग स्थापित कराजेव्हा सूचित केले जाते. क्रोम ब्राउझरमध्ये क्रोम रिमोट डेस्कटॉप स्थापित आहे आणि सेवा पृष्ठ नवीन टॅबमध्ये उघडते.
4 वर क्लिक करा अनुप्रयोग स्थापित कराजेव्हा सूचित केले जाते. क्रोम ब्राउझरमध्ये क्रोम रिमोट डेस्कटॉप स्थापित आहे आणि सेवा पृष्ठ नवीन टॅबमध्ये उघडते.  5 वर क्लिक करा क्रोम रिमोट डेस्कटॉप. हे दोन संगणक मॉनिटरच्या स्वरूपात एक चिन्ह आहे ज्यापैकी एकावर Google Chrome लोगो आहे.
5 वर क्लिक करा क्रोम रिमोट डेस्कटॉप. हे दोन संगणक मॉनिटरच्या स्वरूपात एक चिन्ह आहे ज्यापैकी एकावर Google Chrome लोगो आहे. - जर सेवा पृष्ठ उघडले नाही तर प्रविष्ट करा क्रोम: // अॅप्स क्रोम अॅड्रेस बारमध्ये आणि क्लिक करा प्रविष्ट करा.
 6 क्रोम रिमोट डेस्कटॉपवर लॉग इन करा. आपल्या क्रिया आपल्या ब्राउझर सेटिंग्जवर अवलंबून असतात, परंतु आपल्याला बहुधा Google खाते निवडण्याची आवश्यकता असते आणि नंतर "अनुमती द्या" क्लिक करा.
6 क्रोम रिमोट डेस्कटॉपवर लॉग इन करा. आपल्या क्रिया आपल्या ब्राउझर सेटिंग्जवर अवलंबून असतात, परंतु आपल्याला बहुधा Google खाते निवडण्याची आवश्यकता असते आणि नंतर "अनुमती द्या" क्लिक करा.  7 वर क्लिक करा कामाची सुरुवात "माझे संगणक" या शीर्षकाखाली.
7 वर क्लिक करा कामाची सुरुवात "माझे संगणक" या शीर्षकाखाली. 8 वर क्लिक करा रिमोट कनेक्शनला परवानगी द्या. ते खिडकीच्या खालच्या उजव्या कोपर्यात आहे.
8 वर क्लिक करा रिमोट कनेक्शनला परवानगी द्या. ते खिडकीच्या खालच्या उजव्या कोपर्यात आहे.  9 वर क्लिक करा अटी स्वीकारा आणि स्थापित कराजेव्हा सूचित केले जाते. पॉपअपच्या तळाशी हे निळे बटण आहे. इंस्टॉलेशन फाइल (विंडोज) किंवा डीएमजी फाइल (मॅक) तुमच्या कॉम्प्युटरवर डाउनलोड होईल.
9 वर क्लिक करा अटी स्वीकारा आणि स्थापित कराजेव्हा सूचित केले जाते. पॉपअपच्या तळाशी हे निळे बटण आहे. इंस्टॉलेशन फाइल (विंडोज) किंवा डीएमजी फाइल (मॅक) तुमच्या कॉम्प्युटरवर डाउनलोड होईल. - तुमच्या Chrome सेटिंग्जवर अवलंबून, तुम्हाला डाउनलोड फोल्डर निवडावे लागेल आणि सेव्हवर क्लिक करावे लागेल.
 10 Chrome दूरस्थ डेस्कटॉप अॅप स्थापित करा. यासाठी:
10 Chrome दूरस्थ डेस्कटॉप अॅप स्थापित करा. यासाठी: - विंडोज: इन्स्टॉलेशन फाईलवर डबल क्लिक करा आणि मग सूचित केल्यावर "होय" क्लिक करा.
- मॅक: DMG फाईलवर डबल क्लिक करा, पॉप-अप विंडोमध्ये "ओके" क्लिक करा, "Appleपल" मेनू उघडा
 , सिस्टम प्राधान्ये> सुरक्षा आणि गोपनीयता क्लिक करा, chromeremotedesktophost मेसेजच्या पुढे उघडा क्लिक करा, आणि सूचित केल्यावर उघडा क्लिक करा. त्यानंतर क्रोम रिमोट डेस्कटॉप आयकॉन अॅप्लिकेशन फोल्डरमध्ये ड्रॅग करा.
, सिस्टम प्राधान्ये> सुरक्षा आणि गोपनीयता क्लिक करा, chromeremotedesktophost मेसेजच्या पुढे उघडा क्लिक करा, आणि सूचित केल्यावर उघडा क्लिक करा. त्यानंतर क्रोम रिमोट डेस्कटॉप आयकॉन अॅप्लिकेशन फोल्डरमध्ये ड्रॅग करा.
 11 क्रोम रिमोट डेस्कटॉप अॅप उघडा. सेवा पृष्ठावर परत या आणि हा अनुप्रयोग उघडण्यासाठी Chrome रिमोट डेस्कटॉपवर क्लिक करा (आवश्यक असल्यास).
11 क्रोम रिमोट डेस्कटॉप अॅप उघडा. सेवा पृष्ठावर परत या आणि हा अनुप्रयोग उघडण्यासाठी Chrome रिमोट डेस्कटॉपवर क्लिक करा (आवश्यक असल्यास).  12 तुमचा सहा अंकी पिन दोनदा एंटर करा. हे "पिन" आणि "पिन पुन्हा करा" फील्डमध्ये करा.
12 तुमचा सहा अंकी पिन दोनदा एंटर करा. हे "पिन" आणि "पिन पुन्हा करा" फील्डमध्ये करा.  13 वर क्लिक करा ठीक आहे. रिमोट कॉम्प्युटरवर रिमोट कनेक्शन्स अॅक्टिव्हेट होतात, म्हणजे इतर कॉम्प्युटर या कॉम्प्युटरमध्ये प्रवेश करू शकतात.
13 वर क्लिक करा ठीक आहे. रिमोट कॉम्प्युटरवर रिमोट कनेक्शन्स अॅक्टिव्हेट होतात, म्हणजे इतर कॉम्प्युटर या कॉम्प्युटरमध्ये प्रवेश करू शकतात.  14 आपल्या संगणकावर Chrome रिमोट डेस्कटॉप अॅप डाउनलोड करा, स्थापित करा आणि उघडा. हा संगणक आहे ज्यावर आपण दूरस्थ संगणकावर प्रवेश कराल. तुमच्या कॉम्प्युटरवर, रिमोट कॉम्प्युटर सारख्याच Google खात्यात साइन इन करा.
14 आपल्या संगणकावर Chrome रिमोट डेस्कटॉप अॅप डाउनलोड करा, स्थापित करा आणि उघडा. हा संगणक आहे ज्यावर आपण दूरस्थ संगणकावर प्रवेश कराल. तुमच्या कॉम्प्युटरवर, रिमोट कॉम्प्युटर सारख्याच Google खात्यात साइन इन करा. - उदाहरणार्थ, “रिमोट संगणक” हा तुमचा कॉर्पोरेट (कार्य) संगणक आहे आणि “होम संगणक” हा तुमचा होम कॉम्प्यूटर आहे.
 15 दूरस्थ संगणकाच्या नावावर क्लिक करा. हे "माझे संगणक" या शीर्षकाखाली आहे.
15 दूरस्थ संगणकाच्या नावावर क्लिक करा. हे "माझे संगणक" या शीर्षकाखाली आहे.  16 तुमचा सहा अंकी पिन टाका आणि नंतर दाबा कनेक्ट करा. हा पिन तुम्ही दूरस्थ संगणकावर सेट केला आहे.
16 तुमचा सहा अंकी पिन टाका आणि नंतर दाबा कनेक्ट करा. हा पिन तुम्ही दूरस्थ संगणकावर सेट केला आहे.  17 दूरस्थ संगणकावर काम करा. दूरस्थ संगणकाचा डेस्कटॉप आपल्या संगणकावरील Google Chrome ब्राउझरमध्ये दिसेल.
17 दूरस्थ संगणकावर काम करा. दूरस्थ संगणकाचा डेस्कटॉप आपल्या संगणकावरील Google Chrome ब्राउझरमध्ये दिसेल. - रिमोट कॉम्प्युटरवर क्रिया करताना थोडा विलंब होऊ शकतो कारण इंटरनेटवर आदेश पाठवले जातात.
- कनेक्शन डिस्कनेक्ट करण्यासाठी वरच्या मेनूमध्ये डिस्कनेक्ट क्लिक करा.
- रिमोट कॉम्प्यूटरला कळा सह नियंत्रित करण्यासाठी की बटण वापरा, उदाहरणार्थ Ctrl+Alt+डेल आणि ⎙ स्क्रीन प्रिंट करा.
3 पैकी 3 पद्धत: विंडोज रिमोट डेस्कटॉप
 1 प्रारंभ मेनू उघडा
1 प्रारंभ मेनू उघडा  दूरस्थ संगणकावर. स्क्रीनच्या खालच्या डाव्या कोपऱ्यात असलेल्या विंडोज लोगोवर क्लिक करा किंवा क्लिक करा ⊞ जिंक.
दूरस्थ संगणकावर. स्क्रीनच्या खालच्या डाव्या कोपऱ्यात असलेल्या विंडोज लोगोवर क्लिक करा किंवा क्लिक करा ⊞ जिंक.  2 "पर्याय" वर क्लिक करा
2 "पर्याय" वर क्लिक करा  . हे स्टार्ट मेनूच्या खालच्या डाव्या बाजूला आहे.
. हे स्टार्ट मेनूच्या खालच्या डाव्या बाजूला आहे.  3 वर क्लिक करा प्रणाली. संगणकाच्या आकाराचे हे चिन्ह सेटिंग्ज पृष्ठाच्या शीर्षस्थानी आहे.
3 वर क्लिक करा प्रणाली. संगणकाच्या आकाराचे हे चिन्ह सेटिंग्ज पृष्ठाच्या शीर्षस्थानी आहे.  4 खाली स्क्रोल करा आणि टॅप करा व्यवस्थेबद्दल. हे डाव्या पर्यायांच्या उपखंडाच्या तळाशी आहे.
4 खाली स्क्रोल करा आणि टॅप करा व्यवस्थेबद्दल. हे डाव्या पर्यायांच्या उपखंडाच्या तळाशी आहे. - या पॅनेलवर आपला माउस हलवा आणि नंतर तो स्क्रोल करा.
 5 दूरस्थ संगणकाच्या नावाची नोंद करा. तुम्हाला ते "संगणक नाव" ओळीत सापडेल. रिमोट कॉम्प्यूटरशी कनेक्ट होण्यासाठी तुम्हाला या नावाची आवश्यकता असेल.
5 दूरस्थ संगणकाच्या नावाची नोंद करा. तुम्हाला ते "संगणक नाव" ओळीत सापडेल. रिमोट कॉम्प्यूटरशी कनेक्ट होण्यासाठी तुम्हाला या नावाची आवश्यकता असेल.  6 वर क्लिक करा सिस्टम माहिती. हे पृष्ठाच्या वरच्या उजव्या कोपर्यात संबंधित पर्याय विभागात आहे.
6 वर क्लिक करा सिस्टम माहिती. हे पृष्ठाच्या वरच्या उजव्या कोपर्यात संबंधित पर्याय विभागात आहे. - आपण विंडोज 10 वर अपग्रेड न केल्यास हा पर्याय पृष्ठाच्या तळाशी देखील आढळू शकतो.
 7 वर क्लिक करा अतिरिक्त सिस्टम पॅरामीटर्स. ते खिडकीच्या वरच्या डाव्या बाजूला आहे.
7 वर क्लिक करा अतिरिक्त सिस्टम पॅरामीटर्स. ते खिडकीच्या वरच्या डाव्या बाजूला आहे.  8 टॅबवर क्लिक करा दूरस्थ प्रवेश. हे सिस्टम प्रॉपर्टीज विंडोच्या वरच्या उजव्या कोपर्यात आहे.
8 टॅबवर क्लिक करा दूरस्थ प्रवेश. हे सिस्टम प्रॉपर्टीज विंडोच्या वरच्या उजव्या कोपर्यात आहे.  9 "या संगणकावर रिमोट कनेक्शनला परवानगी द्या" च्या पुढील बॉक्स चेक करा. हे पृष्ठाच्या मध्यभागी रिमोट डेस्कटॉप विभागात आहे.
9 "या संगणकावर रिमोट कनेक्शनला परवानगी द्या" च्या पुढील बॉक्स चेक करा. हे पृष्ठाच्या मध्यभागी रिमोट डेस्कटॉप विभागात आहे. - जर बॉक्स आधीच चेक केलेला असेल तर ही पायरी वगळा.
 10 वर क्लिक करा ठीक आहे आणि सिस्टम प्रॉपर्टीज विंडो बंद करा. सेटिंग्ज जतन केल्या जातील.
10 वर क्लिक करा ठीक आहे आणि सिस्टम प्रॉपर्टीज विंडो बंद करा. सेटिंग्ज जतन केल्या जातील.  11 वर स्क्रोल करा आणि क्लिक करा शक्ती आणि झोप. हे पर्याय विंडोमध्ये डाव्या उपखंडाच्या शीर्षस्थानी आहे.
11 वर स्क्रोल करा आणि क्लिक करा शक्ती आणि झोप. हे पर्याय विंडोमध्ये डाव्या उपखंडाच्या शीर्षस्थानी आहे.  12 दोन्ही मेनू उघडा आणि निवडा कधीच नाही त्या प्रत्येकामध्ये. हे रिमोट कॉम्प्युटरला हायबरनेट करण्यापासून किंवा जेव्हा तुम्ही कनेक्ट करता तेव्हा ते बंद होण्यापासून रोखेल.
12 दोन्ही मेनू उघडा आणि निवडा कधीच नाही त्या प्रत्येकामध्ये. हे रिमोट कॉम्प्युटरला हायबरनेट करण्यापासून किंवा जेव्हा तुम्ही कनेक्ट करता तेव्हा ते बंद होण्यापासून रोखेल.  13 आपल्या संगणकावर रिमोट डेस्कटॉप उघडा. यासाठी:
13 आपल्या संगणकावर रिमोट डेस्कटॉप उघडा. यासाठी: - विंडोज: प्रारंभ मेनू उघडा
 , प्रविष्ट करा दूरस्थ आणि "रिमोट डेस्कटॉप कनेक्शन" वर क्लिक करा.
, प्रविष्ट करा दूरस्थ आणि "रिमोट डेस्कटॉप कनेक्शन" वर क्लिक करा. - मॅक: अॅप स्टोअरवरून मायक्रोसॉफ्ट रिमोट डेस्कटॉप डाउनलोड करा, लाँचपॅड उघडा आणि नारंगी मायक्रोसॉफ्ट रिमोट डेस्कटॉप चिन्हावर क्लिक करा.
- विंडोज: प्रारंभ मेनू उघडा
 14 दूरस्थ संगणकाचे नाव प्रविष्ट करा. रिमोट डेस्कटॉप विंडोच्या शीर्षस्थानी असलेल्या संगणक क्षेत्रात हे करा.
14 दूरस्थ संगणकाचे नाव प्रविष्ट करा. रिमोट डेस्कटॉप विंडोच्या शीर्षस्थानी असलेल्या संगणक क्षेत्रात हे करा. - मॅकवर, अनुप्रयोग विंडोच्या वरच्या डाव्या कोपर्यात + नवीन क्लिक करा आणि नंतर संगणक नाव फील्डमध्ये संगणकाचे नाव प्रविष्ट करा.
- आपण संगणक नाव क्षेत्रात दूरस्थ संगणकाचा IP पत्ता देखील प्रविष्ट करू शकता.
 15 वर क्लिक करा कनेक्ट करा. हे रिमोट डेस्कटॉप विंडोच्या तळाशी आहे. रिमोट कॉम्प्युटरचा डेस्कटॉप तुमच्या कॉम्प्युटर विंडोमध्ये दिसेल.
15 वर क्लिक करा कनेक्ट करा. हे रिमोट डेस्कटॉप विंडोच्या तळाशी आहे. रिमोट कॉम्प्युटरचा डेस्कटॉप तुमच्या कॉम्प्युटर विंडोमध्ये दिसेल. - आपल्या मॅकवर, आपण तयार केलेल्या कनेक्शनच्या नावावर डबल-क्लिक करा आणि सूचीमधून माझे डेस्कटॉप निवडा.
टिपा
- क्रोम रिमोट डेस्कटॉप विस्तार चालवण्यासाठी तुम्हाला Google Chrome ची आवश्यकता आहे.
- आम्ही शिफारस करतो की आपण रिमोट संगणकावर हायबरनेशन अक्षम करा, कारण आपण हायबरनेशनमध्ये असलेल्या संगणकाशी कनेक्ट होऊ शकत नाही.
- जर तुमच्या विंडोज संगणकावर पासवर्ड नसेल, तर तो सेट करा आणि नंतर रिमोट डेस्कटॉप वापरा.
चेतावणी
- दूरस्थ संगणक चालू असणे आवश्यक आहे किंवा आपण त्यात प्रवेश करू शकणार नाही.