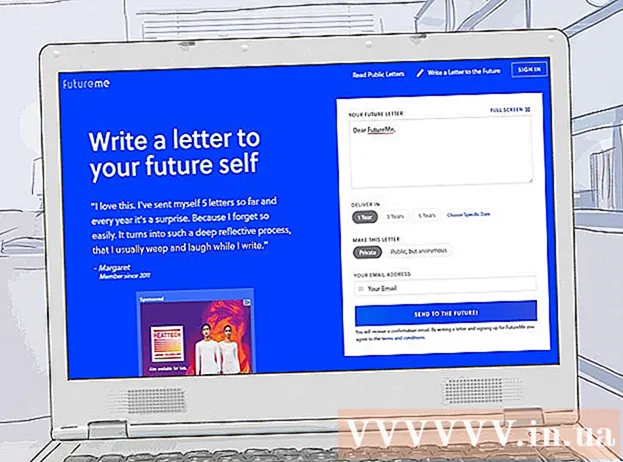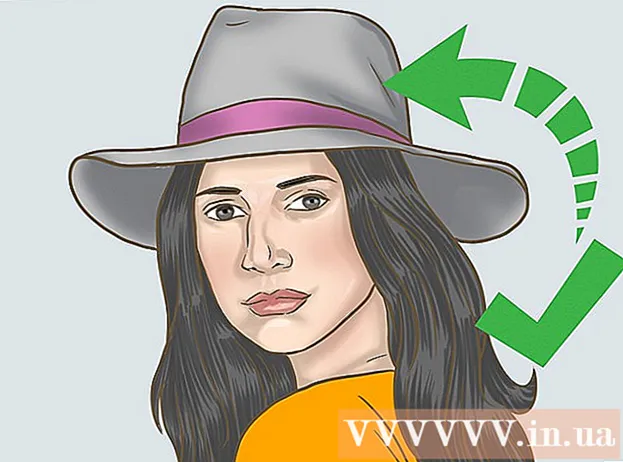लेखक:
Virginia Floyd
निर्मितीची तारीख:
14 ऑगस्ट 2021
अद्यतन तारीख:
1 जुलै 2024

सामग्री
गूगल स्केचअप आश्चर्यकारक आहे! ते कसे वापरावे हे जाणून घेऊ इच्छिणाऱ्यांसाठी, येथे चरण-दर-चरण सूचना आहेत.
पावले
 1 हा प्रोग्राम येथून विनामूल्य डाउनलोड करा: http://sketchup.google.com/download.html. एकदा डाउनलोड पूर्ण झाल्यानंतर, .EXE फाइल चालवा.
1 हा प्रोग्राम येथून विनामूल्य डाउनलोड करा: http://sketchup.google.com/download.html. एकदा डाउनलोड पूर्ण झाल्यानंतर, .EXE फाइल चालवा.  2 सूचनांचे पालन करा. कृपया ते काळजीपूर्वक वाचा कारण तुमच्या कॉम्प्युटरच्या प्रकारानुसार सूचना बदलू शकतात.
2 सूचनांचे पालन करा. कृपया ते काळजीपूर्वक वाचा कारण तुमच्या कॉम्प्युटरच्या प्रकारानुसार सूचना बदलू शकतात.  3 कार्यक्रम चालवा. आपल्याला तीन लंब अक्ष दिसतील, जे त्वरित त्रिमितीय जागेची छाप देतात. टूलबॉक्स तपासा. यात रेषा, वर्तुळ आणि बहुभुज सारखी साधने आहेत. त्यापैकी प्रत्येक आपल्याला आवश्यक आकार तयार करण्यासाठी विविध पर्याय प्रदान करतो.
3 कार्यक्रम चालवा. आपल्याला तीन लंब अक्ष दिसतील, जे त्वरित त्रिमितीय जागेची छाप देतात. टूलबॉक्स तपासा. यात रेषा, वर्तुळ आणि बहुभुज सारखी साधने आहेत. त्यापैकी प्रत्येक आपल्याला आवश्यक आकार तयार करण्यासाठी विविध पर्याय प्रदान करतो. - 4 कार्यक्रमाची मुख्य नेव्हिगेशन कार्ये तपासा:
- Google SketchUp बद्दल आपल्याला माहित असणे आवश्यक असलेली पहिली गोष्ट म्हणजे आपले मॉडेल तयार करण्यात मदत करण्यासाठी त्याच्याकडे 10 सोपी साधने आहेत. पहिल्या गटात ऑर्बिट, पॅन आणि झूम सारख्या साधनांचा समावेश आहे. आपण त्यांचा वापर रेखांकनाभोवती फिरण्यासाठी आणि वेगवेगळ्या कोनातून पाहण्यासाठी करू शकता. या वर्णनात, आपल्याला या साधनांच्या उद्देशाचे संक्षिप्त स्पष्टीकरण मिळेल.

- संपूर्ण स्क्रीन हलविण्यासाठी, एकाच वेळी मध्य माऊस बटण दाबा आणि कीबोर्डवरील शिफ्ट की दाबून ठेवा.

- ऑब्जेक्ट काढण्यासाठी, टूलबॉक्समधून सिलेक्ट बटण (बाणासह) वापरा. जेव्हा एखादी वस्तू निवडली जाते, तेव्हा ती निळ्या रंगात ठळक केली जाईल. निवडलेली ऑब्जेक्ट डिलीट करण्यासाठी, तुमच्या कीबोर्डवरील डिलीट की दाबा.

- तुमचे काम सेव्ह करण्यासाठी, "फाइल" मेनूमधून (वरचा डावा कोपरा) "Save As" पर्याय निवडा. फोल्डर निवडा जिथे फाइल साठवली जाईल. फाईलचे नाव एंटर करा आणि "सेव्ह" वर क्लिक करा. आपली फाइल .SKP विस्तारासह जतन केली जाईल.

- Google SketchUp बद्दल आपल्याला माहित असणे आवश्यक असलेली पहिली गोष्ट म्हणजे आपले मॉडेल तयार करण्यात मदत करण्यासाठी त्याच्याकडे 10 सोपी साधने आहेत. पहिल्या गटात ऑर्बिट, पॅन आणि झूम सारख्या साधनांचा समावेश आहे. आपण त्यांचा वापर रेखांकनाभोवती फिरण्यासाठी आणि वेगवेगळ्या कोनातून पाहण्यासाठी करू शकता. या वर्णनात, आपल्याला या साधनांच्या उद्देशाचे संक्षिप्त स्पष्टीकरण मिळेल.
 5 काही रेषा काढा. जेव्हा आपण स्केचअप सुरू करता तेव्हा लाइन मोड डीफॉल्टनुसार सेट केला जातो. हा मोड स्पष्टपणे आपल्याला रेषा काढण्याची परवानगी देतो. प्रयत्न करा आणि काय होते ते पहा, फक्त ओळ कशी काढायची हे जाणून घेण्यासाठी. तथापि, हे लक्षात ठेवा की रेषेला फक्त एक परिमाण आहे, म्हणून ती अक्षांशी जोडणे शक्य होणार नाही.
5 काही रेषा काढा. जेव्हा आपण स्केचअप सुरू करता तेव्हा लाइन मोड डीफॉल्टनुसार सेट केला जातो. हा मोड स्पष्टपणे आपल्याला रेषा काढण्याची परवानगी देतो. प्रयत्न करा आणि काय होते ते पहा, फक्त ओळ कशी काढायची हे जाणून घेण्यासाठी. तथापि, हे लक्षात ठेवा की रेषेला फक्त एक परिमाण आहे, म्हणून ती अक्षांशी जोडणे शक्य होणार नाही.  6 आकार काढा. ओळींव्यतिरिक्त, आपण योग्य साधनांचा वापर करून 2 डी आकार देखील तयार करू शकता. याचा सराव करण्यासाठी, काही आयत, वर्तुळे आणि बहुभुज काढा. आपल्याला फक्त मेनूमधील त्याच्या चिन्हावर क्लिक करून योग्य साधन निवडण्याची आवश्यकता आहे.
6 आकार काढा. ओळींव्यतिरिक्त, आपण योग्य साधनांचा वापर करून 2 डी आकार देखील तयार करू शकता. याचा सराव करण्यासाठी, काही आयत, वर्तुळे आणि बहुभुज काढा. आपल्याला फक्त मेनूमधील त्याच्या चिन्हावर क्लिक करून योग्य साधन निवडण्याची आवश्यकता आहे. - हा 3 डी रेंडरिंग प्रोग्राम आहे हे लक्षात घेता, आपण दिसेल की 2 डी आकार क्षैतिज विमानात मांडलेले आहेत. आणि जर अंतर्निहित पृष्ठभाग असेल तर आकार त्यास जोडला जाईल.
- 7 3D ऑब्जेक्ट्स तयार करण्यासाठी पुढे जा. हे 2 डी आकारातून / 3 डी आकारात "बाहेर काढणे" किंवा "पुश इन" करून साध्य केले जाऊ शकते.प्रेशर / एक्सट्रूड टूल वापरा आणि आधीच तयार केलेले 2 डी आकार हाताळा. काय होते ते पहा.
- Depress / Extrude साधन निवडा:

- ज्या आकाराला तुम्हाला इंडेंट करायचे आहे किंवा 3D आकारात बाहेर काढायचे आहे त्यावर क्लिक करा.

- क्लिक करून, आवश्यक आकार तयार करा आणि नंतर पुन्हा माउस बटण क्लिक करा.

- ऑब्जेक्टला आवश्यक आकारात वाढवा. इतर वस्तू जोडा.
- ऑब्जेक्टसह प्रयोग करा, आधीच तयार केलेल्या 3D आकारातून आकार कापून छिद्र किंवा इतर घटक जोडा.
- Depress / Extrude साधन निवडा:
 8 पॅनिंग आणि कक्षा वापरायला शिका. कोणत्याही 3 डी इमेज प्रोसेसिंग प्रोग्राममध्ये, आपण तयार केलेल्या वस्तू वेगवेगळ्या कोनातून पाहण्यास सक्षम असणे आवश्यक आहे आणि स्केचअपला ही संधी देखील आहे. पॅन मोड आपल्याला रेखांकन उजवीकडे, डावीकडे, वर आणि खाली पॅन करण्याची परवानगी देतो. आपण या पद्धती देखील एकत्र करू शकता. ऑर्बिट मोड आपल्याला तयार केलेल्या ऑब्जेक्टला सर्व कोनातून पाहण्यासाठी फिरवण्याची परवानगी देतो. अशा प्रकारे, प्रक्षेपण बदलून, आपण ऑब्जेक्ट कोणत्याही कोनातून पाहू शकता.
8 पॅनिंग आणि कक्षा वापरायला शिका. कोणत्याही 3 डी इमेज प्रोसेसिंग प्रोग्राममध्ये, आपण तयार केलेल्या वस्तू वेगवेगळ्या कोनातून पाहण्यास सक्षम असणे आवश्यक आहे आणि स्केचअपला ही संधी देखील आहे. पॅन मोड आपल्याला रेखांकन उजवीकडे, डावीकडे, वर आणि खाली पॅन करण्याची परवानगी देतो. आपण या पद्धती देखील एकत्र करू शकता. ऑर्बिट मोड आपल्याला तयार केलेल्या ऑब्जेक्टला सर्व कोनातून पाहण्यासाठी फिरवण्याची परवानगी देतो. अशा प्रकारे, प्रक्षेपण बदलून, आपण ऑब्जेक्ट कोणत्याही कोनातून पाहू शकता. - प्रतिमेभोवती फिरण्यासाठी आपल्या माऊसचे केंद्र स्क्रोल बटण वापरा. त्याच हेतूसाठी, आपण वरच्या टूलबारमधील ऑर्बिट बटण देखील वापरू शकता (या बटणावर दोन लाल बाण आहेत).
 9 वस्तू हलवा आणि फिरवा. हे स्वयं-स्पष्टीकरणात्मक आणि बरेच उपयुक्त आहे कारण ते आपल्याला तयार केलेल्या वस्तूंची स्थिती बदलण्याची क्षमता देते. आपण वस्तूंची स्थिती बदलू शकता याची खात्री करण्यासाठी हलवा आणि फिरवा मोडसह प्रयोग करा.
9 वस्तू हलवा आणि फिरवा. हे स्वयं-स्पष्टीकरणात्मक आणि बरेच उपयुक्त आहे कारण ते आपल्याला तयार केलेल्या वस्तूंची स्थिती बदलण्याची क्षमता देते. आपण वस्तूंची स्थिती बदलू शकता याची खात्री करण्यासाठी हलवा आणि फिरवा मोडसह प्रयोग करा. - 10 ऑब्जेक्ट मध्ये रंग. तयार केलेली वस्तू सहसा निळ्या-राखाडी रंगवलेली असते. जर वस्तू निर्माणाधीन असेल तर ती रंगीत होऊ शकत नाही. कलरलाइज मोडचा वापर करून वस्तूंना रंग किंवा पोत देता येते. तुम्ही पोत निवडल्यास, स्केचअप ते आपोआप पृष्ठभागावर संरेखित करेल, ज्यामुळे तुमचे काम सोपे आणि अधिक मनोरंजक होईल.
- रंग जोडण्यासाठी, पेंट कॅन टूल चिन्हावर क्लिक करा. श्रेण्यांपैकी एक निवडा, उदाहरणार्थ, सजावटीचा कोटिंग किंवा नावाने रंग निवडणारा. तुम्हाला हवा असलेला रंग किंवा पोत निवडा आणि नंतर तुम्हाला ज्या आकारात रंगवायचा आहे त्या भागावर क्लिक करा.

- विंडो रेंडर करण्यासाठी, अर्धपारदर्शक रंग श्रेणी निवडा.

- अनावश्यक कडापासून मुक्त होण्यासाठी, इरेजर टूल वापरा.

- रंग जोडण्यासाठी, पेंट कॅन टूल चिन्हावर क्लिक करा. श्रेण्यांपैकी एक निवडा, उदाहरणार्थ, सजावटीचा कोटिंग किंवा नावाने रंग निवडणारा. तुम्हाला हवा असलेला रंग किंवा पोत निवडा आणि नंतर तुम्हाला ज्या आकारात रंगवायचा आहे त्या भागावर क्लिक करा.
 11 स्केलेबिलिटी वापरण्यास शिका. हे साधन आपल्याला व्युत्पन्न केलेल्या आकारांना झूम इन किंवा आउट करण्याची परवानगी देईल, तसेच आकार अधिक तपशीलाने पाहू शकेल. जर तुमच्या माऊसकडे स्क्रोल व्हील असेल तर तुम्हाला दिसेल की ते एका दिशेने वळवल्याने स्केल वाढते आणि दुसऱ्या दिशेने वळल्याने ते कमी होते.
11 स्केलेबिलिटी वापरण्यास शिका. हे साधन आपल्याला व्युत्पन्न केलेल्या आकारांना झूम इन किंवा आउट करण्याची परवानगी देईल, तसेच आकार अधिक तपशीलाने पाहू शकेल. जर तुमच्या माऊसकडे स्क्रोल व्हील असेल तर तुम्हाला दिसेल की ते एका दिशेने वळवल्याने स्केल वाढते आणि दुसऱ्या दिशेने वळल्याने ते कमी होते.  12 स्केचअप मध्ये तयार केलेले मॉडेल एक्सप्लोर करा. अशी अनेक मॉडेल्स आहेत. जर तुम्हाला या संचात तुम्हाला शोभेल असे मॉडेल सापडले, तर तुम्हाला ते नव्याने शोधण्याची गरज नाही. 3 डी ऑब्जेक्ट्सचा संग्रह आर्किटेक्चर, लँडस्केप डिझाईन, बांधकाम, लोकांच्या प्रतिमा, क्रीडांगणे आणि वाहतूक या क्षेत्रातील वस्तूंची निवड देते. आपण तयार घटकांच्या या लायब्ररीचा वापर करा हे ठरवण्यासाठी शिफारस केली जाते की त्यापैकी कोणतेही आपल्यासाठी स्वारस्य आहे आणि ते आपल्या कामात वापरले जाऊ शकते.
12 स्केचअप मध्ये तयार केलेले मॉडेल एक्सप्लोर करा. अशी अनेक मॉडेल्स आहेत. जर तुम्हाला या संचात तुम्हाला शोभेल असे मॉडेल सापडले, तर तुम्हाला ते नव्याने शोधण्याची गरज नाही. 3 डी ऑब्जेक्ट्सचा संग्रह आर्किटेक्चर, लँडस्केप डिझाईन, बांधकाम, लोकांच्या प्रतिमा, क्रीडांगणे आणि वाहतूक या क्षेत्रातील वस्तूंची निवड देते. आपण तयार घटकांच्या या लायब्ररीचा वापर करा हे ठरवण्यासाठी शिफारस केली जाते की त्यापैकी कोणतेही आपल्यासाठी स्वारस्य आहे आणि ते आपल्या कामात वापरले जाऊ शकते.  13 मार्गदर्शक रेषा वापरायला शिका. स्केचअप आपल्याला आपल्या रेखांकनात कुठेही नियंत्रण रेषा ठेवू देते. मग आपण ऑब्जेक्ट्स संरेखित करण्यासाठी त्यांचा वापर करू शकता. तुमच्या रेखांकनात नियंत्रण रेषा डॅश केलेल्या रेषा म्हणून दिसतात.
13 मार्गदर्शक रेषा वापरायला शिका. स्केचअप आपल्याला आपल्या रेखांकनात कुठेही नियंत्रण रेषा ठेवू देते. मग आपण ऑब्जेक्ट्स संरेखित करण्यासाठी त्यांचा वापर करू शकता. तुमच्या रेखांकनात नियंत्रण रेषा डॅश केलेल्या रेषा म्हणून दिसतात. - 14 जसे आपण मानक साधने कशी वापरावी हे शिकता, स्केचअप मधील अधिक प्रगत साधने एक्सप्लोर करा. यामध्ये समाविष्ट आहेत: आकार बदलणे, आनुपातिक आकार, माझे अनुसरण करा, कंस, मजकूर, कोन आणि एक प्रकारचा जुगाराचा खेळ.
- आकार बदलण्याचे साधन: हे साधन वापरण्यासाठी, एक ऑब्जेक्ट निवडा आणि कोपऱ्यात आणि ऑब्जेक्टच्या पृष्ठभागावर असलेल्या लहान चौकोनी तुकड्यांना ड्रॅग करा जेणेकरून ऑब्जेक्टचा कोणत्याही आकारात आकार बदला.अशा प्रकारे आपण रुंद, उंच, लहान किंवा कमी वस्तू तयार करू शकता.
- फॉलो मी टूल: हे टूल तुम्हाला आधीच तयार केलेल्या ऑब्जेक्टला विशिष्ट मार्गावर हलवून नवीन ऑब्जेक्ट तयार करण्याची परवानगी देते.
- आनुपातिक आकार बदलण्याचे साधन: जर तुम्ही या साधनासह ऑब्जेक्टच्या पृष्ठभागावर क्लिक केले तर नेमके समान पृष्ठभाग तयार होईल. आपण कर्सर किती दूर ड्रॅग करता यावर अवलंबून आपण ही पृष्ठभाग वाढवू किंवा संकुचित करू शकता.
- आर्क टूल: हे टूल रेषेप्रमाणे काम करते. फरक एवढाच आहे की जर तुम्ही एक ओळ तयार केली आणि ती बाजूला ड्रॅग केली तर त्याचा परिणाम चाप आहे.
- टाईप टूल: हे साधन तुम्हाला ऑब्जेक्टच्या पृष्ठभागावर मजकूर जोडण्याची परवानगी देईल. कोन साधन आपल्याला ऑब्जेक्टच्या पृष्ठभागावर क्लिक करून आणि कर्सरसह फ्लिप करून ऑब्जेक्ट उलगडण्यास मदत करते.
- एक प्रकारचा जुगाराचा खेळ साधन: हे साधन आपल्याला ऑब्जेक्टचा आकार निश्चित करण्यास अनुमती देईल, तसेच स्क्रीनच्या खालच्या उजव्या कोपर्यात एका विशेष बॉक्समध्ये मूल्ये प्रविष्ट करून आकारांचे समान विभाग तयार करेल.
- 15 स्केचअपसह काहीतरी तयार करण्याचा प्रयत्न करा. इमारती, संरचना आणि इतर वस्तू तयार करण्यात तुम्हाला मदत करण्यासाठी विकीहाऊ वर अनेक शिकवण्या आहेत.
टिपा
- या प्रोग्राममध्ये साध्या पृष्ठभाग (आकाराच्या बाजू किंवा पृष्ठभाग) तयार करण्यासाठी पृष्ठभाग साधन आहे. खराब झालेले पृष्ठभाग दुरुस्त करण्यासाठी लाइन टूल वापरा.
- आपण Google Earth वरून प्रतिमा आयात करू शकता आणि नंतर त्या काढू शकता.
चेतावणी
- कधीकधी, आपल्या 3D मॉडेलमधील एक ओळ काढून, आपण संपूर्ण पृष्ठभाग गमावू शकता. घाबरू नका, फक्त मेनूमधून "संपादित करा - पूर्ववत करा" निवडा किंवा त्याच वेळी CTRL आणि Z बटणे दाबा.
- कधीकधी आपण तयार केलेली ऑब्जेक्ट समोरून किंवा बाजूने आनुपातिक दिसते, परंतु फिरवल्यावर ती विकृत होते.
- संगणक
- स्केचअप प्रोग्राम
- ऑर्बिट टूल वापरण्यासाठी तीन-बटण माऊस (केंद्र स्क्रोल बटणासह) सर्वोत्तम आहे
- इंटरनेट कनेक्शन (स्केचअप डाउनलोड करण्यासाठी)