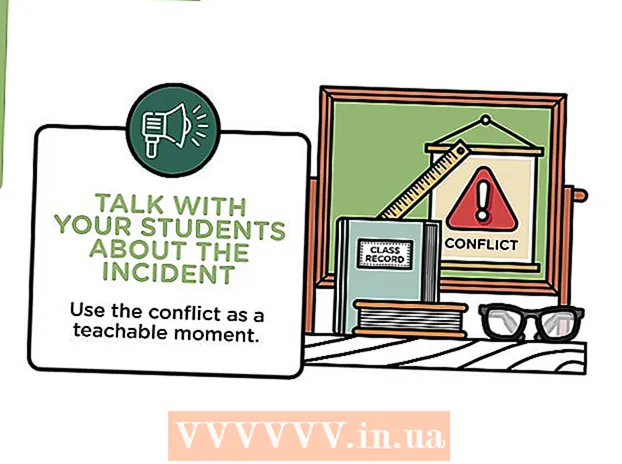लेखक:
Marcus Baldwin
निर्मितीची तारीख:
15 जून 2021
अद्यतन तारीख:
1 जुलै 2024

सामग्री
- पावले
- 7 पैकी 1 भाग: होम स्क्रीन
- 7 पैकी 2 भाग: डेस्कटॉप
- 7 मधील भाग 3: सामान्य नेव्हिगेशन
- 7 पैकी 4 भाग: मूलभूत कार्यक्रम
- 7 पैकी 5 भाग: प्रोग्राम, सेटिंग्ज आणि देखावा बदला
- 7 पैकी 6 भाग: उत्तम नियंत्रणे
- 7 पैकी 7: सुरक्षा कॉन्फिगर करणे
- टिपा
- चेतावणी
विंडोज 8 मायक्रोसॉफ्ट विंडोज ऑपरेटिंग सिस्टमच्या नवीन पिढीशी संबंधित आहे. विंडोज 7 पासून सिस्टमची अनेक वैशिष्ट्ये अपरिवर्तित राहिली आहेत, आणि मोबाईल डिव्हाइसेसवर वापरण्यासाठी पुन्हा डिझाइन केलेले डिझाइन अधिक सोयीस्कर बनले आहे.
पावले
7 पैकी 1 भाग: होम स्क्रीन
- 1 टाइलचा वापर. जेव्हा आपण आपला संगणक सुरू करता, लॉक स्क्रीन आणि लॉगिन स्क्रीन नंतर, आपल्याला प्रारंभ स्क्रीन दिसेल. विंडोजच्या मागील आवृत्त्यांमधून प्रारंभ बटण पुनर्स्थित करण्याचा हेतू आहे. स्टार्ट स्क्रीनमध्ये विविध रंग आणि आकारांचे अनेक आयत असतात. या फरशा आहेत. ओएसच्या मागील आवृत्त्यांमध्ये चिन्हांनी केलेली कृती करण्यासाठी ते डिझाइन केलेले आहेत: जेव्हा दाबले जाते, तेव्हा त्यांच्याशी संबंधित प्रोग्राम लाँच केला जातो.

- काही टाइल संबंधित प्रोग्रामसाठी मूलभूत माहिती प्रदर्शित करतात. उदाहरणार्थ, स्टोअर टाइल ज्या अॅप्ससाठी अद्यतने उपलब्ध आहेत त्यांची संख्या दर्शवते.
- आपण धरून आणि ड्रॅग करून फरशा हलवू शकता. विंडोज .1.१ अपडेट रिलीज झाल्यावर, टाइलची समूह हालचाल (आणि संपादन) उपलब्ध झाली.
- 2 जिवंत फरशा फायदे. वेगळ्या माहिती प्रदर्शित करण्यासाठी लाइव्ह टाइल्स दर काही सेकंदांनी त्यांचे स्वरूप बदलतात. यासारख्या टाईल्स अतिशय सुलभ आहेत आणि आपल्या होम स्क्रीनवर गतिशीलता जोडतात, परंतु त्या सर्व अनुप्रयोगांसाठी उपलब्ध नाहीत. लाइव्ह टाइल्स विशेषतः बातम्यांसारख्या अनुप्रयोगांसाठी उपयुक्त आहेत - अद्ययावत शीर्षकांसह आपल्याला नेहमीच माहिती असेल.
 3 डेस्कटॉप मोडवर स्विच करण्यासाठी डेस्कटॉप टाइल क्लिक करा. प्रारंभ स्क्रीनमध्ये एक टाइल असावी जी पारंपारिक डेस्कटॉप मोड सक्षम करते. बर्याच कामांसाठी, हा देखावा आवश्यक नाही, परंतु क्लासिक डेस्कटॉप लुकबद्दल धन्यवाद, आपण नवीन विंडोज 8 ची त्वरीत सवय लावू शकता.
3 डेस्कटॉप मोडवर स्विच करण्यासाठी डेस्कटॉप टाइल क्लिक करा. प्रारंभ स्क्रीनमध्ये एक टाइल असावी जी पारंपारिक डेस्कटॉप मोड सक्षम करते. बर्याच कामांसाठी, हा देखावा आवश्यक नाही, परंतु क्लासिक डेस्कटॉप लुकबद्दल धन्यवाद, आपण नवीन विंडोज 8 ची त्वरीत सवय लावू शकता.
7 पैकी 2 भाग: डेस्कटॉप
 1 नवीन प्रारंभ बटण वापरा. जेव्हा तुम्ही डेस्कटॉप मोडवर जाता, तेव्हा तुम्हाला लक्षात येईल की पारंपारिक स्टार्ट बटण किंचित बदलले आहे. विंडोज 8 च्या मूळ आवृत्तीमध्ये असे बटण अजिबात नव्हते, परंतु 8.1 अद्यतनासह, "प्रारंभ" परत करण्याचा निर्णय घेण्यात आला. हे बटण जे मेनू आणते ते मेट्रो शैलीमध्ये (आधुनिक स्टार्ट मेनू) सादर केले जाते आणि मूळ आवृत्तीसारखे दिसत नाही. एक्सप्रेस बटण मेनूमधून स्टार्ट बटण निवडल्याने स्टार्ट मेनू देखील येतो.
1 नवीन प्रारंभ बटण वापरा. जेव्हा तुम्ही डेस्कटॉप मोडवर जाता, तेव्हा तुम्हाला लक्षात येईल की पारंपारिक स्टार्ट बटण किंचित बदलले आहे. विंडोज 8 च्या मूळ आवृत्तीमध्ये असे बटण अजिबात नव्हते, परंतु 8.1 अद्यतनासह, "प्रारंभ" परत करण्याचा निर्णय घेण्यात आला. हे बटण जे मेनू आणते ते मेट्रो शैलीमध्ये (आधुनिक स्टार्ट मेनू) सादर केले जाते आणि मूळ आवृत्तीसारखे दिसत नाही. एक्सप्रेस बटण मेनूमधून स्टार्ट बटण निवडल्याने स्टार्ट मेनू देखील येतो. - होम स्क्रीन प्रत्यक्षात एक विस्तारित आणि अधिक कार्यात्मक प्रारंभ मेनू आहे.
- जर तुम्हाला डेस्कटॉप आणि स्टार्ट स्क्रीन मध्ये स्विच करण्यात अस्वस्थता असेल तर, विंडोज 8.1 मध्ये तुम्ही स्टार्ट स्क्रीन डेस्कटॉपच्या वर दिसण्यासाठी सेट करू शकता, ज्यामुळे ते विंडोज 7 सारखे दिसते.
- 2 मागील आवृत्त्यांप्रमाणे आपल्या फायली व्यवस्थित करा आणि वापरा. जेव्हा आपण आपल्या परिचित डेस्कटॉपवर असाल, तेव्हा आपल्याला दिसेल की सर्वकाही समान आहे.आपण फायली फोल्डरमध्ये एकत्र करू शकता, प्रोग्राम चालवू शकता, विंडोजच्या मागील आवृत्त्यांप्रमाणेच फायली उघडू आणि तयार करू शकता.
- 3 आपला डेस्कटॉप स्वतंत्र प्रोग्राम म्हणून वापरा. कृपया समजून घ्या की विंडोज 8 डेस्कटॉपला एक स्वतंत्र प्रोग्राम मानतो. टास्कबार पाहताना आणि प्रोग्राम दरम्यान स्विच करताना हे खूप महत्वाचे आहे.
- 4 स्टार्टअपवर डेस्कटॉप लोड करण्यासाठी आपला संगणक कॉन्फिगर करा. इच्छित असल्यास, आपण सेटिंग्ज बदलू शकता आणि जेव्हा आपण प्रारंभ करता तेव्हा संगणक थेट डेस्कटॉपवर लोड होईल (विंडोज 8.1 पासून उपलब्ध). हा पर्याय टास्कबार गुणधर्म मेनूमध्ये नेव्हिगेशन टॅब अंतर्गत उपलब्ध आहे.
7 मधील भाग 3: सामान्य नेव्हिगेशन
 1 एक्सप्रेस बटणे पॅनेल. फास्ट बटण मेनू उघडण्यासाठी, पॉइंटर वर-उजव्या कोपर्यात हलवा आणि खाली खेचा. यामुळे संगणकाची काही कार्ये करण्यासाठी सिस्टम वेळ आणि नियंत्रण मेनू आणेल. या मेनूच्या विस्तृत क्षमतेसह स्वतःला परिचित करण्याचे सुनिश्चित करा.
1 एक्सप्रेस बटणे पॅनेल. फास्ट बटण मेनू उघडण्यासाठी, पॉइंटर वर-उजव्या कोपर्यात हलवा आणि खाली खेचा. यामुळे संगणकाची काही कार्ये करण्यासाठी सिस्टम वेळ आणि नियंत्रण मेनू आणेल. या मेनूच्या विस्तृत क्षमतेसह स्वतःला परिचित करण्याचे सुनिश्चित करा. - मूळ स्टार्ट मेनूमधील सर्व प्रोग्राम्स बटणासारखाच शोध आहे. परंतु जेव्हा तुम्ही काही प्रोग्राम्ससाठी सर्च एक्सप्रेस बटण दाबता, तेव्हा प्रोग्राममध्येच शोध आता उपलब्ध आहे, आणि संगणकावर शोधत नाही. काळजी घ्या.
- प्रतिमा पाहण्यासारखी कामे करताना शेअर बटण वापरले जाते. आयटम त्यांना ईमेलशी संलग्न करून, स्कायड्राईव्हवर पोस्ट करून किंवा तुम्ही निवडलेल्या फायलींवर अवलंबून इतर वैशिष्ट्यांचा वापर करून शेअर करा.
- प्रारंभ बटण आपल्याला संबंधित मेनूवर परत करेल.
- डिव्हाइसेस बटण आपल्याला दुसऱ्या स्क्रीनवर स्विच करण्यास किंवा कॉन्फिगर करण्यासाठी आणि प्रिंटर वापरण्याची परवानगी देते. उपलब्ध साधने उपलब्ध सॉफ्टवेअर आणि हार्डवेअरवर अवलंबून असतात.
- पर्याय बटण वर्तमान प्रोग्रामसाठी पर्याय उघडू शकते, परंतु ते सहसा पीसी पर्याय लाँच करते. येथे तुम्ही तुमचा संगणक बंद करू शकता किंवा झोपू शकता, इंटरनेटशी कनेक्ट करू शकता, आवाज नियंत्रित करू शकता, वैयक्तिकरण करू शकता, नियंत्रण पॅनेल उघडू शकता आणि बरेच काही.
 2 खिडक्या दरम्यान स्विच करा. विंडो, प्रोग्राम्स आणि अॅप्लिकेशन मध्ये स्विच करण्यासाठी स्क्रीनच्या वरच्या डाव्या कोपर्यात पॉईंटर धरून ठेवा आणि डावे माऊस बटण दाबा. हे आपल्याला चालू असलेले कार्यक्रम पाहण्याची परवानगी देईल. एखाद्या विशिष्ट प्रोग्रामवर पटकन जाण्यासाठी, पॉइंटर या कोपऱ्यात धरून ठेवा आणि टास्कबारच्या अॅनालॉगवर जाण्यासाठी खाली ड्रॅग करा, जिथे तुम्हाला सर्व खुले कार्यक्रम दिसतील.
2 खिडक्या दरम्यान स्विच करा. विंडो, प्रोग्राम्स आणि अॅप्लिकेशन मध्ये स्विच करण्यासाठी स्क्रीनच्या वरच्या डाव्या कोपर्यात पॉईंटर धरून ठेवा आणि डावे माऊस बटण दाबा. हे आपल्याला चालू असलेले कार्यक्रम पाहण्याची परवानगी देईल. एखाद्या विशिष्ट प्रोग्रामवर पटकन जाण्यासाठी, पॉइंटर या कोपऱ्यात धरून ठेवा आणि टास्कबारच्या अॅनालॉगवर जाण्यासाठी खाली ड्रॅग करा, जिथे तुम्हाला सर्व खुले कार्यक्रम दिसतील. - लक्षात ठेवा, डेस्कटॉप हा एक वेगळा प्रोग्राम आहे आणि आपल्याला इच्छित प्रोग्रामवर थेट नेव्हिगेट करण्यासाठी डेस्कटॉप लाँच करण्याची आवश्यकता असू शकते.
- 3 कार्यक्रम सुरू करत आहे. प्रोग्राम लॉन्च करण्यासाठी, स्टार्ट मेनूवरील टाइल्स किंवा डेस्कटॉप मोडमधील प्रोग्राम आयकॉनवर क्लिक करा. वारंवार वापरल्या जाणाऱ्या कार्यक्रमांसाठी स्वतंत्र टाईल्स तयार करण्यावर खाली चर्चा केली जाईल. पूर्वीप्रमाणे, प्रोग्राम डेस्कटॉप टास्कबारवर पिन केले जाऊ शकतात.
- प्रोग्रामला टास्कबारवर पिन करण्यासाठी ज्यासाठी तुम्हाला डेस्कटॉप मोडमध्ये अॅप्लिकेशन आयकन पटकन सापडत नाही, सर्च एक्सप्रेस बटण वापरून प्रोग्राम शोधा आणि "पिन टू टास्कबार" निवडा. हे वैशिष्ट्य सर्व प्रोग्रामसाठी उपलब्ध नाही, परंतु स्टार्ट मेनूमध्ये पिन करणे नेहमीच उपलब्ध असते.
- 4 कार्यक्रम बंद करणे. प्रोग्राम विंडोच्या वरच्या उजव्या कोपर्यात परिचित "x" बटण वापरून प्रोग्राम बंद करा. हे बटण उपलब्ध नसल्यास, साइड टास्कबार उघडा (स्क्रीनच्या वरच्या डाव्या कोपर्यात पॉइंटर धरून ठेवा आणि खाली ड्रॅग करा) आणि तुम्हाला बंद करायचा असलेल्या प्रोग्रामवर राईट क्लिक करा.
- आपण प्रोग्राम बंद करण्यासाठी Alt + F4 संयोजन देखील वापरू शकता, परंतु अशा प्रकारे आपण सध्या पाहत असलेला प्रोग्राम बंद करू शकता.
- 5 एकाच वेळी अनेक प्रोग्राम वापरणे. जसे तुम्ही लक्षात घ्याल, उदाहरणार्थ, जेव्हा तुम्ही इंटरनेट windowक्सेस विंडोमधून स्विच करता, जेथे तुमच्याकडे YouTube वर व्हिडिओ आहे, प्लेबॅक थांबेल. जर तुम्हाला विंडोज 8 मध्ये एकाच वेळी दोन प्रोग्राम्स वापरायचे असतील तर तुम्हाला तुमचा कॉम्प्युटर विंडो मोडमध्ये स्विच करण्याची आवश्यकता आहे.
- विंडो मोडवर स्विच करण्यासाठी दोन्ही प्रोग्राम चालू असणे आवश्यक आहे. आपण पाहू इच्छित असलेला दुसरा प्रोग्राम आणण्यासाठी माऊस पॉइंटर वरच्या डाव्या कोपर्यात धरून ठेवा. एक प्रतिमा कॅप्चर करा आणि नंतर प्रोग्रामची रूपरेषा दिसेपर्यंत स्क्रीनच्या काठावर धरून ठेवा. प्रतिमा रिलीज करा, त्यानंतर दोन्ही प्रोग्रॅम लॉन्च आणि सक्रिय होतील.
- विंडोज 8.1 मध्ये, आपण एकाच वेळी 8 अनुप्रयोग चालवू शकता, परंतु ही संख्या आपल्या स्क्रीनच्या आकारावर देखील अवलंबून असते. उदाहरणार्थ, गोळ्या दोनपेक्षा जास्त प्रोग्राम चालवू शकत नाहीत.
7 पैकी 4 भाग: मूलभूत कार्यक्रम
- 1 ऑफिस सॉफ्टवेअर पॅकेज. जर तुमच्याकडे विंडोज 8 सारख्याच स्टाईलमध्ये ऑफिस सॉफ्टवेअरच्या सूटची नवीनतम आवृत्ती असेल तर तुम्हाला लक्षात येईल की इंटरफेस अधिक मोहक झाला आहे. ऑफिस 7 च्या तुलनेत, कार्यक्षमता मोठ्या प्रमाणात अपरिवर्तित राहिली आहे. आपण कार्यालयीन साधनांच्या या आवृत्तीशी परिचित असल्यास, आपण प्रोग्रामच्या नवीन आवृत्तीमध्ये सहजपणे श्रेणीसुधारित करू शकता. सुधारण्यासाठी, काही कार्यक्रमांना नवीन कार्ये मिळाली आहेत. आता ऑफिस प्रोग्राम्स वापरणे आणखी सोपे आणि अधिक सोयीचे झाले आहे.
- 2 मेल अर्ज. हा एक अतिशय उपयुक्त अनुप्रयोग आहे जो एका प्रोग्राममध्ये आपल्या सर्व ईमेल खात्यांसह कार्य करू शकतो. हा कार्यक्रम हॉटमेल, याहू, एओएल, जीमेल किंवा गुगल, आउटलुक आणि इतर अनेक सह समक्रमित केला जाऊ शकतो. आपण एका प्रोग्रामसह आपले सर्व पत्रव्यवहार पाहू, पाठवू आणि आयोजित करू शकता.
- ईमेल खाती जोडण्यासाठी, फास्ट की मेनूवर पर्याय क्लिक करा, नंतर खाती निवडा आणि खाती जोडा.
- 3 SkyDrive अॅप. स्कायड्राईव्ह अॅप आपल्याला फायली ऑनलाइन संचयित करू देते आणि कोणत्याही संगणकावरून त्यामध्ये प्रवेश करू देते. फायली खाजगी किंवा सार्वजनिक म्हणून संग्रहित केल्या जाऊ शकतात, याव्यतिरिक्त, आपण विशिष्ट लोकांसह फायली सामायिक करू शकता. आपण फोल्डर तयार करू शकता, फायली अपलोड करू शकता आणि विंडोच्या पार्श्वभूमीवर उजवे-क्लिक करून स्क्रीन रीफ्रेश करणे आणि तपशील पाहणे यासारख्या इतर क्रिया करू शकता.
- स्कायड्राईव्हला सहसा सदस्यता आवश्यक असते, परंतु काही वैशिष्ट्ये विनामूल्य उपलब्ध असू शकतात.
- 4 अनुप्रयोग "स्टोअर". स्टोअर सेवा आपल्याला आपल्या डिव्हाइससाठी नवीन प्रोग्राम शोधण्याची आणि डाउनलोड करण्याची परवानगी देते. काही कार्यक्रम विनामूल्य आहेत. आपल्याकडे गेम, उत्पादकता अॅप्स, सामाजिक, मनोरंजन आणि क्रीडा कार्यक्रम, वाचन अॅप्स आणि बरेच काही असेल.
- 5 मानक कार्यक्रम. आपल्याला नोटपॅड आणि कॅल्क्युलेटर सारख्या प्रोग्रामची आवश्यकता असू शकते, जे पूर्वी अॅक्सेसरीज मेनूमध्ये आढळले होते. असे प्रोग्राम्स आणि युटिलिटीज विंडोज 8 मध्ये देखील आहेत. त्यांना शोधण्यासाठी, शॉर्टकट मेनूमधील सर्च बटण दाबा आणि उजवीकडे स्क्रोल करा.
- असे कार्यक्रम सहसा डेस्कटॉप मोडमध्ये चालतात आणि ते एकच प्रोग्राम म्हणून समजले जातात.
- 6 छपाईचे नवीन साधन. आपले प्रिंटर डिव्हाइसेस फास्ट बटण वापरून कॉन्फिगर केले असल्याची खात्री करा. प्रोग्राम जे डेस्कटॉपवर चालतात किंवा पूर्वीप्रमाणेच परिचित इंटरफेस प्रिंट करतात. नवीन "आधुनिक" विंडोज 8 इंटरफेस असलेल्या अनुप्रयोगांसाठी, आपल्याला एक विशेष प्रिंट बटण शोधावे लागेल किंवा Ctrl + P हॉटकी संयोजन वापरून प्रिंट संवाद कॉल करावा लागेल.
- 7 सानुकूल फरशा सेट करणे. तुम्ही स्टार्ट मेनूमधून सर्च मेनूमधील अॅप्लिकेशन आयकॉनवर राईट क्लिक करून नवीन टाईल्स तयार करू शकता. त्याच प्रकारे, आपण योग्य आकार (उपलब्ध असल्यास) निवडून टाइलचे स्वरूप बदलू शकता. तृतीय-पक्ष सॉफ्टवेअरसह, आपण आपल्या स्वतःच्या प्रतिमा आणि मजकुरासह पूर्णपणे वैयक्तिकृत टाइल्स तयार करू शकता.
7 पैकी 5 भाग: प्रोग्राम, सेटिंग्ज आणि देखावा बदला
- 1 प्रोग्राम स्थापित करत आहे. प्रोग्राम जुन्या पद्धतींनी डिस्कवरून किंवा "स्टोअर" वर (वर चर्चा) स्थापित केले जाऊ शकतात. आपण विंडोजच्या मागील आवृत्त्यांप्रमाणेच इंटरनेटवरून प्रोग्राम डाउनलोड आणि स्थापित करू शकता.आपल्यासाठी मोठ्या प्रमाणात प्रोग्राम उपलब्ध असतील, परंतु हे विसरू नका की ते सर्व विंडोज 8 अंतर्गत कार्य करणार नाहीत (किंवा योग्यरित्या कार्य करतील).
- आपण विकत घेतलेल्या सॉफ्टवेअरची सुसंगतता तपासा किंवा विंडोज 8 सह डाउनलोड करा. जर तुम्ही अद्याप नवीन सिस्टीममध्ये अपग्रेड केलेले नसाल, तर प्रोग्रामची सुसंगतता तपासण्यासाठी तुम्ही अपडेट असिस्टंट किंवा मायक्रोसॉफ्ट कॉम्पॅटिबिलिटी चेकर वापरू शकता.
- आपण प्रोग्राम सुसंगतता मोडमध्ये देखील चालवू शकता किंवा आपल्या प्रोग्रामचे कार्यप्रदर्शन सुधारण्यासाठी नवीन ड्रायव्हर्स शोधू शकता.
- 2 प्रोग्राम काढत आहे. काही प्रोग्राम्स काढण्यासाठी, शोध मेनूमध्ये संबंधित टाइल किंवा प्रोग्राम चिन्हावर उजवे-क्लिक करा. आपण परिचित जोडा / काढा प्रोग्राम साधन देखील वापरू शकता. द्रुत उडीसाठी, शोध एक्सप्रेस बटण दाबा आणि शोध बारमध्ये प्रोग्राम जोडा किंवा काढा टाइप करा. कार्यक्रम उजवीकडील पर्याय टॅब अंतर्गत असेल.
- प्रोग्राम अनइन्स्टॉल करणे आणि फक्त टाइल काढणे यातील फरक तुम्हाला समजला पाहिजे. फरशा काढण्याचे वर्णन पुढील परिच्छेदात केले आहे.
 3 फरशा काढत आहे. टाइल काढण्यासाठी, त्यावर उजवे-क्लिक करा आणि स्टार्ट मेनूमधून विस्थापित निवडा. ही क्रिया प्रोग्राम विस्थापित करण्यापेक्षा वेगळी आहे कारण प्रोग्राम संगणकावर स्थापित राहील आणि उपलब्ध होईल. हे फक्त स्टार्ट मेनूमध्ये दिसणे थांबवते.
3 फरशा काढत आहे. टाइल काढण्यासाठी, त्यावर उजवे-क्लिक करा आणि स्टार्ट मेनूमधून विस्थापित निवडा. ही क्रिया प्रोग्राम विस्थापित करण्यापेक्षा वेगळी आहे कारण प्रोग्राम संगणकावर स्थापित राहील आणि उपलब्ध होईल. हे फक्त स्टार्ट मेनूमध्ये दिसणे थांबवते.  4 सहा मूलभूत मापदंड बदलणे. एक्सप्रेस की मेनूमध्ये सहा मुख्य पर्याय उपलब्ध आहेत: नेटवर्क सेटिंग्ज, व्हॉल्यूम, स्क्रीन ब्राइटनेस, सूचना, पॉवर आणि कीबोर्ड. या पॅरामीटर्सचा हेतू स्व-स्पष्टीकरणात्मक आहे आणि सिस्टमच्या सामान्य नियंत्रणासाठी परवानगी देतो.
4 सहा मूलभूत मापदंड बदलणे. एक्सप्रेस की मेनूमध्ये सहा मुख्य पर्याय उपलब्ध आहेत: नेटवर्क सेटिंग्ज, व्हॉल्यूम, स्क्रीन ब्राइटनेस, सूचना, पॉवर आणि कीबोर्ड. या पॅरामीटर्सचा हेतू स्व-स्पष्टीकरणात्मक आहे आणि सिस्टमच्या सामान्य नियंत्रणासाठी परवानगी देतो.  5 अतिरिक्त पर्याय. प्रगत सेटिंग्ज बदलण्यासाठी, सहा मूलभूत सेटिंग्जच्या खाली "संगणक सेटिंग्ज बदला" निवडा. हा मेनू आपल्याला स्क्रीन वैयक्तिकृत करण्यास, वापरकर्ता सेटिंग्ज बदलण्यास, वैयक्तिकृत करण्यासाठी, समक्रमित करण्यास आणि बरेच काही करण्यास अनुमती देतो.
5 अतिरिक्त पर्याय. प्रगत सेटिंग्ज बदलण्यासाठी, सहा मूलभूत सेटिंग्जच्या खाली "संगणक सेटिंग्ज बदला" निवडा. हा मेनू आपल्याला स्क्रीन वैयक्तिकृत करण्यास, वापरकर्ता सेटिंग्ज बदलण्यास, वैयक्तिकृत करण्यासाठी, समक्रमित करण्यास आणि बरेच काही करण्यास अनुमती देतो. - डेस्कटॉप मोडमध्ये, सेटिंग्ज बदलण्याचा अधिक परिचित मार्ग आहे.
- 6 नियंत्रण पॅनेल. नियंत्रण पॅनेलमध्ये द्रुत प्रवेशासाठी, आपण द्रुत शोध बटण वापरून किंवा "पर्याय" द्रुत बटणाखाली "नियंत्रण पॅनेल" क्लिक करून शोधू शकता. नियंत्रण पॅनेल आणि इतर पर्यायांमध्ये प्रवेश करण्यासाठी, आपण डाव्या कोपर्यात पॉइंटर ठेवू शकता आणि उजवे-क्लिक करू शकता.
- 7 डिव्हाइसचे स्वरूप वैयक्तिकृत करा. आपल्या डिव्हाइसचे स्वरूप बदलण्याचे अनेक भिन्न मार्ग आहेत. ते आपल्याला आपले डिव्हाइस वैयक्तिकृत करण्याची परवानगी देतात. इच्छित असल्यास, हे पॅरामीटर्स वेगवेगळ्या डिव्हाइसेस दरम्यान सिंक्रोनाइझ केले जाऊ शकतात, जेणेकरून प्रत्येक वेळी वापरलेल्या डिव्हाइसची पर्वा न करता आपल्या समोर समान स्क्रीन दिसेल.
- आपली होम स्क्रीन वैयक्तिकृत करा. स्टार्ट स्क्रीनची पार्श्वभूमी आणि रंगसंगती बदलण्यासाठी, फास्ट की मेनूमधून पर्याय निवडा, नंतर पर्सनलाइझ वर क्लिक करा. ही क्रिया केवळ प्रारंभ स्क्रीनवरून केली जाऊ शकते. या मेनूमध्ये, तुम्ही स्टार्ट स्क्रीनला एका वेगळ्या स्क्रीनऐवजी डेस्कटॉपच्या वर ओव्हरले सेट करू शकता. याबद्दल धन्यवाद, आपण प्रारंभ स्क्रीनची पार्श्वभूमी म्हणून आपली स्वतःची प्रतिमा देखील सेट करू शकता.
- डेस्कटॉपचे वैयक्तिकरण. डेस्कटॉप मोडमधील पार्श्वभूमीवर उजवे-क्लिक करा आणि वैयक्तिकृत करा निवडा. आपल्या संगणकावर उपलब्ध असलेल्यामधून इच्छित पार्श्वभूमी प्रतिमा सेट करा किंवा प्रीसेट प्रतिमांपैकी एक निवडा.
- आपली लॉक स्क्रीन वैयक्तिकृत करा. आपली लॉक स्क्रीन पार्श्वभूमी वैयक्तिकृत करण्यासाठी, सहा मूलभूत पर्यायांखाली संगणक सेटिंग्ज बदला निवडा. पर्सनलायझेशन आणि लॉक स्क्रीन वर क्लिक करा. आपल्या स्वतःच्या पार्श्वभूमी प्रतिमा निवडण्यासाठी ब्राउझ क्लिक करा.
- खात्याचे चित्र बदला. आपले खाते चित्र बदलण्यासाठी, सहा मूलभूत पर्यायांच्या खाली संगणक सेटिंग्ज बदला निवडा. पुढे, "वैयक्तिकृत करा" आणि "खाते चित्र" क्लिक करा. तुम्ही तुमचा वेबकॅम वापरून विद्यमान फोटो अपलोड करू शकता किंवा नवीन फोटो घेऊ शकता.
 8 प्रगत मोड. आपण एक्सप्रेस की मेनूमधून फक्त साधने निवडून दुसऱ्या स्क्रीनचा वापर (उपलब्ध असल्यास) सक्षम करू शकता. दुसऱ्या स्क्रीनवर क्लिक करा आणि पर्याय निवडण्यासाठी सूचनांचे अनुसरण करा.
8 प्रगत मोड. आपण एक्सप्रेस की मेनूमधून फक्त साधने निवडून दुसऱ्या स्क्रीनचा वापर (उपलब्ध असल्यास) सक्षम करू शकता. दुसऱ्या स्क्रीनवर क्लिक करा आणि पर्याय निवडण्यासाठी सूचनांचे अनुसरण करा. - ड्युअल-स्क्रीन टास्कबार कसे वागते ते बदलण्यासाठी, डेस्कटॉप मोडमध्ये टास्कबारवर उजवे-क्लिक करा आणि गुणधर्म निवडा.
7 पैकी 6 भाग: उत्तम नियंत्रणे
- 1 इतर वापरकर्त्यांना कॉन्फिगर करत आहे. आपल्या डिव्हाइसवर नवीन वापरकर्ते जोडण्यासाठी, फास्ट की मेनूच्या सेटिंग्ज विभागात सहा मूलभूत पर्यायांच्या खाली संगणक सेटिंग्ज बदला निवडा. "वापरकर्ते" आणि "वापरकर्ता जोडा" वर क्लिक करा.
- 2 शटडाउन तयार करा आणि टाइल रीस्टार्ट करा. आपण सहजपणे शटडाउन किंवा संगणक रीस्टार्ट करण्यासाठी स्वतंत्र टाइल तयार करू शकता. आपला संगणक डेस्कटॉप मोडमध्ये सुरू करा, उजवे-क्लिक करा आणि नवीन आणि नंतर शॉर्टकट निवडा, स्थान फील्डमध्ये शटडाउन / पी टाइप करा, नंतर पुढील क्लिक करा. त्यानंतर, नवीन शॉर्टकटवर उजवे-क्लिक करा आणि "पिन टू स्टार्ट" निवडा. त्याचप्रमाणे, आपण "शटडाउन / पी" ऐवजी "शटडाउन / आर / टी 0" टाइप करून रीबूट टाइल तयार करू शकता.
- 3 टास्क मॅनेजर वापरणे. टास्क मॅनेजरमध्ये प्रवेश करण्यासाठी, ज्याला अत्यंत आवश्यक बदल प्राप्त झाले आहेत, स्क्रीनच्या खालच्या डाव्या कोपर्यात उजवे-क्लिक करा किंवा शोध मेनूमध्ये उजवीकडे नेव्हिगेट करा.
- 4 पालकांचे नियंत्रण. विंडोज 8 मध्ये पालक नियंत्रण आहे, आता त्याचे नाव बदलून कौटुंबिक सुरक्षा असे केले आहे. ते वापरणे पूर्वीपेक्षा सोपे आहे. इतर वैशिष्ट्यांमध्ये क्रियाकलाप अहवाल प्राप्त करणे (अहवाल थेट आपल्या मेलवर पाठवले जातात!), फिल्टर सेट करणे, अनुप्रयोग लाँच मर्यादित करणे आणि वेळ मर्यादा तयार करणे समाविष्ट आहे.
- वापरकर्ता खाते तयार करताना कौटुंबिक सुरक्षा सक्षम करणे आवश्यक आहे.
- नियंत्रण पॅनेल उघडा, वापरकर्ता खाती आणि कौटुंबिक सुरक्षा, कौटुंबिक सुरक्षा निवडा आणि नंतर ज्या वापरकर्त्यासाठी तुम्ही सुरक्षा सेटिंग्ज बदलू इच्छिता ते निवडा.
- 5 डिव्हाइसेस दरम्यान सिंक्रोनाइझेशन. विंडोज 8 वर आपल्या सर्व डिव्हाइसेसच्या सेटिंग्ज सिंक करण्यासाठी, फक्त तुमच्या मायक्रोसॉफ्ट खात्याशी (कधीकधी लाईव्ह अकाउंट म्हटले जाते) डिव्हाइस कनेक्ट करा आणि तुमच्या सेटिंग्ज सिंक करण्याची परवानगी द्या. सेटिंग्ज बदलण्यासाठी, फास्ट की मेनूच्या सेटिंग्ज विभागात सहा मुख्य पर्यायांच्या खाली संगणक सेटिंग्ज बदला निवडा. नंतर "सिंक्रोनाइझ सेटिंग्ज" क्लिक करा आणि चालू करा.
- 6 हॉटकीज लक्षात ठेवा. हॉटकी हे शॉर्टकट असतात जे एकत्र दाबल्यावर विशिष्ट क्रिया करतात. हे प्रोग्राम सुरू करणे आणि बंद करणे, सिस्टम सुरू करणे आणि बंद करणे तसेच इतर अनेक कार्ये असू शकतात. विंडोजच्या मागील आवृत्त्यांमधील संरक्षित हॉटकी व्यतिरिक्त, नवीन शॉर्टकट देखील जोडले गेले आहेत. तेथे अनेक हॉटकी आहेत, त्यापैकी सर्वात उपयुक्त आहेत:
- विन किंवा विंडोज की स्टार्ट मेनू आणते.
- विन + नाव प्रविष्ट केल्याने आपल्याला अनुप्रयोग, प्रोग्राम आणि फायली शोधणे सुरू करण्याची अनुमती मिळेल.
- Esc आपल्याला अनेक क्रिया पूर्ववत करण्यास अनुमती देईल.
- विन + एक्स विविध वापरकर्ता आदेशांमध्ये प्रवेश देईल.
- विन + एल आपल्याला वापरकर्त्यांमध्ये स्विच करण्याची परवानगी देईल.
- विन + सी एक्सप्रेस बटण मेनू उघडते.
- Alt + Tab आपल्याला अनुप्रयोगांमध्ये स्विच करण्याची परवानगी देईल.
- विन + ई विंडोज फोल्डर किंवा फाइल एक्सप्लोरर उघडते.
7 पैकी 7: सुरक्षा कॉन्फिगर करणे
- 1 अंगभूत संरक्षण कार्ये. व्हायरस आणि मालवेअर विरूद्ध अंगभूत संरक्षण विंडोज डिफेंडर द्वारे प्रदान केले जाते. आपल्या संगणकाचे संरक्षण करण्याचा हा एक प्रभावी मार्ग आहे. जर तुमच्या संगणकावर पूर्व-स्थापित तृतीय-पक्ष अँटीव्हायरस असेल तर डिफेंडर अक्षम केले जाऊ शकते. डिफेंडर लाँच करण्यासाठी आणि त्याची कार्यक्षमता तपासण्यासाठी शोध मेनू वापरा.
- 2 पिक्चर पासवर्ड सेट करत आहे. आपण चित्र संकेतशब्द सेट करू शकता जे हाताच्या हावभावासह प्रतिमा जोडते जे आपल्याला संकेतशब्द टाइप करण्याऐवजी लॉग इन करण्याची परवानगी देते. कदाचित टच उपकरणांसाठी हा सर्वोत्तम उपाय नाही, कारण तुम्ही स्क्रीनवरील पावलांच्या ठशांद्वारे तुमच्या "पासवर्ड" चा अंदाज लावू शकता, पण निवड तुमची आहे.
- वापरकर्ता सेटिंग्जमध्ये, "लॉगिन पर्याय" आणि "चित्र संकेतशब्द तयार करा" क्लिक करा.
- 3 BitLocker टूल वापरणे. बिटलॉकर हे विंडोज 8 मधील अंगभूत एन्क्रिप्शन साधन आहे जे ड्राइव्हचे संरक्षण करण्यासाठी वापरले जाते. कॉन्फिगर करण्यासाठी, कंट्रोल पॅनेल, सिस्टम आणि सिक्युरिटी, नंतर बिटलॉकर ड्राइव्ह एन्क्रिप्शन वर जा.
- कृपया तुमची पुनर्प्राप्ती की सुरक्षित ठिकाणी ठेवा, कारण ती किल्ली हरवल्याचा अर्थ डेटा गमावणे असू शकतो.
- 4 साधने संकालित करताना सुरक्षा धमक्या. सोयीसह, डिव्हाइस सिंक करणे हा एक मोठा सुरक्षा धोका आहे. तुमच्या क्रेडेन्शियल्समध्ये प्रवेश मिळवून, एखादा बाहेरील व्यक्ती तुमच्या विंडोज 8 डिव्हाइसवरून तुमच्या फाईल्समध्ये प्रवेश करू शकतो. सर्वोत्तम निर्णय घेण्यासाठी साधक आणि बाधक यांचे वजन करा.
- 5 तृतीय पक्ष अॅप्ससह सावधगिरी बाळगा. काही अनुप्रयोग सुरक्षा परवानग्या मागतात जे तुम्ही देऊ नये, किंवा स्वयंचलितपणे आवश्यकतेपेक्षा अधिक डेटा जतन करा. अॅप परवानग्यांकडे लक्ष द्या आणि संशयास्पद प्रोग्राम डाउनलोड करू नका. जेव्हा शक्य असेल तेव्हा नेहमी स्टोअरमधून अॅप्स डाउनलोड करा. तृतीय-पक्ष साइटवरून अॅप्स डाउनलोड करणे सुरक्षित नाही.
- 6 अक्कल वापरा. नवीन प्रणाली वापरणे म्हणजे अक्कल सोडणे नाही. संशयास्पद साइट आणि कार्यक्रम टाळण्याचा प्रयत्न करा. अज्ञात लोकांकडून ईमेल संदेश उघडू नका, ज्यावर विश्वास नाही त्याच्याकडून ईमेल संलग्नक डाउनलोड करू नका, बरेच पॉप-अप संदेश असलेले पृष्ठ टाळा आणि दुवे डाउनलोड करा (जसे की व्हिडिओ).
टिपा
- विंडोज 8 चा पूर्ण लाभ घेण्यासाठी मायक्रोसॉफ्ट खाते सेट करा.
- विंडोज 8 मधील नवीन वैशिष्ट्यांपैकी एक म्हणजे पार्श्वभूमीतील सार्वत्रिक "स्पेल चेकर". ब्लॉगवर टिप्पणी लिहिताना, विकीहाऊ किंवा तत्सम साइटवर लेख तयार करणे किंवा संपादित करणे, आपल्याला सुधारणा करण्यास प्रवृत्त करताना हे वैशिष्ट्य उपयोगी पडते. ऑनलाईन वापरकर्त्यांच्या सोयीसाठी, आधुनिक संगणक शब्दांमधून बरेच शब्द शब्दकोशात जोडले गेले आहेत.
- विद्यमान विंडोज आवृत्तीच्या समांतर विंडोज 8 पूर्वावलोकन आवृत्ती सुरक्षितपणे स्थापित करणे शक्य आहे. इंस्टॉलेशन दरम्यान, तुम्ही ज्या विभाजनावर विंडोज 8 स्थापित करत आहात त्याकडे विशेष लक्ष द्या. या इंस्टॉलेशनसाठी रिक्त विभाजन आवश्यक आहे.
चेतावणी
- सॉफ्टवेअर सुसंगतता तपासण्याचे सुनिश्चित करा. विंडोज 8 मध्ये बरेच प्रोग्राम योग्यरित्या कार्य करू शकत नाहीत.
- विंडोजच्या विद्यमान आवृत्तीसह विंडोज 8 पूर्वावलोकन स्थापित करताना, विंडोज 8 मध्ये असताना आपला संगणक निष्क्रिय ठेवू नका.
- जर विंडोज 8 स्वयंचलितपणे स्टँडबाय मोडमध्ये गेला, तर विंडोजच्या मागील आवृत्तीचे त्यानंतरचे बूट हार्ड ड्राइव्हच्या अखंडतेच्या उल्लंघनाबद्दलच्या अहवालासह असू शकते. काहीही वाईट होणार नाही, परंतु यास आपला थोडा वेळ लागू शकतो. जेव्हा विंडोज जागे होते, ते कोणत्या विभाजनाला परत करायचे ते निवडू शकत नाही, ज्यासाठी संगणक स्वतः बंद करणे आणि नंतर ते पुन्हा सुरू करणे आवश्यक असू शकते.
- याचे कारण विंडोज 8 ड्युअल बूट मेनूमध्ये आहे, जे माउसद्वारे सक्रिय केले गेले आहे आणि ठोस पार्श्वभूमी भरली आहे.
- आधीच्या OS आवृत्तीवर msconfig.exe फाइल सानुकूलित करा. आपण विंडोज 8 मधील मेनू वापरण्यास सक्षम असणार नाही, परंतु आपल्याला एक स्थिर बूट मिळेल.
- ड्युअल-बूट करताना किंवा त्याच सिस्टीमची स्वच्छ स्थापना करताना, विंडोज सिस्टम विभाजन योग्य विभाजनावर असल्याची खात्री करा.
- नवीन आवृत्तीमध्ये श्रेणीसुधारित करण्याच्या सल्ल्याबद्दल आपल्याला खात्री नसल्यास, आपण काढता येण्याजोग्या डिव्हाइसवरून बूट वापरू शकता, जे आपल्याला सिस्टमच्या क्षमतांसह स्वतःला परिचित करण्यास अनुमती देते.अशा उपकरणांसाठी डाउनलोड करण्यायोग्य आवृत्ती डाउनलोडसाठी उपलब्ध आहे.
- आपल्याकडे थोडासा अनुभव असल्यास दुहेरी बूट करू नका. विकीहाऊ वरील असंख्य लेख अनेक समस्यांचे व्यापकपणे निराकरण करतात आणि आवश्यक ज्ञान देतात.