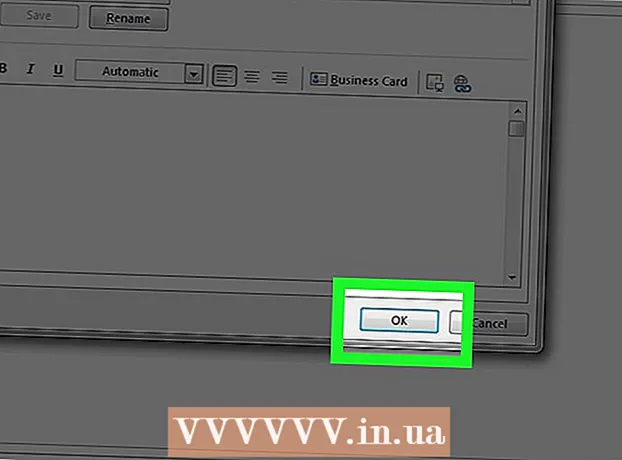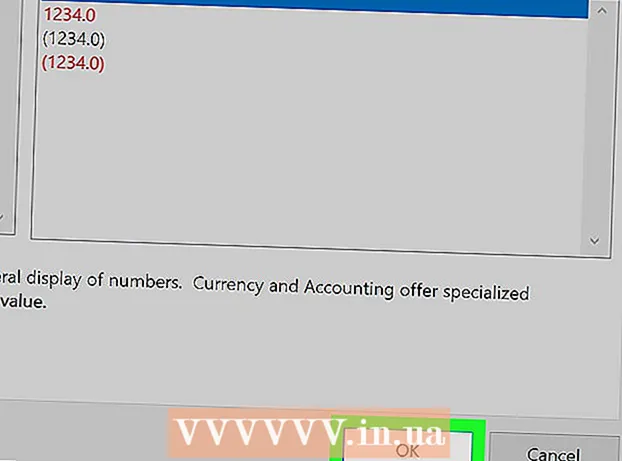लेखक:
Marcus Baldwin
निर्मितीची तारीख:
14 जून 2021
अद्यतन तारीख:
1 जुलै 2024

सामग्री
- पावले
- 3 पैकी 1 पद्धत: VMware वर्कस्टेशन स्थापित करणे
- 3 पैकी 2 पद्धत: ऑपरेटिंग सिस्टम स्थापित करणे
- 3 पैकी 3 पद्धत: VMware सह कार्य करणे
व्हीएमवेअर वर्कस्टेशन हा एक प्रोग्राम आहे जो स्वतंत्र संगणकाचे (व्हर्च्युअल मशीन) अनुकरण करतो आणि आपल्याला नियमित संगणकाप्रमाणेच त्यावर कार्य करण्याची परवानगी देतो, म्हणजेच त्यावर ऑपरेटिंग सिस्टम आणि अनुप्रयोग स्थापित करा. व्हर्च्युअल मशीन नवीन ऑपरेटिंग सिस्टीमची चाचणी करणे, संशयास्पद वेबसाइटना भेट देणे, विशेषतः मुलांसाठी संगणकीय वातावरण तयार करणे, संगणक व्हायरसच्या परिणामांचा अभ्यास करणे आणि बरेच काही करण्यासाठी उत्तम आहे. आपण प्रिंटर आणि यूएसबी ड्राइव्हस् व्हर्च्युअल मशीनशी कनेक्ट करू शकता.
पावले
3 पैकी 1 पद्धत: VMware वर्कस्टेशन स्थापित करणे
 1 तुमचा संगणक व्हीएमवेअर वर्कस्टेशन सिस्टम आवश्यकता पूर्ण करतो याची खात्री करा, जी खूप जास्त आहे. जर तुमचा संगणक या आवश्यकता पूर्ण करत नसेल, तर तुम्ही VMware सह प्रभावीपणे कार्य करू शकणार नाही.
1 तुमचा संगणक व्हीएमवेअर वर्कस्टेशन सिस्टम आवश्यकता पूर्ण करतो याची खात्री करा, जी खूप जास्त आहे. जर तुमचा संगणक या आवश्यकता पूर्ण करत नसेल, तर तुम्ही VMware सह प्रभावीपणे कार्य करू शकणार नाही. - व्हर्च्युअल ऑपरेटिंग सिस्टीम आणि त्या ऑपरेटिंग सिस्टमवर इन्स्टॉल केलेले कोणतेही प्रोग्राम्स चालवण्यासाठी तुमची ऑपरेटिंग मेमरी पुरेशी असणे आवश्यक आहे. 1 जीबी किमान आहे, परंतु 3 जीबी किंवा त्यापेक्षा जास्त करण्याची शिफारस केली जाते.
- आपल्याकडे 16-बिट किंवा 32-बिट व्हिडिओ अडॅप्टर असणे आवश्यक आहे. बहुधा, 3D प्रभाव आभासी ऑपरेटिंग सिस्टममध्ये चांगले कार्य करणार नाहीत, म्हणून त्यात गेम खेळणे नेहमीच शक्य नसते.
- VMware वर्कस्टेशन स्थापित करण्यासाठी तुम्हाला किमान 1.5 GB मोफत हार्ड डिस्क जागा वर्च्युअल ऑपरेटिंग सिस्टम स्थापित करण्यासाठी किमान 1 GB ची आवश्यकता असेल.
 2 VMware सॉफ्टवेअर डाउनलोड करा. आपण अधिकृत VMware वेबसाइटवरून VMware इंस्टॉलर डाउनलोड करू शकता. नवीनतम आवृत्ती निवडा आणि डाउनलोड दुव्यावर क्लिक करा.
2 VMware सॉफ्टवेअर डाउनलोड करा. आपण अधिकृत VMware वेबसाइटवरून VMware इंस्टॉलर डाउनलोड करू शकता. नवीनतम आवृत्ती निवडा आणि डाउनलोड दुव्यावर क्लिक करा. - आपण फाइल डाउनलोड करण्यापूर्वी आपल्याला परवाना कराराचे पुनरावलोकन करण्यास सांगितले जाईल.
- आपण VMware वर्कस्टेशनची फक्त एक आवृत्ती स्थापित करू शकता.
 3 व्हीएमवेअर वर्कस्टेशन स्थापित करा. एकदा आपण फाइल डाउनलोड केल्यानंतर, फाइलवर उजवे क्लिक करा आणि "प्रशासक म्हणून चालवा" निवडा.
3 व्हीएमवेअर वर्कस्टेशन स्थापित करा. एकदा आपण फाइल डाउनलोड केल्यानंतर, फाइलवर उजवे क्लिक करा आणि "प्रशासक म्हणून चालवा" निवडा. - तुम्हाला परवाना करार पुन्हा वाचण्यास सांगितले जाईल.
- बहुतेक वापरकर्ते ठराविक प्रतिष्ठापन वापरू शकतात.
- स्थापनेच्या शेवटी, आपल्याला परवाना की साठी सूचित केले जाईल.
- इन्स्टॉलेशन पूर्ण झाल्यानंतर, तुमचा संगणक रीस्टार्ट करा.
3 पैकी 2 पद्धत: ऑपरेटिंग सिस्टम स्थापित करणे
 1 VMware सुरू करा. व्हर्च्युअल मशीनवर ऑपरेटिंग सिस्टीम इन्स्टॉल करणे हे मुख्यत्वे नियमित संगणकावर इन्स्टॉल करण्यासारखेच आहे. तुम्हाला इंस्टॉलेशन डिस्क किंवा ISO इमेज, तसेच ज्या इन्स्टॉल करायच्या आहेत त्या ऑपरेटिंग सिस्टीमसाठी आवश्यक परवाना की आवश्यक असतील.
1 VMware सुरू करा. व्हर्च्युअल मशीनवर ऑपरेटिंग सिस्टीम इन्स्टॉल करणे हे मुख्यत्वे नियमित संगणकावर इन्स्टॉल करण्यासारखेच आहे. तुम्हाला इंस्टॉलेशन डिस्क किंवा ISO इमेज, तसेच ज्या इन्स्टॉल करायच्या आहेत त्या ऑपरेटिंग सिस्टीमसाठी आवश्यक परवाना की आवश्यक असतील.  2 फाइल मेनूमधून, नवीन आभासी मशीन निवडा आणि नंतर वैशिष्ट्यपूर्ण निवडा. व्हीएमवेअर इंस्टॉलेशन मीडियासाठी विचारेल. जर प्रोग्रामने ऑपरेटिंग सिस्टीम ओळखली तर ती "सुलभ स्थापना" करेल:
2 फाइल मेनूमधून, नवीन आभासी मशीन निवडा आणि नंतर वैशिष्ट्यपूर्ण निवडा. व्हीएमवेअर इंस्टॉलेशन मीडियासाठी विचारेल. जर प्रोग्रामने ऑपरेटिंग सिस्टीम ओळखली तर ती "सुलभ स्थापना" करेल: - फिजिकल डिस्क - तुम्हाला इंस्टॉल करायच्या असलेल्या ऑपरेटिंग सिस्टमसह इंस्टॉलेशन डिस्क घाला आणि नंतर VMware मध्ये डिस्क निवडा.
- ISO प्रतिमा - आपल्या संगणकावरील ISO फाइलच्या स्थानावर ब्राउझ करा.
- नंतर ऑपरेटिंग सिस्टम स्थापित करा. यामुळे रिक्त व्हर्च्युअल मशीन तयार होईल. आपण नंतर ऑपरेटिंग सिस्टम स्थापित करू शकता.
 3 ऑपरेटिंग सिस्टम पॅरामीटर्स प्रविष्ट करा. विंडोज आणि इतर सशुल्क ऑपरेटिंग सिस्टमसाठी, आपल्याला उत्पादन की प्रविष्ट करण्याची आवश्यकता असेल. याव्यतिरिक्त, आपण आपले वापरकर्तानाव आणि संकेतशब्द प्रविष्ट करणे आवश्यक आहे (आवश्यक असल्यास).
3 ऑपरेटिंग सिस्टम पॅरामीटर्स प्रविष्ट करा. विंडोज आणि इतर सशुल्क ऑपरेटिंग सिस्टमसाठी, आपल्याला उत्पादन की प्रविष्ट करण्याची आवश्यकता असेल. याव्यतिरिक्त, आपण आपले वापरकर्तानाव आणि संकेतशब्द प्रविष्ट करणे आवश्यक आहे (आवश्यक असल्यास). - आपण इझी इंस्टॉल वापरत नसल्यास, आपल्याला ऑपरेटिंग सिस्टमची सूची पाहण्याची आवश्यकता आहे.
 4 आभासी मशीनला नाव द्या. हे नाव तुम्हाला तुमच्या कॉम्प्युटरवर शोधण्यात आणि विविध ऑपरेटिंग सिस्टीम चालवणाऱ्या अनेक व्हर्च्युअल मशीनमध्ये फरक करण्यास मदत करेल.
4 आभासी मशीनला नाव द्या. हे नाव तुम्हाला तुमच्या कॉम्प्युटरवर शोधण्यात आणि विविध ऑपरेटिंग सिस्टीम चालवणाऱ्या अनेक व्हर्च्युअल मशीनमध्ये फरक करण्यास मदत करेल.  5 हार्ड ड्राइव्हचा आकार सेट करा. तुम्ही व्हर्च्युअल मशीन हार्ड डिस्क म्हणून मोफत हार्ड डिस्क जागा कोणत्याही प्रमाणात वाटप करू शकता. आवश्यक सॉफ्टवेअर स्थापित करण्यासाठी वाटप केलेली जागा पुरेशी आहे याची खात्री करा.
5 हार्ड ड्राइव्हचा आकार सेट करा. तुम्ही व्हर्च्युअल मशीन हार्ड डिस्क म्हणून मोफत हार्ड डिस्क जागा कोणत्याही प्रमाणात वाटप करू शकता. आवश्यक सॉफ्टवेअर स्थापित करण्यासाठी वाटप केलेली जागा पुरेशी आहे याची खात्री करा.  6 आपल्या आभासी मशीनचे हार्डवेअर कॉन्फिगर करा. आभासी मशीन विशिष्ट हार्डवेअरचे अनुकरण करू शकते; हे करण्यासाठी, Customize Hardware वर क्लिक करा. जुना प्रोग्राम चालवण्याचा प्रयत्न करताना हे उपयुक्त ठरू शकते जे केवळ विशिष्ट हार्डवेअरला समर्थन देते.
6 आपल्या आभासी मशीनचे हार्डवेअर कॉन्फिगर करा. आभासी मशीन विशिष्ट हार्डवेअरचे अनुकरण करू शकते; हे करण्यासाठी, Customize Hardware वर क्लिक करा. जुना प्रोग्राम चालवण्याचा प्रयत्न करताना हे उपयुक्त ठरू शकते जे केवळ विशिष्ट हार्डवेअरला समर्थन देते.  7 या व्हर्च्युअल मशीनवर निर्मिती नंतर पॉवर निवडा चेक बॉक्स जर तुम्हाला वर्च्युअल मशीन तयार आणि कॉन्फिगर केल्यानंतर सुरू करायचे असेल तर. जर तुम्ही हा बॉक्स चेक केला नसेल, तर तुम्ही सूचीमधून व्हर्च्युअल मशीन निवडू शकता आणि पॉवर ऑन वर क्लिक करू शकता.
7 या व्हर्च्युअल मशीनवर निर्मिती नंतर पॉवर निवडा चेक बॉक्स जर तुम्हाला वर्च्युअल मशीन तयार आणि कॉन्फिगर केल्यानंतर सुरू करायचे असेल तर. जर तुम्ही हा बॉक्स चेक केला नसेल, तर तुम्ही सूचीमधून व्हर्च्युअल मशीन निवडू शकता आणि पॉवर ऑन वर क्लिक करू शकता.  8 स्थापना पूर्ण होण्याची प्रतीक्षा करा. आपण प्रथमच व्हर्च्युअल मशीन सुरू केल्यानंतर, ऑपरेटिंग सिस्टमची स्वयंचलित स्थापना सुरू होईल.
8 स्थापना पूर्ण होण्याची प्रतीक्षा करा. आपण प्रथमच व्हर्च्युअल मशीन सुरू केल्यानंतर, ऑपरेटिंग सिस्टमची स्वयंचलित स्थापना सुरू होईल. - व्हर्च्युअल मशीन तयार करताना तुम्ही तुमचे उत्पादन की किंवा वापरकर्तानाव प्रविष्ट केले नसल्यास, तुम्हाला बहुधा ऑपरेटिंग सिस्टम इंस्टॉलेशन दरम्यान असे करण्यास सांगितले जाईल.
 9 व्हीएमवेअर टूल्स इंस्टॉलेशन तपासा. ऑपरेटिंग सिस्टम स्थापित केल्यानंतर, व्हीएमवेअर टूल्स स्वयंचलितपणे स्थापित केले पाहिजेत. प्रोग्राम आयकॉन डेस्कटॉपवर किंवा स्थापित प्रोग्राम असलेल्या फोल्डरमध्ये असल्याची खात्री करा.
9 व्हीएमवेअर टूल्स इंस्टॉलेशन तपासा. ऑपरेटिंग सिस्टम स्थापित केल्यानंतर, व्हीएमवेअर टूल्स स्वयंचलितपणे स्थापित केले पाहिजेत. प्रोग्राम आयकॉन डेस्कटॉपवर किंवा स्थापित प्रोग्राम असलेल्या फोल्डरमध्ये असल्याची खात्री करा. - व्हीएमवेअर टूल्स व्हर्च्युअल मशीन कॉन्फिगर करण्यासाठी डिझाइन केलेले आहे.
3 पैकी 3 पद्धत: VMware सह कार्य करणे
 1 व्हर्च्युअल मशीन लाँच करत आहे. व्हर्च्युअल मशीन सुरू करण्यासाठी, व्हीएम मेनू उघडा आणि आपण चालू करू इच्छित व्हर्च्युअल मशीन निवडा. आपण ऑपरेटिंग सिस्टम सुरू करणे किंवा BIOS मध्ये बूट करणे निवडू शकता.
1 व्हर्च्युअल मशीन लाँच करत आहे. व्हर्च्युअल मशीन सुरू करण्यासाठी, व्हीएम मेनू उघडा आणि आपण चालू करू इच्छित व्हर्च्युअल मशीन निवडा. आपण ऑपरेटिंग सिस्टम सुरू करणे किंवा BIOS मध्ये बूट करणे निवडू शकता.  2 आभासी मशीन बंद करत आहे. व्हर्च्युअल मशीन बंद करण्यासाठी, ते निवडा आणि VM मेनू उघडा. पॉवर निवडा.
2 आभासी मशीन बंद करत आहे. व्हर्च्युअल मशीन बंद करण्यासाठी, ते निवडा आणि VM मेनू उघडा. पॉवर निवडा. - पॉवर ऑफ - संगणक नेटवर्कवरून डिस्कनेक्ट झाल्यासारखे आभासी मशीन बंद होते.
- शट डाउन गेस्ट - व्हर्च्युअल मशीन बंद होते जसे की आपण ऑपरेटिंग सिस्टममधील संबंधित बटण दाबून संगणक बंद करता.
- आपण व्हर्च्युअल ऑपरेटिंग सिस्टीममधील शटडाउन बटण वापरून व्हर्च्युअल मशीन बंद देखील करू शकता.
 3 व्हर्च्युअल मशीन आणि कॉम्प्युटर दरम्यान फायली हलवणे. संगणक आणि आभासी मशीन दरम्यान फाईल्स हलवणे सोपे ड्रॅग आणि ड्रॉप आहे. संगणक आणि आभासी मशीन दरम्यान फाईल दोन्ही दिशानिर्देशांमध्ये हलवता येतात आणि त्यांना एका आभासी मशीनमधून दुसऱ्याकडे ड्रॅग करता येतात.
3 व्हर्च्युअल मशीन आणि कॉम्प्युटर दरम्यान फायली हलवणे. संगणक आणि आभासी मशीन दरम्यान फाईल्स हलवणे सोपे ड्रॅग आणि ड्रॉप आहे. संगणक आणि आभासी मशीन दरम्यान फाईल दोन्ही दिशानिर्देशांमध्ये हलवता येतात आणि त्यांना एका आभासी मशीनमधून दुसऱ्याकडे ड्रॅग करता येतात. - ड्रॅग आणि ड्रॉप करताना, मूळ फाइल त्याच्या मूळ स्थानावर राहील आणि एक कॉपी नवीन ठिकाणी तयार केली जाईल.
- आपण कॉपी आणि पेस्टद्वारे फायली हलवू शकता.
- आभासी मशीन सामायिक फोल्डरशी कनेक्ट होऊ शकतात.
 4 आपल्या आभासी मशीनवर प्रिंटर स्थापित करणे. आपण कोणतेही अतिरिक्त ड्रायव्हर्स (जर ते आपल्या संगणकावर आधीच स्थापित केलेले असतील) स्थापित न करता आपल्या आभासी मशीनवर कोणतेही प्रिंटर स्थापित करू शकता.
4 आपल्या आभासी मशीनवर प्रिंटर स्थापित करणे. आपण कोणतेही अतिरिक्त ड्रायव्हर्स (जर ते आपल्या संगणकावर आधीच स्थापित केलेले असतील) स्थापित न करता आपल्या आभासी मशीनवर कोणतेही प्रिंटर स्थापित करू शकता. - आभासी मशीन निवडा जिथे तुम्हाला प्रिंटर स्थापित करायचा आहे.
- व्हीएम मेनू उघडा आणि सेटिंग्ज निवडा.
- हार्डवेअर टॅबवर जा आणि जोडा क्लिक करा. हे जोडा नवीन हार्डवेअर विझार्ड लाँच करेल.
- आपला प्रिंटर निवडा आणि समाप्त क्लिक करा. व्हर्च्युअल मशीन रीस्टार्ट केल्यानंतर तुमचे व्हर्च्युअल प्रिंटर चालू होईल.
 5 व्हर्च्युअल मशीनला USB ड्राइव्ह कनेक्ट करत आहे. व्हर्च्युअल मशीन आपल्या संगणकाप्रमाणेच USB ड्राइव्हसह कार्य करतात. तथापि, यूएसबी स्टोरेज एकाच वेळी व्हर्च्युअल मशीन आणि कॉम्प्युटर दोन्हीसाठी उपलब्ध होणार नाही.
5 व्हर्च्युअल मशीनला USB ड्राइव्ह कनेक्ट करत आहे. व्हर्च्युअल मशीन आपल्या संगणकाप्रमाणेच USB ड्राइव्हसह कार्य करतात. तथापि, यूएसबी स्टोरेज एकाच वेळी व्हर्च्युअल मशीन आणि कॉम्प्युटर दोन्हीसाठी उपलब्ध होणार नाही. - व्हर्च्युअल मशीन विंडो सक्रिय असल्यास, USB ड्राइव्ह आपोआप व्हर्च्युअल मशीनशी जोडली जाते.
- आभासी मशीन विंडो सक्रिय नसल्यास किंवा आभासी मशीन सक्षम नसल्यास, आभासी मशीन निवडा आणि VM मेनू उघडा. काढण्यायोग्य साधने निवडा आणि कनेक्ट वर क्लिक करा. USB ड्राइव्ह आपोआप व्हर्च्युअल मशीनशी कनेक्ट होईल.
 6 आभासी मशीनचा स्नॅपशॉट घ्या. स्नॅपशॉट ही एका विशिष्ट वेळी व्हर्च्युअल मशीनची जतन केलेली स्थिती आहे आणि हे आपल्याला त्या स्थितीत व्हर्च्युअल मशीन आपल्याला पाहिजे तितक्या वेळा बूट करण्याची परवानगी देईल.
6 आभासी मशीनचा स्नॅपशॉट घ्या. स्नॅपशॉट ही एका विशिष्ट वेळी व्हर्च्युअल मशीनची जतन केलेली स्थिती आहे आणि हे आपल्याला त्या स्थितीत व्हर्च्युअल मशीन आपल्याला पाहिजे तितक्या वेळा बूट करण्याची परवानगी देईल. - आभासी मशीन निवडा, व्हीएम मेनू उघडा, स्नॅपशॉटवर फिरवा आणि स्नॅपशॉट घ्या निवडा.
- स्नॅपशॉटला नाव द्या. आपण स्नॅपशॉटचे वर्णन देखील करू शकता, जरी हे पर्यायी आहे.
- स्नॅपशॉट सेव्ह करण्यासाठी ओके क्लिक करा.
- व्हीएम मेनू उघडून आणि स्नॅपशॉट क्लिक करून स्नॅपशॉट लोड करा. सूचीमधून तुम्हाला अपलोड करायचा असलेला स्नॅपशॉट निवडा आणि Go To वर क्लिक करा.
 7 हॉटकी तपासा. इतर की सह शॉर्टकट Ctrl आभासी मशीनसह काम करण्यासाठी वापरले जाते. उदाहरणार्थ, Ctrl + Alt + Enter पूर्ण स्क्रीन मोडमध्ये आभासी मशीन उघडते. Ctrl + Alt + Tab चा वापर एकाधिक चालू व्हर्च्युअल मशीनमध्ये (जेव्हा माउस एका मशीनद्वारे केला जातो) दरम्यान हलवण्यासाठी केला जातो.
7 हॉटकी तपासा. इतर की सह शॉर्टकट Ctrl आभासी मशीनसह काम करण्यासाठी वापरले जाते. उदाहरणार्थ, Ctrl + Alt + Enter पूर्ण स्क्रीन मोडमध्ये आभासी मशीन उघडते. Ctrl + Alt + Tab चा वापर एकाधिक चालू व्हर्च्युअल मशीनमध्ये (जेव्हा माउस एका मशीनद्वारे केला जातो) दरम्यान हलवण्यासाठी केला जातो.