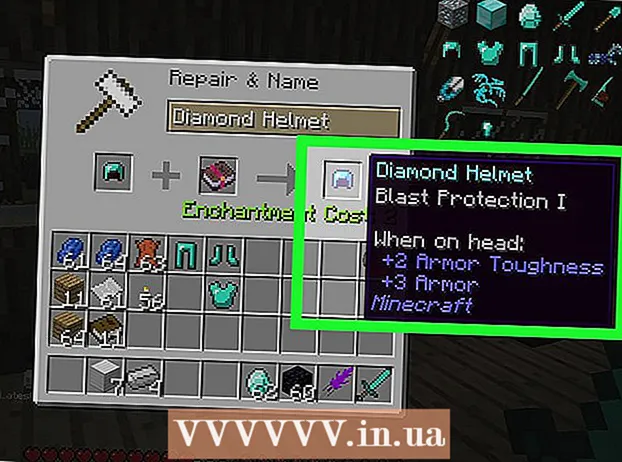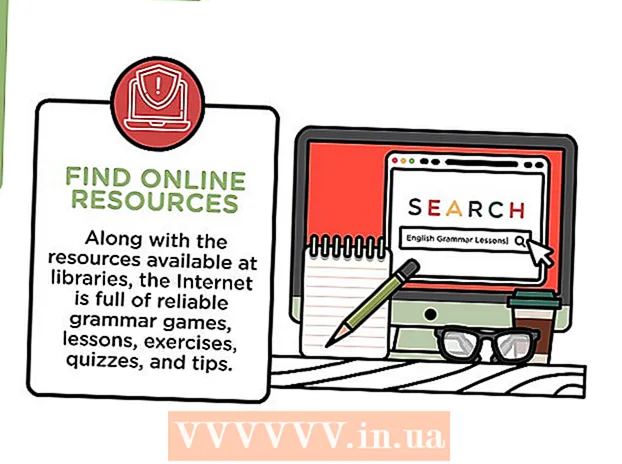लेखक:
Sara Rhodes
निर्मितीची तारीख:
16 फेब्रुवारी 2021
अद्यतन तारीख:
1 जुलै 2024

सामग्री
हा लेख तुम्हाला iPhone वरून फोटो, दस्तऐवज, ईमेल आणि बरेच काही कसे प्रिंट करायचे ते दर्शवेल. आपल्याकडे एअरप्रिंट प्रिंटर असल्यास किंवा कोणत्याही प्रिंटरला जोडण्यासाठी प्रिंटिंग अॅप्लिकेशन वापरल्यास हे वायरलेस करता येते.
पावले
2 पैकी 1 पद्धत: वायरलेस प्रिंटिंग
 1 तुमचा प्रिंटर एअरप्रिंटसह सुसज्ज असल्याची खात्री करा. या वैशिष्ट्यासह प्रिंटरची सूची येथे आढळू शकते. अशा प्रिंटरद्वारे तुम्ही फक्त आयफोनवरून वायरलेस पद्धतीने फाइल प्रिंट करू शकता.
1 तुमचा प्रिंटर एअरप्रिंटसह सुसज्ज असल्याची खात्री करा. या वैशिष्ट्यासह प्रिंटरची सूची येथे आढळू शकते. अशा प्रिंटरद्वारे तुम्ही फक्त आयफोनवरून वायरलेस पद्धतीने फाइल प्रिंट करू शकता. - प्रिंटर आणि फोन एकाच वायरलेस नेटवर्कशी जोडलेले असणे आवश्यक आहे.
- तुमच्याकडे एअरप्रिंट प्रिंटर नसल्यास, एअरप्रिंट नेटवर्क प्रिंटर वापरा, जसे की शाळेत किंवा कामावर.
- वायरलेस प्रिंटिंग वापरण्यासाठी प्रथम प्रिंटर सेट करण्याची आवश्यकता असू शकते. ही प्रक्रिया प्रिंटर मॉडेलनुसार बदलते, म्हणून ती कशी सेट करावी हे शोधण्यासाठी आपले प्रिंटर मॅन्युअल तपासा.
 2 AirPrint ला सपोर्ट करणारे iPhone अॅप लाँच करा. हे Appleप्लिकेशन मेल, सफारी आणि फोटोसह Appleपलचे बहुतेक अनुप्रयोग आहेत. तुम्ही तुमच्या फोनवरून ईमेल, कागदपत्रे आणि फोटो प्रिंट करू शकता.
2 AirPrint ला सपोर्ट करणारे iPhone अॅप लाँच करा. हे Appleप्लिकेशन मेल, सफारी आणि फोटोसह Appleपलचे बहुतेक अनुप्रयोग आहेत. तुम्ही तुमच्या फोनवरून ईमेल, कागदपत्रे आणि फोटो प्रिंट करू शकता. - उदाहरणार्थ, तुम्हाला फोटो प्रिंट करायचे असल्यास फोटो अॅप लाँच करा.
 3 तुम्हाला प्रिंट करायचा असलेला आयटम उघडा. उदाहरणार्थ, फोटो प्रिंट करण्यासाठी, त्यावर टॅप करा.
3 तुम्हाला प्रिंट करायचा असलेला आयटम उघडा. उदाहरणार्थ, फोटो प्रिंट करण्यासाठी, त्यावर टॅप करा.  4 सामायिक करा वर क्लिक करा. वरच्या दिशेने बाण असलेले हे चौरस चिन्ह स्क्रीनच्या एका कोपऱ्यात आहे.
4 सामायिक करा वर क्लिक करा. वरच्या दिशेने बाण असलेले हे चौरस चिन्ह स्क्रीनच्या एका कोपऱ्यात आहे. - उदाहरणार्थ, फोटो अॅपमध्ये, शेअर चिन्ह स्क्रीनच्या खालच्या डाव्या कोपऱ्यात आहे, तर नोट्स अॅपमध्ये ते स्क्रीनच्या वरच्या-उजव्या कोपर्यात आहे.
- ईमेल प्रिंट करण्यासाठी, स्क्रीनच्या तळाशी डाव्या बाण चिन्हावर टॅप करा (कचरापेटीच्या उजवीकडे).
 5 प्रिंटवर क्लिक करा. हे शेअर पॉप-अप मेनूवरील पर्यायांच्या तळाशी आहे. आपण मुद्रित करू इच्छित असलेल्या आयटमवर अवलंबून, आपल्याला मुद्रण पर्याय शोधण्यासाठी पर्याय बार डावीकडे स्क्रोल करावा लागेल.
5 प्रिंटवर क्लिक करा. हे शेअर पॉप-अप मेनूवरील पर्यायांच्या तळाशी आहे. आपण मुद्रित करू इच्छित असलेल्या आयटमवर अवलंबून, आपल्याला मुद्रण पर्याय शोधण्यासाठी पर्याय बार डावीकडे स्क्रोल करावा लागेल. - ईमेल प्रिंट करण्यासाठी, पॉप-अप मेनूच्या तळाशी प्रिंटवर क्लिक करा.
 6 प्रिंटरवर क्लिक करा. हे स्क्रीनच्या शीर्षस्थानी आहे. आयफोन वायरलेस नेटवर्कशी जोडलेल्या प्रिंटरचा शोध सुरू करेल; स्मार्टफोन एअरप्रिंट प्रिंटर शोधताच त्याचे नाव मेनूमध्ये दिसेल.
6 प्रिंटरवर क्लिक करा. हे स्क्रीनच्या शीर्षस्थानी आहे. आयफोन वायरलेस नेटवर्कशी जोडलेल्या प्रिंटरचा शोध सुरू करेल; स्मार्टफोन एअरप्रिंट प्रिंटर शोधताच त्याचे नाव मेनूमध्ये दिसेल. - आपण मुद्रित करू इच्छित असलेल्या प्रतींची संख्या कमी करण्यासाठी किंवा वाढवण्यासाठी प्रिंटर पर्यायाखाली - किंवा + दाबू शकता किंवा निवडण्यासाठी किंवा निवड रद्द करण्यासाठी विशिष्ट पृष्ठांना (मल्टी -पेज डॉक्युमेंट) स्पर्श करू शकता.
 7 आपल्या प्रिंटरच्या नावावर क्लिक करा. थोड्या वेळाने ते स्क्रीनवर दिसेल.
7 आपल्या प्रिंटरच्या नावावर क्लिक करा. थोड्या वेळाने ते स्क्रीनवर दिसेल.  8 प्रिंटवर क्लिक करा. हे स्क्रीनच्या वरच्या उजव्या कोपर्यात आहे. निवडलेला आयटम प्रिंटरवर प्रिंट केला जाईल.
8 प्रिंटवर क्लिक करा. हे स्क्रीनच्या वरच्या उजव्या कोपर्यात आहे. निवडलेला आयटम प्रिंटरवर प्रिंट केला जाईल.
2 पैकी 2 पद्धत: अनुप्रयोग मुद्रित करणे
 1 अॅप स्टोअर उघडा. निळ्या पार्श्वभूमीवर लेखन भांडी बनलेल्या पांढऱ्या अक्षर "A" सारख्या दिसणाऱ्या चिन्हावर क्लिक करा. हे चिन्ह आयफोनच्या होम स्क्रीनवर आहे.
1 अॅप स्टोअर उघडा. निळ्या पार्श्वभूमीवर लेखन भांडी बनलेल्या पांढऱ्या अक्षर "A" सारख्या दिसणाऱ्या चिन्हावर क्लिक करा. हे चिन्ह आयफोनच्या होम स्क्रीनवर आहे.  2 शोध वर क्लिक करा. हे खालच्या उजव्या कोपर्यात आहे आणि भिंगाच्या चिन्हासह चिन्हांकित आहे.
2 शोध वर क्लिक करा. हे खालच्या उजव्या कोपर्यात आहे आणि भिंगाच्या चिन्हासह चिन्हांकित आहे.  3 शोध बारवर टॅप करा. हे स्क्रीनच्या शीर्षस्थानी आहे.
3 शोध बारवर टॅप करा. हे स्क्रीनच्या शीर्षस्थानी आहे.  4 प्रिंटिंग अॅप शोधा. हे करण्यासाठी, शोध बारमध्ये "प्रिंटर अनुप्रयोग" प्रविष्ट करा आणि नंतर शोधा वर क्लिक करा किंवा खालील विशेष अनुप्रयोगांपैकी एक शोधा:
4 प्रिंटिंग अॅप शोधा. हे करण्यासाठी, शोध बारमध्ये "प्रिंटर अनुप्रयोग" प्रविष्ट करा आणि नंतर शोधा वर क्लिक करा किंवा खालील विशेष अनुप्रयोगांपैकी एक शोधा: - प्रिंटर प्रो: या अॅपची किंमत 529 रूबल आहे, परंतु एक विनामूल्य कट-डाउन आवृत्ती देखील आहे; बहुतेक प्रिंटरसह कार्य करते आणि मोबाइल अॅपसह समक्रमित करण्यासाठी आणि आयफोनवरून अधिक दस्तऐवज मुद्रित करण्यास सक्षम होण्यासाठी डेस्कटॉप आवृत्ती आहे.
- भाऊ iPrint आणि स्कॅन हा एक विनामूल्य अनुप्रयोग आहे जो अनेक भिन्न प्रिंटरसह कार्य करतो.
- एचपी ऑल-इन-वन प्रिंटर रिमोट हे एक विनामूल्य अॅप आहे जे 2010 मध्ये आणि नंतर रिलीझ झालेल्या एचपी प्रिंटरसह कार्य करते.
- कॅनन प्रिंट इंकजेट / सेल्फी हा एक विनामूल्य अनुप्रयोग आहे जो केवळ कॅनन प्रिंटरसह कार्य करतो.
 5 निवडलेल्या अर्जाच्या उजवीकडे डाउनलोड वर क्लिक करा. तुम्ही एखादे अॅप विकत घेतल्यास, या बटणाऐवजी किंमत बटण दिसेल.
5 निवडलेल्या अर्जाच्या उजवीकडे डाउनलोड वर क्लिक करा. तुम्ही एखादे अॅप विकत घेतल्यास, या बटणाऐवजी किंमत बटण दिसेल.  6 स्थापित करा क्लिक करा. डाउनलोड बटणाऐवजी हे बटण दिसेल.
6 स्थापित करा क्लिक करा. डाउनलोड बटणाऐवजी हे बटण दिसेल.  7 तुमचा Apple ID पासवर्ड टाका. अनुप्रयोगाची स्थापना सुरू होईल.
7 तुमचा Apple ID पासवर्ड टाका. अनुप्रयोगाची स्थापना सुरू होईल. - आपण अलीकडेच अॅप स्टोअर उघडले असल्यास, आपण ही पायरी वगळू शकता.
- जर तुमच्या आयफोनमध्ये टच आयडी सेन्सर असेल तर त्यावर टॅप करा.
 8 आपला मुद्रण अनुप्रयोग लाँच करा आणि स्क्रीनवरील सूचनांचे अनुसरण करा. ही प्रक्रिया लोड केलेल्या अॅप्लिकेशनवर आणि तुमच्या प्रिंटरवर अवलंबून असते, परंतु बहुतेक प्रकरणांमध्ये तुम्हाला याची खात्री करावी लागेल की प्रिंटर नेटवर्कशी जोडलेले आहे, प्रिंटर प्रिंटिंग अॅप्लिकेशनमध्ये जोडा आणि काही पर्याय सेट करा (उदाहरणार्थ, काळा आणि पांढरा किंवा रंग मुद्रण).
8 आपला मुद्रण अनुप्रयोग लाँच करा आणि स्क्रीनवरील सूचनांचे अनुसरण करा. ही प्रक्रिया लोड केलेल्या अॅप्लिकेशनवर आणि तुमच्या प्रिंटरवर अवलंबून असते, परंतु बहुतेक प्रकरणांमध्ये तुम्हाला याची खात्री करावी लागेल की प्रिंटर नेटवर्कशी जोडलेले आहे, प्रिंटर प्रिंटिंग अॅप्लिकेशनमध्ये जोडा आणि काही पर्याय सेट करा (उदाहरणार्थ, काळा आणि पांढरा किंवा रंग मुद्रण).  9 तुम्हाला प्रिंट करायचा असलेला आयटम उघडा. उदाहरणार्थ, फोटो प्रिंट करण्यासाठी, त्यावर टॅप करा.
9 तुम्हाला प्रिंट करायचा असलेला आयटम उघडा. उदाहरणार्थ, फोटो प्रिंट करण्यासाठी, त्यावर टॅप करा.  10 सामायिक करा वर क्लिक करा. वरच्या दिशेने बाण असलेले हे चौरस चिन्ह स्क्रीनच्या एका कोपऱ्यात आहे.
10 सामायिक करा वर क्लिक करा. वरच्या दिशेने बाण असलेले हे चौरस चिन्ह स्क्रीनच्या एका कोपऱ्यात आहे.  11 स्क्रीनच्या तळाशी असलेल्या ऑप्शन बारवर डावीकडे स्वाइप करा. या ओळीत "कॉपी" आणि "प्रिंट" असे पर्याय असावेत.
11 स्क्रीनच्या तळाशी असलेल्या ऑप्शन बारवर डावीकडे स्वाइप करा. या ओळीत "कॉपी" आणि "प्रिंट" असे पर्याय असावेत.  12 क्लिक करा.... हे चिन्ह पर्यायांच्या खालच्या ओळीच्या उजव्या बाजूला आहे. निवडलेल्या पर्यायासह वापरता येणाऱ्या अनुप्रयोगांची यादी उघडेल.
12 क्लिक करा.... हे चिन्ह पर्यायांच्या खालच्या ओळीच्या उजव्या बाजूला आहे. निवडलेल्या पर्यायासह वापरता येणाऱ्या अनुप्रयोगांची यादी उघडेल.  13 आवश्यक अनुप्रयोगाच्या पुढील स्लाइडर "सक्षम" स्थितीकडे (उजवीकडे) हलवा. आता हे वर्तमान अनुप्रयोगासह वापरले जाऊ शकते (उदाहरणार्थ, "फोटो").
13 आवश्यक अनुप्रयोगाच्या पुढील स्लाइडर "सक्षम" स्थितीकडे (उजवीकडे) हलवा. आता हे वर्तमान अनुप्रयोगासह वापरले जाऊ शकते (उदाहरणार्थ, "फोटो"). - तुम्हाला हवा असलेला अर्ज सूचीबद्ध नसल्यास, त्या अर्जामध्ये दस्तऐवज किंवा फाइल उघडा.
- निवडलेला अनुप्रयोग आपण मुद्रित करू इच्छित असलेल्या फाईलचे स्थान किंवा प्रकार समर्थित करू शकत नाही (उदाहरणार्थ, काही मुद्रण अनुप्रयोगांद्वारे नोट्स समर्थित नाहीत).
 14 पूर्ण क्लिक करा. हे स्क्रीनच्या वरच्या उजव्या कोपर्यात आहे.
14 पूर्ण क्लिक करा. हे स्क्रीनच्या वरच्या उजव्या कोपर्यात आहे.  15 अॅपच्या नावावर टॅप करा. आपल्याला ते अनुप्रयोगांच्या खालच्या पट्टीवर सापडतील. अनुप्रयोग सुरू होईल.
15 अॅपच्या नावावर टॅप करा. आपल्याला ते अनुप्रयोगांच्या खालच्या पट्टीवर सापडतील. अनुप्रयोग सुरू होईल.  16 स्क्रीनवरील सूचनांचे अनुसरण करा. बहुतेक प्रकरणांमध्ये, आपल्याला फक्त काही पॅरामीटर्स (उदाहरणार्थ, पृष्ठांची संख्या) निर्दिष्ट करण्याची आवश्यकता आहे आणि नंतर "प्रिंट" क्लिक करा. जर प्रिंटर चालू असेल आणि इंटरनेटशी कनेक्ट असेल तर दस्तऐवज मुद्रित केला जाईल.
16 स्क्रीनवरील सूचनांचे अनुसरण करा. बहुतेक प्रकरणांमध्ये, आपल्याला फक्त काही पॅरामीटर्स (उदाहरणार्थ, पृष्ठांची संख्या) निर्दिष्ट करण्याची आवश्यकता आहे आणि नंतर "प्रिंट" क्लिक करा. जर प्रिंटर चालू असेल आणि इंटरनेटशी कनेक्ट असेल तर दस्तऐवज मुद्रित केला जाईल.
टिपा
- आयफोन प्रिंटर ओळखत नसल्यास, यूएसबी ते लाइटनिंग अॅडॉप्टर वापरून दोन्ही डिव्हाइस कनेक्ट करा. अॅडॉप्टरचा छोटा प्लग आयफोन चार्जिंग पोर्टशी (फोनच्या तळाशी) कनेक्ट करा आणि नंतर यूएसबी केबलला प्रिंटर आणि अॅडॉप्टरशी जोडा.
चेतावणी
- काही प्रिंटर आयफोन प्रिंटिंगला समर्थन देत नाहीत कारण ते जुने आहेत किंवा त्यांचे सॉफ्टवेअर iOS सह सुसंगत नाही. या प्रकरणात, आपला प्रिंटर एअरप्रिंट प्रिंटरसह बदला.