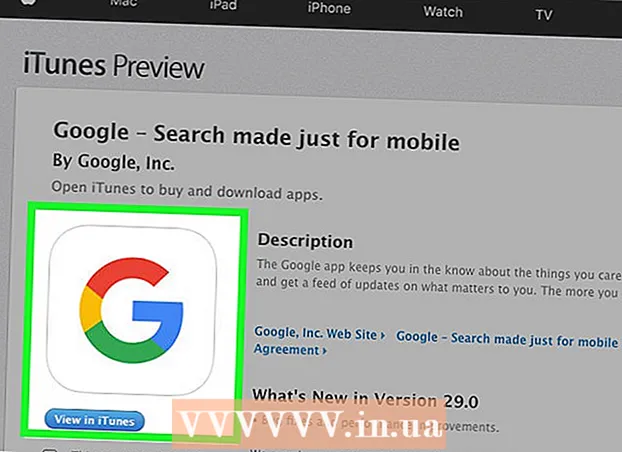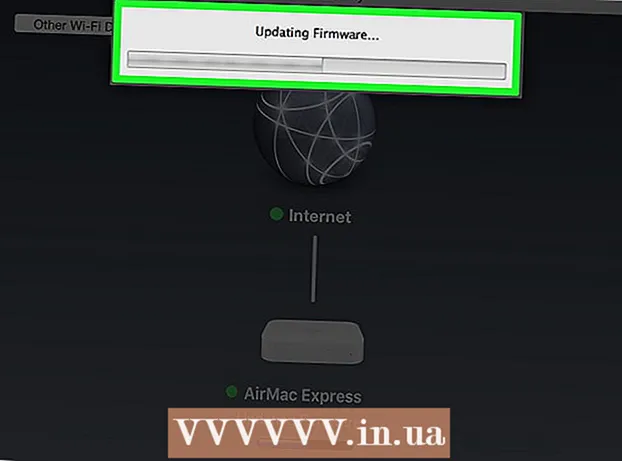लेखक:
William Ramirez
निर्मितीची तारीख:
17 सप्टेंबर 2021
अद्यतन तारीख:
1 जुलै 2024

सामग्री
हा लेख एकाधिक फोल्डर संकुचित करण्यासाठी विनामूल्य 7zip प्रोग्राम कसा वापरावा याचे वर्णन करेल. जेव्हा आपण फायलींचा बॅक अप घेत असाल किंवा जेव्हा आपल्याला अनेक फाइल फोल्डर्स कॉम्प्रेस करण्याची आवश्यकता असते तेव्हा कॉम्प्रेशन उपयुक्त असते. या पद्धतीमध्ये विंडोज बॅच फाइलमध्ये 7 झिप प्रोग्राम वापरणे समाविष्ट आहे.
या उदाहरणात, असे म्हणूया की आमच्याकडे संगीतासह अनेक फोल्डर आहेत ज्यांना संकुचित करणे आवश्यक आहे जेणेकरून आम्ही नंतर बाह्य हार्ड ड्राइव्हवर एक प्रत बनवू शकू. हे फोल्डर माय म्युझिक नावाच्या एका मोठ्या फोल्डरमध्ये आहेत.
पावले
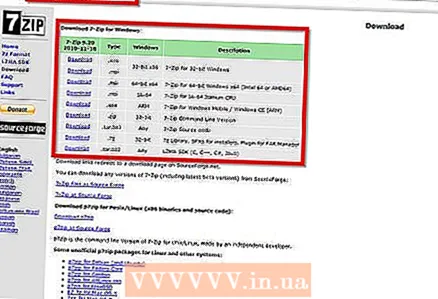 1 7 झिप स्थापित करा. आपण हा प्रोग्राम डीफॉल्ट पॅरामीटर्ससह स्थापित केल्यास, तो खालील मार्गात स्थित असेल: "C: Program Files 7-zip 7z.exe".
1 7 झिप स्थापित करा. आपण हा प्रोग्राम डीफॉल्ट पॅरामीटर्ससह स्थापित केल्यास, तो खालील मार्गात स्थित असेल: "C: Program Files 7-zip 7z.exe".  2 नोटपॅड उघडा. ते स्थापित केल्यानंतर 7zip चालवू नका, आपल्याला ग्राफिकल इंटरफेसची आवश्यकता नाही.
2 नोटपॅड उघडा. ते स्थापित केल्यानंतर 7zip चालवू नका, आपल्याला ग्राफिकल इंटरफेसची आवश्यकता नाही. 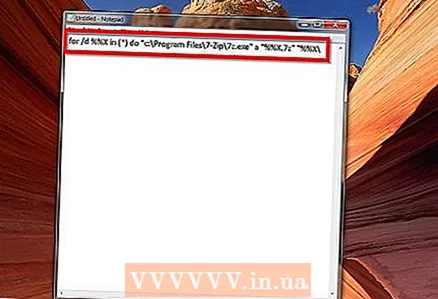 3 नोटपॅडमध्ये, कोडची ही ओळ प्रविष्ट करा: साठी / d %% X मध्ये ( *) do "c: Program Files 7-Zip 7z.exe" a "%% X.7z" "%% X "
3 नोटपॅडमध्ये, कोडची ही ओळ प्रविष्ट करा: साठी / d %% X मध्ये ( *) do "c: Program Files 7-Zip 7z.exe" a "%% X.7z" "%% X " - 4 टीप: जर तुम्हाला फाइल विस्तार .ZIP मध्ये बदलायचा असेल तर "%% X.7z" विस्तार "%% X.zip" मध्ये बदला
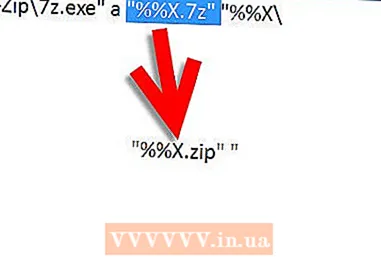
- 5 "फाइल" -> "जतन करा" वर क्लिक करा.
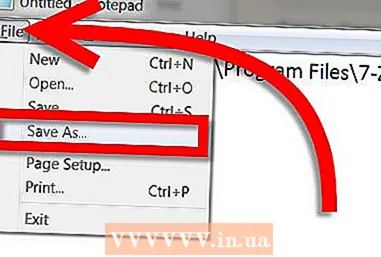
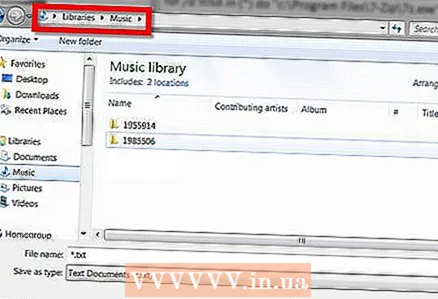 6 आपण संकुचित करू इच्छित असलेल्या फोल्डरचे स्थान उघडा. आमच्या बाबतीत, हे C: माझे संगीत आहे.
6 आपण संकुचित करू इच्छित असलेल्या फोल्डरचे स्थान उघडा. आमच्या बाबतीत, हे C: माझे संगीत आहे. - 7 तुमची बॅच फाईल तयार करा, फाईलचा प्रकार “सर्व फाईल्स” वर सेव्ह करताना सेट करा आणि त्याला “फोल्डर फॉर मल्टीपल 7z.bat आर्काइव्ह” असे काहीतरी सेट करा. फाईल विस्ताराकडे लक्ष द्या, जे आमच्या बाबतीत .bat आहे. जतन करताना आपण फाइल प्रकार "मजकूर दस्तऐवज" वर सेट केला नाही याची खात्री करा.
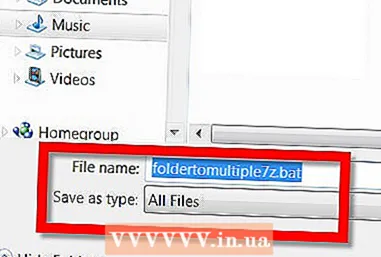
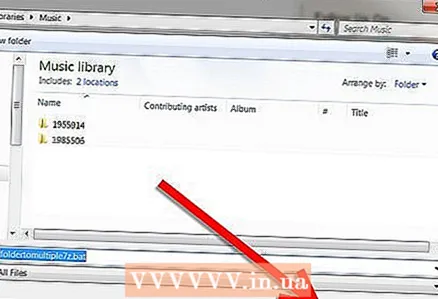 8 "जतन करा" क्लिक करा.
8 "जतन करा" क्लिक करा.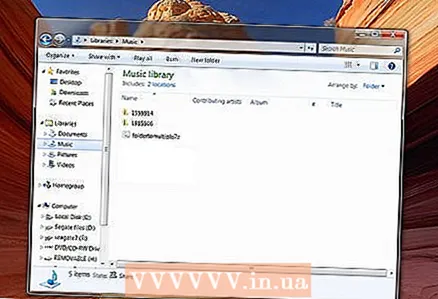 9 नोटपॅड बंद करा आणि माय म्युझिक फोल्डरवर जा. लक्षात घ्या की बॅच फाइल त्याच मार्गावर स्थित आहे ज्यामध्ये फोल्डर संकुचित केले जाईल.
9 नोटपॅड बंद करा आणि माय म्युझिक फोल्डरवर जा. लक्षात घ्या की बॅच फाइल त्याच मार्गावर स्थित आहे ज्यामध्ये फोल्डर संकुचित केले जाईल. - 10 माय म्युझिक फोल्डरमध्ये असलेल्या बॅट फाईलवर डबल क्लिक करून बॅच फाइल चालवा. प्रशासक म्हणून चालवू नका (हे वैशिष्ट्य मेनूमध्ये दिसते जेव्हा आपण फाइलवर उजवे-क्लिक करता). प्रशासक म्हणून काम केल्याने विंडोज / सिस्टम 32 मधील फाइल्स कॉम्प्रेस होतील. बॅट फाइल चालवल्यानंतर, कमांड लाइन दिसेल आणि 7zip कॉम्प्रेशन प्रक्रिया सुरू करेल.
- सर्व संकुचित फोल्डर तयार झाल्यानंतर कमांड लाइन अदृश्य होईल. ते सर्व तुमच्या फोल्डरमध्ये असावेत.

- सर्व संकुचित फोल्डर तयार झाल्यानंतर कमांड लाइन अदृश्य होईल. ते सर्व तुमच्या फोल्डरमध्ये असावेत.
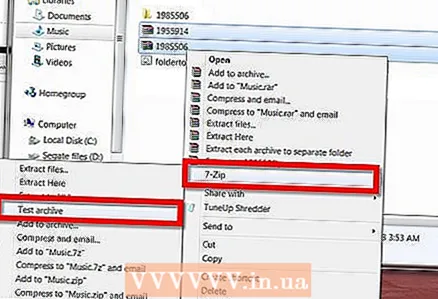 11 आपल्या संकुचित फोल्डरचे आरोग्य तपासा. हे करण्यासाठी, ते सर्व निवडा आणि उजवे-क्लिक करा. आपण डीफॉल्ट सेटिंग्जसह 7zip स्थापित केल्यास, आपल्याकडे विंडोज शेलमध्ये मेनू समाविष्ट असावा. त्यावर नेव्हिगेट करा आणि "चाचणी संग्रहण" क्लिक करा.
11 आपल्या संकुचित फोल्डरचे आरोग्य तपासा. हे करण्यासाठी, ते सर्व निवडा आणि उजवे-क्लिक करा. आपण डीफॉल्ट सेटिंग्जसह 7zip स्थापित केल्यास, आपल्याकडे विंडोज शेलमध्ये मेनू समाविष्ट असावा. त्यावर नेव्हिगेट करा आणि "चाचणी संग्रहण" क्लिक करा. - प्रोग्रामने अहवाल द्यावा की आपल्या संग्रहात कोणत्याही त्रुटी नाहीत.
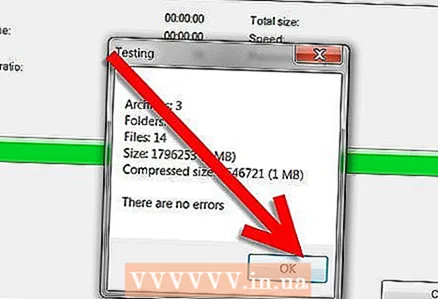
- आपण एका 7zip रनमध्ये एकाधिक संकुचित फोल्डर तयार करणे पूर्ण केले आहे. आपण त्यांना आता आपल्या बाह्य हार्ड ड्राइव्हवर हलवू शकता. आपण बॅच फाइल हटवू शकता किंवा वेगळ्या फोल्डरमध्ये हलवू शकता.
- प्रोग्रामने अहवाल द्यावा की आपल्या संग्रहात कोणत्याही त्रुटी नाहीत.
टिपा
- भविष्यातील वापरासाठी बॅच फाइल जतन करा. पुढच्या वेळी तुम्हाला कंपाऊंड फोल्डर्स कॉम्प्रेस करण्याची गरज आहे, फक्त वर नमूद केलेले फोल्डर्स आहेत तिथे बॅच फाइल कॉपी करा आणि ती चालवा.
- नोटपॅडमध्ये एन्कोडिंग बदलणे जेणेकरून मूळ फाइल एक्सटेंशन .cbz (.zip ऐवजी) हे बॅच फाइल कॉमिक रीडरमध्ये वापरण्यास सक्षम करेल.
- बॅच फाइलसह, आपण फक्त संगीत फोल्डरच नाही तर कोणत्याही फोल्डरला संकुचित करू शकता.
- जर 7zip प्रोग्राम वेगळ्या मार्गावर स्थापित केला असेल तर त्याचे स्थान शोधा आणि हा मार्ग नोटपॅडमध्ये निर्दिष्ट करा.
- प्रशासक म्हणून फाईल चालवू नका. हे विंडोज / सिस्टीम 32 मधील फाइल्स कॉम्प्रेस करेल. फक्त डबल क्लिक करून उघडा.
आपल्याला काय आवश्यक आहे
- विंडोज ऑपरेटिंग सिस्टमवर आधारित संगणक.
- 7zip archiver जे तुम्ही येथून डाउनलोड करू शकता.
- बॅच फाइल तयार करण्यासाठी मजकूर संपादक, जसे की नोटपॅड.