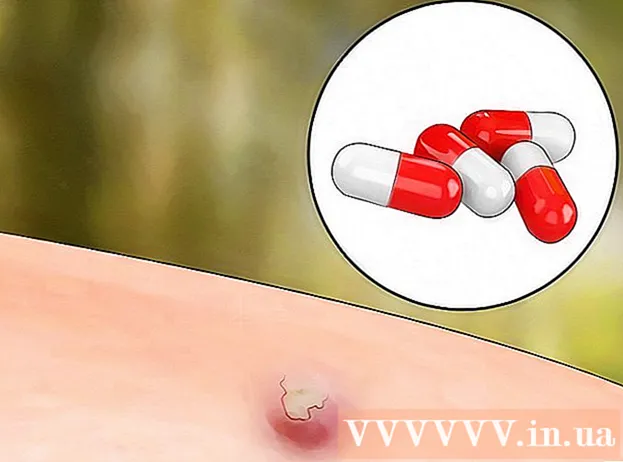लेखक:
William Ramirez
निर्मितीची तारीख:
18 सप्टेंबर 2021
अद्यतन तारीख:
1 जुलै 2024

सामग्री
- पावले
- 3 पैकी 1 भाग: सर्व्हर कसे सेट करावे
- 3 पैकी 2 भाग: स्थानिक नेटवर्कवर सर्व्हरशी कसे कनेक्ट करावे
- 3 पैकी 3 भाग: इंटरनेटवर सर्व्हरशी कसे कनेक्ट करावे
जर तुम्ही मॅक कॉम्प्युटरवर Minecraft सर्व्हर सेट केले असेल, तर तुम्ही स्थानिक नेटवर्क किंवा इंटरनेटवर प्रवेश असलेल्या कोणत्याही संगणकावरून त्याच्याशी कनेक्ट होऊ शकता.
पावले
3 पैकी 1 भाग: सर्व्हर कसे सेट करावे
 1 Minecraft सर्व्हर फायली डाउनलोड करा. हे Minecraft च्या अधिकृत वेबसाइटवर करता येते:
1 Minecraft सर्व्हर फायली डाउनलोड करा. हे Minecraft च्या अधिकृत वेबसाइटवर करता येते: - पत्त्यावर जा https://www.minecraft.net/ru-ru/download/server सफारी मध्ये.
- सर्व्हर JAR फाइल डाउनलोड करा.
 2 सर्व्हर फायलींसाठी नवीन फोल्डर तयार करा. सर्व्हर त्यात साठवले जाईल. फोल्डर सहज प्रवेश करण्यायोग्य ठिकाणी तयार केले पाहिजे, उदाहरणार्थ, डेस्कटॉपवर. फोल्डरचे नाव तुम्हाला हवे ते दिले जाऊ शकते, उदाहरणार्थ "Minecraft सर्व्हर".
2 सर्व्हर फायलींसाठी नवीन फोल्डर तयार करा. सर्व्हर त्यात साठवले जाईल. फोल्डर सहज प्रवेश करण्यायोग्य ठिकाणी तयार केले पाहिजे, उदाहरणार्थ, डेस्कटॉपवर. फोल्डरचे नाव तुम्हाला हवे ते दिले जाऊ शकते, उदाहरणार्थ "Minecraft सर्व्हर".  3 डाउनलोड केलेली JAR फाइल एका नवीन फोल्डरमध्ये ड्रॅग करा. जेव्हा तुम्ही ही फाईल चालवाल, फोल्डरमध्ये विविध सर्व्हर कॉन्फिगरेशन फाइल्स दिसतील. आत्तासाठी, फक्त डाउनलोड केलेली JAR फाइल तयार केलेल्या सर्व्हर फोल्डरमध्ये ड्रॅग करा.
3 डाउनलोड केलेली JAR फाइल एका नवीन फोल्डरमध्ये ड्रॅग करा. जेव्हा तुम्ही ही फाईल चालवाल, फोल्डरमध्ये विविध सर्व्हर कॉन्फिगरेशन फाइल्स दिसतील. आत्तासाठी, फक्त डाउनलोड केलेली JAR फाइल तयार केलेल्या सर्व्हर फोल्डरमध्ये ड्रॅग करा.  4 "Minecraft_server.jar" वर फाइलचे नाव बदला. फाईल नावाच्या शेवटी आवृत्ती क्रमांक काढला जाऊ शकतो जेणेकरून आदेश प्रविष्ट करणे सोपे होईल.
4 "Minecraft_server.jar" वर फाइलचे नाव बदला. फाईल नावाच्या शेवटी आवृत्ती क्रमांक काढला जाऊ शकतो जेणेकरून आदेश प्रविष्ट करणे सोपे होईल.  5 TextEdit अनुप्रयोग सुरू करा. आपल्याला ते अनुप्रयोग फोल्डरमध्ये सापडतील. आपल्या डेस्कटॉपवर, जा मेनू क्लिक करा आणि प्रोग्राम निवडा.
5 TextEdit अनुप्रयोग सुरू करा. आपल्याला ते अनुप्रयोग फोल्डरमध्ये सापडतील. आपल्या डेस्कटॉपवर, जा मेनू क्लिक करा आणि प्रोग्राम निवडा.  6 स्वरूप मेनू उघडा आणि साधा मजकूर निवडा. एक मजकूर दस्तऐवज तयार केला जाईल.
6 स्वरूप मेनू उघडा आणि साधा मजकूर निवडा. एक मजकूर दस्तऐवज तयार केला जाईल.  7 खालील कमांड टेक्स्ट फाईलमध्ये पेस्ट करा. या आदेशांचा संच सर्व्हर सुरू करण्यासाठी वापरला जातो. ऐवजी -Xms1G -Xmx1G प्रवेश करू शकतो -Xms2G -Xmx2Gसर्व्हरला 1 जीबी वरून 2 जीबी रॅमची मात्रा वाढवण्यासाठी:
7 खालील कमांड टेक्स्ट फाईलमध्ये पेस्ट करा. या आदेशांचा संच सर्व्हर सुरू करण्यासाठी वापरला जातो. ऐवजी -Xms1G -Xmx1G प्रवेश करू शकतो -Xms2G -Xmx2Gसर्व्हरला 1 जीबी वरून 2 जीबी रॅमची मात्रा वाढवण्यासाठी: #! / bin / bash cd "$ (dirname" $ 0 ")" exec java -Xms1G -Xmx1G -jar minecraft_server.jar
 8 म्हणून फाइल जतन करा.start.commandJAR फाईल सारख्या फोल्डरमध्ये. TextEdit विंडोमध्ये, फाइल> सेव्ह करा आणि Minecraft वेबसाइटवरून डाउनलोड केलेल्या सर्व्हर फाईलच्या समान फोल्डरमध्ये फाइल जतन करा क्लिक करा.
8 म्हणून फाइल जतन करा.start.commandJAR फाईल सारख्या फोल्डरमध्ये. TextEdit विंडोमध्ये, फाइल> सेव्ह करा आणि Minecraft वेबसाइटवरून डाउनलोड केलेल्या सर्व्हर फाईलच्या समान फोल्डरमध्ये फाइल जतन करा क्लिक करा.  9 टर्मिनल उघडा. हे युटिलिटीज फोल्डरमध्ये आहे. आपल्या डेस्कटॉपवर, जा मेनू उघडा आणि उपयुक्तता निवडा.
9 टर्मिनल उघडा. हे युटिलिटीज फोल्डरमध्ये आहे. आपल्या डेस्कटॉपवर, जा मेनू उघडा आणि उपयुक्तता निवडा.  10 एंटर करा.chmod a + x टर्मिनल विंडो मध्ये. नंतर एक जागा ठेवणे लक्षात ठेवा a + x.
10 एंटर करा.chmod a + x टर्मिनल विंडो मध्ये. नंतर एक जागा ठेवणे लक्षात ठेवा a + x.  11 फाईल ड्रॅग करा.start.commandटर्मिनल विंडो मध्ये. आदेशानंतर chmod a + x फाइल पथ प्रदर्शित होईल.
11 फाईल ड्रॅग करा.start.commandटर्मिनल विंडो मध्ये. आदेशानंतर chmod a + x फाइल पथ प्रदर्शित होईल.  12 वर क्लिक करा ⏎ परतआदेश चालवण्यासाठी. हे "start.command" फाईलवरील परवानग्या बदलेल आणि सर्व्हर सुरू करण्यास अनुमती देईल.
12 वर क्लिक करा ⏎ परतआदेश चालवण्यासाठी. हे "start.command" फाईलवरील परवानग्या बदलेल आणि सर्व्हर सुरू करण्यास अनुमती देईल.  13 फाईलवर डबल क्लिक करा.start.commandते चालवण्यासाठी. सर्व्हर सुरू होईल. त्रुटी संदेश प्रदर्शित केले जातील, परंतु सर्व्हर सुरू झाल्यावर प्रथमच असे होईल. हे त्याच्या फोल्डरमध्ये अनेक फायली तयार करेल.
13 फाईलवर डबल क्लिक करा.start.commandते चालवण्यासाठी. सर्व्हर सुरू होईल. त्रुटी संदेश प्रदर्शित केले जातील, परंतु सर्व्हर सुरू झाल्यावर प्रथमच असे होईल. हे त्याच्या फोल्डरमध्ये अनेक फायली तयार करेल. - प्रथम प्रारंभ झाल्यानंतर सर्व्हर आपोआप थांबेल.
 14 फोल्डरमध्ये तयार केलेली "EULA.txt" फाइल उघडा. तुम्हाला या फाइलमध्ये काही किरकोळ बदल करण्याची आवश्यकता आहे.
14 फोल्डरमध्ये तयार केलेली "EULA.txt" फाइल उघडा. तुम्हाला या फाइलमध्ये काही किरकोळ बदल करण्याची आवश्यकता आहे.  15 "Eula = false" ही ओळ "eula = true" मध्ये बदला. याचा अर्थ असा की आपण Minecraft सर्व्हर सॉफ्टवेअरच्या सेवा अटींना सहमती देता. फाइलमध्ये बदल जतन करा आणि बंद करा.
15 "Eula = false" ही ओळ "eula = true" मध्ये बदला. याचा अर्थ असा की आपण Minecraft सर्व्हर सॉफ्टवेअरच्या सेवा अटींना सहमती देता. फाइलमध्ये बदल जतन करा आणि बंद करा.  16 फाईलवर डबल क्लिक करा start.command. सर्व्हर सुरू होईल आणि सर्व्हर कमांड प्रॉम्प्ट उघडेल. अतिरिक्त फायली देखील डाउनलोड केल्या जातील आणि सर्व्हर जग तयार केले जाईल; हे सर्व काही मिनिटे घेईल.
16 फाईलवर डबल क्लिक करा start.command. सर्व्हर सुरू होईल आणि सर्व्हर कमांड प्रॉम्प्ट उघडेल. अतिरिक्त फायली देखील डाउनलोड केल्या जातील आणि सर्व्हर जग तयार केले जाईल; हे सर्व काही मिनिटे घेईल.  17 एंटर करा / op वापरकर्तानाव> सर्व्हर कमांड लाइनवर. पुनर्स्थित करा वापरकर्ता नाव> आपले Minecraft वापरकर्तानाव. जेव्हा आपण आपले Minecraft खाते वापरून सर्व्हरशी कनेक्ट करता तेव्हा हे आपल्याला प्रशासक अधिकार देईल.
17 एंटर करा / op वापरकर्तानाव> सर्व्हर कमांड लाइनवर. पुनर्स्थित करा वापरकर्ता नाव> आपले Minecraft वापरकर्तानाव. जेव्हा आपण आपले Minecraft खाते वापरून सर्व्हरशी कनेक्ट करता तेव्हा हे आपल्याला प्रशासक अधिकार देईल.  18 फाइल संपादित करून सर्व्हर गुणधर्म बदला.server.properties. या फाईलवर डबल क्लिक करा आणि नंतर उघडलेल्या विंडोमध्ये TextEdit निवडा. सर्व्हर कसे कार्य करते ते बदलण्यासाठी खालील नोंदींची मूल्ये सुधारित करा, परंतु लक्षात ठेवा की चुकीच्या मूल्यांमुळे सर्व्हर खराब होऊ शकतो. सर्व बदल केल्यावर सर्व्हर रीबूट करा.
18 फाइल संपादित करून सर्व्हर गुणधर्म बदला.server.properties. या फाईलवर डबल क्लिक करा आणि नंतर उघडलेल्या विंडोमध्ये TextEdit निवडा. सर्व्हर कसे कार्य करते ते बदलण्यासाठी खालील नोंदींची मूल्ये सुधारित करा, परंतु लक्षात ठेवा की चुकीच्या मूल्यांमुळे सर्व्हर खराब होऊ शकतो. सर्व बदल केल्यावर सर्व्हर रीबूट करा. - मुद्रित करणे गेममोड खालील अर्थ आहेत: 0 - जगणे, 1 - निर्मिती, 2 - साहस, 3 - दर्शक.
- रेकॉर्डिंग मध्ये स्तर-बी आपण इच्छित जग निर्माण करण्यासाठी की प्रविष्ट करू शकता.
3 पैकी 2 भाग: स्थानिक नेटवर्कवर सर्व्हरशी कसे कनेक्ट करावे
 1 सर्व्हरचा स्थानिक IP पत्ता निश्चित करा. त्याच स्थानिक नेटवर्कवरील दुसर्या संगणकावरून सर्व्हरशी कनेक्ट करणे आवश्यक आहे.
1 सर्व्हरचा स्थानिक IP पत्ता निश्चित करा. त्याच स्थानिक नेटवर्कवरील दुसर्या संगणकावरून सर्व्हरशी कनेक्ट करणे आवश्यक आहे. - सर्व्हर चालवणार्या मॅकवर, Apple मेनूवर क्लिक करा, नंतर सिस्टम प्राधान्ये> नेटवर्क निवडा.
- आपले नेटवर्क कनेक्शन निवडा, "IP पत्ता" ओळ शोधा आणि या ओळीवर दिसणारा पत्ता लिहा.
 2 आपल्या स्थानिक नेटवर्कवरील दुसर्या संगणकावर Minecraft उघडा. जर दुसरा संगणक सर्व्हर संगणकाच्या समान स्थानिक नेटवर्कवर असेल तर पोर्ट पुनर्निर्देशित करण्याची किंवा इतर मापदंड बदलण्याची आवश्यकता नाही. जर सर्व्हर संगणक पुरेसे शक्तिशाली असेल तर तो Minecraft देखील चालवू शकतो, परंतु बहुतेक संगणकांसाठी याची शिफारस केलेली नाही.
2 आपल्या स्थानिक नेटवर्कवरील दुसर्या संगणकावर Minecraft उघडा. जर दुसरा संगणक सर्व्हर संगणकाच्या समान स्थानिक नेटवर्कवर असेल तर पोर्ट पुनर्निर्देशित करण्याची किंवा इतर मापदंड बदलण्याची आवश्यकता नाही. जर सर्व्हर संगणक पुरेसे शक्तिशाली असेल तर तो Minecraft देखील चालवू शकतो, परंतु बहुतेक संगणकांसाठी याची शिफारस केलेली नाही. - जर तुम्हाला तुमच्या मित्रांनी इंटरनेटवर तुमच्या सर्व्हरशी कनेक्ट करावे असे वाटत असेल तर पुढील विभाग वाचा.
 3 दुसऱ्या संगणकावर "मल्टीप्लेअर" निवडा. उपलब्ध खेळ शोधण्याची प्रक्रिया सुरू होईल. तुमचा सर्व्हर उपलब्ध सर्व्हरच्या यादीत नसण्याची उच्च शक्यता आहे.
3 दुसऱ्या संगणकावर "मल्टीप्लेअर" निवडा. उपलब्ध खेळ शोधण्याची प्रक्रिया सुरू होईल. तुमचा सर्व्हर उपलब्ध सर्व्हरच्या यादीत नसण्याची उच्च शक्यता आहे.  4 "थेट कनेक्शन" वर क्लिक करा. एक विंडो उघडेल ज्यामध्ये आपण पत्ता प्रविष्ट करू शकता.
4 "थेट कनेक्शन" वर क्लिक करा. एक विंडो उघडेल ज्यामध्ये आपण पत्ता प्रविष्ट करू शकता.  5 सर्व्हरचा स्थानिक IP पत्ता प्रविष्ट करा. आपण सर्व्हरशी कनेक्ट व्हाल आणि Minecraft प्ले करण्यास सक्षम व्हाल. जर कनेक्शन अयशस्वी झाले, तर दोन्ही संगणक एकाच स्थानिक नेटवर्कवर असल्याची खात्री करा.
5 सर्व्हरचा स्थानिक IP पत्ता प्रविष्ट करा. आपण सर्व्हरशी कनेक्ट व्हाल आणि Minecraft प्ले करण्यास सक्षम व्हाल. जर कनेक्शन अयशस्वी झाले, तर दोन्ही संगणक एकाच स्थानिक नेटवर्कवर असल्याची खात्री करा. - संगणक एकाच स्थानिक नेटवर्कवर असल्यास अनेक संगणक त्याच्या IP पत्त्याद्वारे एका सर्व्हरशी कनेक्ट होऊ शकतात.
- आपण सर्व्हर संगणकावर खेळत असल्यास, प्रविष्ट करा लोकलहोस्ट.
3 पैकी 3 भाग: इंटरनेटवर सर्व्हरशी कसे कनेक्ट करावे
 1 सर्व्हरचा स्थानिक IP पत्ता निश्चित करा. पोर्ट्स योग्यरित्या फॉरवर्ड करण्यासाठी आपल्याला याची आवश्यकता असेल जेणेकरून इतर खेळाडू आपल्या सर्व्हरशी कनेक्ट होऊ शकतील.
1 सर्व्हरचा स्थानिक IP पत्ता निश्चित करा. पोर्ट्स योग्यरित्या फॉरवर्ड करण्यासाठी आपल्याला याची आवश्यकता असेल जेणेकरून इतर खेळाडू आपल्या सर्व्हरशी कनेक्ट होऊ शकतील. - आपल्या सर्व्हर मॅकवर menuपल मेनू उघडा आणि सिस्टम प्राधान्ये निवडा.
- "नेटवर्क" वर क्लिक करा आणि सक्रिय कनेक्शन निवडा.
- आपल्याला "IP पत्ता" ओळीत सापडलेल्या पत्त्याची नोंद करा.
 2 आपल्या राउटरचे कॉन्फिगरेशन पृष्ठ उघडा. इतर वापरकर्त्यांना इंटरनेटवर आपल्या सर्व्हरशी कनेक्ट करण्यासाठी, आपल्याला येणाऱ्या कनेक्शनला परवानगी देण्यासाठी आपले राउटर कॉन्फिगर करणे आवश्यक आहे. हे राउटरच्या कॉन्फिगरेशन पृष्ठावर केले जाऊ शकते. आपण नेटगियर किंवा बेल्किन राउटर वापरत असल्यास, आपण आपल्या वेब ब्राउझरवरून कॉन्फिगरेशन पृष्ठावर प्रवेश करू शकता. आपल्याकडे Airपल एअरपोर्ट राउटर असल्यास, युटिलिटीज फोल्डरमधून एअरपोर्ट युटिलिटी वापरा.
2 आपल्या राउटरचे कॉन्फिगरेशन पृष्ठ उघडा. इतर वापरकर्त्यांना इंटरनेटवर आपल्या सर्व्हरशी कनेक्ट करण्यासाठी, आपल्याला येणाऱ्या कनेक्शनला परवानगी देण्यासाठी आपले राउटर कॉन्फिगर करणे आवश्यक आहे. हे राउटरच्या कॉन्फिगरेशन पृष्ठावर केले जाऊ शकते. आपण नेटगियर किंवा बेल्किन राउटर वापरत असल्यास, आपण आपल्या वेब ब्राउझरवरून कॉन्फिगरेशन पृष्ठावर प्रवेश करू शकता. आपल्याकडे Airपल एअरपोर्ट राउटर असल्यास, युटिलिटीज फोल्डरमधून एअरपोर्ट युटिलिटी वापरा. - राउटरचे कॉन्फिगरेशन पृष्ठ कसे उघडावे याबद्दल तपशीलांसाठी हा लेख वाचा.
 3 पोर्ट फॉरवर्डिंग विभाग उघडा. त्याचे स्थान राउटर मॉडेलवर अवलंबून असते.सहसा, हा विभाग WAN किंवा प्रगत मेनू अंतर्गत स्थित असतो. या विभागाला "अनुप्रयोग आणि गेमिंग" किंवा "आभासी सर्व्हर" असे म्हटले जाऊ शकते.
3 पोर्ट फॉरवर्डिंग विभाग उघडा. त्याचे स्थान राउटर मॉडेलवर अवलंबून असते.सहसा, हा विभाग WAN किंवा प्रगत मेनू अंतर्गत स्थित असतो. या विभागाला "अनुप्रयोग आणि गेमिंग" किंवा "आभासी सर्व्हर" असे म्हटले जाऊ शकते.  4 तुमच्या सर्व्हरच्या IP पत्त्यासाठी TCP पोर्ट 25565 उघडा. "IP- पत्ता" ओळीत IP पत्ता प्रविष्ट करा आणि नंतर "पोर्ट" ओळीत "25565" प्रविष्ट करा. "टीसीपी" प्रोटोकॉल म्हणून निवडल्याची खात्री करा. आता तुमचे बदल सेव्ह करा.
4 तुमच्या सर्व्हरच्या IP पत्त्यासाठी TCP पोर्ट 25565 उघडा. "IP- पत्ता" ओळीत IP पत्ता प्रविष्ट करा आणि नंतर "पोर्ट" ओळीत "25565" प्रविष्ट करा. "टीसीपी" प्रोटोकॉल म्हणून निवडल्याची खात्री करा. आता तुमचे बदल सेव्ह करा.  5 तुमचा सार्वजनिक IP पत्ता शोधा. तुमच्या मित्रांना तुमच्या Minecraft सर्व्हरशी जोडण्यासाठी तुमचा सार्वजनिक IP पत्ता प्रविष्ट करणे आवश्यक आहे. आपला सार्वजनिक IP पत्ता शोधण्यासाठी, सर्व्हर संगणकाच्या वेब ब्राउझरमध्ये यांडेक्स उघडा आणि "माझा IP पत्ता" प्रविष्ट करा. तुमचा सार्वजनिक IP पत्ता शोध परिणामांच्या शीर्षस्थानी दिसेल.
5 तुमचा सार्वजनिक IP पत्ता शोधा. तुमच्या मित्रांना तुमच्या Minecraft सर्व्हरशी जोडण्यासाठी तुमचा सार्वजनिक IP पत्ता प्रविष्ट करणे आवश्यक आहे. आपला सार्वजनिक IP पत्ता शोधण्यासाठी, सर्व्हर संगणकाच्या वेब ब्राउझरमध्ये यांडेक्स उघडा आणि "माझा IP पत्ता" प्रविष्ट करा. तुमचा सार्वजनिक IP पत्ता शोध परिणामांच्या शीर्षस्थानी दिसेल.  6 इतर संगणकावरील थेट कनेक्शन मेनूमध्ये सर्व्हरचा सार्वजनिक IP पत्ता प्रविष्ट करा. हे करण्यासाठी, दुसर्या संगणकावर Minecraft लाँच करा, "नेटवर्क प्ले"> "थेट कनेक्शन" वर क्लिक करा आणि नंतर सर्व्हर पत्ता प्रविष्ट करा.
6 इतर संगणकावरील थेट कनेक्शन मेनूमध्ये सर्व्हरचा सार्वजनिक IP पत्ता प्रविष्ट करा. हे करण्यासाठी, दुसर्या संगणकावर Minecraft लाँच करा, "नेटवर्क प्ले"> "थेट कनेक्शन" वर क्लिक करा आणि नंतर सर्व्हर पत्ता प्रविष्ट करा.  7 सर्व्हरचा सार्वजनिक आणि स्थानिक IP पत्ता नियमितपणे तपासा. प्रत्येक वेळी सर्व्हर संगणक रीबूट होतो, तेव्हा त्याला राऊटरकडून नवीन स्थानिक IP पत्ता प्राप्त होतो. या प्रकरणात, आपल्याला नवीन पत्ता समाविष्ट करण्यासाठी पोर्ट फॉरवर्डिंग नियम बदलण्याची आवश्यकता आहे (अन्यथा इंटरनेटद्वारे कोणीही सर्व्हरशी कनेक्ट होऊ शकणार नाही). शिवाय, आपला ISP आपला सार्वजनिक IP पत्ता वेळोवेळी बदलू शकतो, जो आपल्या मित्रांनी आपल्या सर्व्हरशी जोडण्यासाठी प्रविष्ट केला आहे.
7 सर्व्हरचा सार्वजनिक आणि स्थानिक IP पत्ता नियमितपणे तपासा. प्रत्येक वेळी सर्व्हर संगणक रीबूट होतो, तेव्हा त्याला राऊटरकडून नवीन स्थानिक IP पत्ता प्राप्त होतो. या प्रकरणात, आपल्याला नवीन पत्ता समाविष्ट करण्यासाठी पोर्ट फॉरवर्डिंग नियम बदलण्याची आवश्यकता आहे (अन्यथा इंटरनेटद्वारे कोणीही सर्व्हरशी कनेक्ट होऊ शकणार नाही). शिवाय, आपला ISP आपला सार्वजनिक IP पत्ता वेळोवेळी बदलू शकतो, जो आपल्या मित्रांनी आपल्या सर्व्हरशी जोडण्यासाठी प्रविष्ट केला आहे.