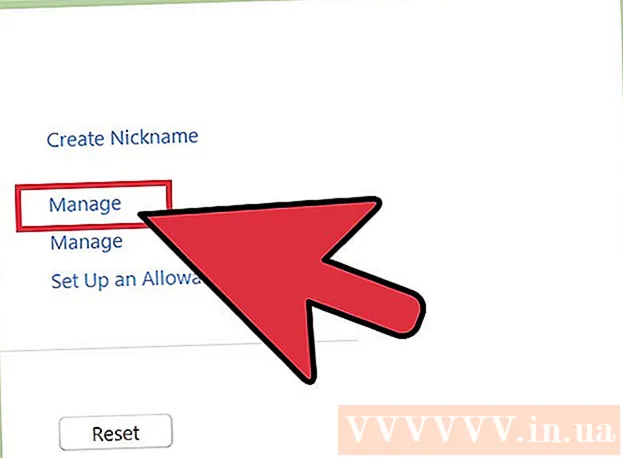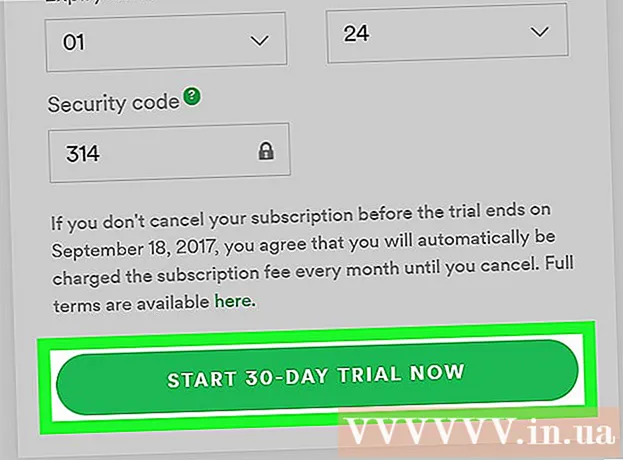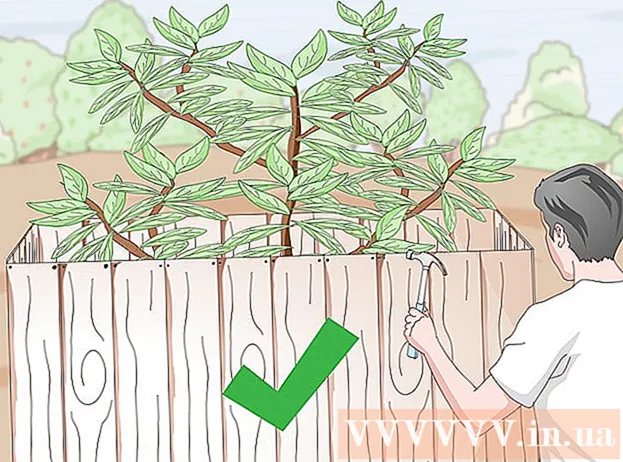लेखक:
Joan Hall
निर्मितीची तारीख:
27 फेब्रुवारी 2021
अद्यतन तारीख:
26 जून 2024

सामग्री
- पावले
- 4 पैकी 1 पद्धत: विंडोजवर
- 4 पैकी 2 पद्धत: मॅक ओएस एक्स वर
- 4 पैकी 3 पद्धत: आयफोन किंवा आयपॅडवर
- 4 पैकी 4 पद्धत: Android डिव्हाइसवर
- टिपा
हा लेख विंडोज आणि मॅक ओएस एक्स तसेच आयफोन, आयपॅड आणि अँड्रॉइड डिव्हाइसवर स्क्रीनशॉट कसा घ्यावा हे दर्शवेल.
पावले
4 पैकी 1 पद्धत: विंडोजवर
 1 विंडोज 8 किंवा 10 मध्ये संपूर्ण स्क्रीनचा स्क्रीनशॉट घ्या. वर क्लिक करा ⊞ जिंक+प्रिंट स्क्रीनस्क्रीनशॉट थेट फाईलमध्ये सेव्ह करण्यासाठी. आपल्याला स्क्रीनशॉट पेंटमध्ये पेस्ट करण्याची आवश्यकता नाही. स्क्रीनशॉट फाइल स्क्रीनशॉट फोल्डरमध्ये आढळू शकते, जी पिक्चर्स फोल्डरमध्ये आहे. जर स्क्रीनशॉट फोल्डर नसेल तर ते तयार केले जाईल.
1 विंडोज 8 किंवा 10 मध्ये संपूर्ण स्क्रीनचा स्क्रीनशॉट घ्या. वर क्लिक करा ⊞ जिंक+प्रिंट स्क्रीनस्क्रीनशॉट थेट फाईलमध्ये सेव्ह करण्यासाठी. आपल्याला स्क्रीनशॉट पेंटमध्ये पेस्ट करण्याची आवश्यकता नाही. स्क्रीनशॉट फाइल स्क्रीनशॉट फोल्डरमध्ये आढळू शकते, जी पिक्चर्स फोल्डरमध्ये आहे. जर स्क्रीनशॉट फोल्डर नसेल तर ते तयार केले जाईल. - जर ही पद्धत कार्य करत नसेल तर दाबून पहा Fn+⊞ जिंक+प्रिंट स्क्रीन.
 2 एक स्क्रीनशॉट घ्या विंडोज व्हिस्टा किंवा 7 मध्ये. हे करण्यासाठी, क्लिक करा ⎙ स्क्रीन प्रिंट करा... ही की सहसा F12 आणि स्क्रीन लॉक की दरम्यान असते. तुम्हाला लॅपटॉपवर आधी की दाबावी लागेल. कार्य किंवा Fn.
2 एक स्क्रीनशॉट घ्या विंडोज व्हिस्टा किंवा 7 मध्ये. हे करण्यासाठी, क्लिक करा ⎙ स्क्रीन प्रिंट करा... ही की सहसा F12 आणि स्क्रीन लॉक की दरम्यान असते. तुम्हाला लॅपटॉपवर आधी की दाबावी लागेल. कार्य किंवा Fn. - स्क्रीनशॉट क्लिपबोर्डवर कॉपी केला जाईल. दस्तऐवज पाहण्यासाठी स्क्रीनशॉट घालणे आवश्यक आहे.
 3 सक्रिय विंडोचा स्क्रीनशॉट घ्या. हे करण्यासाठी, इच्छित विंडोवर क्लिक करा आणि नंतर क्लिक करा Alt+प्रिंट स्क्रीन (काही लॅपटॉपवर तुम्हाला दाबावे लागेल Alt+Fn+प्रिंट स्क्रीन.
3 सक्रिय विंडोचा स्क्रीनशॉट घ्या. हे करण्यासाठी, इच्छित विंडोवर क्लिक करा आणि नंतर क्लिक करा Alt+प्रिंट स्क्रीन (काही लॅपटॉपवर तुम्हाला दाबावे लागेल Alt+Fn+प्रिंट स्क्रीन. - ते जतन करण्यासाठी स्क्रीनशॉट आपल्या डॉक्युमेंटमध्ये पेस्ट करा.
4 पैकी 2 पद्धत: मॅक ओएस एक्स वर
 1 एक स्क्रीनशॉट घ्या संपूर्ण स्क्रीन. संपूर्ण स्क्रीनचा स्क्रीनशॉट घेण्यासाठी आणि आपल्या डेस्कटॉपवरील फाईलमध्ये सेव्ह करण्यासाठी, क्लिक करा ⌘+Ift शिफ्ट+3... तुम्हाला कॅमेरा शटरचा आवाज ऐकू येईल आणि डेस्कटॉपवर "स्क्रीन शॉट [तारीख]" नावाची फाईल दिसेल.
1 एक स्क्रीनशॉट घ्या संपूर्ण स्क्रीन. संपूर्ण स्क्रीनचा स्क्रीनशॉट घेण्यासाठी आणि आपल्या डेस्कटॉपवरील फाईलमध्ये सेव्ह करण्यासाठी, क्लिक करा ⌘+Ift शिफ्ट+3... तुम्हाला कॅमेरा शटरचा आवाज ऐकू येईल आणि डेस्कटॉपवर "स्क्रीन शॉट [तारीख]" नावाची फाईल दिसेल. - फाईलऐवजी स्क्रीनशॉट क्लिपबोर्डवर कॉपी करण्यासाठी, क्लिक करा ⌘+नियंत्रण+Ift शिफ्ट+3... स्क्रीनशॉट क्लिपबोर्डवर कॉपी केला जाईल आणि मजकूर किंवा प्रतिमा संपादकात पेस्ट केला जाऊ शकतो.
 2 स्क्रीनच्या विशिष्ट क्षेत्राचा स्क्रीनशॉट घ्या. हे करण्यासाठी, क्लिक करा ⌘+Ift शिफ्ट+4... माउस पॉईंटर क्रॉसहेअरमध्ये बदलतो. स्क्रीनच्या इच्छित क्षेत्रावर क्रॉसहेअर ड्रॅग करा.
2 स्क्रीनच्या विशिष्ट क्षेत्राचा स्क्रीनशॉट घ्या. हे करण्यासाठी, क्लिक करा ⌘+Ift शिफ्ट+4... माउस पॉईंटर क्रॉसहेअरमध्ये बदलतो. स्क्रीनच्या इच्छित क्षेत्रावर क्रॉसहेअर ड्रॅग करा. - जेव्हा तुम्ही माऊस बटण सोडता, तेव्हा कॅमेरा शटरचा आवाज येईल आणि स्क्रीनशॉट तुमच्या डेस्कटॉपवरील फाइलमध्ये सेव्ह होईल.
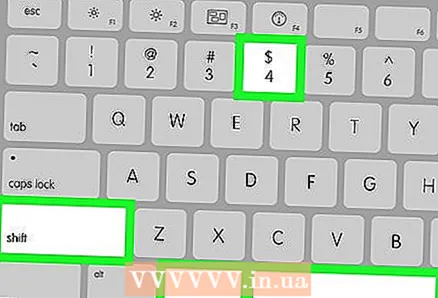 3 विशिष्ट विंडोचा स्क्रीनशॉट घ्या. हे करण्यासाठी, क्लिक करा ⌘+Ift शिफ्ट+4आणि नंतर दाबा जागा... माउस पॉइंटर कॅमेरा आयकॉनमध्ये बदलतो. तुम्हाला ज्या स्क्रीनशॉटचा स्क्रीनशॉट घ्यायचा आहे त्यावर क्लिक करा.
3 विशिष्ट विंडोचा स्क्रीनशॉट घ्या. हे करण्यासाठी, क्लिक करा ⌘+Ift शिफ्ट+4आणि नंतर दाबा जागा... माउस पॉइंटर कॅमेरा आयकॉनमध्ये बदलतो. तुम्हाला ज्या स्क्रीनशॉटचा स्क्रीनशॉट घ्यायचा आहे त्यावर क्लिक करा. - जेव्हा तुम्ही माऊस बटण दाबता, तेव्हा कॅमेरा शटरचा आवाज ऐकू येईल आणि स्क्रीनशॉट तुमच्या डेस्कटॉपवरील फाइलमध्ये सेव्ह होईल.
4 पैकी 3 पद्धत: आयफोन किंवा आयपॅडवर
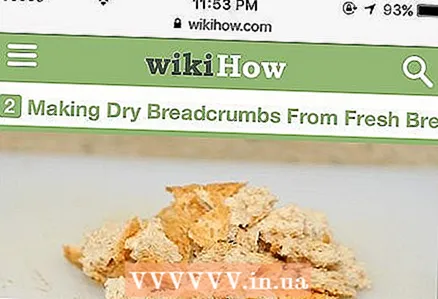 1 तुम्हाला कॅप्चर करायची असलेली स्क्रीन उघडा. आपण स्क्रीनशॉट करू इच्छित असलेली प्रतिमा, फोटो, पोस्ट, वेबसाइट किंवा इतर सामग्री उघडा.
1 तुम्हाला कॅप्चर करायची असलेली स्क्रीन उघडा. आपण स्क्रीनशॉट करू इच्छित असलेली प्रतिमा, फोटो, पोस्ट, वेबसाइट किंवा इतर सामग्री उघडा.  2 होम आणि स्लीप / वेक बटणे एकाच वेळी दाबा आणि धरून ठेवा.
2 होम आणि स्लीप / वेक बटणे एकाच वेळी दाबा आणि धरून ठेवा.- आपल्याला स्क्रीनवर एक लहान फ्लॅश दिसेल, याचा अर्थ असा की स्क्रीनशॉट घेण्यात आला आहे.
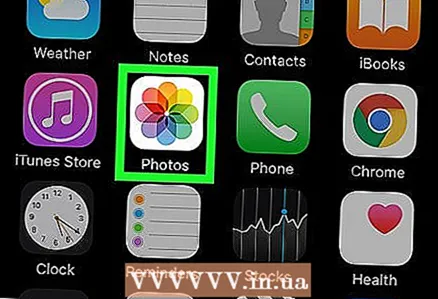 3 फोटो अॅप उघडा.
3 फोटो अॅप उघडा.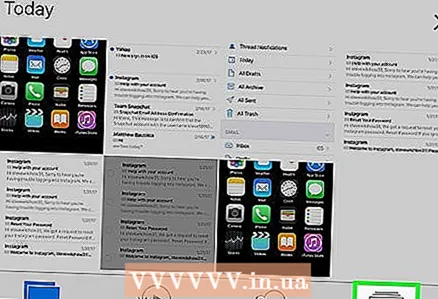 4 वर क्लिक करा अल्बम खालच्या उजव्या कोपर्यात.
4 वर क्लिक करा अल्बम खालच्या उजव्या कोपर्यात. 5 खाली स्क्रोल करा आणि अल्बमवर क्लिक करा स्क्रीनशॉट. तुम्ही तयार केलेला स्क्रीनशॉट स्क्रीनच्या तळाशी मिळू शकतो.
5 खाली स्क्रोल करा आणि अल्बमवर क्लिक करा स्क्रीनशॉट. तुम्ही तयार केलेला स्क्रीनशॉट स्क्रीनच्या तळाशी मिळू शकतो.
4 पैकी 4 पद्धत: Android डिव्हाइसवर
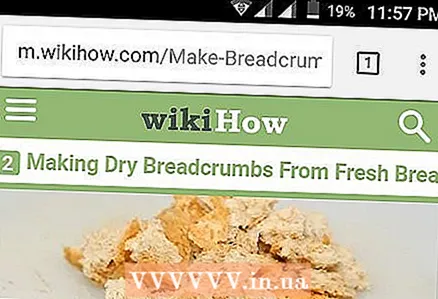 1 तुम्हाला कॅप्चर करायची स्क्रीन उघडा. आपण स्क्रीनशॉट करू इच्छित असलेली प्रतिमा, फोटो, पोस्ट, वेबसाइट किंवा इतर सामग्री उघडा.
1 तुम्हाला कॅप्चर करायची स्क्रीन उघडा. आपण स्क्रीनशॉट करू इच्छित असलेली प्रतिमा, फोटो, पोस्ट, वेबसाइट किंवा इतर सामग्री उघडा.  2 पॉवर बटण आणि व्हॉल्यूम डाउन बटण एकाच वेळी दाबा.
2 पॉवर बटण आणि व्हॉल्यूम डाउन बटण एकाच वेळी दाबा.- सॅमसंग गॅलेक्सी मध्ये, पॉवर बटण आणि होम बटण दाबा.
- आपल्याला स्क्रीनवर एक लहान फ्लॅश दिसेल, याचा अर्थ असा की स्क्रीनशॉट घेण्यात आला आहे.
 3 सूचना पॅनेल उघडण्यासाठी स्क्रीनच्या वरून खाली स्वाइप करा.
3 सूचना पॅनेल उघडण्यासाठी स्क्रीनच्या वरून खाली स्वाइप करा. 4 वर क्लिक करा स्क्रीनशॉट जतन केलाप्रतिमा पाहण्यासाठी.
4 वर क्लिक करा स्क्रीनशॉट जतन केलाप्रतिमा पाहण्यासाठी.- स्क्रीनशॉट गॅलरीमधील स्क्रीनशॉट अल्बम, Google फोटो किंवा तुमच्या Samsung डिव्हाइसवरील फोटोमध्ये सेव्ह केला जाईल.
टिपा
- स्क्रीनशॉट घेताना खात्री करा की स्क्रीनवर कोणतीही वैयक्तिक माहिती नाही जी सार्वजनिकरित्या उपलब्ध होऊ नये.